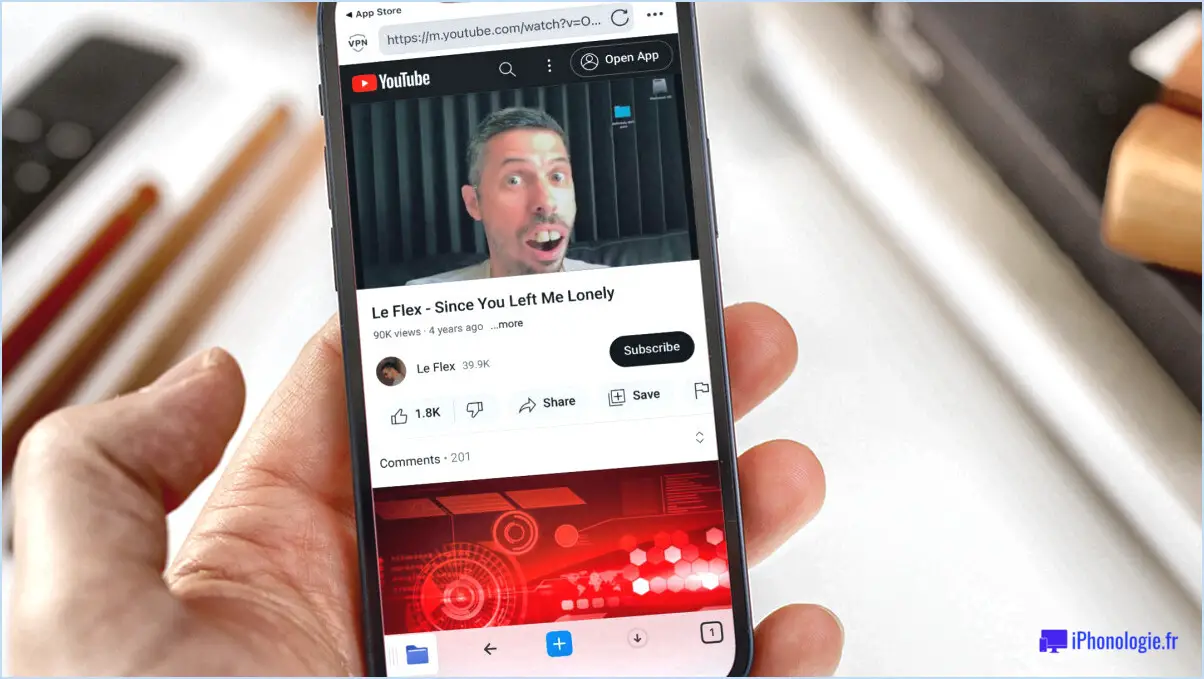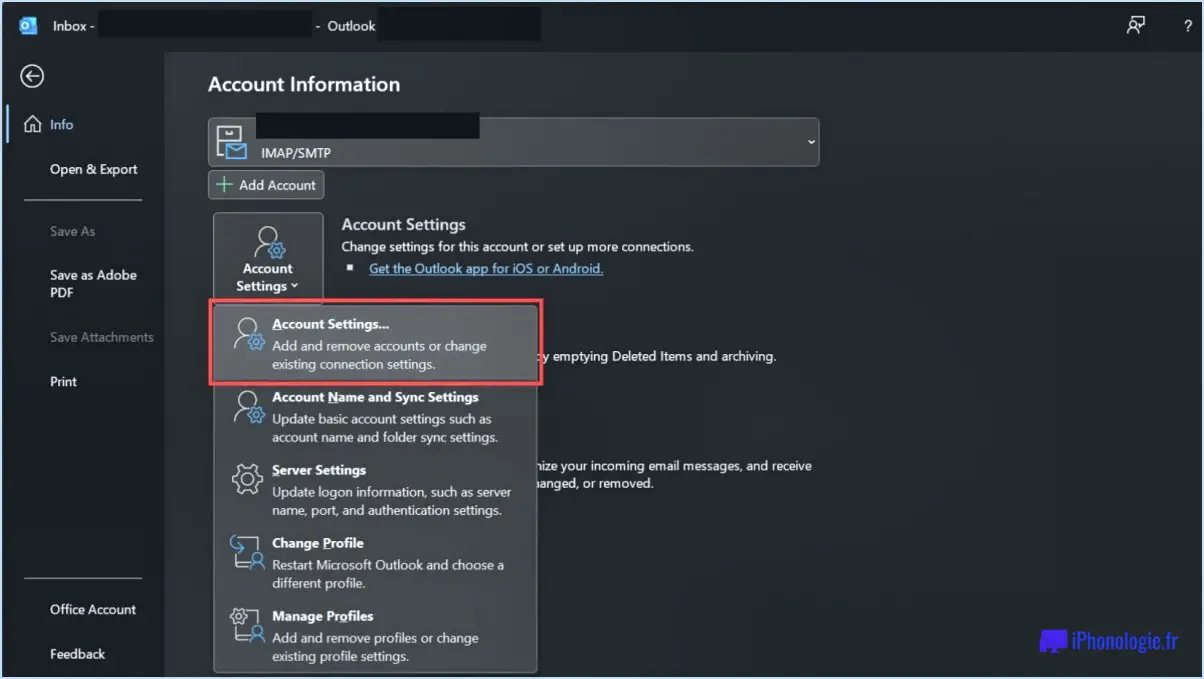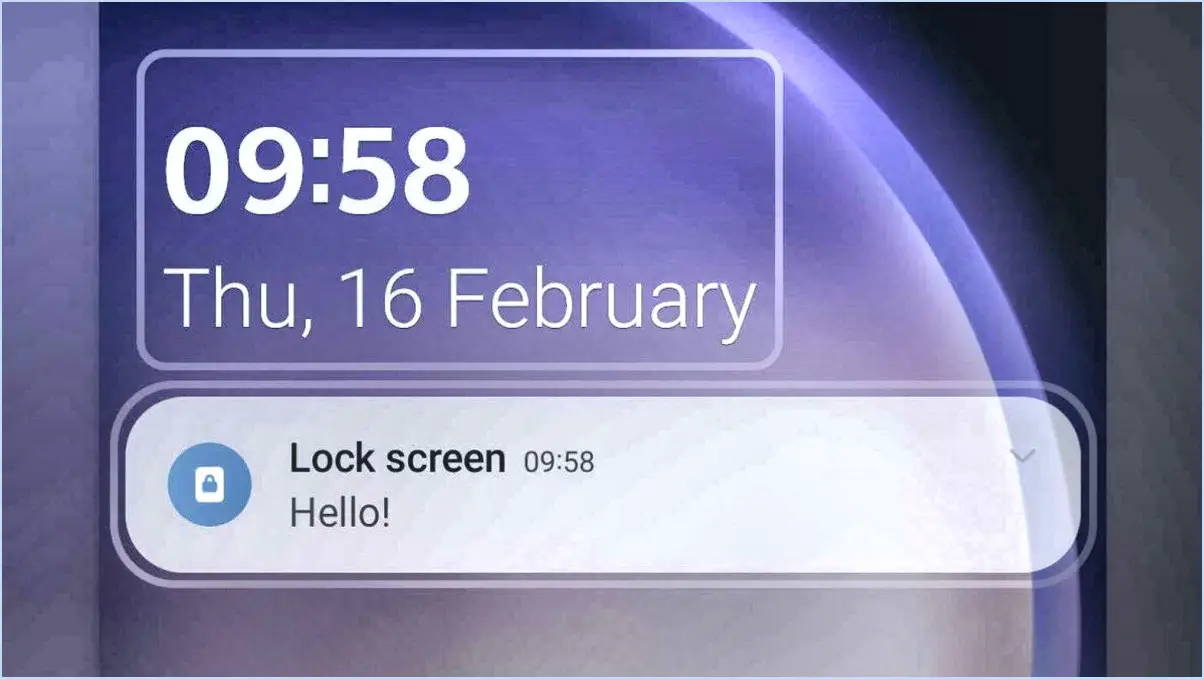Comment transférer de la musique de l'iphone vers itunes windows?
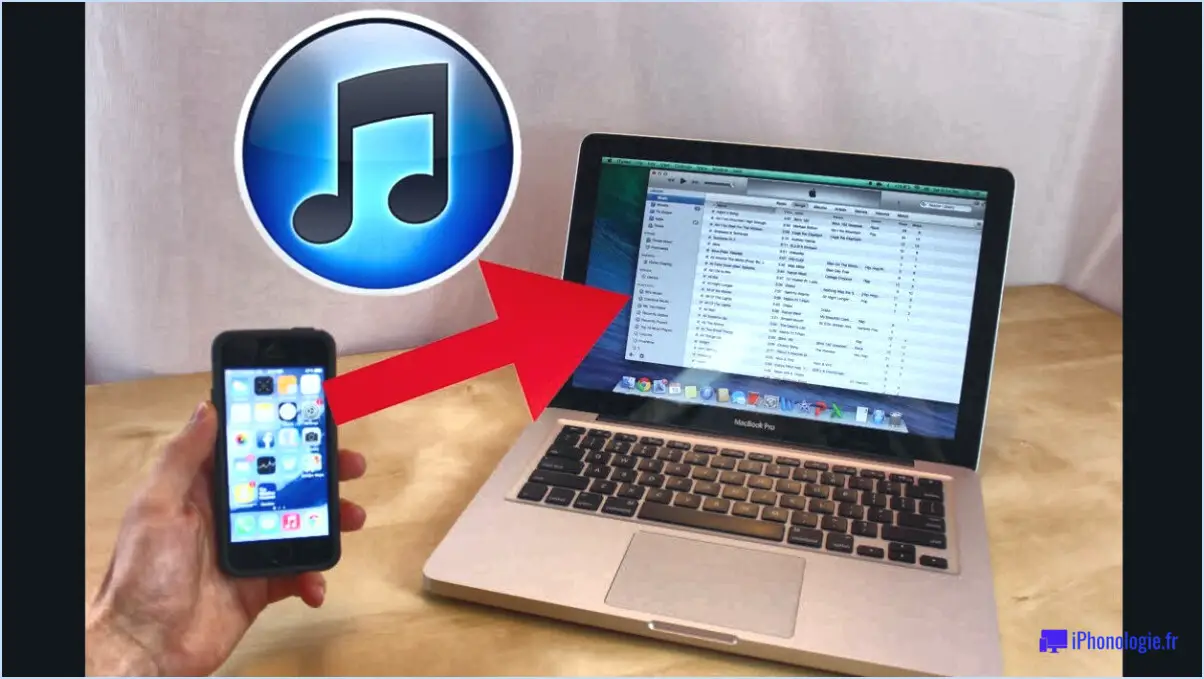
:**
Pour transférer de la musique de votre iPhone vers iTunes sur un ordinateur Windows, vous pouvez suivre les étapes suivantes :
- Ouvrez iTunes sur votre ordinateur Windows et connectez-vous à votre compte à l'aide de vos identifiants Apple ID.
- Dans la partie gauche de la fenêtre iTunes, localisez et cliquez sur l'onglet "Musique". Votre bibliothèque musicale s'affiche alors.
- Cliquez ensuite sur le bouton "Ajouter Apple Music", généralement situé en haut de la fenêtre iTunes. Cela vous permettra d'importer de la musique à partir de votre iPhone.
- Une invite s'affiche pour vous demander d'entrer le nom de votre téléphone et le mot de passe de votre identifiant Apple (s'ils sont différents). Remplissez les informations requises et continuez.
- Si plusieurs iPhones sont connectés à votre ordinateur, vous aurez la possibilité de choisir celui que vous souhaitez ajouter comme source de musique. Sélectionnez l'iPhone souhaité parmi les options disponibles.
- Après avoir sélectionné l'iPhone comme source de musique, cliquez sur le bouton "Ajouter une source". La connexion entre iTunes et votre iPhone est alors établie.
- Si vous disposez d'un compte Apple Music, vous pouvez choisir de le connecter à iTunes en le sélectionnant dans la liste des comptes disponibles. Cette étape est facultative si vous souhaitez uniquement transférer de la musique depuis votre iPhone.
- Une fois que vous avez terminé d'ajouter des sources et de connecter votre iPhone, cliquez sur le bouton "OK" pour finaliser le processus.
- Dans iTunes, passez à l'onglet "Bibliothèque" et faites défiler vers le bas pour localiser votre dossier "Chansons". Si le dossier n'est pas encore visible, vous pouvez développer les sections de votre bibliothèque ou utiliser la fonction de recherche pour le trouver.
En suivant ces étapes, vous pourrez transférer de la musique de votre iPhone vers iTunes sur votre ordinateur Windows. Ce processus vous permet de consolider votre collection de musique et de la gérer de manière pratique dans le logiciel iTunes.
**
Comment transférer de la musique non achetée de l'iPhone vers iTunes Windows 10?
Si vous avez de la musique non achetée sur votre iPhone et que vous souhaitez la transférer vers iTunes sur votre ordinateur Windows 10, il existe quelques méthodes que vous pouvez essayer. Voici un guide étape par étape pour vous aider dans le processus :
- Connectez votre iPhone à votre ordinateur Windows 10 à l'aide d'un câble USB.
- Sur votre ordinateur, ouvrez iTunes. Si iTunes n'est pas installé sur votre ordinateur, vous pouvez le télécharger et l'installer à partir du site officiel d'Apple.
- Dans iTunes, cliquez sur l'icône de l'appareil qui apparaît dans le coin supérieur gauche de la fenêtre, à côté du menu déroulant de sélection des médias.
- Sélectionnez l'option "Partage de fichiers" dans la barre latérale gauche.
- Faites défiler vers le bas pour trouver la section "Apps" et cliquez sur l'application que vous avez utilisée pour transférer la musique non achetée sur votre iPhone. Il peut s'agir d'une application comme Documents by Readdle ou VLC.
- Vous devriez voir une liste de fichiers associés à cette application sur le côté droit de la fenêtre iTunes.
- Localisez les fichiers musicaux non achetés que vous souhaitez transférer et sélectionnez-les.
- Cliquez sur le bouton "Enregistrer dans." et choisissez un dossier sur votre ordinateur Windows 10 dans lequel vous souhaitez enregistrer les fichiers musicaux.
- iTunes commencera à transférer les fichiers musicaux sélectionnés de votre iPhone vers votre ordinateur. La progression sera affichée dans la barre d'état d'iTunes.
Une fois le transfert terminé, vous pouvez accéder aux fichiers musicaux non achetés dans le dossier que vous avez sélectionné. À partir de là, vous pouvez les ajouter à votre bibliothèque iTunes en les faisant glisser et en les déposant dans iTunes ou en utilisant l'option "Ajouter un fichier à la bibliothèque" dans le menu "Fichier".
N'oubliez pas que cette méthode ne fonctionne que pour les fichiers musicaux non achetés. Si vous avez acheté de la musique sur l'iTunes Store, elle est liée à votre identifiant Apple, et vous pouvez simplement la télécharger à nouveau sur votre ordinateur Windows 10 en utilisant le même identifiant Apple.
Vous devriez maintenant être en mesure de transférer facilement votre musique non achetée de votre iPhone vers iTunes sur votre ordinateur Windows 10. Bonne écoute !
Comment synchroniser mon iPhone avec iTunes sans perdre ma musique?
Pour synchroniser votre iPhone sur iTunes sans perdre votre musique, suivez ces étapes simples :
- Assurez-vous que la dernière version d'iTunes est installée sur votre ordinateur.
- Ouvrez iTunes et localisez le bouton "sync" dans le coin supérieur gauche de l'écran principal.
- Cliquez sur le bouton "sync" pour lancer le processus de synchronisation entre votre iPhone et votre ordinateur.
- Après la synchronisation, sélectionnez "vérifier les mises à jour" dans iTunes et cliquez sur le bouton "mettre à jour" pour installer toutes les mises à jour disponibles.
- Une fois le processus de synchronisation et de mise à jour terminé, vous pouvez accéder en toute sécurité à vos fichiers musicaux sur votre iPhone.
En suivant ces étapes, vous pouvez synchroniser votre iPhone avec iTunes tout en conservant votre précieuse musique intacte. Profitez de votre contenu synchronisé !
Pourquoi ne puis-je pas synchroniser mon iPhone avec iTunes?
La synchronisation de votre iPhone avec iTunes peut s'avérer difficile pour plusieurs raisons. Tout d'abord, assurez-vous que vous utilisez la dernière version d'iTunes (11 ou plus récente), car les versions plus anciennes risquent de ne pas prendre pleinement en charge les nouvelles fonctionnalités d'iOS 12 d'Apple. Deuxièmement, si votre appareil a une révision de micrologiciel plus ancienne que les dernières versions d'Apple, il peut ne pas être compatible avec le nouveau logiciel et les mises à jour. Enfin, si vous avez rencontré des problèmes de synchronisation après la mise à niveau vers iOS 12 ou macOS Sierra 10.12, ou si vous avez rencontré des problèmes de synchronisation généraux, essayez de réinitialiser vos paramètres de connexion. Cela peut aider à résoudre le problème de synchronisation auquel vous êtes confronté.
Comment mettre des chansons sur iTunes?
Pour placer des chansons sur iTunes, vous avez trois possibilités : les fichiers audio, les listes de lecture ou les pistes individuelles. Voici comment procéder :
- Fichiers audio: Enregistrez vos chansons sous forme de fichiers audio sur votre ordinateur. Localisez ensuite le dossier "Musique" sur votre ordinateur et copiez-y les fichiers audio. iTunes les détectera automatiquement et les ajoutera à votre bibliothèque.
- Listes de lecture: Créez une liste de lecture en ouvrant iTunes et en cliquant sur "Fichier" dans la barre de menu. Choisissez "Nouvelle liste de lecture" et donnez-lui un nom. Vous pouvez maintenant faire glisser et déposer des chansons de différents dossiers dans la boîte de liste de lecture située en haut de la fenêtre d'iTunes.
- Pistes individuelles: Si vos chansons sont organisées dans des dossiers de pistes individuelles sur votre ordinateur, il vous suffit de copier ces dossiers à l'emplacement approprié sur votre ordinateur pour qu'iTunes les reconnaisse et les importe en tant que pistes distinctes.
N'oubliez pas que vous pouvez également utiliser l'onglet "Téléchargements" de la fenêtre iTunes pour ajouter des chansons en saisissant leur nom. En outre, les listes de lecture dans iTunes peuvent être recherchées par mot-clé, ce qui facilite la recherche des chansons souhaitées.
Pourquoi ne puis-je pas glisser-déposer un MP3 dans iTunes?
Si vous rencontrez des difficultés pour glisser-déposer un fichier MP3 dans iTunes, cela peut être dû à l'incapacité du programme à reconnaître le type de fichier. Normalement, les fichiers MP3 sont traités comme des fichiers texte et peuvent être facilement transférés dans iTunes par la méthode du glisser-déposer. Cependant, dans certains cas, iTunes peut ne pas détecter immédiatement le format MP3 lors de l'opération de glisser-déposer. Si vous rencontrez ce problème, voici quelques raisons possibles :
- Format de fichier : Assurez-vous que votre fichier MP3 est au bon format et qu'il n'est pas corrompu. Essayez de lire le fichier dans un autre lecteur multimédia pour vérifier son intégrité.
- Réglages iTunes : Vérifiez dans les préférences d'iTunes que la fonctionnalité "glisser-déposer" est activée. Naviguez dans le menu Préférences et sélectionnez l'onglet "Général" pour ajuster les paramètres en conséquence.
- Version d'iTunes : Assurez-vous que la dernière version d'iTunes est installée. Les mises à jour comprennent souvent des corrections de bogues et des améliorations qui peuvent résoudre des problèmes de compatibilité.
- Autorisations de l'ordinateur : Assurez-vous que vous disposez des autorisations nécessaires pour accéder aux fichiers de votre ordinateur et les modifier. Cela peut être particulièrement important si vous utilisez iTunes sur un compte partagé ou restreint.
En tenant compte de ces facteurs et en suivant les étapes suggérées, vous devriez augmenter vos chances de réussir à glisser et déposer vos fichiers MP3 dans iTunes.
Comment mettre de la musique sur iTunes sans l'acheter?
Pour mettre de la musique sur iTunes sans l'acheter, suivez les étapes suivantes :
- Créez une liste de lecture dans iTunes : Ouvrez iTunes et allez dans le menu "Fichier". Sélectionnez "Nouvelle liste de lecture" et donnez-lui un nom. Glissez-déposez les chansons que vous souhaitez ajouter à cette liste de lecture.
- Trouvez une application logicielle : Recherchez un logiciel fiable qui vous permet de transférer de la musique de votre ordinateur vers votre iPod. Parmi les options les plus populaires, on trouve des alternatives à iTunes comme iMazing, WALTR ou AnyTrans.
- Marquez correctement les morceaux : Veillez à ce que les chansons de votre liste de lecture et du logiciel soient correctement étiquetées avec le nom de l'artiste, le titre de l'album et d'autres informations pertinentes. Ainsi, elles s'afficheront correctement lorsque vous tenterez de les lire sur votre iPod.
En suivant ces étapes, vous pouvez profiter de votre musique préférée sur votre iPod sans l'acheter via iTunes.
iTunes est-il le seul endroit où acheter de la musique?
Si le magasin de musique iTunes d'Apple est depuis longtemps la plateforme de référence pour l'achat de musique, ce n'est pas le seul endroit où l'on peut acheter de la musique. Les services de streaming concurrents, tels que Spotify et Pandora, se sont imposés de manière significative sur le marché américain de la musique. Selon une étude de comScore, environ 78 % des Américains ont déclaré avoir acheté de la musique sur iTunes au cours du mois précédent. Cependant, Spotify a représenté 31 % de toutes les ventes de musique l'année dernière, tandis que Pandora s'est assuré 28 %. Ces plateformes offrent une grande variété de musique et proposent d'autres options pour l'achat et l'écoute de musique en continu. Ainsi, même si iTunes reste populaire, il existe d'autres choix viables pour les amateurs de musique.