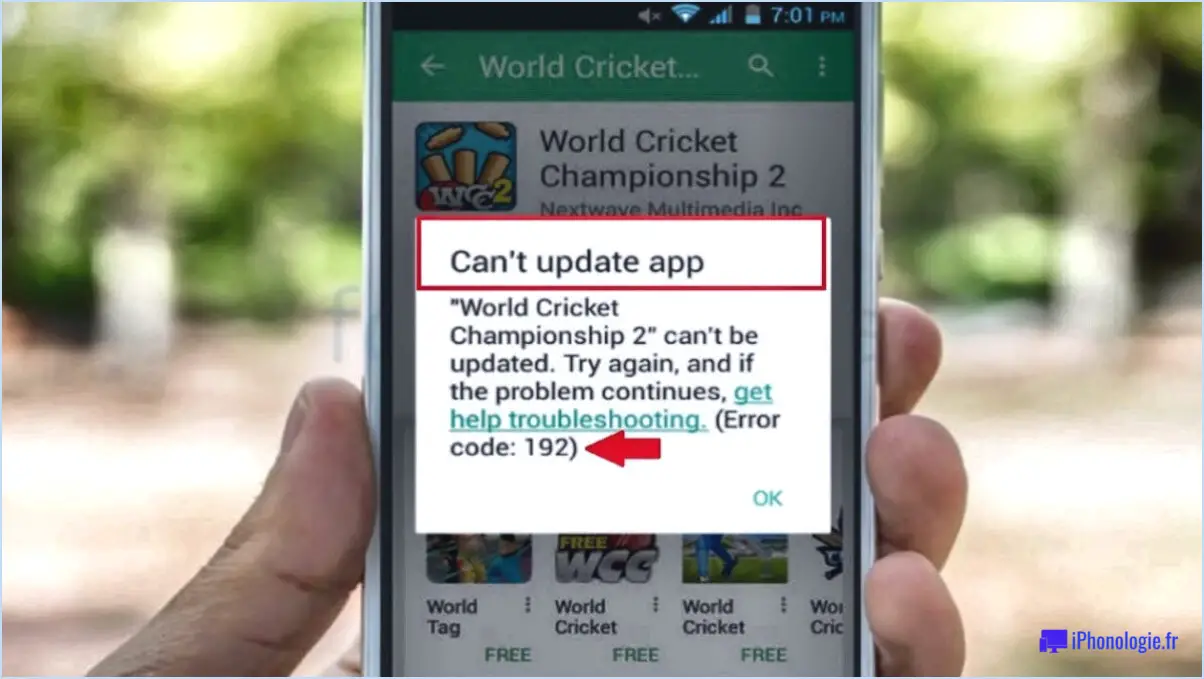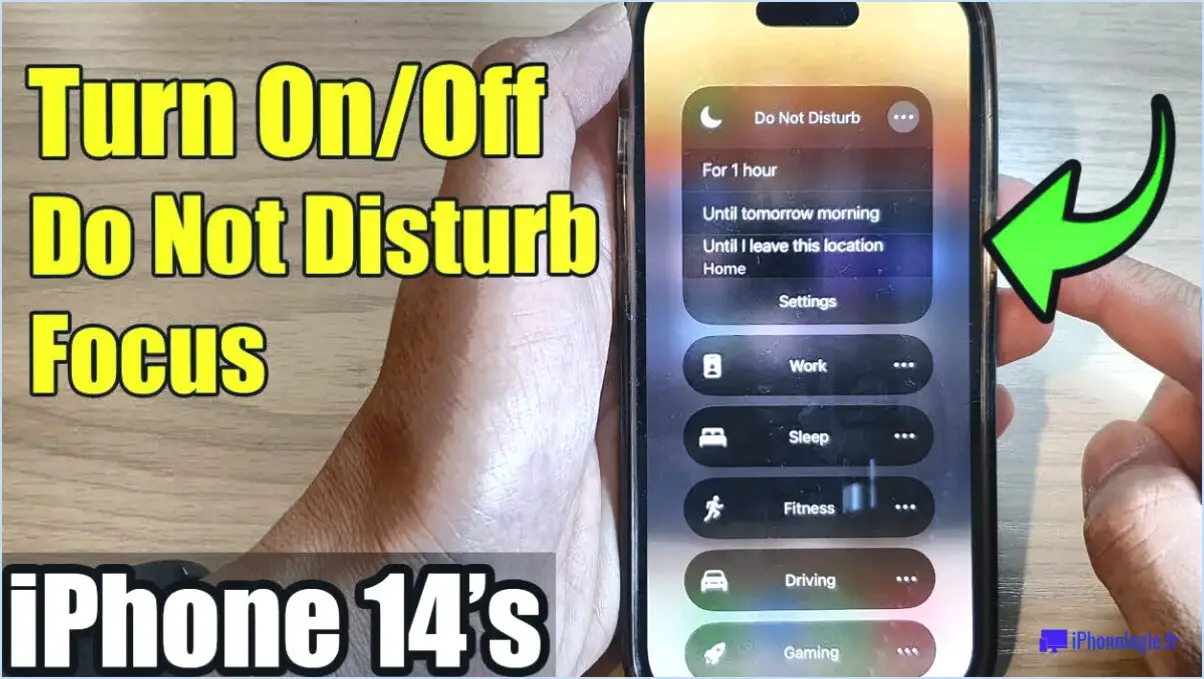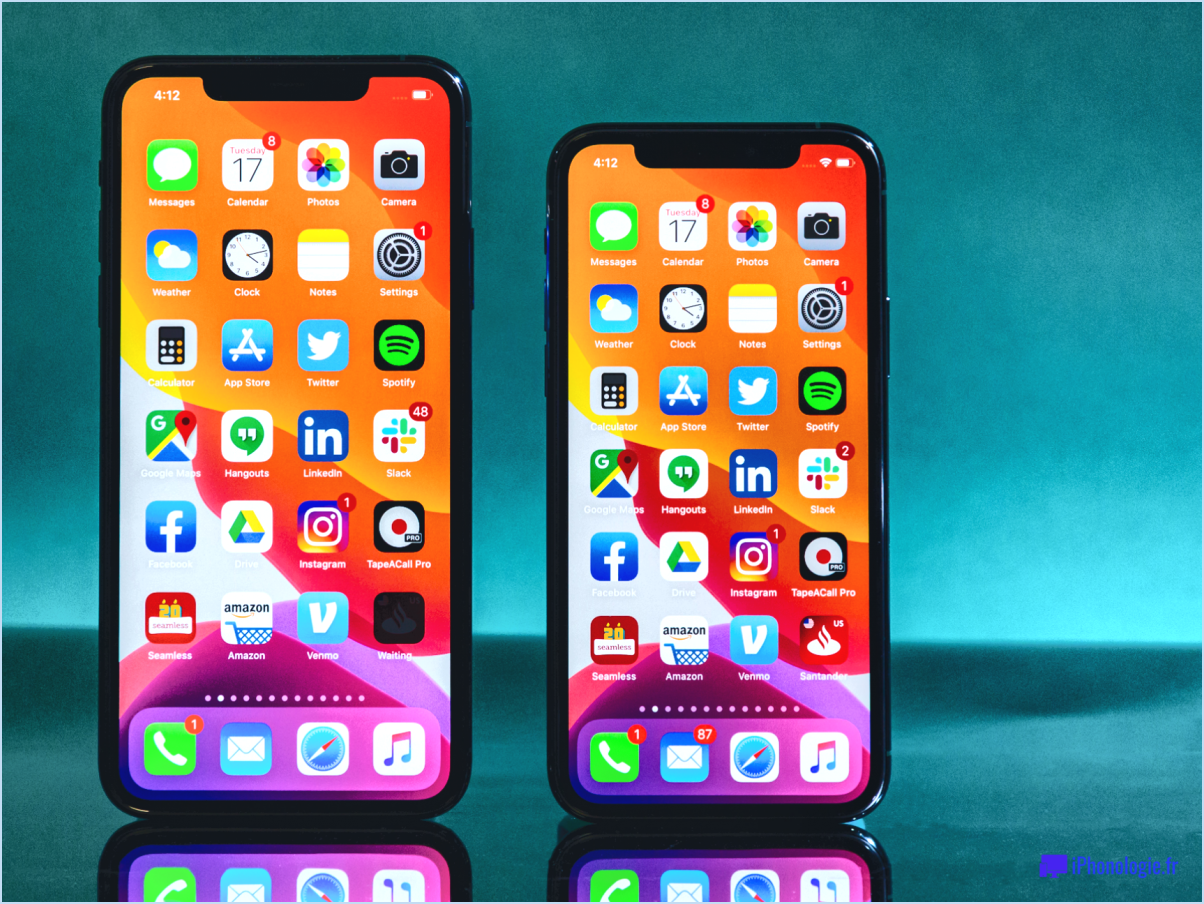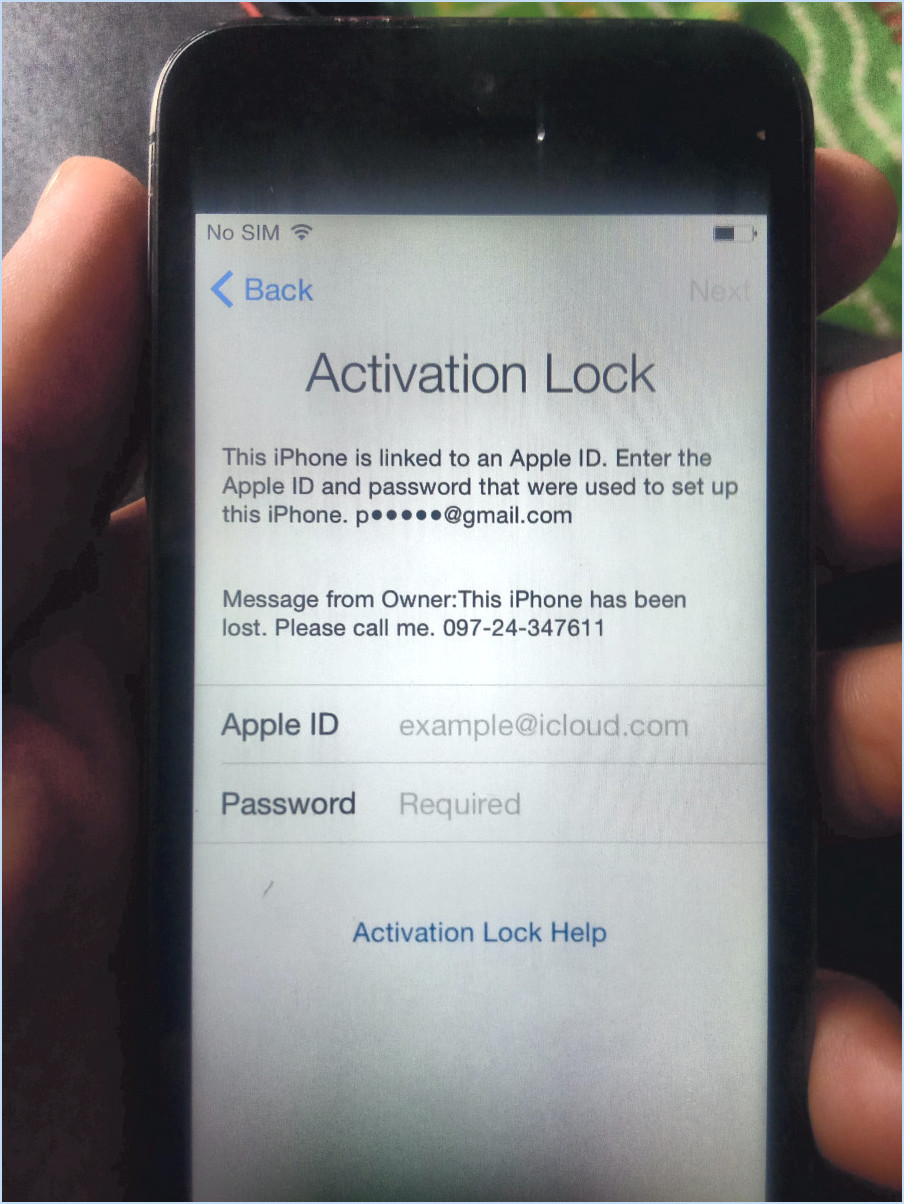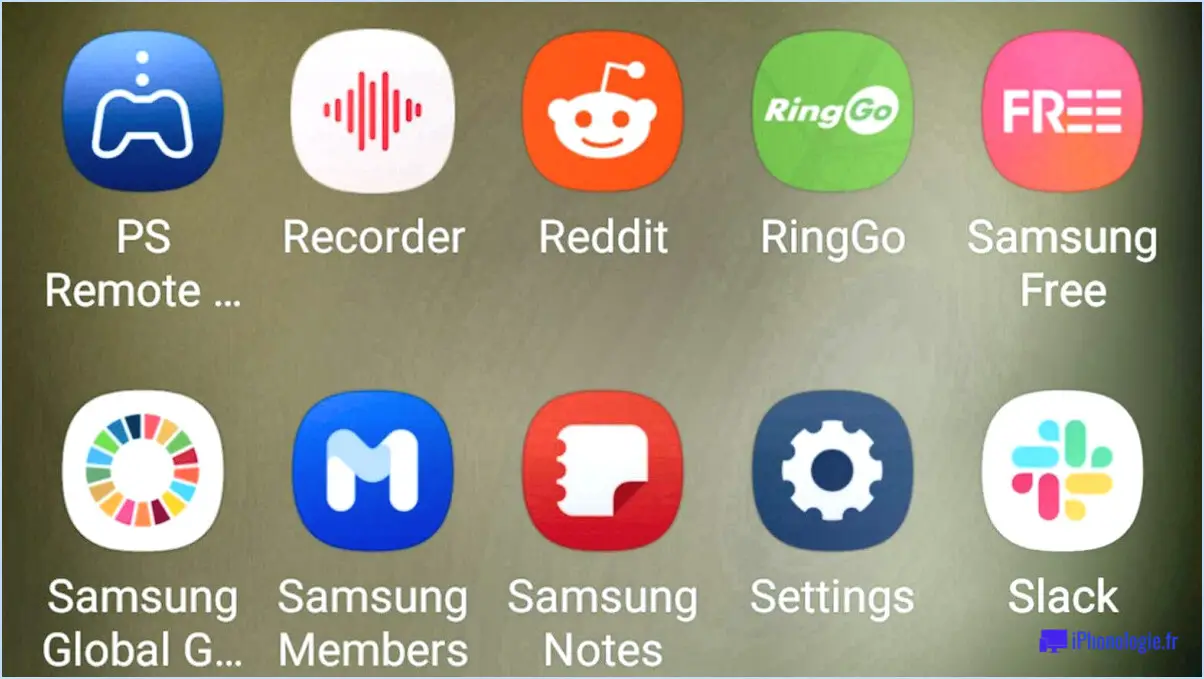Comment transférer des fichiers de mon téléphone vers Windows XP?

Pour transférer des fichiers de votre téléphone vers Windows XP, vous avez le choix entre plusieurs options, en fonction de vos préférences et des ressources disponibles. Voici les méthodes que vous pouvez utiliser :
- Méthode du câble USB : Connectez votre téléphone au PC à l'aide d'un câble USB compatible. Une fois connecté, votre téléphone devrait apparaître comme un périphérique de stockage sur votre PC. Ouvrez l'Explorateur de fichiers sous Windows XP, localisez votre téléphone dans la liste des périphériques connectés, puis naviguez jusqu'au dossier contenant les fichiers que vous souhaitez transférer. Enfin, faites glisser les fichiers de votre téléphone vers l'emplacement souhaité sur votre PC.
- Méthode de la carte SD ou de la carte SIM supplémentaire : Si votre téléphone dispose d'un emplacement pour carte SD ou d'un emplacement pour carte SIM supplémentaire, vous pouvez utiliser cette méthode pour transférer des fichiers. Retirez la carte SD ou la carte SIM supplémentaire de votre téléphone, insérez-la dans votre PC à l'aide d'un lecteur de cartes, et Windows XP la reconnaîtra comme un périphérique de stockage amovible. Vous pouvez alors accéder aux fichiers de la carte et les copier sur votre PC.
- Méthode de l'explorateur de fichiers sur le téléphone : Certains téléphones permettent d'accéder à leur mémoire interne à l'aide de l'explorateur de fichiers. Ouvrez l'Explorateur de fichiers sur votre téléphone et accédez au dossier contenant les fichiers que vous souhaitez transférer. Une fois les fichiers trouvés, appuyez longuement dessus pour les sélectionner, puis appuyez sur l'option "Copier" ou "Déplacer". Ensuite, naviguez vers votre PC à l'aide de l'Explorateur de fichiers et collez les fichiers à l'emplacement souhaité.
- Applications de stockage dans le nuage : Utilisez des applications de stockage dans le nuage telles que Dropbox ou OneDrive for Phone pour transférer des fichiers sans avoir besoin d'une connexion physique. Téléchargez les fichiers de votre téléphone vers le stockage en nuage, puis accédez-y depuis votre PC en utilisant le site web ou l'application du service en nuage correspondant.
Lorsque vous utilisez l'une de ces méthodes, assurez-vous que votre téléphone et Windows XP sont compatibles et que les pilotes nécessaires sont installés. En outre, gardez à l'esprit que la disponibilité de certaines fonctionnalités peut varier en fonction du modèle de votre téléphone et de la version du logiciel.
N'oubliez pas de prendre en compte la sécurité des données, en particulier lorsque vous utilisez des services de stockage en nuage, en utilisant des mots de passe forts et en activant l'authentification à deux facteurs pour une couche de protection supplémentaire.
Comment transférer des fichiers de mon téléphone vers mon ordinateur à l'aide d'un cordon USB?
Pour transférer des fichiers de votre téléphone vers votre ordinateur à l'aide d'un cordon USB, suivez ces étapes simples :
- Vérifiez le port USB de votre téléphone : Assurez-vous que votre téléphone dispose d'un port USB compatible avec le transfert de fichiers.
- Procurez-vous un cordon USB compatible : Trouvez un cordon USB adapté au port de votre téléphone et doté d'un connecteur USB standard pour votre ordinateur.
- Connectez les appareils : Branchez une extrémité du cordon USB sur votre téléphone et l'autre extrémité sur un port USB disponible de votre ordinateur.
- Activez le mode de transfert de fichiers : Sur votre téléphone, sélectionnez le mode "Transfert de fichiers" ou "MTP" lorsque vous êtes invité à autoriser le transfert de données.
- Accédez à vos fichiers : Une fois connecté, le stockage de votre téléphone devrait apparaître comme un disque amovible sur votre ordinateur. Naviguez jusqu'aux fichiers que vous souhaitez transférer.
- Transférez les fichiers : Faites glisser et déposez les fichiers souhaités depuis le stockage de votre téléphone vers l'emplacement souhaité sur votre ordinateur.
- Déconnectez en toute sécurité : Lorsque le transfert est terminé, éjectez votre téléphone de votre ordinateur en toute sécurité avant de débrancher le cordon USB.
Pourquoi ne puis-je pas transférer des fichiers du téléphone vers l'ordinateur?
Il y a plusieurs raisons pour lesquelles vous pouvez rencontrer des difficultés à transférer des fichiers de votre téléphone vers votre PC. Tout d'abord, un nombre insuffisant de espace de stockage sur votre téléphone peut entraver le processus de transfert. Deuxièmement, si vous utilisez un Windows 10 ou 8.1 certains modèles de téléphone peuvent ne pas prendre en charge les options de transfert de fichiers standard. Enfin, si votre appareil est doté d'un système d'exploitation fonctions de sécurité en place, l'accès aux fichiers et leur transfert peuvent être limités. Assurez-vous que vous disposez de suffisamment d'espace de stockage, vérifiez la compatibilité avec votre système d'exploitation et revoyez les paramètres de sécurité pour résoudre ces problèmes.
Quelle est la meilleure application pour transférer des fichiers d'un téléphone vers un PC?
L'application meilleure application pour transférer des fichiers d'un téléphone vers un PC est généralement celle qui est préinstallée sur votre appareil. Les fabricants intègrent souvent des fonctions de transfert de fichiers dans leurs systèmes d'exploitation, ce qui garantit une compatibilité parfaite et des performances fiables. En outre, les applications intégrées sont régulièrement mises à jour pour offrir des fonctionnalités optimales. Si vous utilisez un téléphone Android, l'application "Files by Google" de Google de Google est un choix populaire, car elle permet de transférer et d'organiser facilement des fichiers. Pour les iPhones, AirDrop d'Apple d'Apple offre une solution simple pour les appareils iOS et les ordinateurs Mac, vous permettant de transférer des fichiers sans fil en toute simplicité.
Comment puis-je connecter mon téléphone à mon ordinateur sans USB?
Pour connecter votre téléphone à votre ordinateur sans USB, vous pouvez utiliser différentes méthodes de connexion. applications de transfert disponibles pour les appareils Android et iOS. Voici quelques-unes des meilleures options :
- Google Drive: Transférez facilement des fichiers entre votre téléphone et votre ordinateur en y accédant en ligne ou via l'application Google Drive sur votre ordinateur.
- OneDrive: Organisez et sécurisez vos fichiers en les stockant dans OneDrive, ce qui vous permet d'y accéder facilement depuis n'importe où sans vous soucier des limites d'espace.
- iCloud: Pour une solution tout-en-un, iCloud stocke les photos, les vidéos et les documents en un seul endroit, garantissant un accès transparent où que vous soyez.
Ces applications permettent de transférer des fichiers et d'y accéder sans problème, sans avoir besoin d'une connexion USB.
Android File Transfer fonctionne-t-il sous Windows?
Android File Transfer est une application populaire utilisée pour transférer des fichiers entre des appareils Android et Windows. Bien qu'il y ait un débat concernant sa fonctionnalité sur les appareils Windows, les expériences des utilisateurs sont à la fois positives et négatives. Certains utilisateurs rapportent des transferts réussis, tandis que d'autres rencontrent des problèmes.
Points clés à prendre en compte :
- Android File Transfer est principalement conçu pour les appareils Mac.
- Il peut ne pas fonctionner de manière transparente sur tous les ordinateurs Windows en raison de problèmes de compatibilité.
- Il existe d'autres méthodes de transfert de fichiers pour Windows, telles que l'utilisation d'un câble USB ou de services en nuage.
En conclusion, si Android File Transfer peut être une option pour le transfert de fichiers, il est essentiel de vérifier sa compatibilité avec votre appareil Windows. Explorer d'autres méthodes de transfert peut s'avérer prudent si des problèmes de compatibilité surviennent.
Comment puis-je me connecter à Windows XP?
Pour vous connecter à Windows XP, vous avez deux possibilités :
- Service de mise à jour de Windows: Assurez-vous que votre système Windows XP est à jour en utilisant le service Windows Update. Il téléchargera et installera les mises à jour essentielles, améliorant ainsi la stabilité et la sécurité du système.
- Assistant de connexion à Windows XP: Accédez à la fonction "Se connecter à" de Windows XP pour établir des connexions avec d'autres ordinateurs, imprimantes ou ressources réseau. Suivez les invites de l'assistant pour configurer et gérer efficacement les connexions.
N'oubliez pas de donner la priorité à la sécurité de votre système lorsque vous vous connectez à des réseaux ou à des périphériques externes.
Windows XP peut-il utiliser Bluetooth?
Oui, Windows XP peut utiliser Bluetooth pour se connecter à divers appareils tels que des téléphones et des ordinateurs. Grâce à Bluetooth, vous pouvez contrôler plusieurs appareils à l'aide d'un seul. En outre, Windows XP utilise Bluetooth à des fins de sécurité, protégeant ainsi vos données personnelles. Cette fonction rend l'utilisation de périphériques compatibles Bluetooth avec le système d'exploitation pratique et sûre.
Windows XP fonctionne-t-il encore et se connecte-t-il à l'internet?
Oui, Windows XP peut encore fonctionner et se connecter à l'internet. Il est encore utilisé par de nombreuses personnes et fonctionne sans problème depuis des années. Cependant, il y a quelques points importants à prendre en considération :
- Les fonctionnalités obsolètes peuvent poser des problèmes lors de la connexion à l'internet.
- Certains sites web peuvent ne pas fonctionner en raison de l'absence de mises à jour pour Windows XP.
- Des problèmes de connexion à Internet peuvent survenir sur des ordinateurs plus anciens ne disposant pas d'un processeur Intel de 4ème génération ou de pilotes de périphériques Windows 7 de Microsoft.