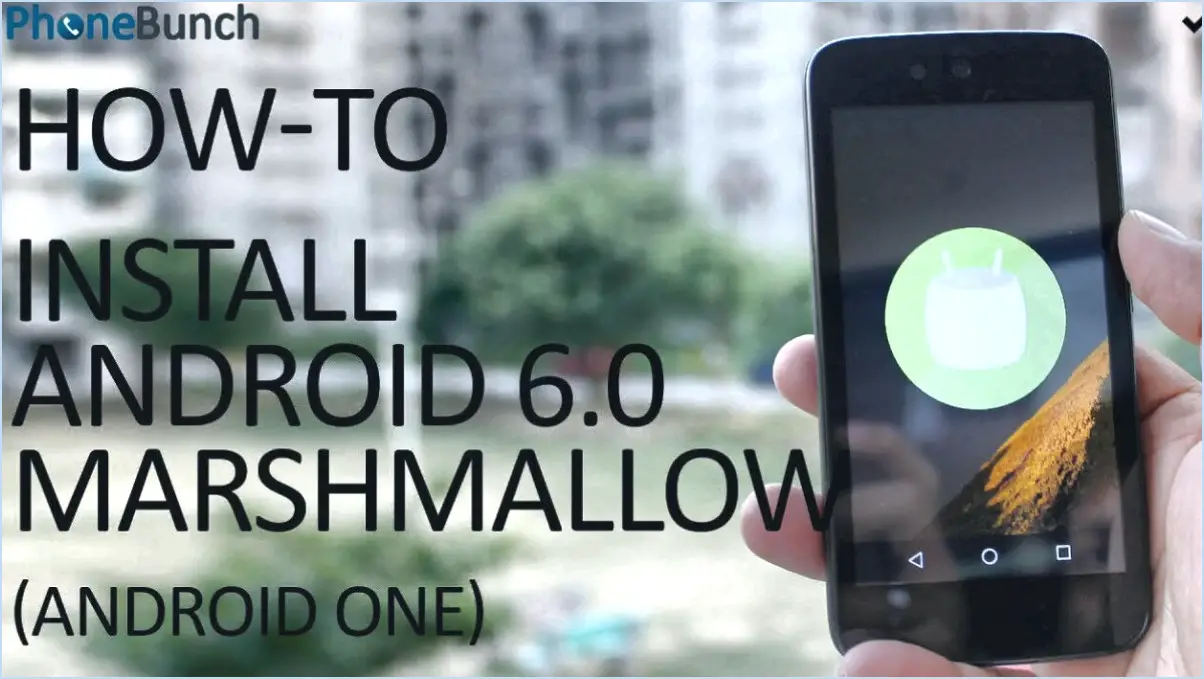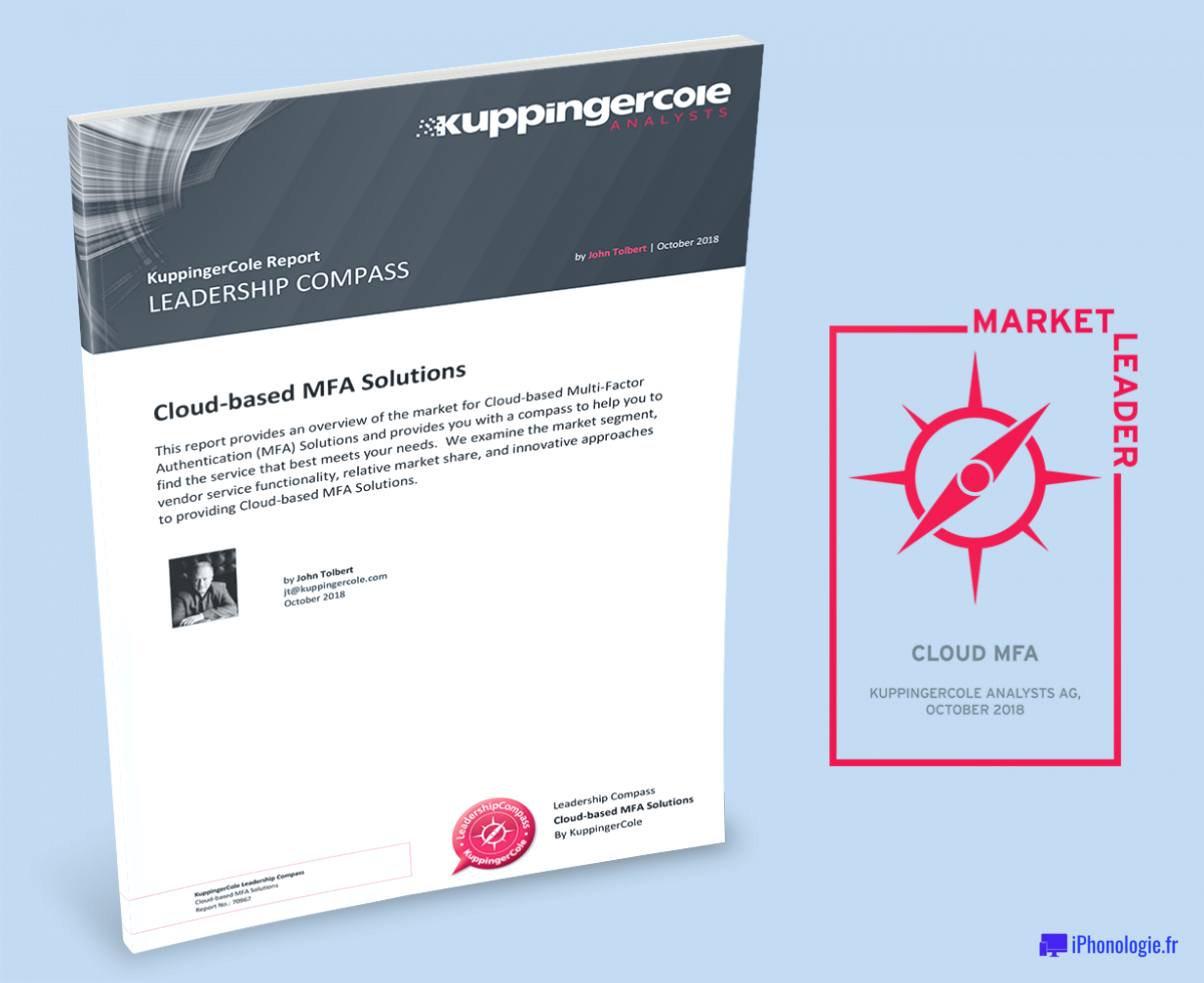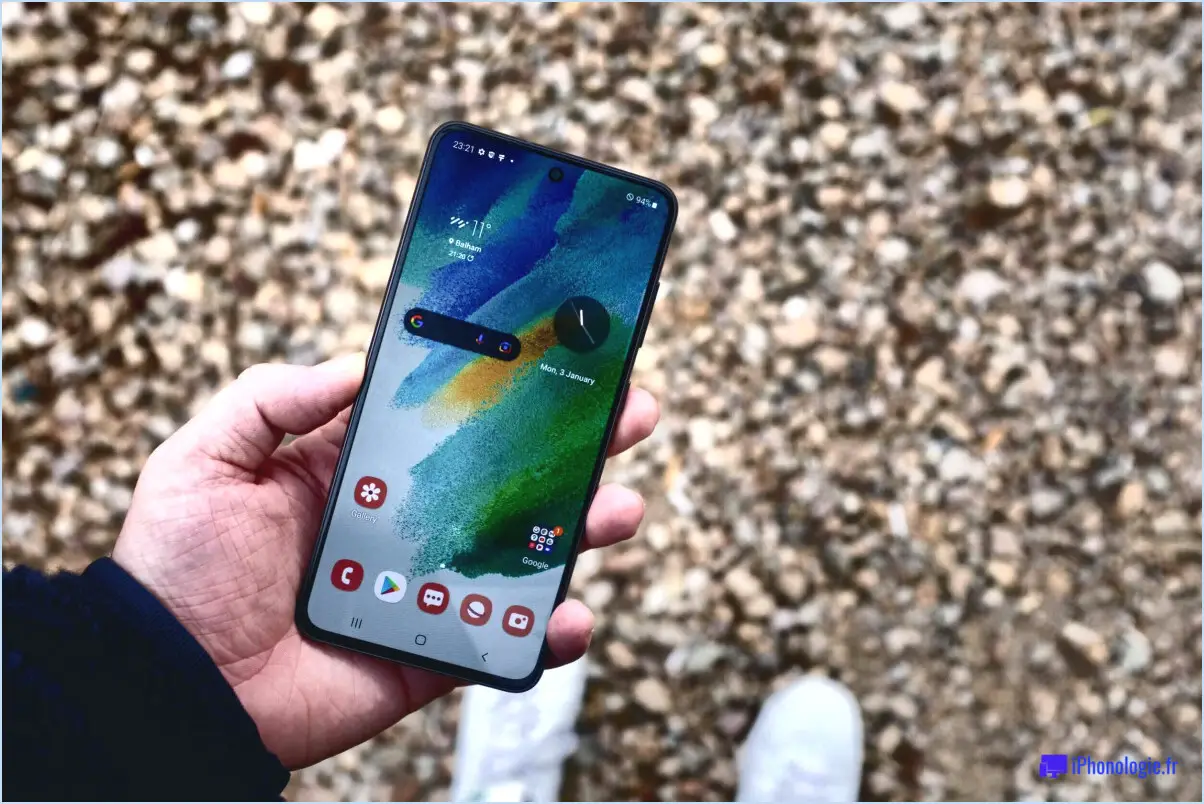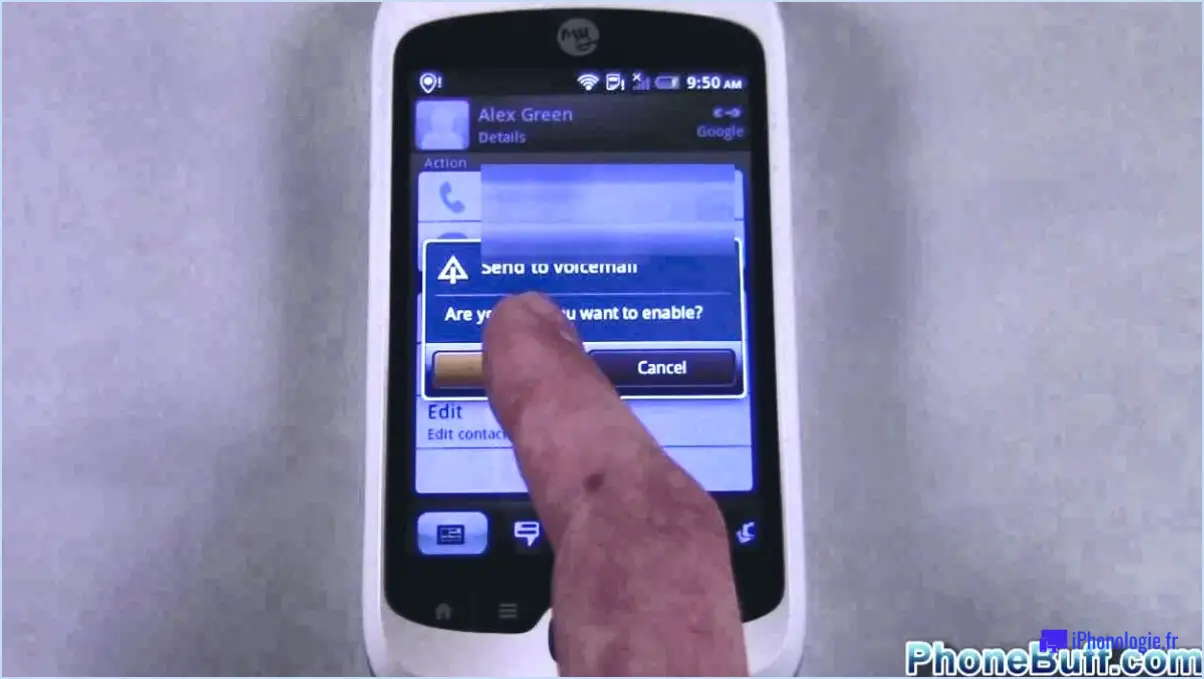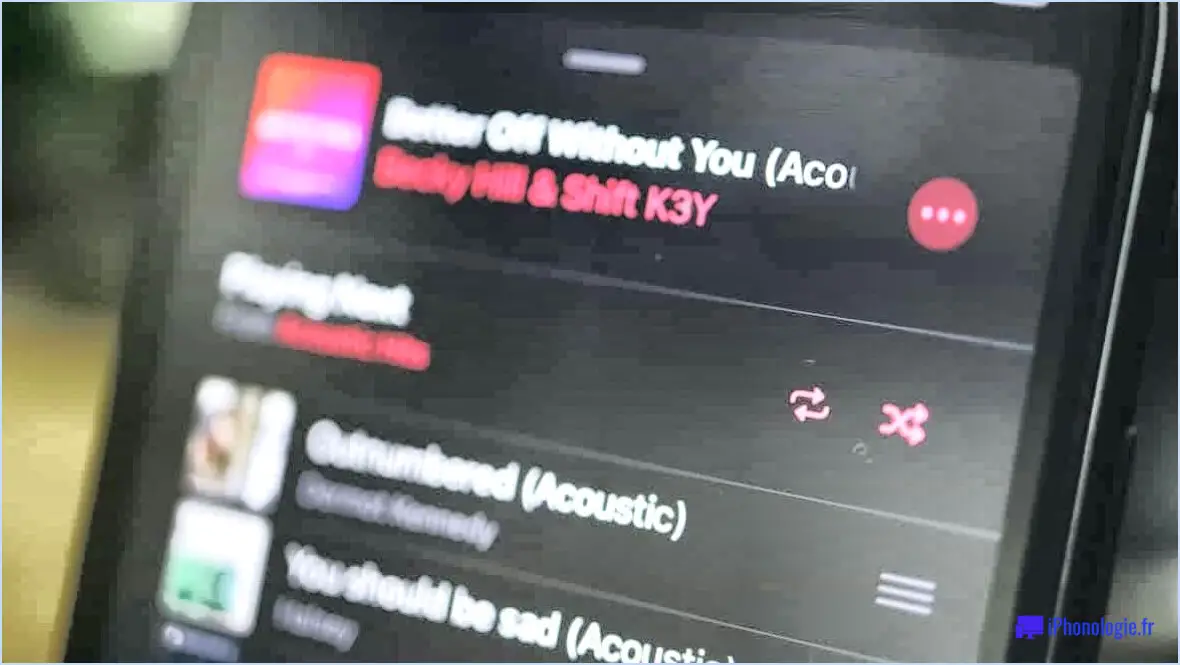Comment transférer des fichiers d'un pc vers un iphone sans fil?
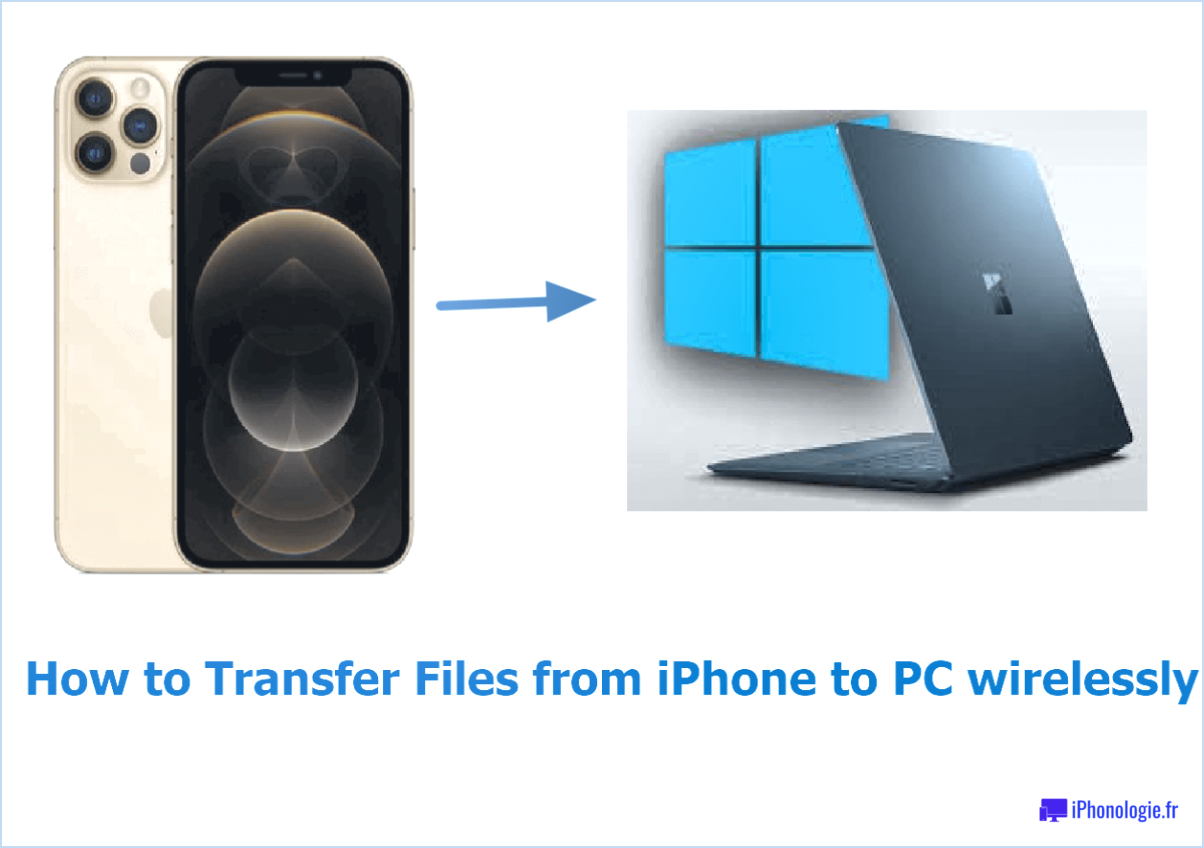
Pour transférer des fichiers d'un PC vers un iPhone sans fil, il existe plusieurs méthodes efficaces. Examinons quelques options fiables :
- Utilisation d'une connexion réseau sans fil: Cette méthode consiste à utiliser votre réseau Wi-Fi existant pour établir une connexion entre votre PC et votre iPhone. Voici comment procéder :
- Assurez-vous que votre PC et votre iPhone sont connectés au même réseau Wi-Fi.
- Sur votre iPhone, accédez à l'App Store et téléchargez une application de transfert de fichiers telle que "AirDroid" ou "Pushbullet".
- Installez également le logiciel correspondant sur votre PC, ce qui implique généralement de visiter le site web de l'application et de suivre les instructions fournies.
- Lancez l'application sur les deux appareils et suivez les instructions pour établir une connexion.
- Une fois la connexion établie, vous pouvez transférer des fichiers sans fil en sélectionnant les fichiers sur votre PC et en choisissant l'option permettant de les envoyer à votre iPhone via l'application.
- Utilisation d'un service de stockage en nuage: Une autre option pratique consiste à utiliser un service de stockage en nuage comme Dropbox, Google Drive ou OneDrive. Ces services vous permettent de télécharger des fichiers depuis votre PC et d'y accéder sur votre iPhone en toute transparence. Voici ce que vous devez faire :
- Ouvrez un compte auprès d'un fournisseur de services de stockage en nuage et installez l'application correspondante sur votre PC.
- Téléchargez les fichiers que vous souhaitez transférer vers votre compte de stockage en nuage à l'aide de l'application de bureau.
- Sur votre iPhone, téléchargez l'application de stockage en nuage correspondante à partir de l'App Store et connectez-vous à l'aide des identifiants de votre compte.
- Une fois connecté, vous pourrez accéder aux fichiers téléchargés et les télécharger directement sur votre iPhone.
N'oubliez pas de vous assurer que vous disposez d'un espace de stockage suffisant sur votre iPhone et d'une connexion internet stable pour garantir la fluidité des transferts de fichiers.
En suivant ces méthodes, vous pouvez transférer sans effort des fichiers de votre PC vers votre iPhone sans avoir besoin d'un câble USB ou d'une quelconque connexion physique.
Comment transférer des fichiers d'un PC vers un Android sans fil?
Pour transférer des fichiers de votre PC vers votre appareil Android sans fil, plusieurs options s'offrent à vous. Voici les méthodes que vous pouvez utiliser :
- Connexion réseau sans fil: Votre PC et votre appareil Android doivent tous deux être connectés au même réseau Wi-Fi. Sur votre PC, ouvrez l'explorateur de fichiers et naviguez jusqu'au fichier que vous souhaitez transférer. Cliquez avec le bouton droit de la souris sur le fichier, sélectionnez "Partager" et choisissez votre appareil Android dans la liste des appareils disponibles.
- Câble USB: Connectez votre appareil Android à votre PC à l'aide d'un câble USB. Sur votre appareil Android, balayez vers le bas depuis le haut de l'écran et sélectionnez "Transfert de fichiers" ou "Transférer des fichiers". Sur votre PC, ouvrez l'explorateur de fichiers, localisez l'appareil Android connecté et copiez et collez ou glissez et déposez les fichiers à l'emplacement souhaité.
- AirDroid: Installez l'application AirDroid sur votre appareil Android et créez un compte. Ouvrez un navigateur web sur votre PC et rendez-vous sur web.airdroid.com. Connectez-vous avec votre compte AirDroid et vous pourrez transférer des fichiers sans fil entre votre PC et votre appareil Android.
N'oubliez pas de veiller à la sécurité de votre connexion sans fil et de faire preuve de prudence lors du transfert de fichiers sensibles. Choisissez la méthode qui vous convient et profitez de transferts de fichiers transparents entre votre PC et votre appareil Android !
Comment transférer des fichiers de mon PC vers iCloud?
Pour déplacer des fichiers de votre PC vers iCloud, suivez ces étapes simples :
- Ouvrez iCloud sur votre Mac ou votre PC.
- Sélectionnez les fichiers que vous souhaitez déplacer.
- Faites glisser les fichiers vers l'icône iCloud sur votre bureau.
- Cliquez sur le bouton "Déplacer vers".
- Choisissez "Mes documents" ou "Documents dans ma bibliothèque".
- Vous pouvez également cliquer sur le bouton "Copier vers".
- Sélectionnez à nouveau "Mes documents" ou "Documents dans ma bibliothèque".
En suivant ces étapes, vous pouvez facilement transférer vos fichiers de votre PC vers iCloud et y accéder sur tous vos appareils.
Comment transférer des fichiers d'un PC vers un iPad sans iTunes?
Pour transférer des fichiers de votre PC vers votre iPad sans iTunes, plusieurs options s'offrent à vous.
- Câble USB : Connectez votre PC et votre iPad à l'aide d'un câble USB. Ouvrez le gestionnaire de fichiers sur votre PC, localisez les fichiers que vous souhaitez transférer et copiez-les dans le stockage de l'iPad.
- Stockage dans le nuage : Utilisez des services de stockage en nuage tels qu'iCloud ou Dropbox. Téléchargez les fichiers de votre PC vers le compte de stockage dans le nuage, puis accédez-y sur votre iPad en installant l'application correspondante et en vous connectant à votre compte.
Les deux méthodes offrent des moyens pratiques de transférer des fichiers de manière transparente entre votre PC et votre iPad, ce qui vous permet d'accéder à vos fichiers en déplacement. Choisissez la méthode qui convient le mieux à vos préférences et à votre flux de travail.
Comment activer AirDrop sur mon PC?
Pour activer AirDrop sur votre PC, suivez ces étapes simples :
- Ouvrez l'application Finder sur votre ordinateur.
- Localisez et ouvrez le dossier "AirDrop" dans le Finder.
- Dans le dossier "AirDrop", vous trouverez un fichier nommé "Préférences".
- Ouvrez le fichier "Preferences" en double-cliquant dessus.
- Dans la fenêtre des préférences, recherchez l'option "Autoriser AirDrop sur cet ordinateur".
- Assurez-vous que la case à cocher située à côté de cette option est activée.
En suivant ces étapes, vous aurez réussi à activer AirDrop sur votre PC. Une fois AirDrop activé, vous pouvez facilement partager des fichiers et des documents avec d'autres appareils prenant en charge AirDrop, tels que les iPhones, les iPads et d'autres ordinateurs Mac.
N'oubliez pas d'activer AirDrop uniquement lorsque vous en avez besoin pour des raisons de sécurité. Profitez de la commodité du partage de fichiers sans fil !
Comment connecter mon ordinateur portable au réseau WIFI de mon téléphone?
Pour connecter votre ordinateur portable au réseau WIFI de votre téléphone, vous pouvez suivre les étapes suivantes :
- Activez le hotspot WIFI sur votre téléphone. Ce paramètre se trouve généralement dans le menu des paramètres du téléphone sous "Tethering" ou "Hotspot".
- Sur votre ordinateur portable, accédez aux paramètres WIFI et recherchez les réseaux disponibles.
- Sélectionnez le hotspot WIFI de votre téléphone dans la liste des réseaux disponibles. Il porte généralement un nom ou un SSID qui correspond au nom de votre téléphone.
- Saisissez le mot de passe du point d'accès WIFI si vous y êtes invité. Il s'agit du même mot de passe que vous avez défini lors de l'activation du hotspot sur votre téléphone.
- Une fois connecté, votre ordinateur portable pourra accéder à Internet en utilisant la connexion de données de votre téléphone.
Remarque : Assurez-vous que votre téléphone a un plan de données actif, car l'utilisation du hotspot peut consommer des données de votre fournisseur de services cellulaires.
Windows 10 dispose-t-il d'AirDrop?
Oui, Windows 10 inclut la fonctionnalité AirDrop. Cette fonctionnalité, connue sous le nom de "Near Share", permet aux utilisateurs de partager sans fil des fichiers entre des appareils proches. Avec Near Share, vous pouvez rapidement et facilement transférer des fichiers tels que des photos, des documents et des vidéos vers d'autres appareils Windows 10 sans avoir besoin d'une connexion internet. Pour utiliser cette fonctionnalité, il suffit d'activer Near Share dans le Centre d'action et de s'assurer que les deux appareils l'ont activée. Une fois activée, vous pouvez sélectionner un fichier, cliquer avec le bouton droit de la souris et choisir l'option "Partager", puis sélectionner l'appareil proche auquel vous souhaitez envoyer le fichier. Profitez d'un partage de fichiers transparent grâce à la fonctionnalité AirDrop intégrée à Windows 10 !