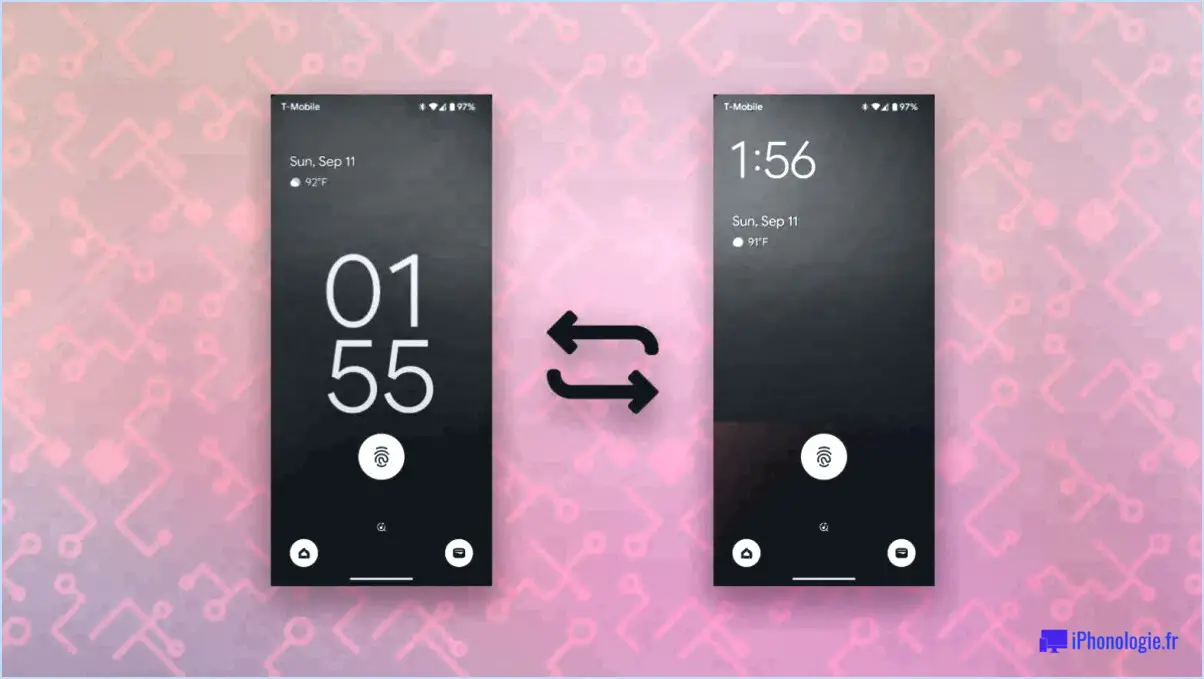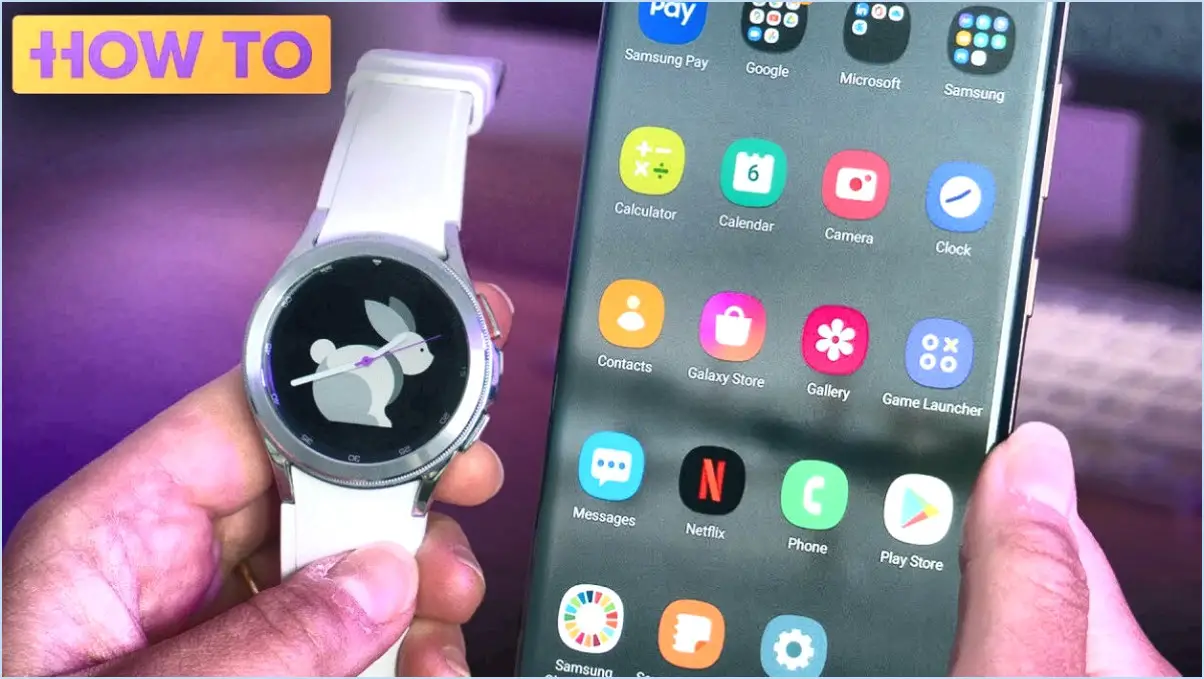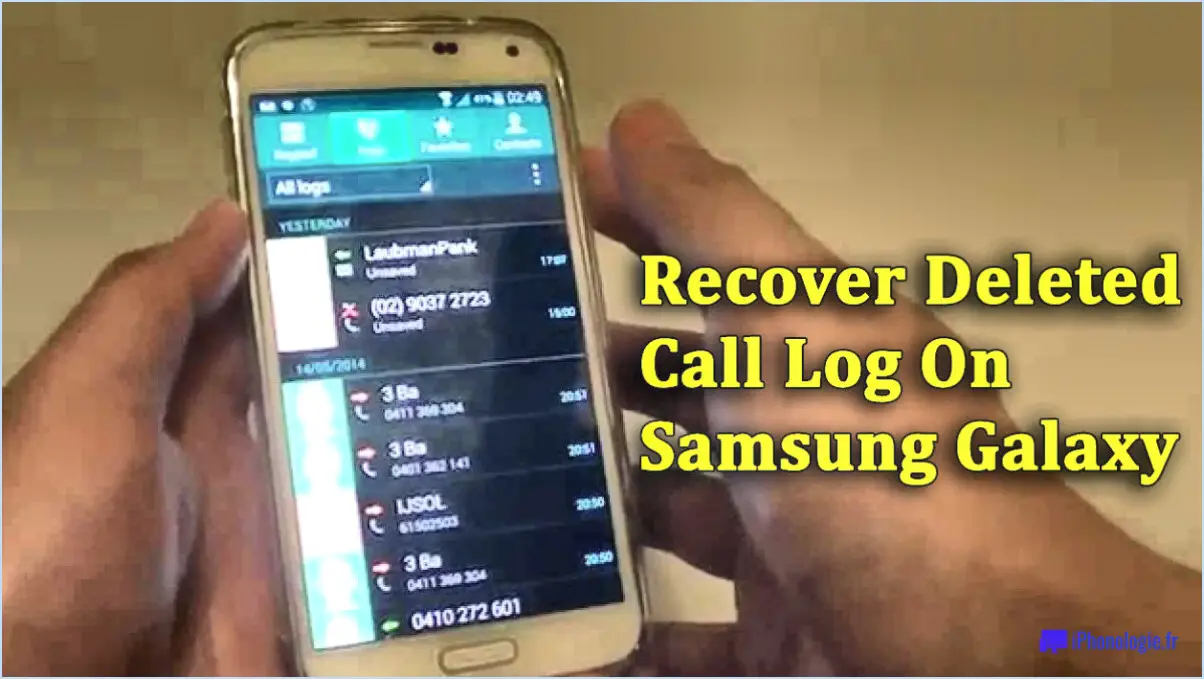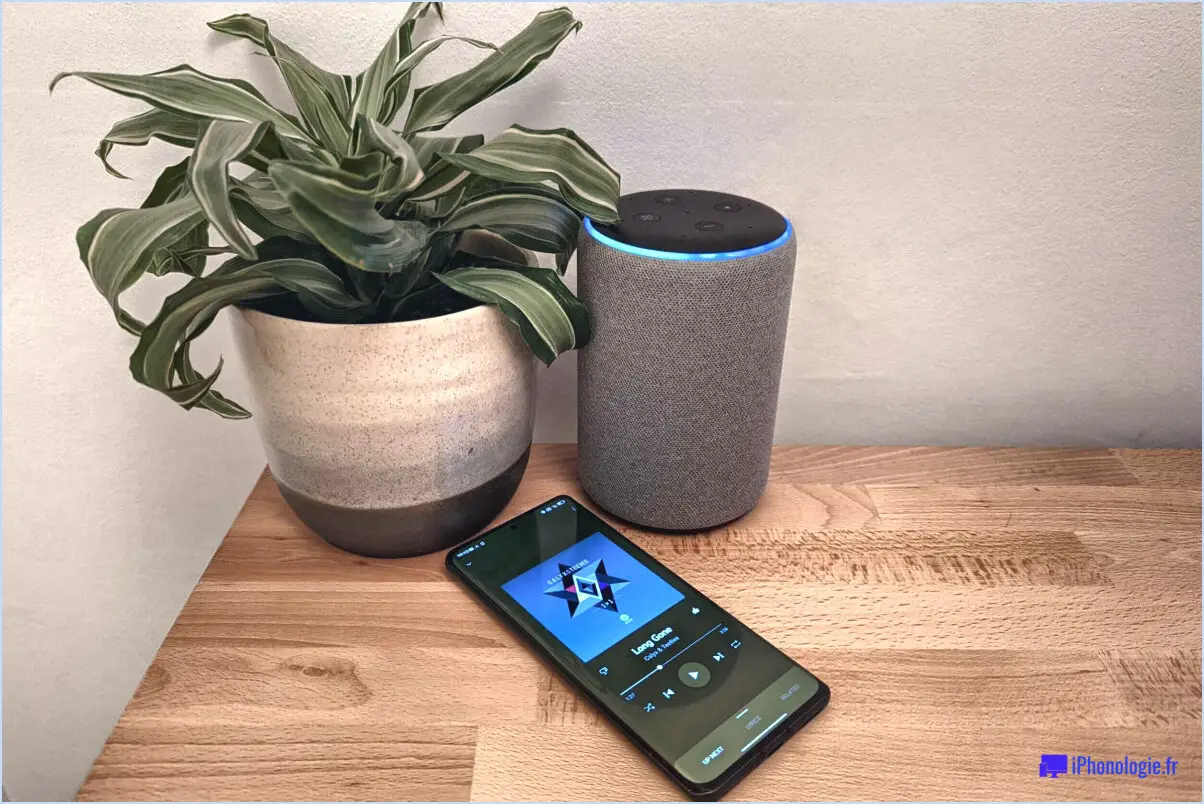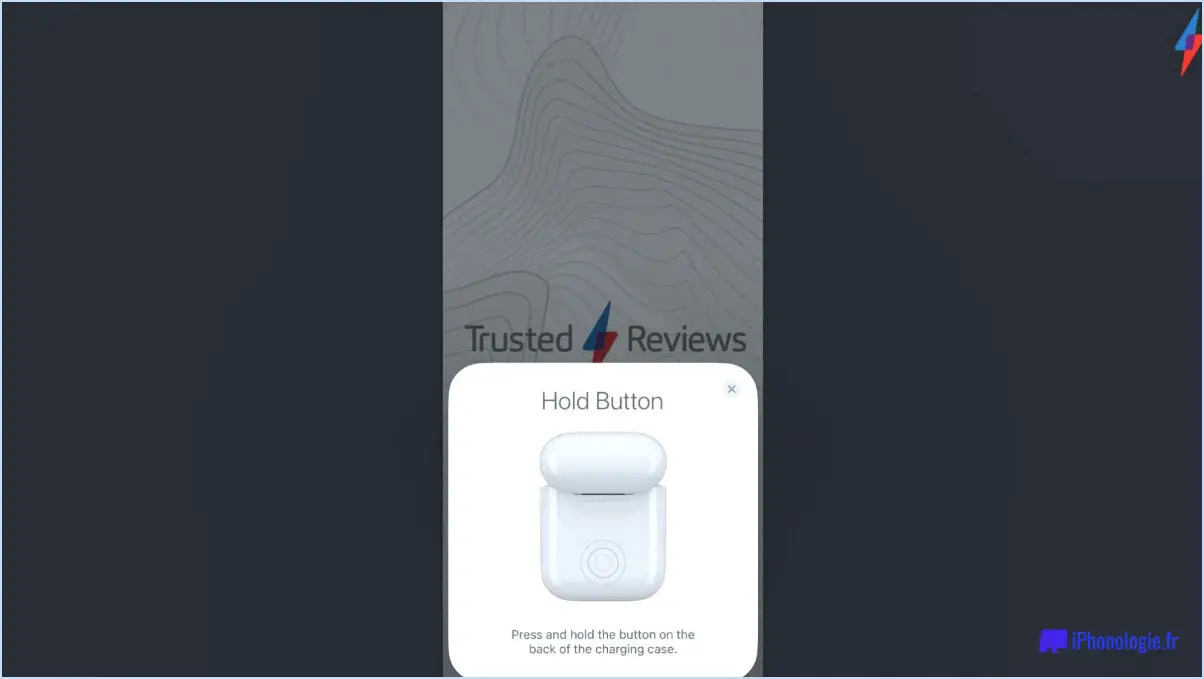Comment transférer des photos d'un iphone vers un pc sans itunes
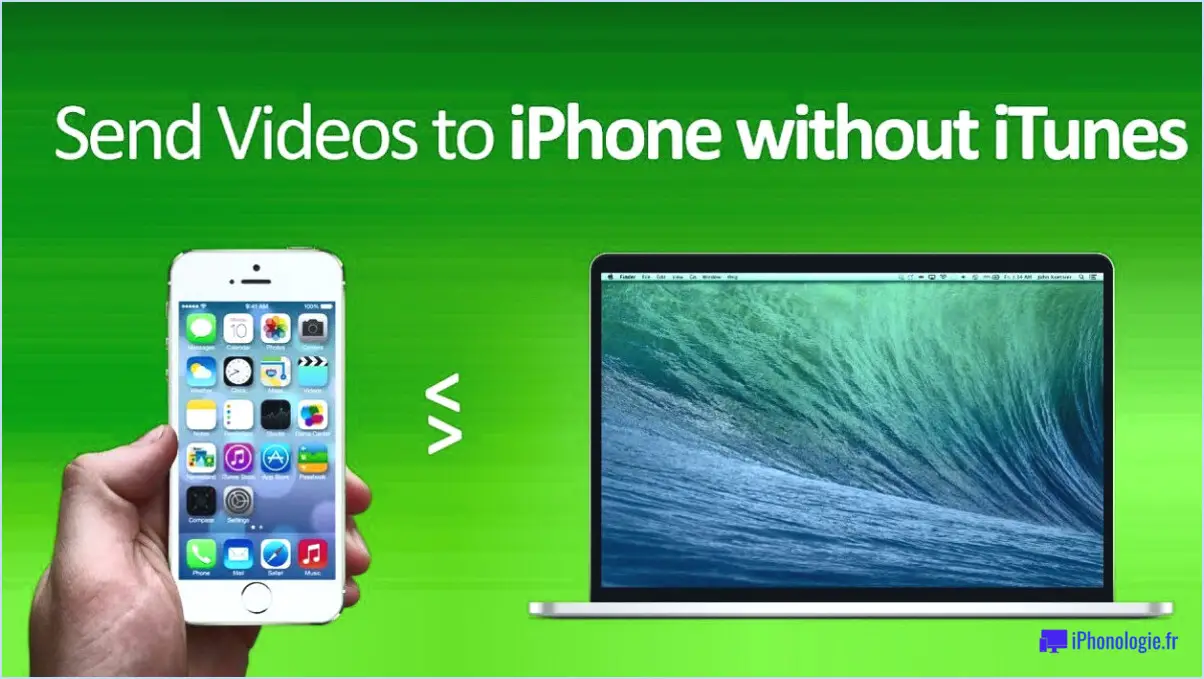
Pour transférer des photos d'un iPhone vers un PC sans iTunes, vous disposez de deux options pratiques. Ces deux méthodes sont simples et efficaces, et vous permettent de transférer en toute transparence vos souvenirs les plus chers. Explorons ces méthodes :
- Utilisation d'un câble USB et de Windows Explorer/Finder :
- Connectez votre iPhone à votre PC à l'aide d'un câble USB compatible.
- Déverrouillez votre iPhone et, si vous y êtes invité, faites confiance à l'ordinateur connecté.
- Sur un PC Windows, ouvrez l'explorateur Windows. Sur un Mac, ouvrez le Finder.
- Votre iPhone devrait apparaître comme un appareil connecté. Cliquez dessus pour accéder au stockage interne.
- Naviguez jusqu'au dossier "DCIM", où sont stockées vos photos.
- Sélectionnez les photos que vous souhaitez transférer et faites-les glisser vers un dossier de votre PC. Elles seront copiées.
- En utilisant AirDrop (Mac) ou iCloud Drive :
- Assurez-vous que votre iPhone et votre PC sont tous deux connectés au même réseau Wi-Fi.
- Sur votre iPhone, allez dans "Réglages" > "Photos" > "Transférer sur Mac ou PC".
- Choisissez "Conserver les originaux" ou "Automatique" en fonction de vos préférences en matière de qualité et de taille des photos.
- Ouvrez l'application Photos sur votre Mac et le dossier "Photos" sur votre PC.
- Sur Mac : Sélectionnez les photos et cliquez sur l'icône "Partager", puis choisissez votre PC dans la liste AirDrop.
- Sur PC : Ouvrez iCloud Drive (assurez-vous que iCloud pour Windows est installé), recherchez les photos et téléchargez-les sur votre PC.
Conseils pour un transfert en douceur :
- Assurez-vous que votre iPhone est suffisamment chargé ou connecté à une source d'alimentation pendant le transfert pour éviter les interruptions.
- Vérifiez que votre PC dispose d'un espace de stockage libre suffisant pour accueillir les photos transférées.
- Si vous optez pour AirDrop, gardez à l'esprit qu'il n'est disponible que sur les appareils Mac et iOS, pas sur Windows.
Grâce à ces méthodes simples et efficaces, vous pouvez rapidement transférer vos précieuses photos de votre iPhone vers votre PC sans passer par iTunes. Choisissez celle qui correspond à vos préférences et commencez à profiter de vos souvenirs sur un écran plus grand !
Comment extraire des photos de mon iPhone?
Jusqu'à extraire des photos de votre iPhone suivez les étapes suivantes :
- Connectez votre iPhone à votre ordinateur à l'aide d'un câble USB.
- Une fois connecté, ouvrez l'application Photos sur votre ordinateur.
- Sélectionnez les photos que vous souhaitez télécharger depuis votre iPhone.
- Cliquez sur l'icône télécharger ou importer pour transférer les photos sélectionnées sur votre ordinateur.
Vous pouvez également utiliser l'option le service iCloud d'Apple pour synchroniser vos photos entre les appareils et y accéder sur votre ordinateur. Activer Photothèque iCloud sur votre iPhone, puis connectez-vous à iCloud sur votre ordinateur pour afficher et télécharger les photos.
N'oubliez pas de sauvegarder régulièrement vos photos pour éviter de les perdre en cas d'incident.
Comment transférer des fichiers d'un iPhone vers un PC Windows?
Pour transférer des fichiers d'un iPhone vers un PC Windows, plusieurs possibilités s'offrent à vous. Utiliser un câble USB est une méthode simple. Connectez votre iPhone au PC, puis faites glisser et déposez les fichiers à l'emplacement souhaité. Vous pouvez également utiliser iCloud ou le AirDrop app pour les transferts sans fil.
Comment transférer sans fil des photos d'un iPhone vers un ordinateur portable Windows?
Pour transférer des photos de votre iPhone vers un ordinateur portable Windows sans fil, vous avez plusieurs options :
- iCloud : Utilisez le service iCloud d'Apple pour synchroniser vos photos entre les appareils. Assurez-vous que la photothèque iCloud est activée sur votre iPhone et votre ordinateur portable Windows, et vos photos seront automatiquement disponibles sur les deux appareils.
- AirDrop ou PhotoSync : Vous pouvez également utiliser des applications tierces comme AirDrop (pour macOS) ou PhotoSync (disponible pour iOS et Windows) pour transférer des photos de manière transparente via une connexion Wi-Fi.
N'oubliez pas de vous assurer que votre iPhone et votre ordinateur portable Windows sont connectés au même réseau Wi-Fi pour que les transferts soient réussis.
Pourquoi ne puis-je pas transférer des photos de l'iPhone vers un PC?
Si vous rencontrez des difficultés pour transférer des photos de votre iPhone vers votre PC, il peut y avoir plusieurs raisons à cela. Tout d'abord, vérifiez si vous disposez des câbles ou adaptateurs appropriés pour la connexion. Ensuite, assurez-vous que votre ordinateur reconnaît votre iPhone comme périphérique de stockage. Si ces étapes ne permettent pas de résoudre le problème, il est possible qu'un problème logiciel entrave le processus de transfert. Pour obtenir une assistance fiable, pensez à contacter Apple ou le fabricant de votre ordinateur pour obtenir de l'aide et un dépannage.
Puis-je transférer des photos d'un iPhone vers un PC via Bluetooth?
Oui, vous pouvez transférer des photos d'un iPhone vers un PC via Bluetooth. Assurez-vous que les deux appareils ont la fonction Bluetooth activée. Dans l'app Photos, sélectionnez les photos à transférer, touchez Partager et choisissez Bluetooth. Votre PC sera répertorié ; touchez-le pour commencer le transfert.
Est-il possible d'effectuer un AirDrop vers un PC?
Oui, vous pouvez AirDrop vers un PC. Assurez-vous que votre ordinateur et votre appareil iOS se trouvent sur le même réseau Wi-Fi. Ouvrez la fenêtre AirDrop sur votre appareil iOS et choisissez le nom du PC pour envoyer les fichiers.
Pourquoi mes photos ne sont-elles pas importées sur mon ordinateur?
Plusieurs raisons peuvent expliquer pourquoi vos photos ne sont pas importées sur votre ordinateur. Premièrement il se peut que les fichiers images ne soient pas dans un format lisible par votre ordinateur. Deuxièmement Si les images sont trop grandes, il se peut que la mémoire de votre ordinateur ne soit pas en mesure de les gérer. Pour résoudre ce problème, essayez d'enregistrer les photos dans un autre format ou de les redimensionner avant de les importer. Cela devrait vous permettre d'importer facilement vos photos sur votre ordinateur.
Pourquoi toutes les photos de mon iPhone ne sont-elles pas importées?
Si vos photos iPhone ne sont pas importées, plusieurs facteurs peuvent être en cause. Voici quelques raisons possibles :
- Stockage insuffisant: Assurez-vous que vous disposez de suffisamment d'espace de stockage sur votre appareil pour accueillir les nouvelles photos.
- Photothèque iCloud: Si elle est activée, il se peut qu'elle supprime automatiquement des photos pour libérer de l'espace. Vérifiez en allant dans Réglages > Photos & Appareil photo et désactivez la photothèque iCloud si nécessaire.
En tenant compte de ces points, vous devriez être en mesure de résoudre le problème et d'importer avec succès les photos de votre iPhone.