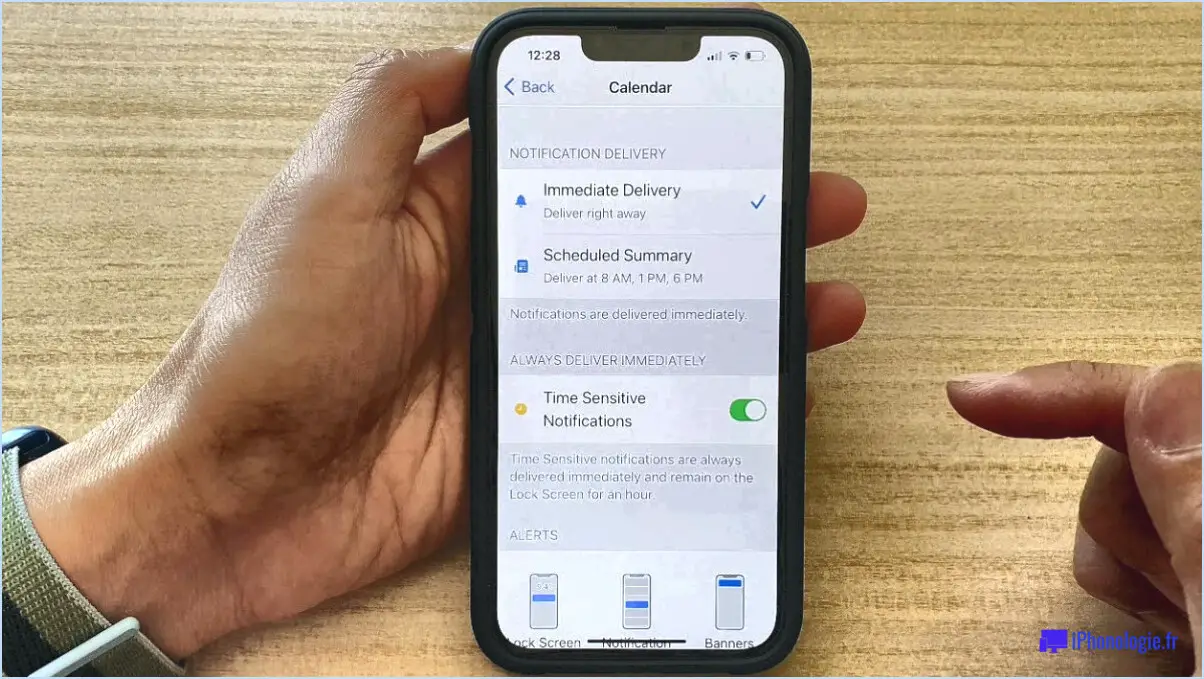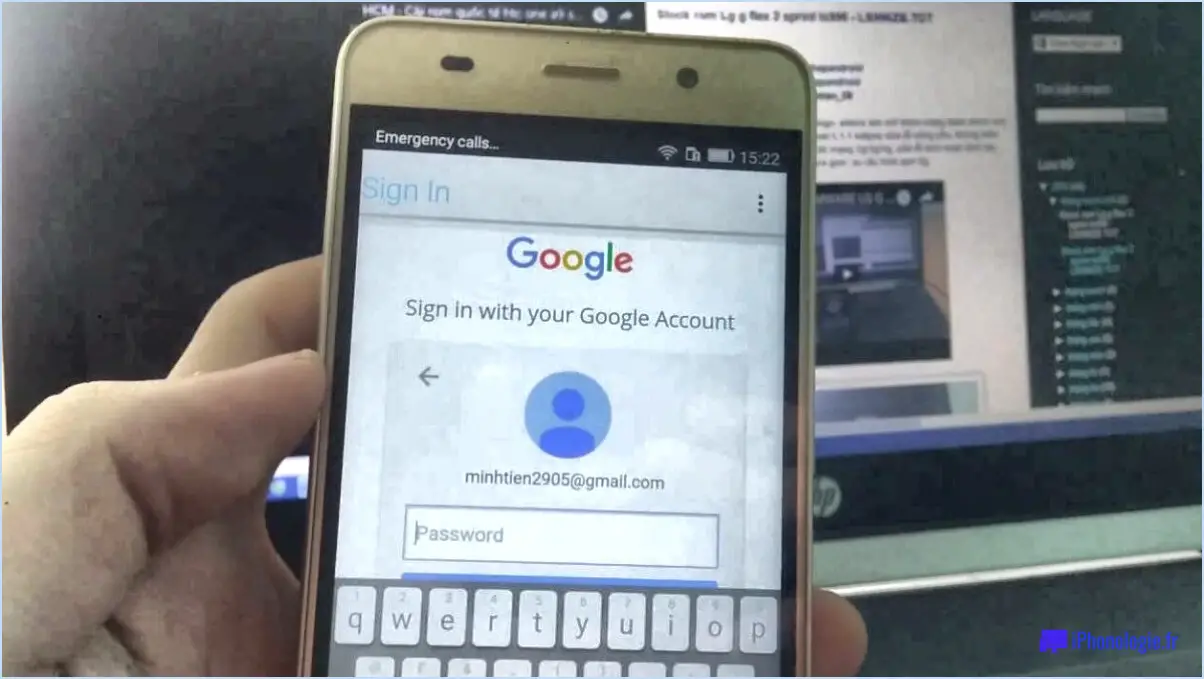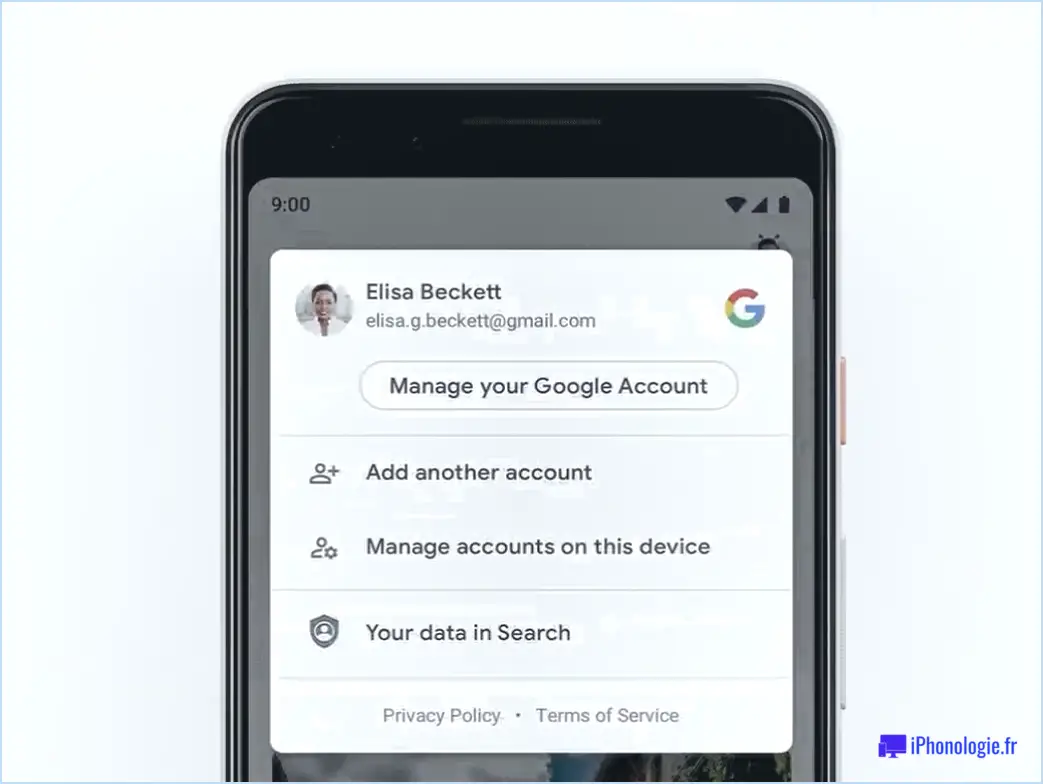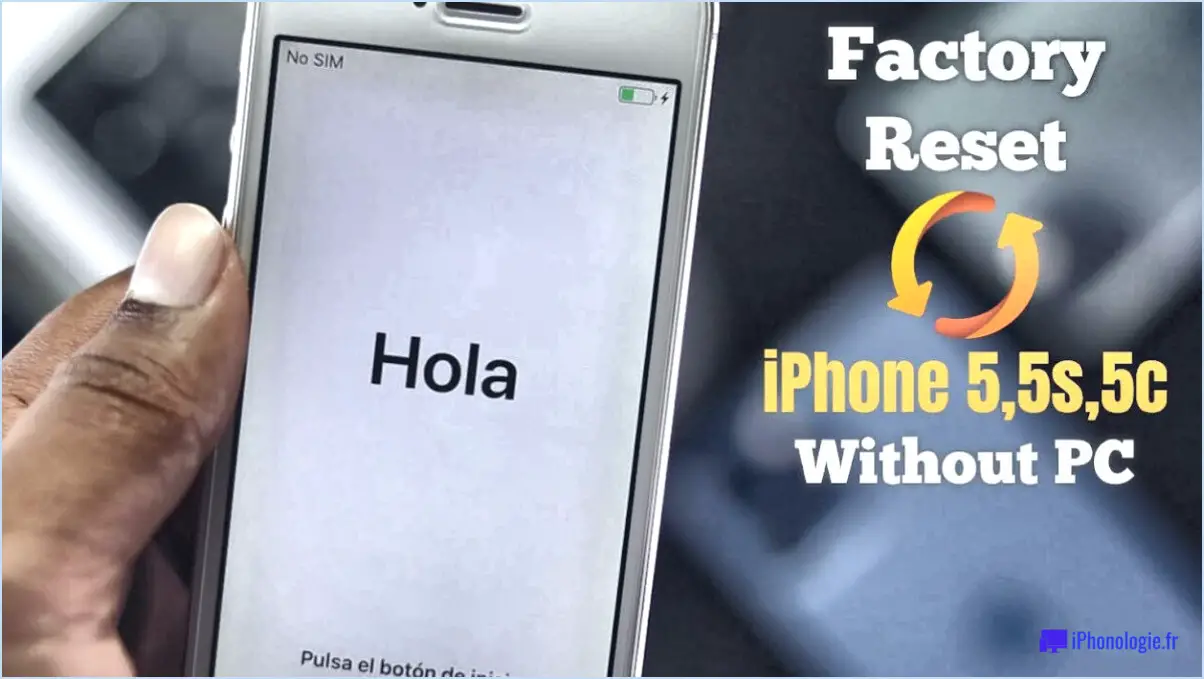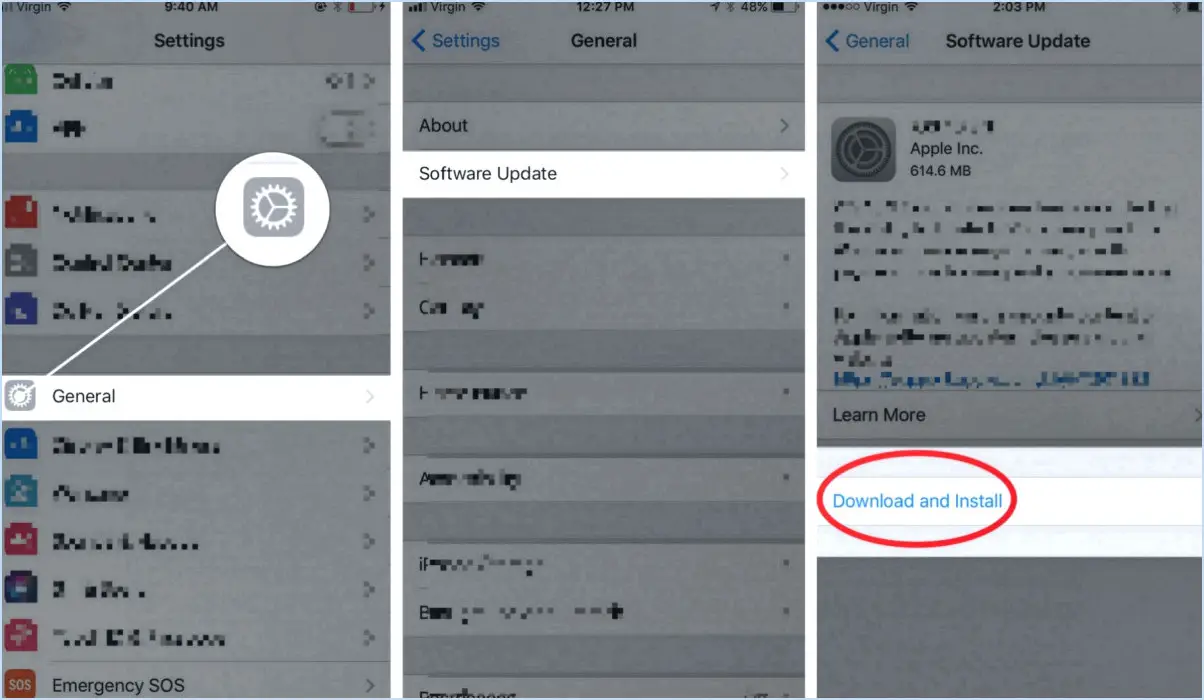Comment transférer des photos d'une carte SD vers une tablette Amazon Fire?
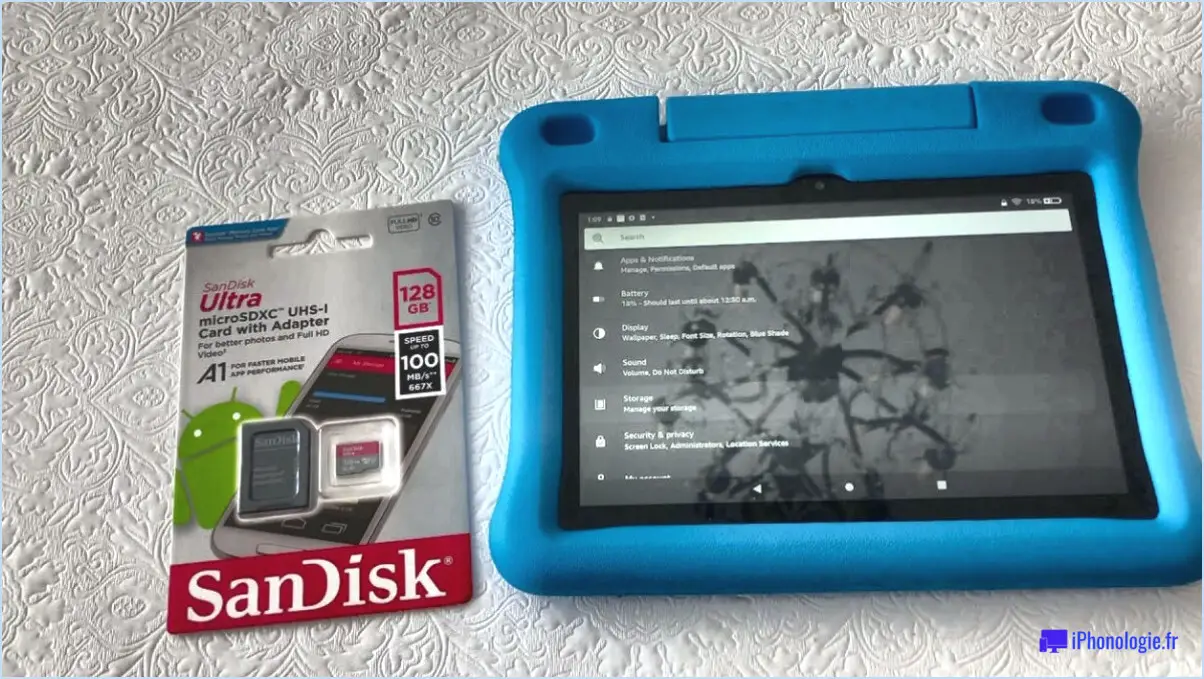
Pour transférer des photos d'une carte SD vers une tablette Amazon Fire, vous pouvez suivre quelques étapes simples. Il est important de noter que les tablettes Amazon Fire disposent d'un emplacement pour carte microSD, ce qui signifie que vous aurez besoin d'un adaptateur ou d'un lecteur de carte microSD pour connecter votre carte SD à la tablette. Voici un guide étape par étape pour vous aider dans cette démarche :
- Commencez par vous assurer que votre tablette Amazon Fire est sous tension et déverrouillée. Assurez-vous que la carte SD à partir de laquelle vous souhaitez transférer des photos est insérée dans un adaptateur de carte SD ou un lecteur de carte microSD compatible.
- Connectez l'adaptateur de carte SD ou le lecteur de carte microSD à votre tablette Amazon Fire. L'appareil devrait reconnaître la carte SD et afficher une notification à l'écran.
- Balayez vers le bas depuis le haut de l'écran pour ouvrir le panneau de notification. Vous devriez voir une notification relative à la carte SD. Tapez sur la notification pour ouvrir l'explorateur de fichiers.
- Dans l'explorateur de fichiers, vous verrez le contenu de la carte SD. Parcourez les dossiers pour localiser les photos que vous souhaitez transférer. Vous pouvez ouvrir les dossiers et les sous-dossiers pour trouver les photos souhaitées.
- Une fois que vous avez trouvé les photos que vous souhaitez transférer, vous pouvez les sélectionner individuellement ou sélectionner plusieurs photos à la fois. Pour sélectionner plusieurs photos, appuyez sur une photo et maintenez-la enfoncée, puis appuyez sur les autres photos que vous souhaitez inclure dans la sélection.
- Après avoir sélectionné les photos, appuyez sur l'option de partage ou d'exportation.
- Activez le téléchargement de photos : Une fois connecté, accédez aux paramètres de l'application et assurez-vous que la fonction de téléchargement de photos est activée. Cela vous permettra de télécharger vos photos sur Amazon Photos.
- Téléchargez vos photos : Dans l'application Amazon Photos, repérez l'option de téléchargement des photos. Vous pouvez sélectionner des photos individuelles ou choisir plusieurs photos dans la galerie de votre appareil. Suivez les invites à l'écran pour terminer le processus de téléchargement.
En suivant ces étapes simples, vous pourrez facilement télécharger vos photos sur votre appareil Amazon Fire à l'aide de l'application Amazon Photos.
Où sont stockées les photos sur la tablette Fire?
Les photos sur les tablettes Fire sont stockées dans l'application Photos, qui est préinstallée sur toutes les tablettes Fire. Cette application pratique constitue un emplacement centralisé pour la gestion et l'accès à vos photos. Pour accéder à l'application Photos, il vous suffit de localiser et d'appuyer sur l'icône Photos sur votre écran d'accueil. Une fois dans l'application, vous pouvez parcourir votre bibliothèque de photos, les organiser en albums et même les modifier si vous le souhaitez. Cette interface conviviale vous permet de retrouver et d'apprécier facilement vos souvenirs préférés sur votre tablette Fire. Que vous souhaitiez immortaliser de nouveaux moments ou revoir des souvenirs précieux, l'application Photos est l'endroit où vous trouverez vos photos stockées.
Comment transférer les données de ma tablette Samsung vers ma tablette Amazon Fire?
Pour transférer des données de votre tablette Samsung vers votre tablette Amazon Fire, vous avez plusieurs options à votre disposition :
- Câble USB et logiciel de transfert de fichiers : Connectez les tablettes à l'aide d'un câble USB et utilisez un logiciel de transfert de fichiers, tel que Samsung Smart Switch ou Android File Transfer, pour transférer les données entre les appareils.
- Services de stockage en nuage : Utilisez des services de stockage en nuage comme iCloud ou Google Drive pour stocker les données de votre tablette Samsung et y accéder sur votre tablette Amazon Fire. Il suffit de charger les données sur le cloud et de les télécharger sur l'autre appareil.
- Transférer des applications : Explorez les applications de transfert dédiées comme SideSync de Samsung ou AirDrop d'Apple. Ces applications permettent un transfert de données transparent entre appareils compatibles, facilitant ainsi le transfert de vos fichiers.
Choisissez la méthode qui correspond à vos préférences et à vos besoins, et transférez sans effort vos données vers votre tablette Amazon Fire.
Comment insérer une carte SD dans mon Amazon Fire 7?
Pour insérer une carte SD dans votre Amazon Fire 7, localisez d'abord l'emplacement de la carte SD. Emplacement de la carte SD sur le bord inférieur de la tablette, à côté du port de charge. Une fois la fente repérée, utilisez votre ongle ou un petit objet tel qu'un stylo pour enfoncer le petit bouton de déverrouillage sur le côté de la fente. Cela permet de ouvrir la porte de la carte SD. Vous pouvez maintenant insérer votre carte SD dans la fente.
Pourquoi ma carte SD ne fonctionne-t-elle pas sur ma tablette Fire?
Si votre carte SD ne fonctionne pas sur votre tablette Fire, il y a plusieurs raisons à prendre en compte. Tout d'abord, il est possible que la carte ne soit pas compatible avec votre appareil. Certaines cartes SD peuvent avoir des exigences spécifiques à respecter pour fonctionner correctement. Deuxièmement, il se peut que la carte ne soit pas formatée correctement. Pour résoudre ce problème, accédez à Paramètres > Stockage sur votre tablette Fire. Recherchez l'icône de menu dans le coin supérieur droit et appuyez dessus. Choisissez ensuite "Formater la carte SD" pour lancer le processus de formatage. Le formatage de la carte SD la prépare à être utilisée avec votre tablette Fire et peut résoudre les problèmes de compatibilité qu'elle rencontrait. N'oubliez pas de sauvegarder toutes les données importantes avant le formatage.
Comment formater ma carte SD sur mon kindle fire?
Pour formater votre carte SD sur votre Kindle Fire, suivez ces étapes simples :
- Allez dans "Paramètres" sur votre Kindle Fire.
- Sélectionnez "Stockage" parmi les options disponibles.
- Dans la section "Stockage de l'appareil", choisissez "Tout effacer". Veuillez noter que cette action supprimera définitivement toutes les données de votre carte SD, veillez donc à sauvegarder tous les fichiers importants au préalable.
- Une fois le processus d'effacement terminé, accédez à l'option "Formater la carte SD".
- Sélectionnez cette option pour lancer le processus de formatage de votre carte SD.
En suivant ces étapes, vous pourrez formater votre carte SD sur votre Kindle Fire et la préparer à l'utilisation. N'oubliez pas de procéder avec prudence et de vérifier que
Plusieurs raisons peuvent expliquer que vos photos ne soient pas importées depuis votre carte SD. Tout d'abord, vérifiez si la carte est correctement formatée. Si ce n'est pas le cas, il se peut que votre appareil ne la reconnaisse pas. Deuxièmement, si la carte est pleine, il n'y aura pas assez d'espace pour importer de nouvelles photos. Dans ce cas, supprimez quelques photos existantes pour libérer de l'espace. En outre, assurez-vous que votre carte SD est compatible avec votre appareil. S'il s'agit d'une carte plus ancienne ou d'un appareil plus récent, il se peut qu'ils ne soient pas compatibles. Enfin, vérifiez que le lecteur de cartes ou le câble USB fonctionne correctement, car ils peuvent également être à l'origine de problèmes d'importation. Essayez ces solutions pour dépanner et résoudre le problème.