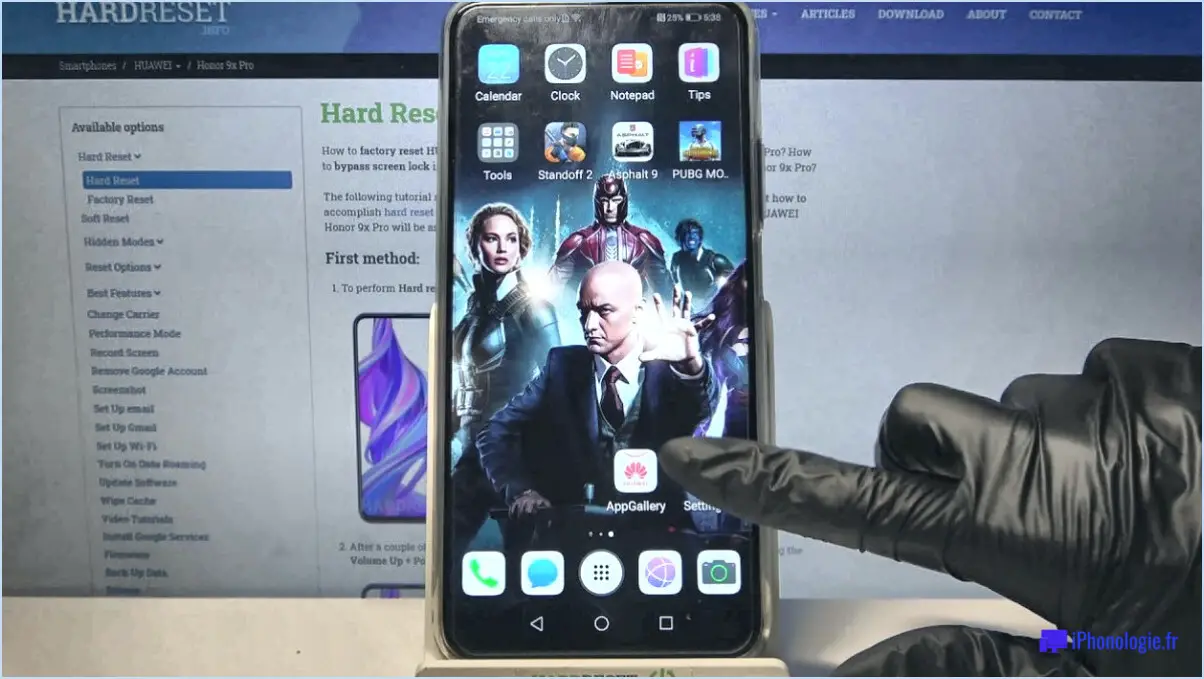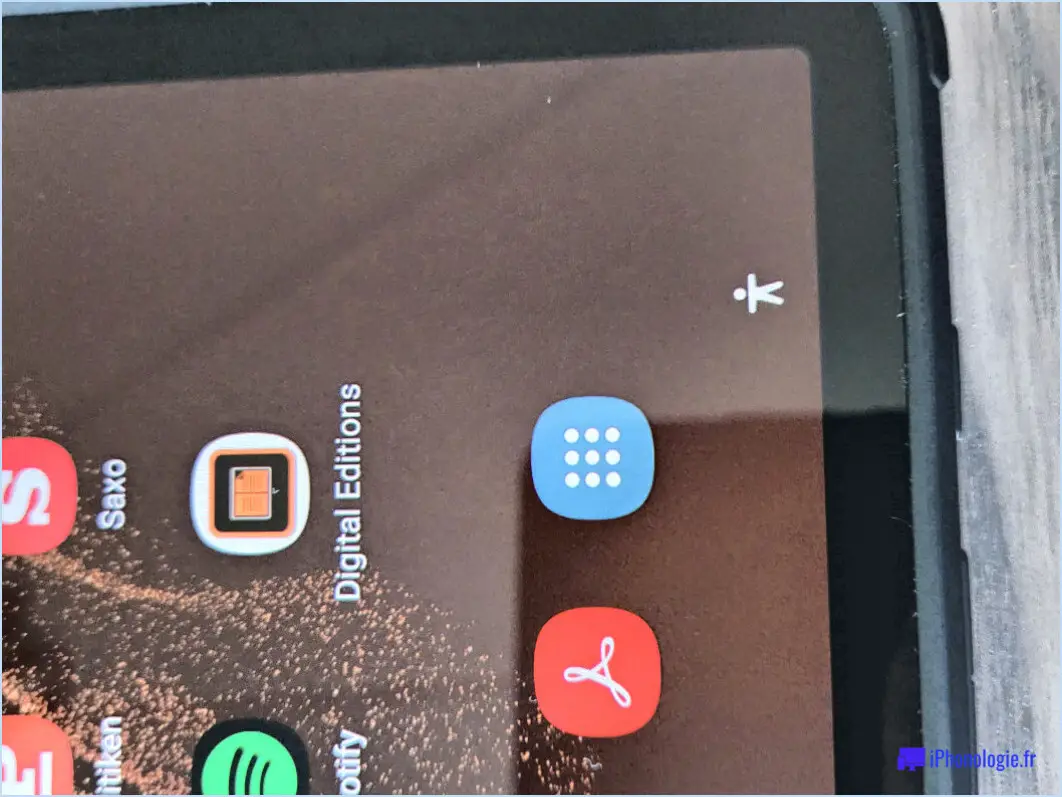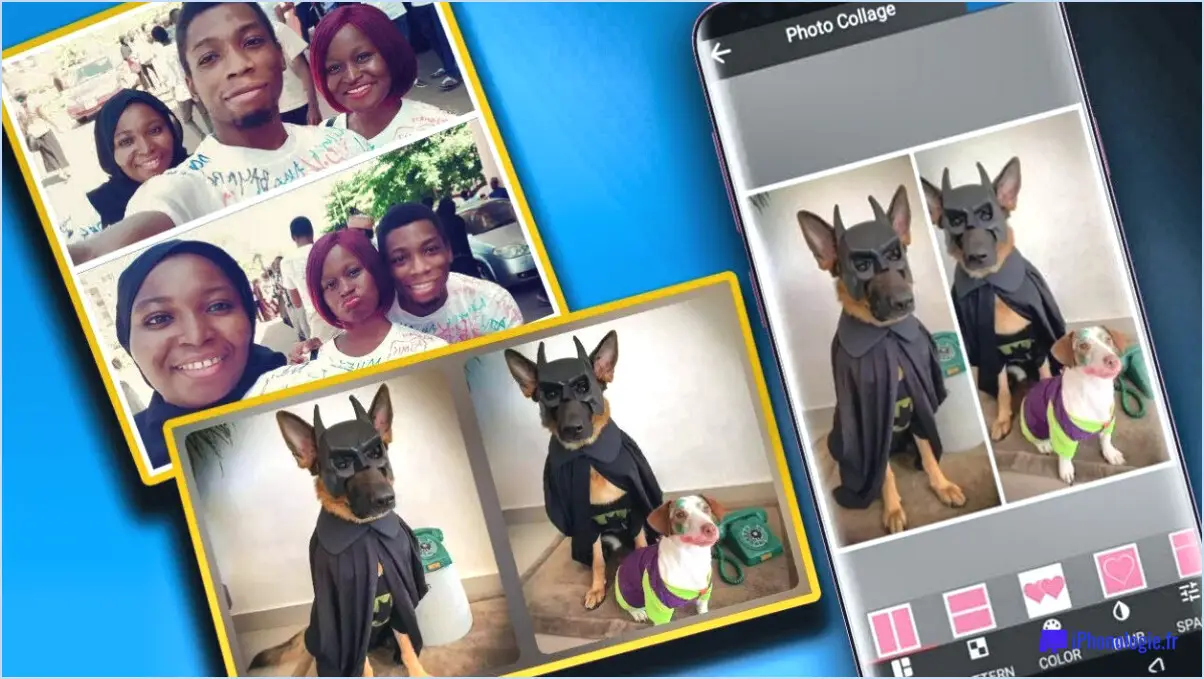Comment voir l'historique du presse-papiers sur l'iPhone?
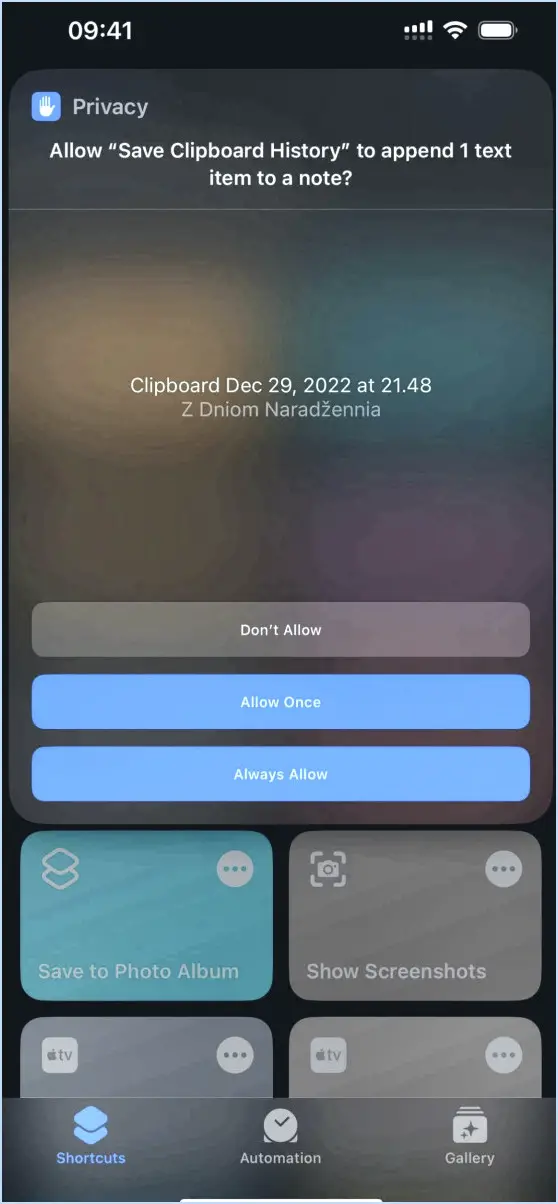
Pour afficher l'historique de votre presse-papiers sur votre iPhone, suivez ces étapes simples :
- Ouvrez Réglages : Commencez par déverrouiller votre iPhone et localisez l'application Réglages sur votre écran d'accueil. Elle est généralement représentée par une icône en forme de roue dentée.
- Accédez aux réglages généraux : Dans l'application Réglages, faites défiler vers le bas et appuyez sur "Général". Vous accédez alors à un écran proposant diverses options liées à votre appareil.
- Naviguez jusqu'à Clavier : Dans les paramètres généraux, recherchez et tapez sur "Clavier". Cette section vous permet de personnaliser les paramètres de votre clavier.
- Activez l'affichage du presse-papiers : Faites défiler l'écran des paramètres du clavier jusqu'en bas. Vous y trouverez une option intitulée "Afficher le presse-papiers". Basculez le commutateur situé à côté pour activer cette fonctionnalité.
Vous avez maintenant activé avec succès la fonction Historique du presse-papiers sur votre iPhone. Voici comment cela fonctionne :
- Copiez du texte ou du contenu : Chaque fois que vous copiez quelque chose sur votre iPhone, qu'il s'agisse d'un texte, d'une image ou d'un lien, ce texte est automatiquement enregistré dans votre presse-papiers.
- Accéder à l'historique du presse-papiers : Pour accéder à l'historique de votre presse-papiers, il vous suffit de toucher longuement un champ de texte dans lequel vous souhaitez coller le contenu. Un menu contextuel apparaîtra, affichant l'historique de votre presse-papiers.
- Choisissez parmi les éléments du presse-papiers : Dans l'historique du presse-papiers, vous verrez les éléments récemment copiés. Tapez sur l'élément que vous souhaitez coller et il sera inséré dans le champ de texte.
- Effacer le presse-papiers : Si vous souhaitez effacer l'historique de votre presse-papiers, tapez sur le bouton "X" dans le coin supérieur droit de la fenêtre contextuelle de l'historique du presse-papiers.
Cette fonction permet d'accéder à du contenu précédemment copié et de le coller sans devoir passer d'une application ou d'un écran à l'autre. Elle peut s'avérer particulièrement pratique pour des tâches telles que la copie de plusieurs informations ou la réutilisation du même contenu à plusieurs reprises.
N'oubliez pas que l'historique de votre presse-papiers persiste jusqu'à ce que vous l'effaciez manuellement. Cela vous permet d'accéder rapidement aux éléments les plus récents du presse-papiers lorsque vous en avez besoin.
Où se trouve mon presse-papiers sur mon iPhone 11?
Sur votre iPhone 11, il est facile de trouver votre presse-papiers. Lorsque vous copiez un lien ou un texte, il est automatiquement stocké dans l'app "Notes". Pour y accéder :
- Ouvrez l'app "Notes" depuis votre écran d'accueil.
- Créez une nouvelle note si vous n'en avez pas déjà une.
- Tapez et maintenez dans la note où vous voulez coller le lien ou le texte copié.
- L'option de collage apparaît ; appuyez dessus et le contenu copié est inséré.
Vous pouvez également utiliser d'autres applications qui prennent en charge la gestion du presse-papiers, telles que des applications de productivité ou des gestionnaires de presse-papiers tiers disponibles dans l'App Store. Ces apps peuvent offrir des fonctionnalités supplémentaires et des options d'organisation pour le contenu copié. Mais par défaut, votre iPhone 11 conserve le contenu de votre presse-papiers dans l'app "Notes" pour plus de commodité.
Combien de temps un élément reste-t-il dans le presse-papiers de l'iPhone?
Le presse-papiers de l'iPhone conserve les l'élément copié le plus récent pendant une durée configurable dans l'application Réglages. Par défaut, cet élément reste dans le presse-papiers pendant 30 secondes. Vous pouvez ajuster ce délai pour mieux répondre à vos préférences et à vos besoins, en vous assurant que le contenu copié est facilement disponible lorsque vous en avez besoin.
Comment accéder à votre presse-papiers sur votre iPad?
Pour accéder à votre presse-papiers sur votre iPad, suivez les étapes suivantes :
- Balayez vers le haut à partir du bas : Commencez par balayer vers le haut depuis le bas de l'écran de votre iPad pour ouvrir le Centre de contrôle.
- Double-cliquez sur le bouton d'accueil : Vous pouvez également double-cliquer sur le bouton Accueil pour accéder à la vue multitâche.
- Fermer l'aperçu de l'application : Dans la vue multitâche, glissez vers le haut sur l'aperçu de l'application pour la fermer. Cette action fera apparaître votre presse-papiers en haut de l'écran.
Désormais, vous avez un accès rapide au contenu de votre presse-papiers, ce qui facilite le copier-coller d'éléments sur votre iPad.
Comment trouver le presse-papiers sur mon téléphone portable?
Pour localiser le presse-papiers sur votre appareil mobile, procédez comme suit :
- Ouvrez Paramètres: Déverrouillez votre appareil et accédez à l'écran d'accueil. Localisez l'application Paramètres, souvent représentée par une icône d'engrenage, et appuyez dessus pour l'ouvrir.
- Sélectionnez Général: Dans le menu Paramètres, faites défiler vers le bas ou recherchez l'option "Général". Tapez dessus pour accéder aux réglages généraux.
- Accédez à l'option Accessibilité: Dans les paramètres généraux, recherchez "Accessibilité" et tapez dessus. Vous accéderez ainsi à un sous-menu proposant diverses fonctions d'accessibilité.
- Accéder au presse-papiers: Dans le menu Accessibilité, vous trouverez une option intitulée "Presse-papiers". Tapez sur cette option pour accéder aux paramètres du presse-papiers.
- Afficher le contenu du presse-papiers: Une fois dans la section Presse-papiers, vous verrez une liste affichant tous les éléments qui ont été copiés dans votre presse-papiers. Vous pouvez les sélectionner et les gérer à partir d'ici.
Vous avez maintenant réussi à localiser et à accéder au presse-papiers sur votre appareil mobile, ce qui vous permet de gérer vos éléments copiés sans effort.
Pouvez-vous retrouver l'historique des copier-coller précédents?
Oui, vous pouvez accéder à l'historique de vos copier-coller sur Windows 10. Suivez les étapes suivantes :
- Cliquez sur l'icône Windows dans la barre des tâches.
- Sélectionnez « Paramètres ».
- Dans la fenêtre Paramètres, choisissez « Système ».
- Dans la barre latérale gauche, cliquez sur « Presse-papiers ».
Vous y trouverez l'historique de votre presse-papiers, qui affiche une liste des éléments que vous avez précédemment copiés et collés. Il s'agit d'une fonction pratique qui permet d'accéder rapidement au contenu récemment utilisé. N'oubliez pas que cette fonction doit être activée dans les paramètres de votre système pour fonctionner.
Lorsque vous copiez un lien, où va-t-il sur l'iPhone?
Lorsque vous copiez un lien sur votre iPhone, il est automatiquement placé dans le dossier Notes comme emplacement par défaut.
Comment télécharger à partir du presse-papiers?
Pour télécharger à partir du presse-papiers, suivez les étapes suivantes :
- Commandes de copier-coller:
- Pour copier, appuyez sur Ctrl+C (ou Commande+C sur Mac).
- Pour coller, appuyez sur Ctrl+V (ou Commande+V sur Mac).
- Gestionnaire du presse-papiers:
- Pensez à utiliser un gestionnaire de presse-papiers pour stocker les éléments copiés afin d'y accéder ultérieurement.
- Examinez les différentes options gratuites et payantes de gestionnaire de presse-papiers.
- Fonctionnalité intégrée au navigateur:
- Certains navigateurs web proposent une fonction intégrée de « téléchargement à partir du presse-papiers ».
- Vérifiez les paramètres ou les extensions de votre navigateur pour connaître cette fonctionnalité.
Choisissez la méthode qui vous convient et profitez d'une gestion efficace du presse-papiers !
Où sont enregistrées les images du presse-papiers?
Les images du presse-papiers sont généralement enregistrées sous la forme PNG dans un fichier dossier temporaire sur votre ordinateur.