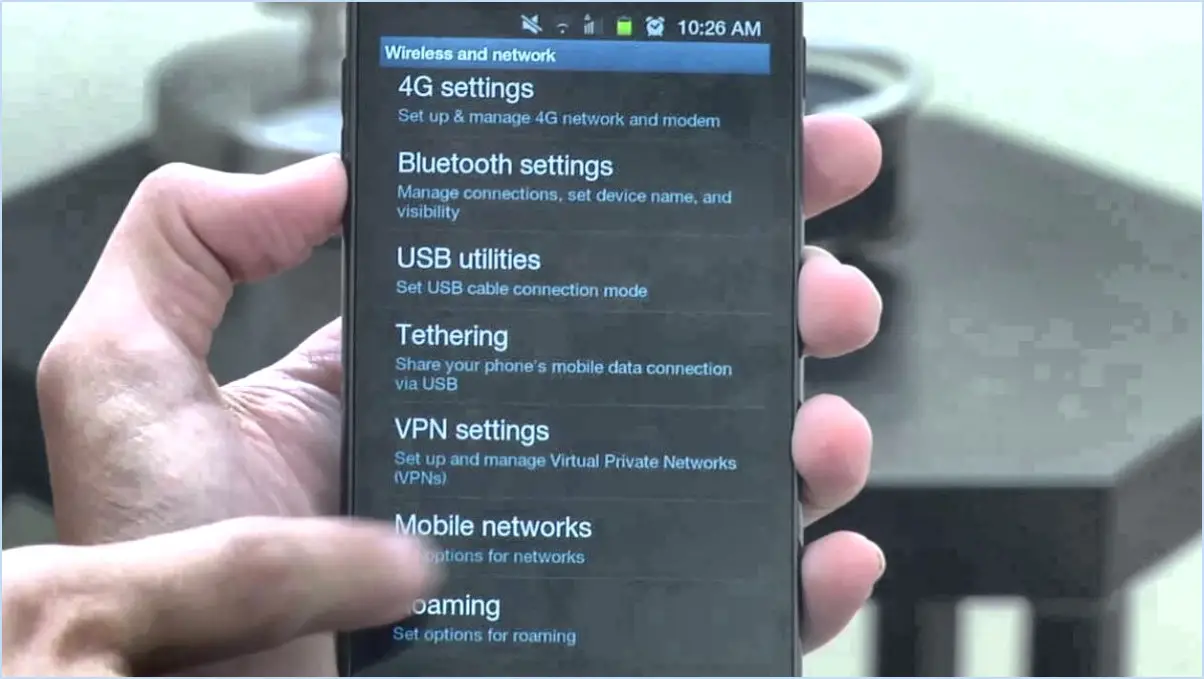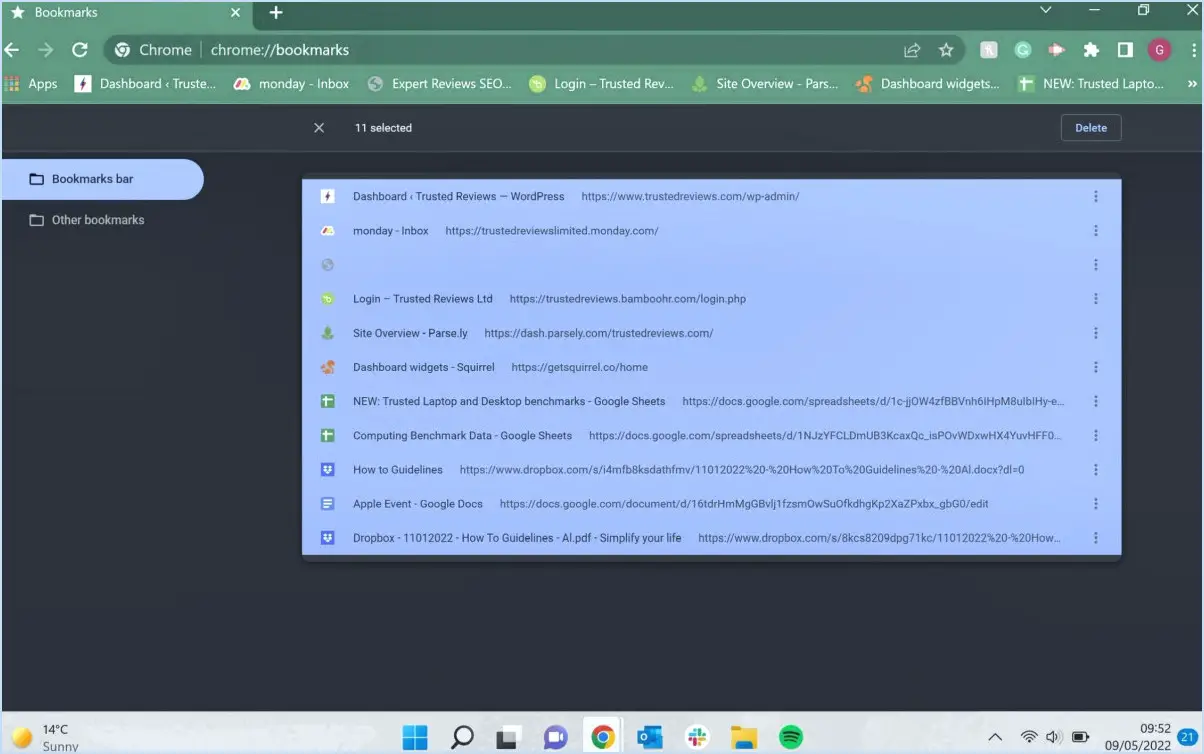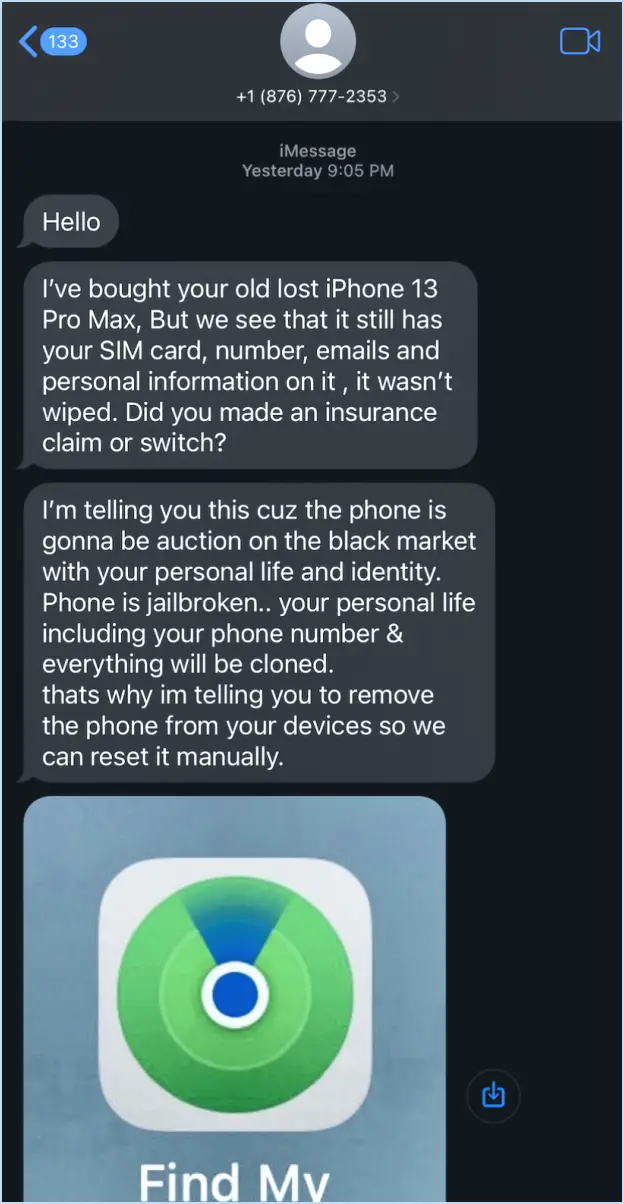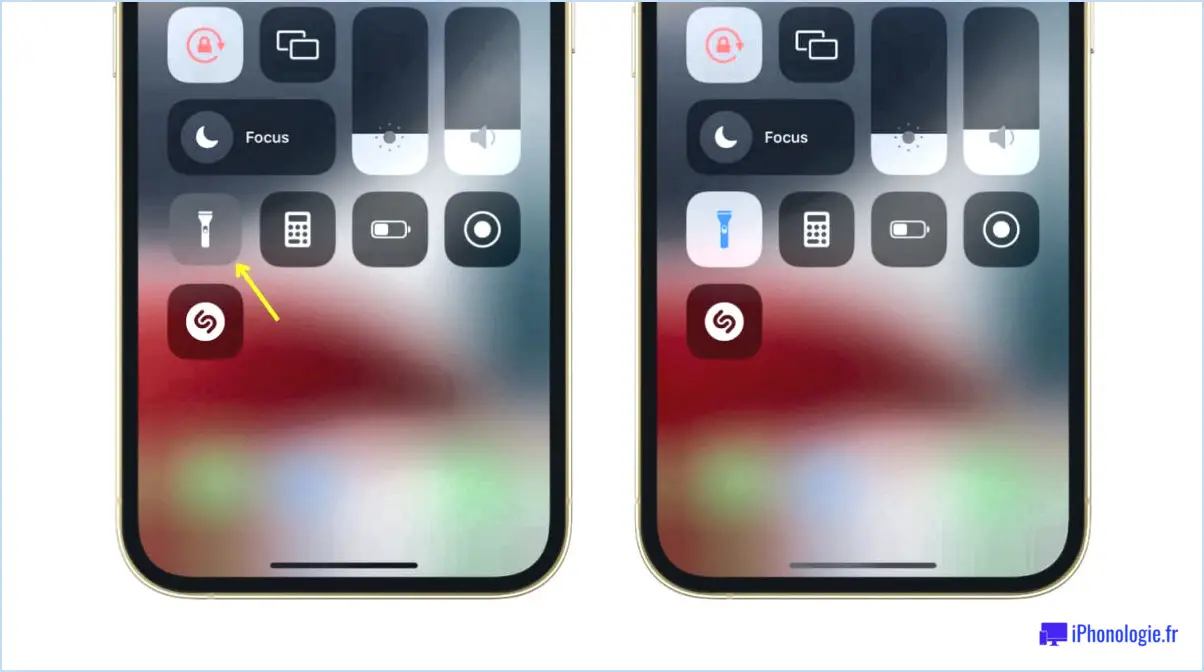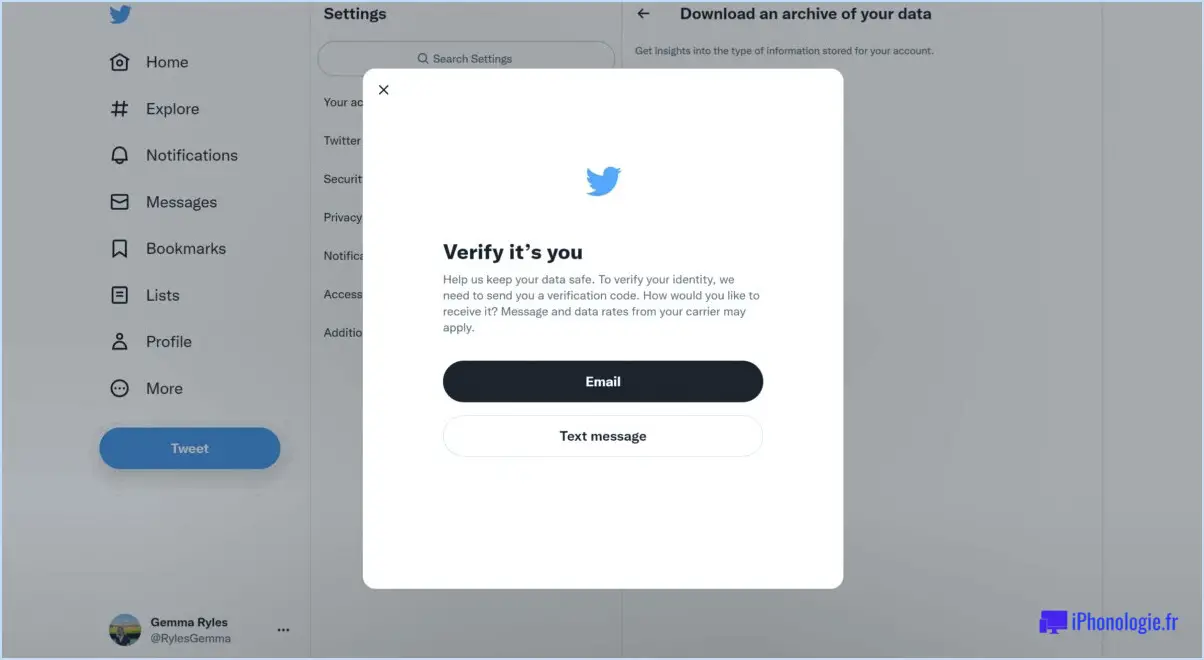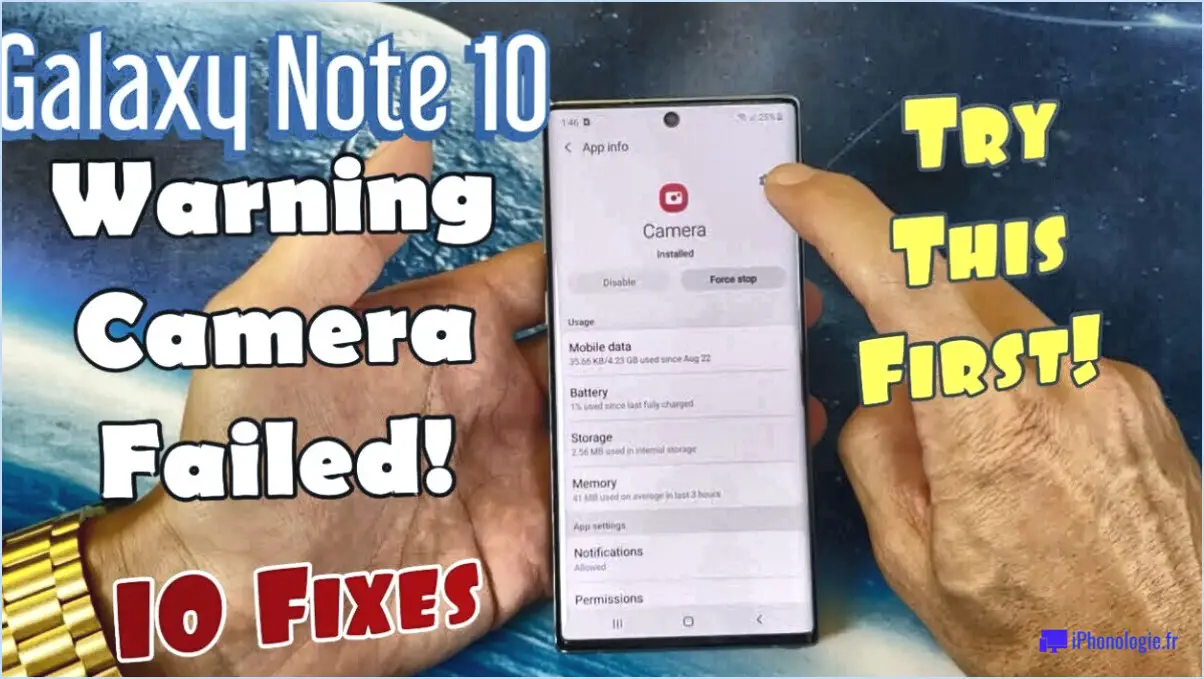Connecter le Nexus 5X à l'ordinateur?
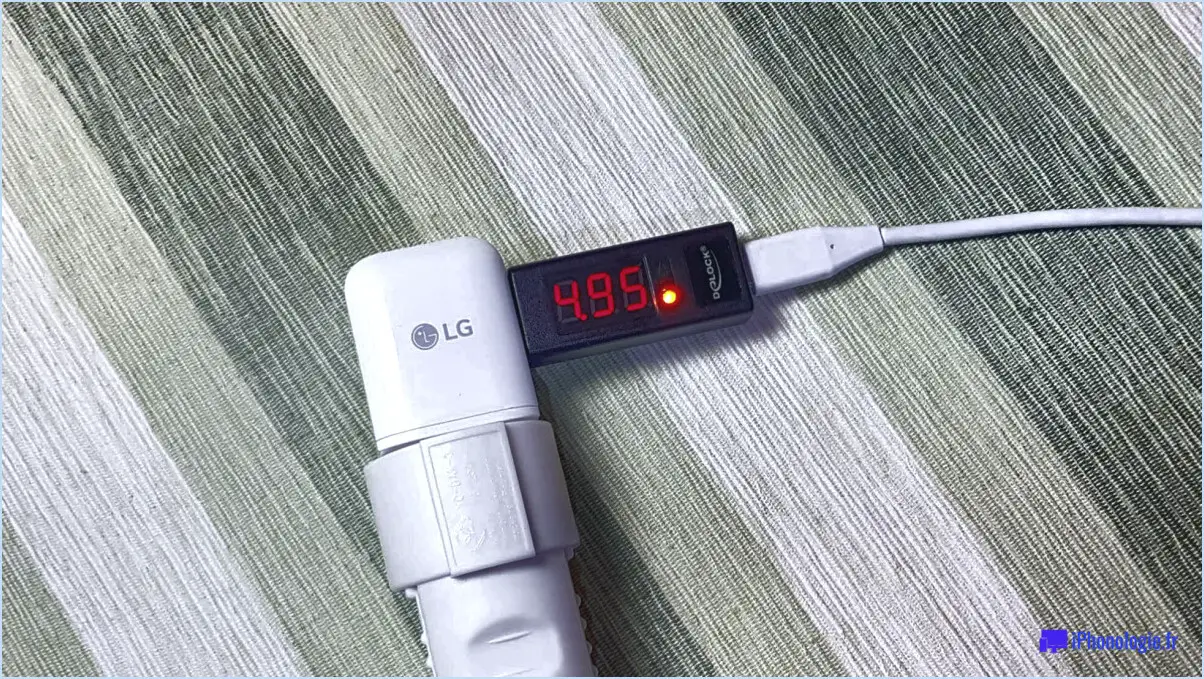
Vous pouvez certainement établir une connexion entre votre Nexus 5X et votre ordinateur. Le processus est simple et nécessite une câble USB pour établir la liaison. Voici un guide concis sur la manière de procéder :
- Rassemblez le matériel nécessaire : Assurez-vous que vous disposez d'un câble USB compatible. Le plus souvent, un câble USB Type-C vers USB-A est nécessaire pour connecter votre Nexus 5X à un ordinateur.
- Éteignez et déverrouillez votre téléphone : Avant de procéder à la connexion, il est conseillé d'éteindre votre Nexus 5X afin d'éviter tout problème potentiel pendant le processus de connexion. Une fois éteint, vous pouvez déverrouiller votre téléphone pour le rendre accessible une fois connecté.
- Localisez le port USB : Sur votre appareil Nexus 5X, localisez le port USB. USB Type-C. Celui-ci est généralement situé en bas de l'appareil. Sur votre ordinateur, identifiez un port USB disponible où vous pouvez insérer l'autre extrémité du câble USB.
- Branchez le câble USB : Insérez une extrémité du câble USB dans le port USB de votre Nexus 5X et l'autre extrémité dans le port USB de votre ordinateur. Une connexion sécurisée est essentielle pour un transfert de données fluide.
- Sélectionnez le mode de transfert (facultatif) : Lors de la connexion, votre Nexus 5X peut afficher des options pour les modes de connexion USB. Choisissez le mode de transfert Transfert de fichiers ou Protocole de transfert de médias (MTP) pour permettre l'échange de fichiers entre votre téléphone et l'ordinateur.
- Accédez à votre appareil sur l'ordinateur : Une fois la connexion établie, votre ordinateur devrait reconnaître votre Nexus 5X comme un périphérique externe. Vous pouvez y accéder par l'intermédiaire de l'interface Explorateur de fichiers sous Windows ou Finder sur macOS.
- Transférer des fichiers : Naviguez dans les répertoires de votre téléphone et de l'ordinateur pour localiser les fichiers que vous souhaitez transférer. Simplement glisser-déposer ou copier et coller les fichiers entre les appareils.
- Éjecter et déconnecter en toute sécurité : Une fois le transfert de fichiers terminé, veillez à éjecter en toute sécurité votre Nexus 5X de votre ordinateur. Vous éviterez ainsi toute corruption potentielle des données. Sur votre ordinateur, suivez la procédure appropriée pour éjecter l'appareil en toute sécurité.
En suivant ces étapes, vous pouvez échanger des fichiers en toute transparence entre votre Nexus 5X et votre ordinateur à l'aide d'une connexion USB. Vous disposez ainsi d'un moyen pratique de gérer et de partager vos données sans dépendre uniquement des services en nuage ou des méthodes sans fil.
Comment transférer des fichiers vers mon Nexus 9?
Le transfert de fichiers vers votre Nexus 9 est simple et pratique. Vous avez deux options : utiliser un câble USB ou un service en nuage.
Méthode du câble USB :
- Connectez votre Nexus 9 à votre ordinateur à l'aide d'un câble USB.
- Sur votre ordinateur, localisez votre Nexus 9 en tant que périphérique connecté.
- Ouvrez l'appareil pour accéder à ses dossiers.
- Faites glisser et déposez les fichiers que vous souhaitez transférer dans les dossiers appropriés de votre Nexus 9.
Méthode du service en nuage :
- Connectez-vous à votre compte de service cloud sur le site web.
- Naviguez jusqu'au dossier dans lequel vous souhaitez stocker les fichiers.
- Glissez-déposez les fichiers de votre ordinateur dans le dossier souhaité sur le service en nuage.
Les deux méthodes sont efficaces pour transférer des fichiers. Choisissez celle qui vous convient et commencez à profiter de vos fichiers sur votre Nexus 9.
Comment mettre à jour mon Nexus 5x vers Android 10?
Pour mettre à jour votre Nexus 5X vers Android 10, suivez les étapes suivantes :
- Vérifiez la disponibilité : Pour l'instant, Android 10 n'est pas encore disponible pour le Nexus 5X, mais il devrait l'être bientôt.
- Naviguez vers les paramètres : Allez à Paramètres sur votre appareil.
- Accédez aux mises à jour du système : Dans le menu Paramètres, sélectionnez Système.
- Allez à Avancé : Tapez sur Avancé dans les réglages du système.
- Vérifier les mises à jour : Choisissez Mise à jour du système pour vérifier la présence de la mise à jour Android 10.
N'oubliez pas que la mise à jour Android 10 n'est pas encore disponible pour le Nexus 5X, mais restez à l'affût de sa sortie. Vérifiez régulièrement l'option Mise à jour du système pour vous assurer de ne pas manquer la mise à jour lorsqu'elle sera disponible.
Comment récupérer les données d'un Nexus 5 mort?
Pour récupérer les données d'un Nexus 5 mort, envisagez les options suivantes :
- Outil logiciel : Utilisez un logiciel comme dr.fone - Recover (Android) pour rechercher les fichiers supprimés.
- Accès manuel : Si le téléphone est opérationnel, connectez-le à un ordinateur et naviguez dans les fichiers à l'aide d'un explorateur de fichiers.
- Outils spéciaux : Explorez les solutions matérielles ou logicielles conçues pour l'extraction de données si les méthodes précédentes échouent.
Le Nexus 5X prend-il en charge la charge rapide?
Oui, le Nexus 5X prend en charge charge rapide.
Le Nexus 5X est-il toujours pris en charge?
Absolument, le Nexus 5X conserve son statut de support. En tant qu'appareil fiable, il reste soutenu par le Google. Les utilisateurs peuvent ainsi continuer à bénéficier des mises à jour et des correctifs de sécurité essentiels, ce qui améliore la fonctionnalité et la sécurité globales du téléphone. Grâce au soutien continu de Google, le Nexus 5X conserve sa valeur et sa facilité d'utilisation, ce qui en fait un choix viable pour ceux qui préfèrent ses caractéristiques.
Comment télécharger depuis mon téléphone vers une clé USB?
Pour télécharger des fichiers de votre téléphone vers une clé USB, procédez comme suit :
- Obtenir un câble USB: Assurez-vous d'avoir un câble USB compatible qui peut connecter votre téléphone à votre ordinateur.
- Connecter votre téléphone: Branchez une extrémité du câble USB sur le port de charge de votre téléphone et l'autre extrémité sur un port USB de votre ordinateur.
- Activer le transfert de fichiers (si nécessaire): Sur votre téléphone, il se peut que vous deviez activer le mode de transfert de fichiers. Celui-ci se trouve souvent dans le panneau de notifications lorsque vous connectez votre téléphone à l'ordinateur. Sélectionnez le mode "Transfert de fichiers" ou "Partage de fichiers".
- Reconnaissance de l'ordinateur: Votre ordinateur devrait reconnaître votre téléphone comme un appareil externe. Une fenêtre peut s'ouvrir automatiquement pour afficher les fichiers de votre téléphone. Si ce n'est pas le cas, vous pouvez généralement trouver votre téléphone dans la section "Mon ordinateur" ou "Ce PC".
- Glisser-déposer: Ouvre la fenêtre affichant les fichiers de votre téléphone sur votre ordinateur. Il vous suffit maintenant de localiser les fichiers que vous souhaitez télécharger depuis votre téléphone et de les faire glisser sur le bureau de votre ordinateur ou dans le dossier de votre choix.
- Supprimer en toute sécurité: Une fois le transfert terminé, éjectez en toute sécurité votre téléphone de l'ordinateur pour éviter toute corruption des données.
Voilà, c'est fait ! Vos fichiers sont maintenant sur votre clé USB, prêts à être utilisés. N'oubliez pas de déconnecter correctement votre téléphone pour éviter toute perte de données.
Le Nexus 5 est-il équipé de la technologie NFC?
Oui, le Nexus 5 est en effet équipé de la fonctionnalité NFC. Cette fonction vous permet d'utiliser votre smartphone pour effectuer des paiements sans contact et partager rapidement des fichiers avec d'autres appareils compatibles NFC.