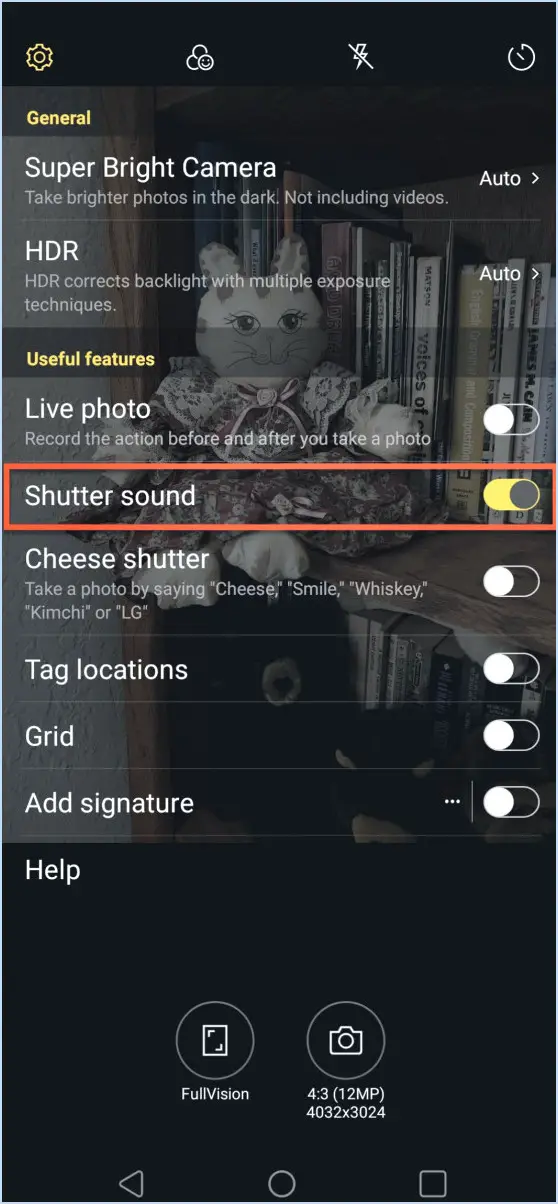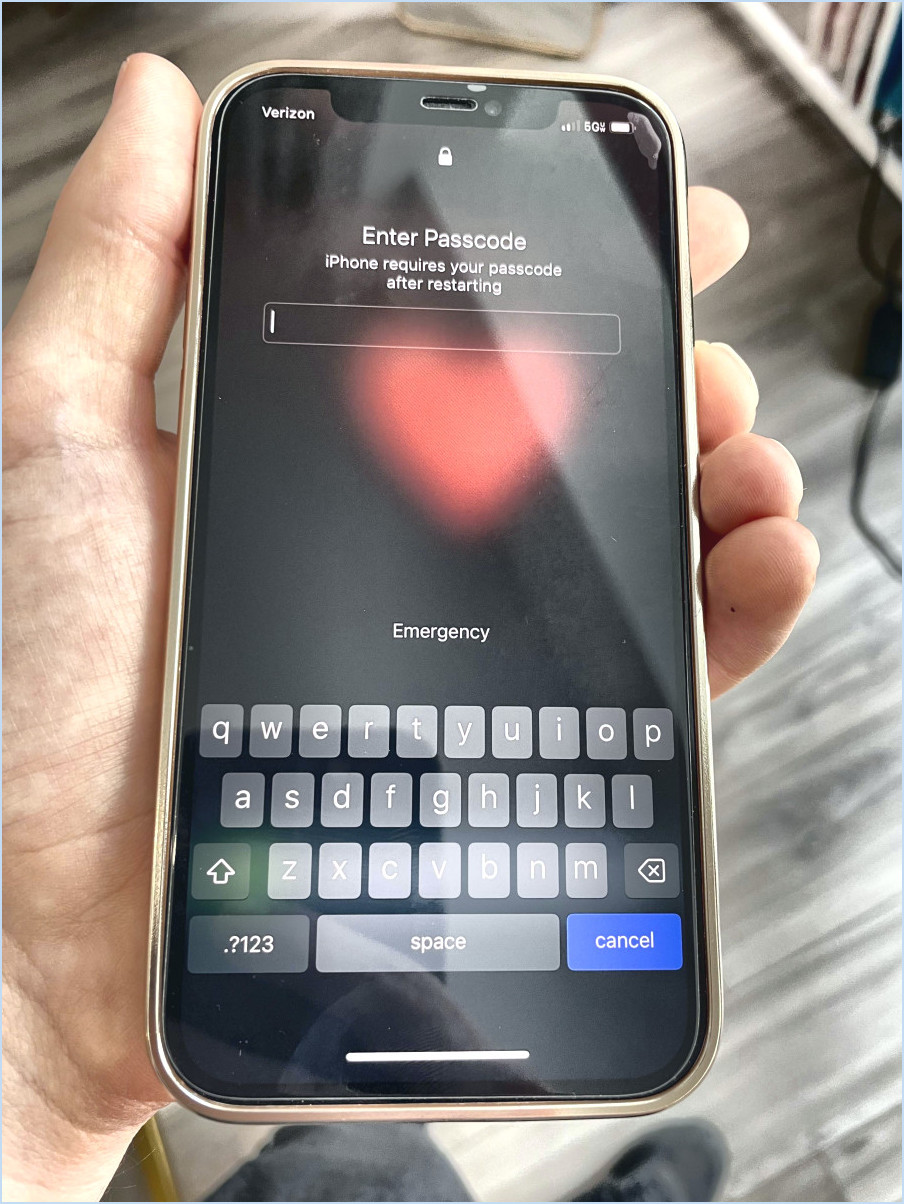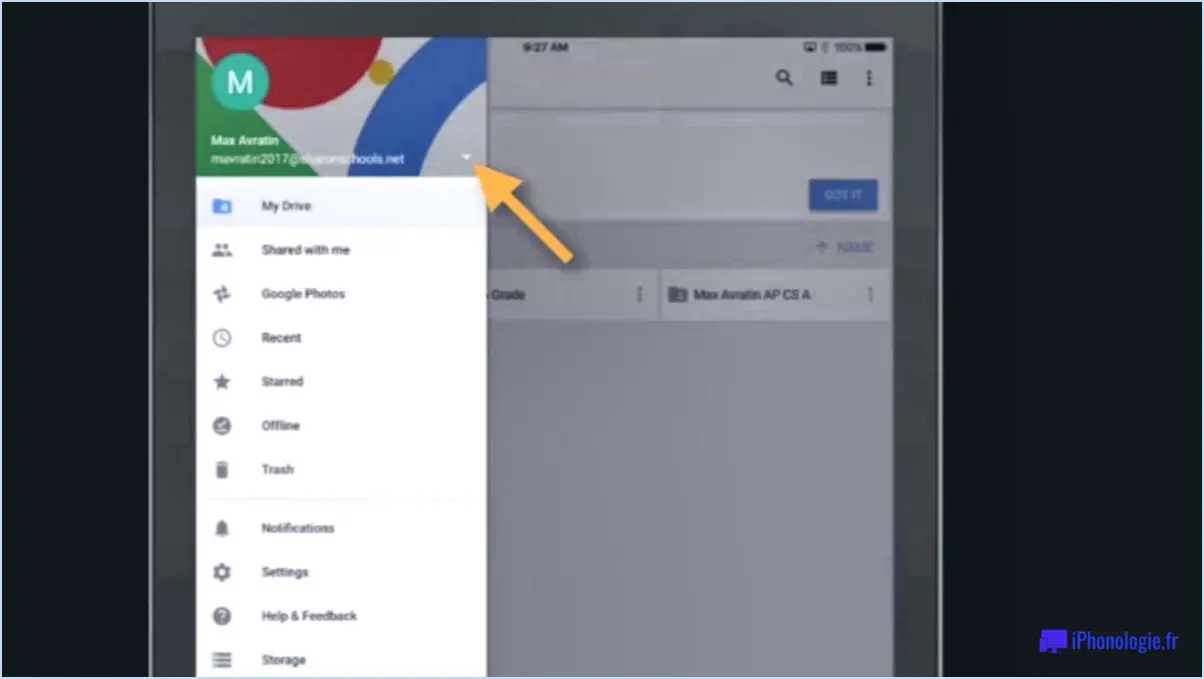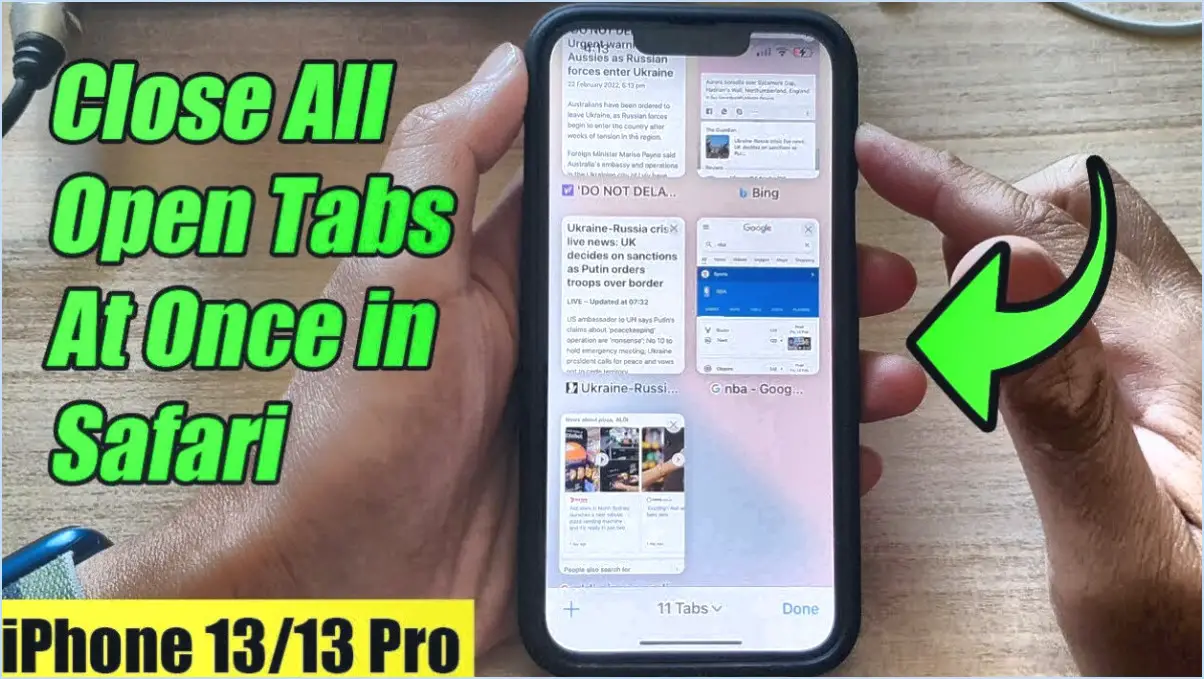Dolphin pour Android : Configurer des gestes personnalisés?
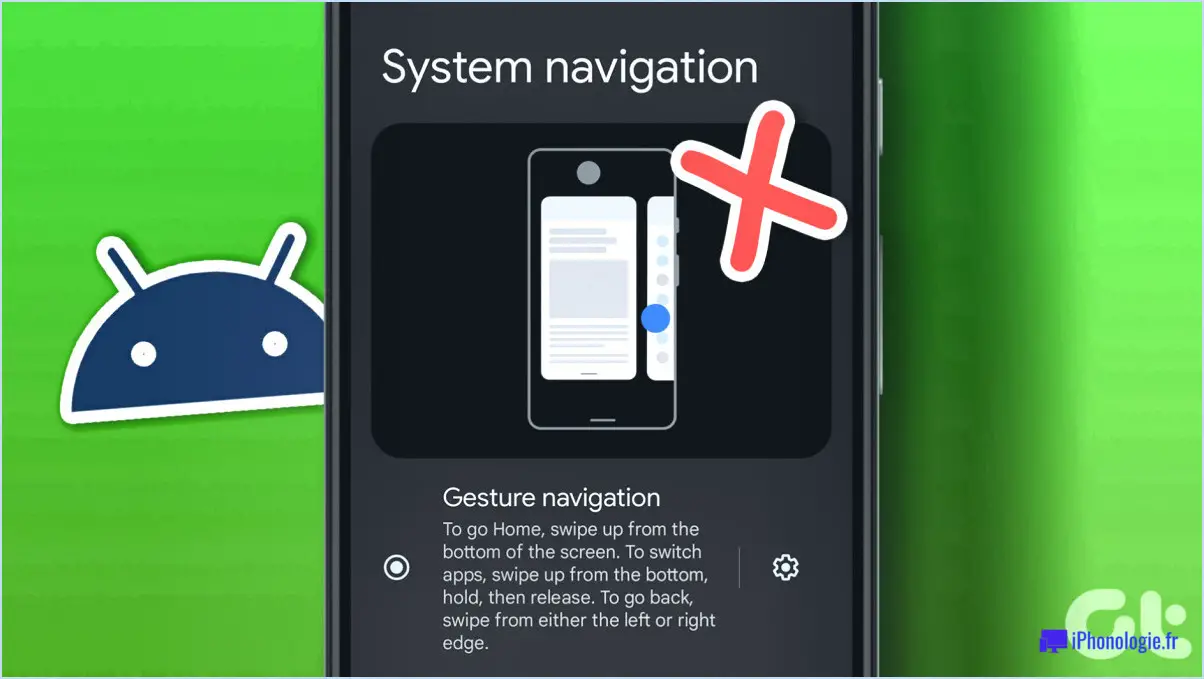
Certainement ! Dolphin pour Android offre la possibilité de configurer des gestes personnalisés, ce qui vous permet de personnaliser votre expérience de navigation. Voici un guide étape par étape pour configurer ces gestes :
- Ouvrez le navigateur Dolphin : Lancez le navigateur Dolphin sur votre appareil Android.
- Accédez aux paramètres : Dans le coin supérieur droit de l'interface du navigateur, vous trouverez trois points. Tapez sur ces points pour accéder au menu du navigateur.
- Naviguez jusqu'à Gestes : Dans le menu, recherchez et sélectionnez "Paramètres". Les options de paramétrage du navigateur s'ouvrent alors.
- Personnalisez les gestes : Dans le menu des paramètres, recherchez la section "Gestes". Tapez dessus pour accéder à la page de personnalisation des gestes.
- Ajouter un nouveau geste : Vous trouverez ici une liste des gestes préexistants et des actions qui leur sont associées. Pour configurer un geste personnalisé, tapez sur l'option "Ajouter un nouveau geste".
- Dessinez votre geste : Un canevas s'affiche à l'écran, vous invitant à dessiner votre geste personnalisé. Utilisez votre doigt pour créer une forme ou un motif unique.
- Assigner une action : Après avoir dessiné votre geste, vous pouvez lui assigner une action spécifique. Il peut s'agir de fonctions telles que l'ouverture d'un nouvel onglet, l'actualisation de la page, le retour en arrière ou toute autre action disponible dans le menu des gestes.
- Enregistrer le geste : Une fois que vous avez dessiné votre geste et attribué une action, appuyez sur le bouton "Enregistrer" pour finaliser votre geste personnalisé.
- Testez et modifiez : Vous pouvez maintenant tester votre geste personnalisé en le dessinant à l'écran. Si vous êtes satisfait du résultat, tout est prêt. Toutefois, si vous souhaitez modifier ou supprimer le geste, vous pouvez le faire à partir de la page de personnalisation des gestes.
- Appréciez les gestes personnalisés : Votre geste personnalisé nouvellement configuré est prêt à être utilisé ! Chaque fois que vous dessinez le geste sur l'écran, Dolphin effectuera l'action assignée.
En conclusion, Dolphin pour Android vous permet d'adapter vos interactions de navigation grâce à des gestes personnalisés. Cette fonctionnalité améliore l'efficacité de votre navigation et apporte une touche personnalisée à votre expérience globale. En suivant ces étapes simples, vous pouvez créer et utiliser sans effort des gestes personnalisés pour naviguer plus facilement sur le Web.
Comment utiliser les gestes dans Dolphin?
Dolphin, un navigateur polyvalent, offre une pléthore de gestes pour naviguer sans effort. Lorsque vous naviguez, utilisez des mouvements intuitifs pour un meilleur contrôle. Balayez vers la droite ou vers la gauche pour des transitions transparentes vers l'avant ou vers l'arrière. L'action de pincer pour zoomer permet d'effectuer des zooms avant et arrière rapides. Pour une liste exhaustive de ces fonctions gestes Appuyez sur le menu Dolphin et choisissez Gestes. Cette approche rationalisée permet une navigation efficace, en minimisant le besoin de commandes conventionnelles.
Comment créer un geste personnalisé?
Pour créer un geste personnalisé, suivez les étapes suivantes :
- Identifier le système d'exploitation & App : Déterminez votre système d'exploitation et l'application dans laquelle vous souhaitez utiliser le geste.
- Fichier de geste : Créez un fichier de gestes - un document texte détaillant les spécificités du geste.
- Informations sur le geste : Inclure des détails tels que le nom du geste, les conditions de déclenchement et l'action associée.
- Format : Respectez le format de l'application de l'application de l'application (JSON, XML, etc.).
- Importer : Ouvrez les paramètres de l'application, localisez l'option section geste et importez le fichier créé.
- Test : Testez votre geste pour vous assurer qu'il effectue l'action prévue.
N'oubliez pas que le processus peut varier ; consultez les ressources spécifiques à l'application pour obtenir des instructions précises.
Comment activer les gestes sauvegardés?
Pour activer les gestes sauvegardés, accédez à l'application Réglages et naviguez jusqu'à "Général". > Clavier". Dans la section "Raccourcis clavier", localisez vos gestes enregistrés. Il vous suffit de taper sur le geste souhaité pour l'activer instantanément.
Les gestes sont-ils meilleurs que les boutons?
Les gestes et les boutons offrent chacun des avantages distincts en fonction du contexte et des préférences de l'utilisateur. Tenez compte des facteurs suivants :
Gestes:
- Interaction intuitive: Les gestes imitent les mouvements naturels, améliorant ainsi l'expérience de l'utilisateur.
- Efficacité de l'espace: Ils permettent d'économiser de l'espace sur l'écran en éliminant l'encombrement visuel.
- Multi-tâches: Les gestes permettent des actions simultanées, comme pincer pour zoomer.
Boutons:
- Précision: Les boutons offrent un retour d'information tactile et un contrôle précis.
- Cohérence: Ils offrent un mode d'interaction standardisé entre les appareils.
- Accessibilité: Les boutons sont souvent plus accessibles pour les personnes souffrant de certains handicaps.
En fin de compte, aucun des deux n'est universellement supérieur. Les gestes excellent dans les tâches centrées sur le toucher, tandis que les boutons brillent dans les scénarios exigeant de la précision. La préférence de l'utilisateur reste le facteur déterminant.
Comment swiper sans toucher l'écran?
Pour glisser sans toucher l'écran, il y a plusieurs options à considérer :
- Balayage avec les doigts : Utilisez votre articulation pour effectuer des gestes de balayage, une méthode couramment employée par de nombreux utilisateurs.
- Utilisation du stylet : Utilisez un stylet, un outil précis conçu pour l'interaction avec les écrans tactiles, qui vous permet de glisser sans contact direct avec les doigts.
Comment utilisez-vous les gestes de l'anneau d'Elden?
Dans l'anneau d'Elden, gestes jouent un rôle dans l'interaction avec les objets. Pour ramasser des objets, maintenez la gâchette droite enfoncée tout en pointant l'objet. Pour laisser tomber ou déposer des objets, pointer le sol et relâchez la gâchette à l'aide de la touche chute pour relâcher la gâchette. Pour utiliser un objet, comme l'ouverture d'une porte ou l'activation d'un mécanisme, il suffit de le pointer du doigt et d'appuyer sur le bouton A. Maîtrisez ces gestes pour naviguer efficacement dans le monde.
Quelle est la meilleure barre de navigation pour Android?
Le choix de la meilleure barre de navigation pour Android varie en fonction des préférences individuelles. Deux options populaires sont :
- Barre de menu supérieure : Choix classique, cette barre est positionnée en haut de l'écran. Elle est familière et facile d'accès, en particulier sur les appareils de grande taille. Les utilisateurs habitués à cette disposition peuvent la trouver efficace.
- Barre de ruban inférieure : Approche contemporaine, cette barre se trouve en bas de l'écran. Elle est à portée de main, ce qui permet de l'utiliser d'une seule main. Cette conception s'aligne sur les tendances des applications modernes et peut être préférée par ceux qui recherchent une nouvelle expérience de l'interface utilisateur.
En fin de compte, la "meilleure" barre de navigation dépend du confort de l'utilisateur et de ses habitudes d'utilisation. Il est essentiel de prendre en compte des facteurs tels que la taille de l'écran, la facilité d'interaction et les goûts personnels lors de la sélection de la barre de navigation idéale.
Quels sont les trois boutons situés en bas de l'écran d'Android?
Les trois boutons en bas d'Android sont Menu, Accueil et Retour.