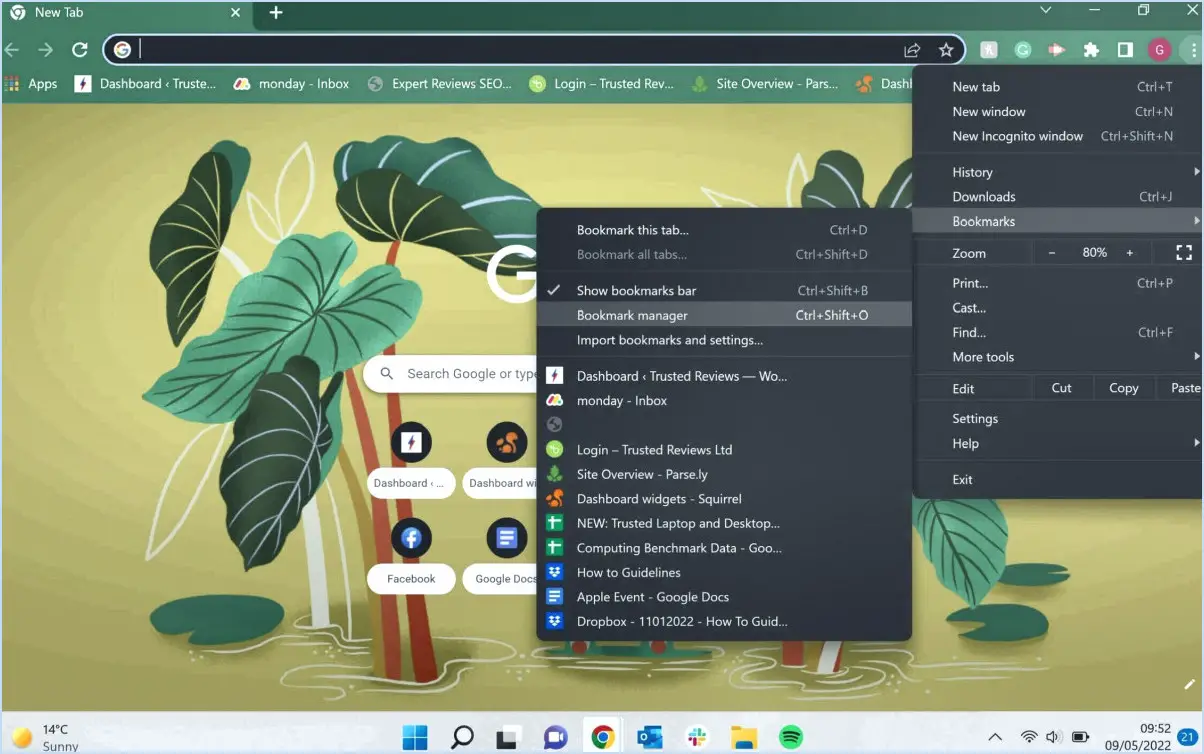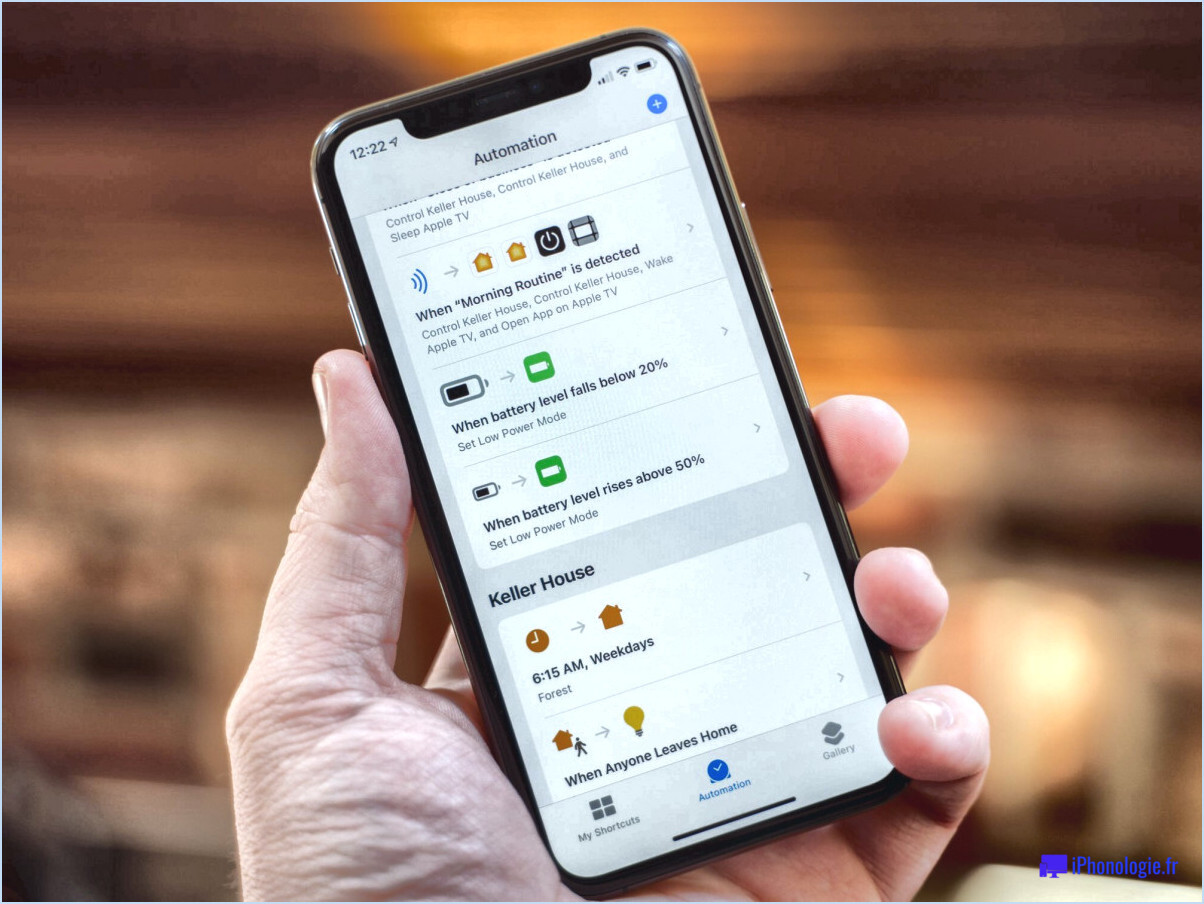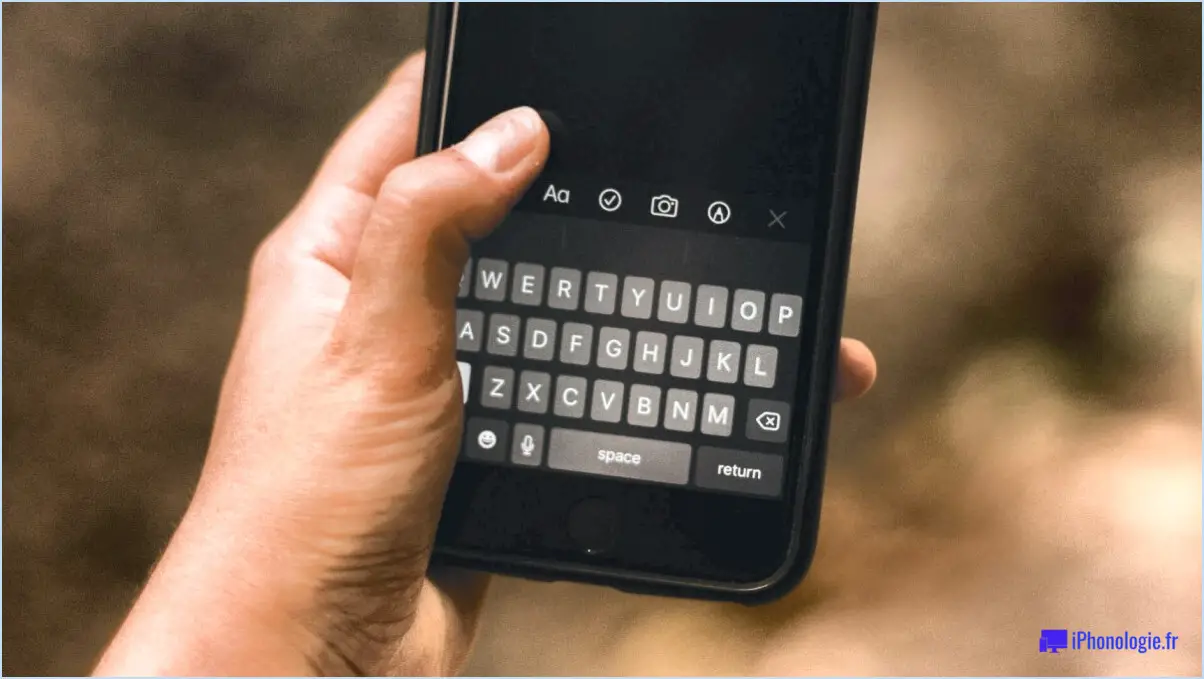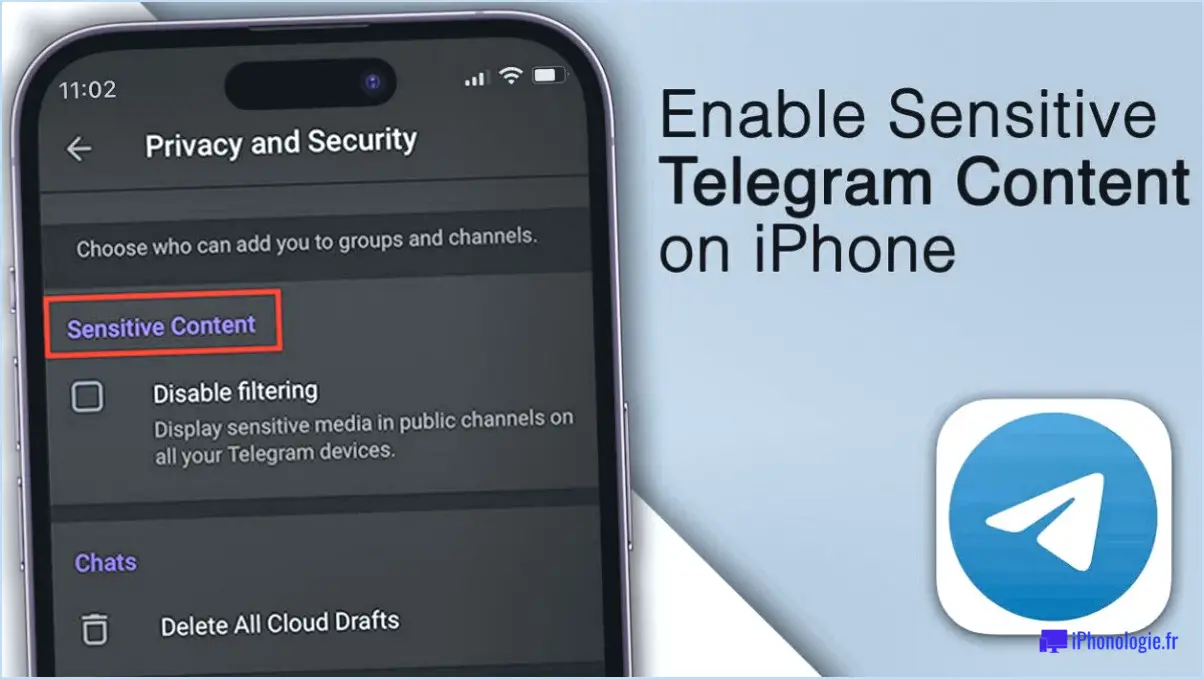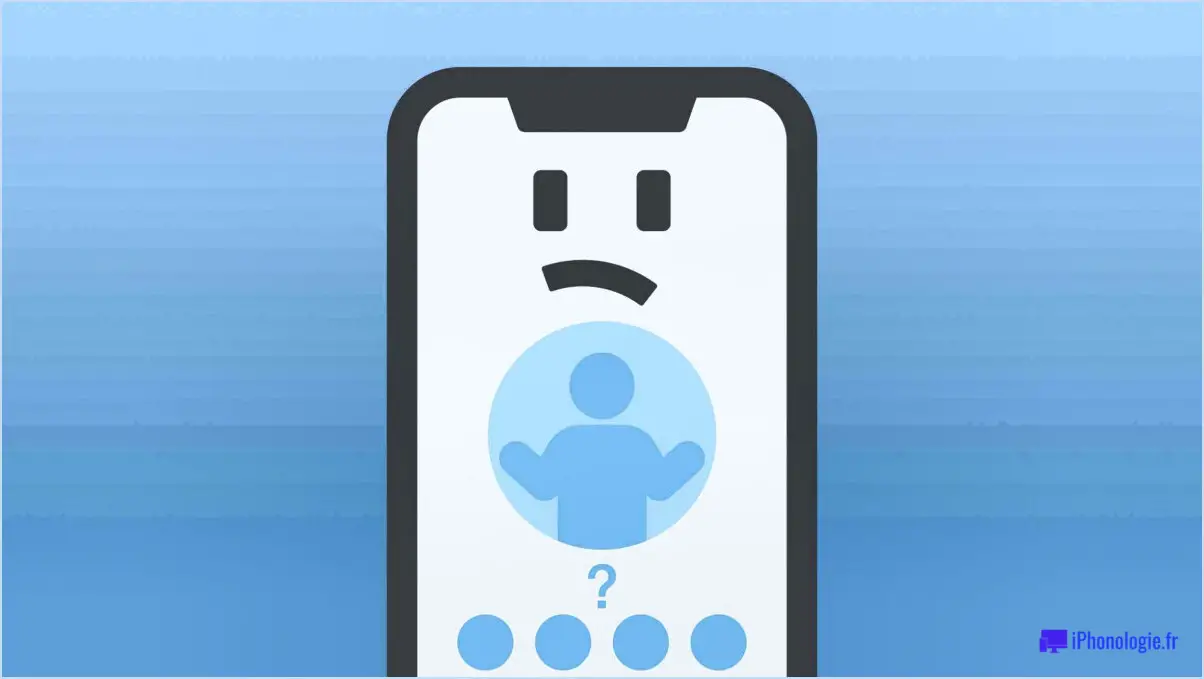Enregistrer une image à partir d'un message texte MMS sur Samsung Galaxy S9?
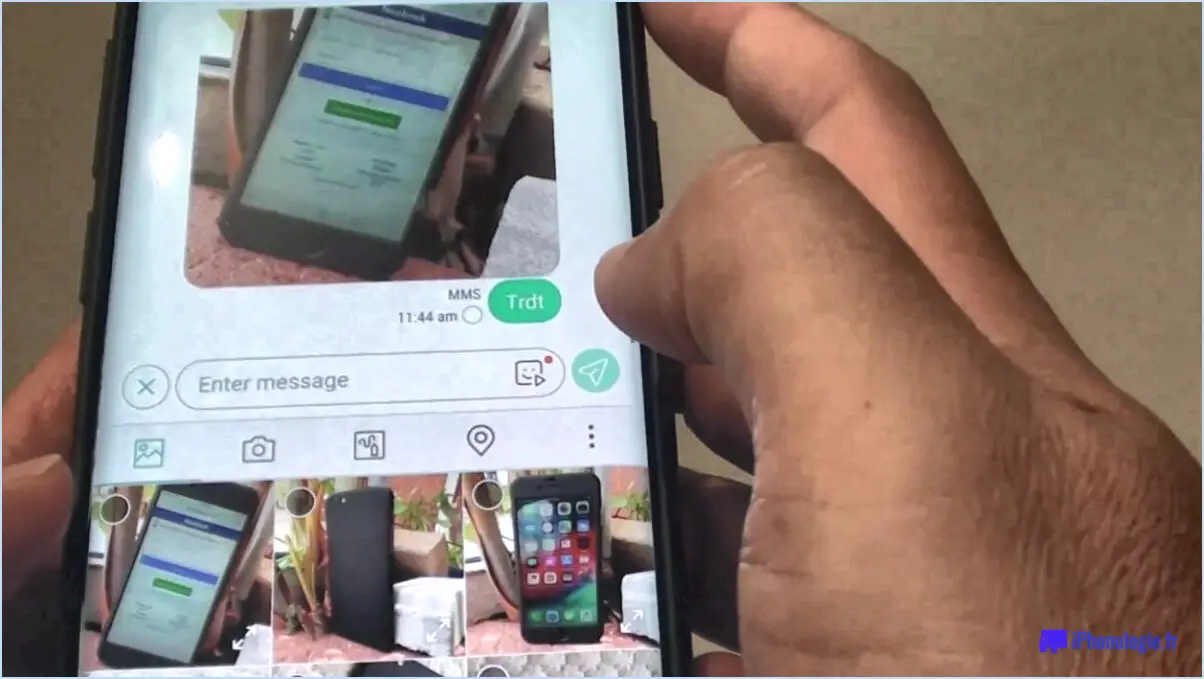
Pour enregistrer une image à partir d'un message texte MMS sur votre Samsung Galaxy S9, suivez ces étapes simples :
- Ouvrez le message texte : Localisez le fil de messages texte qui contient l'image que vous souhaitez sauvegarder. Tapez dessus pour ouvrir la conversation.
- Tapez sur l'image et maintenez la pression : Une fois la conversation ouverte, recherchez l'image dans le message. Appuyez et maintenez votre doigt sur l'image pendant un moment jusqu'à ce qu'un menu apparaisse.
- Sélectionnez "Enregistrer l'image" : Lorsque le menu s'affiche, vous verrez différentes options liées à l'image. Recherchez l'option "Enregistrer l'image" et appuyez dessus. Cette action lancera le processus d'enregistrement de l'image.
- Image enregistrée dans la galerie de photos de votre téléphone : Après avoir tapé sur " Enregistrer l'image ", l'image sera rapidement enregistrée dans la galerie photo de votre Samsung Galaxy S9. Vous pouvez accéder à votre galerie de photos via l'application Galerie par défaut ou toute autre application de galerie que vous pourriez avoir installée sur votre appareil.
En suivant ces étapes, vous serez en mesure d'enregistrer l'image souhaitée à partir d'un message texte MMS directement sur votre Samsung Galaxy S9. Il convient de noter que l'image enregistrée sera stockée dans la galerie de photos de votre téléphone, ce qui la rendra facilement accessible chaque fois que vous souhaiterez la visualiser ou la partager.
N'oubliez pas que les étapes mentionnées ci-dessus peuvent varier légèrement en fonction de l'application de messagerie que vous utilisez sur votre appareil. Cependant, le concept général reste le même à travers la plupart des applications de messagerie sur le Samsung Galaxy S9.
Comment afficher les MMS sur le Samsung Galaxy S9?
Pour afficher des MMS sur votre Samsung Galaxy S9, suivez les étapes suivantes :
- Ouvrez l'appli Messages sur votre appareil.
- Localisez la conversation qui contient le message MMS que vous souhaitez consulter.
- Tapez sur la conversation pour l'ouvrir.
- Recherchez le message MMS dans le fil de la conversation.
- Une fois que vous avez trouvé le message MMS, tapez sur l'image ou la vidéo pour la visualiser.
- L'image ou la vidéo s'ouvre en plein écran, ce qui vous permet de la voir clairement.
N'oubliez pas que les messages MMS peuvent inclure des images, des vidéos ou d'autres contenus multimédias, et que vous pouvez facilement y accéder et les afficher dans l'appli Messages de votre Samsung Galaxy S9.
Pourquoi ne puis-je pas télécharger des messages MMS sur mon Samsung Galaxy S9?
Il y a plusieurs raisons pour lesquelles vous ne pouvez pas télécharger de messages MMS sur votre Samsung Galaxy S9. Tout d'abord, il est important de vérifier les paramètres de votre téléphone pour vous assurer qu'ils ne bloquent pas le téléchargement des MMS. Ensuite, il est possible qu'il y ait un problème avec la connexion réseau de votre téléphone, ce qui peut entraver le processus de téléchargement. Enfin, si le message que vous tentez de télécharger est trop volumineux, il peut dépasser la capacité de stockage de votre appareil et empêcher le téléchargement. La vérification de ces facteurs devrait permettre de résoudre le problème.
Où Android enregistre-t-il les images MMS?
Les images MMS sur Android sont sauvegardées dans le dossier /mms/ qui se trouve dans le stockage interne de l'appareil. Lorsque vous recevez un message MMS contenant une image, celle-ci est stockée dans ce dossier spécifique afin d'être facilement accessible et récupérable. En accédant au stockage interne de votre appareil Android, vous pouvez localiser le dossier /mms/ et trouver les images MMS sauvegardées. Il convient de noter que le chemin d'accès exact au fichier peut varier légèrement en fonction de l'appareil et de la version d'Android que vous utilisez. Néanmoins, le dossier /mms/ reste l'emplacement désigné pour le stockage des images MMS sur Android.
Comment faire un copier-coller sur un Samsung Galaxy S8?
Pour effectuer un copier-coller sur un Samsung Galaxy S8, procédez comme suit :
- Sélectionnez le texte ou l'image que vous souhaitez copier.
- Appuyez sur les trois points dans le coin supérieur droit de l'écran.
- Choisissez l'option "Copier" dans le menu qui s'affiche.
Ensuite, collez le contenu copié :
- Ouvrez l'application dans laquelle vous souhaitez coller le texte ou l'image.
- Appuyez sur les trois points dans le coin supérieur droit de l'écran.
- Sélectionnez l'option "Coller" dans le menu.
En suivant ces étapes, vous pouvez facilement copier et coller du contenu à l'aide du presse-papiers intégré sur votre Samsung Galaxy S8. Profitez d'un copier-coller transparent !
Comment copier du texte à partir d'une image dans Mobile?
Pour copier du texte à partir d'une image sur votre appareil mobile, vous disposez de quelques options. Tout d'abord, vous pouvez utiliser des applications de numérisation telles que CamScanner ou Scanbot. Ces applications vous permettent de capturer une image du texte et d'extraire ensuite le texte de l'image. Deuxièmement, vous pouvez utiliser des applications de reconnaissance de texte telles que Google Translate, Prizmo ou Scanner Pro. Ces applications utilisent la technologie de reconnaissance optique de caractères (OCR) pour numériser l'image et extraire le texte de manière efficace.
Où vont les images sauvegardées sur Samsung?
Les images enregistrées sur les appareils Samsung sont stockées dans l'application Galerie. L'application Galerie sert d'emplacement centralisé où vous pouvez facilement accéder à toutes vos photos et vidéos et les visualiser. Elle offre une interface conviviale qui vous permet d'organiser, de parcourir et de gérer vos images enregistrées sans effort. L'application Galerie vous permet de créer des albums, d'appliquer des filtres et même de modifier vos photos pour en améliorer la qualité ou y ajouter des effets artistiques. Que vous preniez des photos avec l'appareil photo de votre appareil ou que vous receviez des images par le biais d'applications de messagerie, elles seront sauvegardées dans l'application Galerie pour un accès et un plaisir faciles.
Où vont les MMS téléchargés sur Android?
Lorsque vous téléchargez un MMS sur Android, il est placé dans l'application Téléchargements de votre téléphone. Ce dossier sert d'emplacement par défaut pour le stockage de divers types de fichiers téléchargés, y compris les pièces jointes des MMS. Pour accéder au dossier Téléchargements, vous pouvez utiliser une application de gestion de fichiers ou naviguer dans les paramètres de stockage de votre appareil. N'oubliez pas que l'emplacement exact du dossier Téléchargements peut varier légèrement en fonction de la version d'Android et du fabricant de l'appareil. Cependant, dans la plupart des cas, vous pouvez trouver vos fichiers MMS téléchargés en recherchant le dossier Téléchargements dans le stockage interne de votre téléphone.
Pourquoi les images ne sont-elles pas téléchargées dans les messages?
Il y a plusieurs raisons pour lesquelles les images ne se téléchargent pas dans les messages. Tout d'abord, le taille de l'image peut être trop importante et dépasser la taille maximale autorisée pour les messages texte. Dans ce cas, vous devrez peut-être envisager de redimensionner ou de compresser l'image avant de l'envoyer. Deuxièmement, si vous éprouvez des difficultés à télécharger des images même lorsque vous êtes connecté au Wi-Fi, il est possible qu'il y ait un problème avec votre fichier de votre téléphone. Il est conseillé de vérifier les paramètres de votre connexion de données ou de contacter votre fournisseur de services pour obtenir de l'aide. N'oubliez pas que ces facteurs peuvent avoir une incidence sur le téléchargement réussi des photos dans les messages.
Comment extraire des images d'un texte?
L'extraction d'images à partir d'un texte peut se faire selon différentes méthodes, en fonction de la plateforme ou de l'appareil que vous utilisez. Si vous utilisez un téléphone Samsung, vous disposez de plusieurs options pour enregistrer ou partager des images.
Pour enregistrer une image dans votre galerie sur un téléphone Samsung, procédez comme suit :
- Ouvrez l'image que vous souhaitez enregistrer.
- Recherchez les trois points dans le coin supérieur droit de l'écran.
- Tapez sur les trois points pour ouvrir un menu.
- Dans le menu, sélectionnez l'option "Enregistrer".
- L'image sera enregistrée dans la galerie de votre téléphone.
Si vous préférez partager l'image avec quelqu'un, vous pouvez suivre les étapes suivantes :
- Ouvrez l'image que vous souhaitez partager.
- Recherchez le bouton de partage situé dans le coin inférieur gauche de l'écran.
- Tapez sur le bouton de partage pour faire apparaître les options de partage.
- Choisissez le contact ou l'application avec lequel vous souhaitez partager l'image.
En suivant ces étapes, vous pouvez enregistrer des images dans votre galerie ou les partager avec d'autres personnes sur votre téléphone Samsung.
Que s'est-il passé avec la vision de Bixby?
La vision de Bixby était d'être un assistant numérique complet capable de gérer diverses tâches. Malheureusement, il n'a pas atteint cette ambition et a été éclipsé par des rivaux tels qu'Alexa d'Amazon et Google Assistant. Malgré les efforts de Samsung pour améliorer les capacités de Bixby et étendre sa compatibilité avec des appareils tiers, il a eu du mal à se faire adopter et à gagner en popularité. Les fonctionnalités plus larges de la concurrence, les bases d'utilisateurs plus importantes et les écosystèmes établis ont posé des défis importants à Bixby. Par conséquent, il n'a pas été en mesure de réaliser la vision globale à laquelle il aspirait initialement.