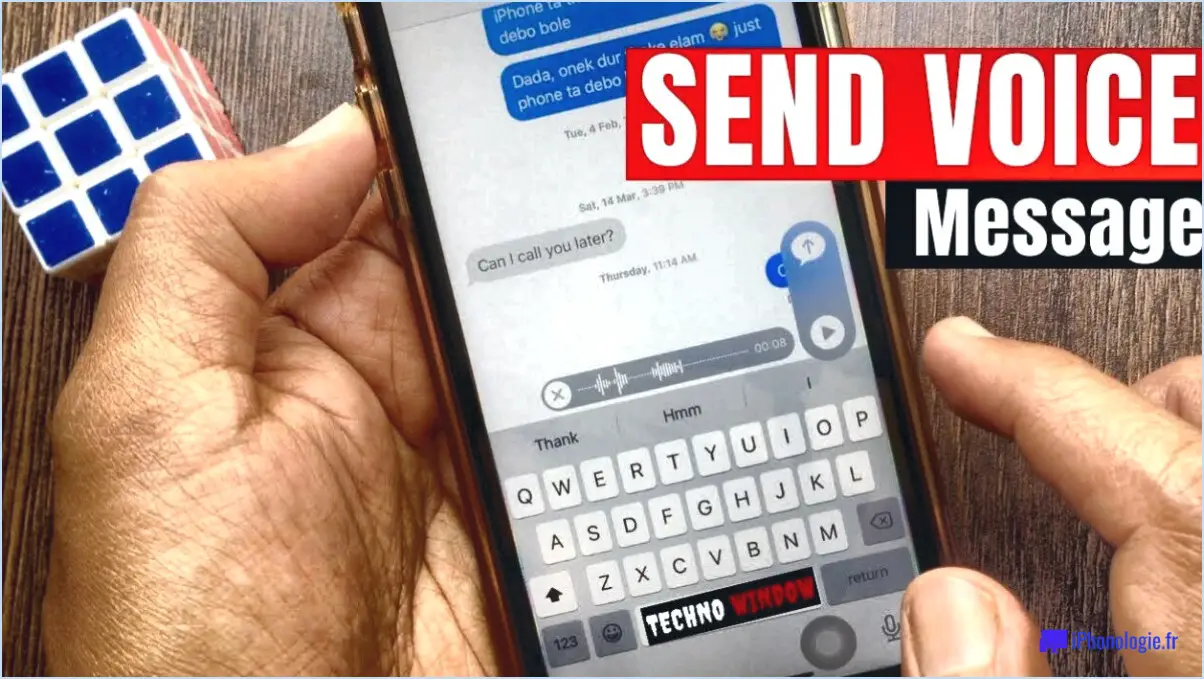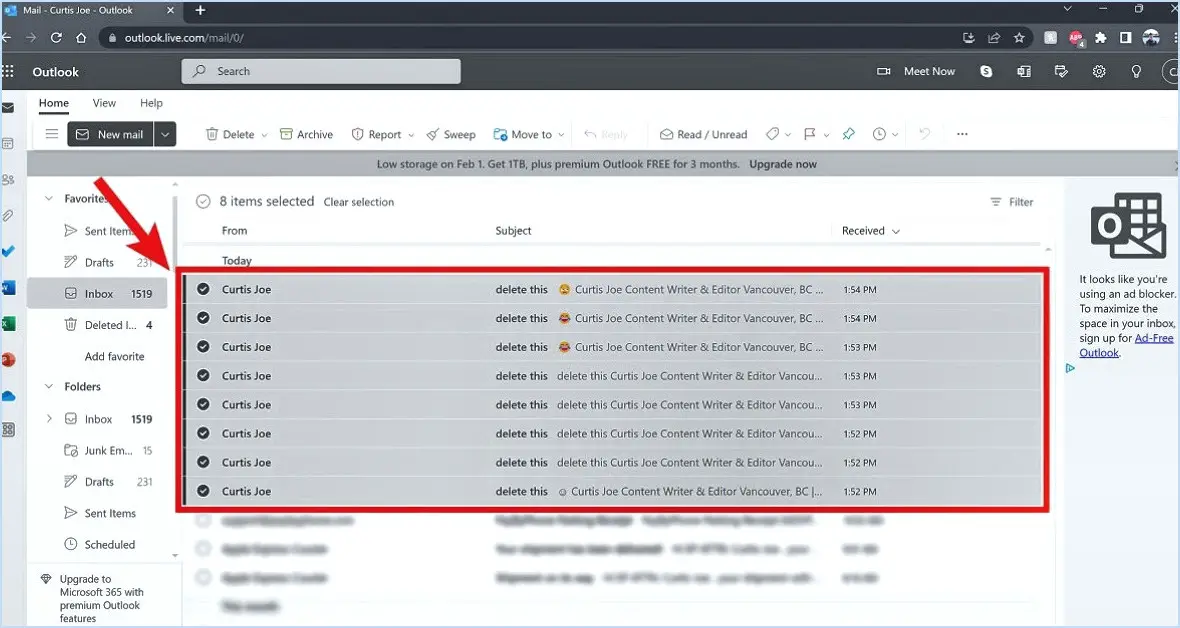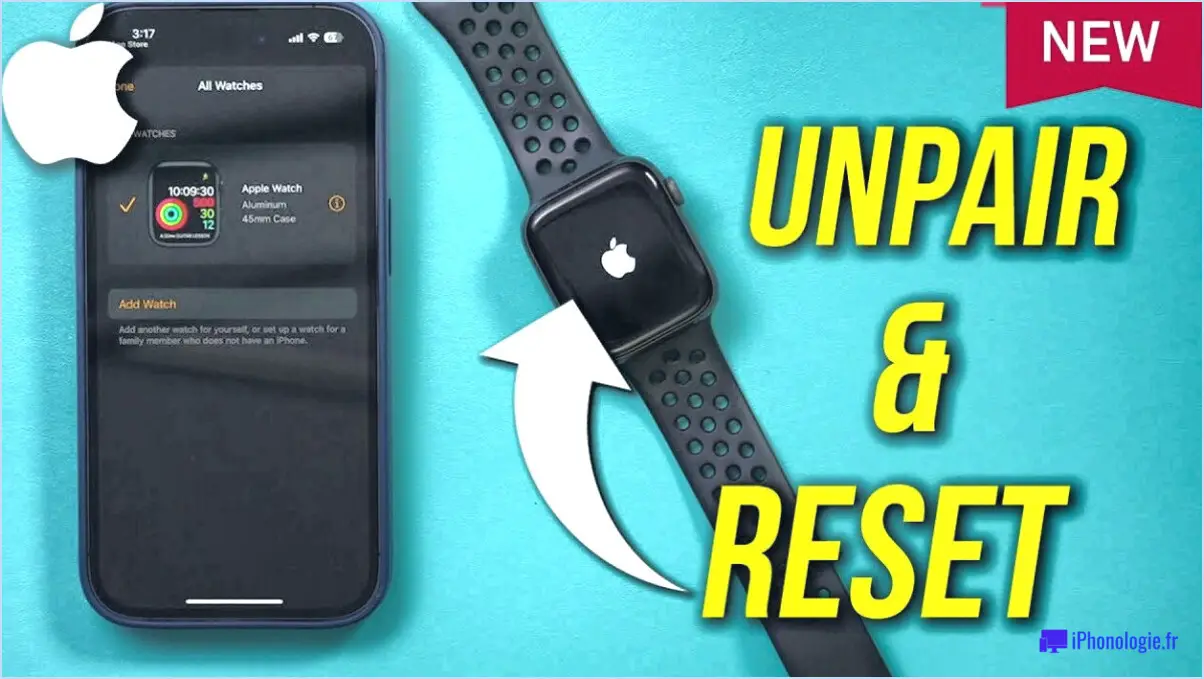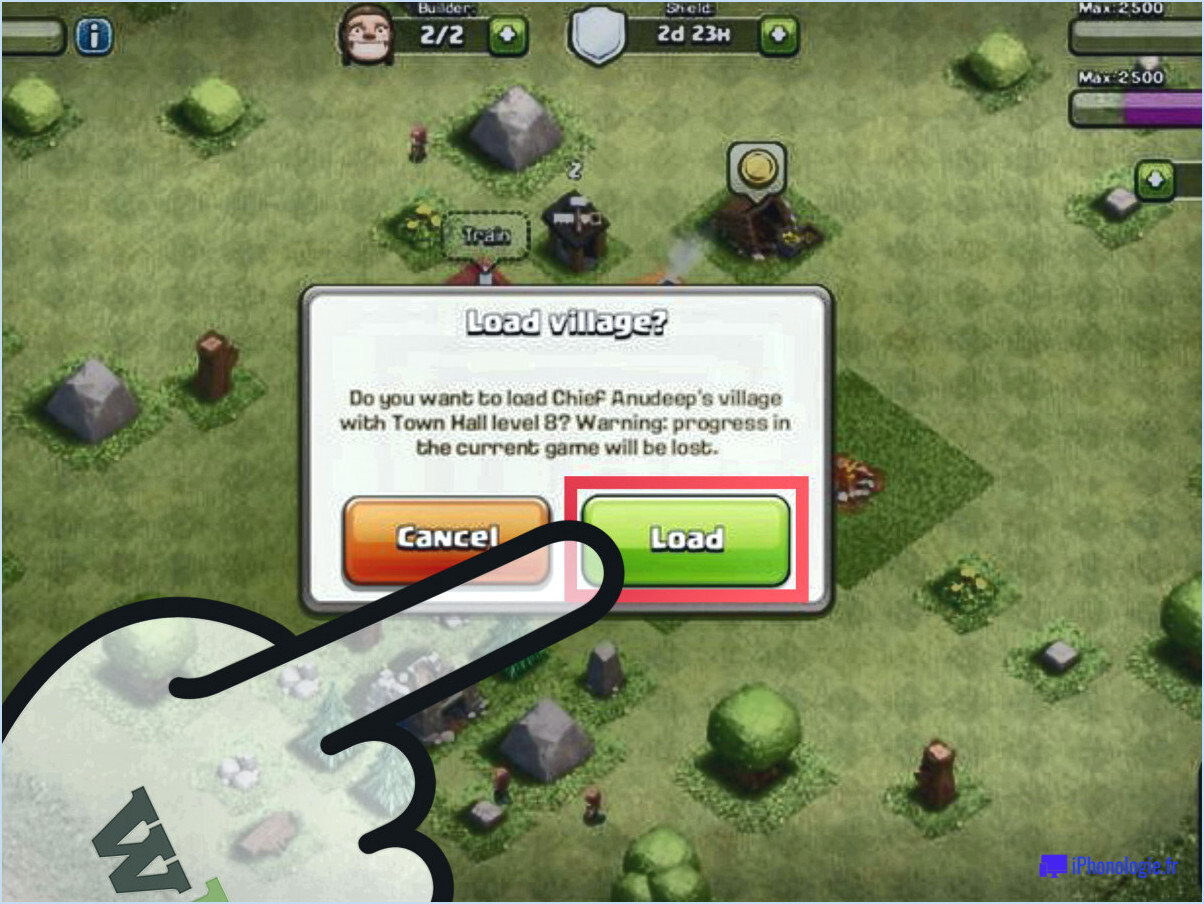Firefox pour Android : comment bloquer le chargement des images?
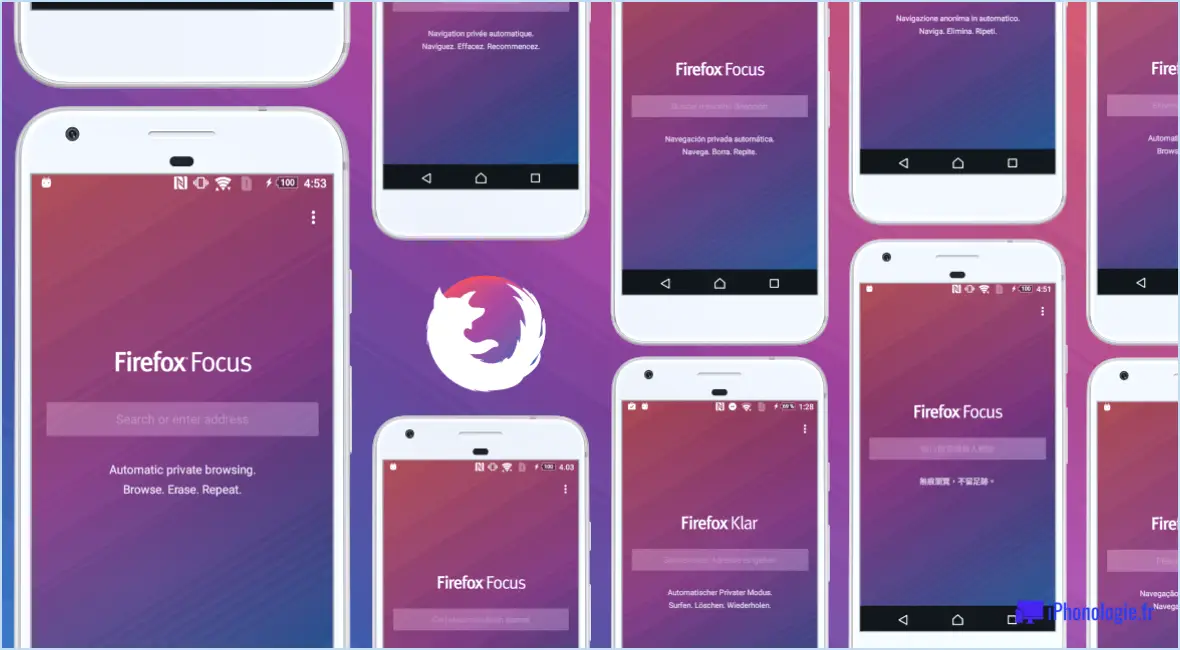
Firefox pour Android fournit en effet une pour bloquer le chargement des images. Cette fonction peut s'avérer très pratique, en particulier lorsque vous disposez d'un plan de données limité ou que vous souhaitez éviter certaines images. Voici un guide étape par étape sur la façon d'activer cette fonction :
- Ouvrez Firefox sur votre appareil Android. Recherchez l'icône de l'application sur votre écran d'accueil ou dans le tiroir d'applications et tapez dessus pour la lancer.
- Une fois l'application ouverte, localisez le bouton le bouton de menu. Ce bouton est représenté par trois lignes et se trouve dans le coin supérieur droit de l'écran. Tapez dessus pour accéder aux options du menu.
- Dans les options de menu, vous devez faire défiler vers le bas jusqu'à ce que vous trouviez le bouton Réglages (Paramètres). Tapez dessus pour ouvrir le menu des paramètres.
- Dans le menu des réglages, recherchez l'option Avancé (Avancé). Elle se trouve généralement en bas de la liste. Tapez dessus pour accéder aux paramètres avancés.
- Dans les paramètres avancés, vous trouverez un bouton à côté de l'option Bloquer le chargement des images. Tapez sur ce bouton pour activer la fonction. Lorsque la case est cochée, le chargement des images est bloqué.
N'oubliez pas que ce paramètre s'appliquera à tous les sites Web que vous visitez avec Firefox sur votre appareil Android. Si vous souhaitez à nouveau afficher des images, il vous suffit de suivre les mêmes étapes et de basculer l'option Bloquer le chargement des images revient à la position "off".
Comment empêcher le chargement des images dans Firefox?
Arrêter le chargement des images dans Firefox peut être réalisé par plusieurs méthodes. La première méthode consiste à de désactiver complètement les images. Naviguez vers le menu, sélectionnez "Outils" et ensuite "Options". Lorsque vous atteignez l'écran "Contenu" il suffit de décocher la case intitulée "Charger les images automatiquement". Cela empêchera le chargement de toutes les images. Par ailleurs, si vous souhaitez bloquer les images provenant d'un site web spécifique, vous pouvez le faire en cliquant avec le bouton droit de la souris sur une image du site et en choisissant "Bloquer les images de ce site web". Cela empêchera les images de ce site particulier de se charger à l'avenir.
Comment désactiver les images sur Android?
Désactiver les images sur Android est un processus simple. Commencez par ouvrir le menu Paramètres sur votre appareil. De là, naviguez jusqu'à l'onglet "Avancé". Dans cet onglet, vous devez faire défiler vers le bas jusqu'à ce que vous atteigniez l'onglet "Vie privée". Vous y trouverez une option intitulée "Afficher toutes les images". Pour désactiver les images, il suffit de de décocher cette case. Ce faisant, vous empêchez effectivement l'affichage des images sur votre appareil Android.
Comment bloquer une image avec uBlock origin?
uBlock Origin vous permet de bloquer des images spécifiques avec facilité. Commencez par en cliquant avec le bouton droit de la souris sur l'image que vous souhaitez bloquer et sélectionnez "Copier l'emplacement de l'image". Ensuite, naviguez vers uBlock Origin et cliquez sur le bouton "Ajouter une image" sur le bouton "Ajouter une image". Une zone de texte s'affiche ; ici, collez l'URL de l'image que vous avez copiée précédemment. Terminez le processus en cliquant sur "Ajouter". Cette action bloquera effectivement l'image sélectionnée.
Comment bloquer des photos?
Blocage des photos peut être réalisé par plusieurs méthodes. Tout d'abord, utilisez la fonction intégré dans Safari. Accédez à Safari, ouvrez les préférences, sélectionnez l'onglet Sites web et cliquez sur le bouton Photos. Cela vous permet de contrôler quels sites web peuvent afficher des photos. Vous pouvez également envisager d'utiliser un bloqueur de publicité. Ces outils bloquent toutes les publicités, y compris les photos, ce qui constitue une solution plus complète.
Pourquoi les images ne s'affichent-elles pas sur Firefox?
Les images peuvent ne pas s'afficher sur Firefox en raison de la configuration de votre ordinateur paramètres de sécurité de votre ordinateur les bloquent. Pour y remédier, vous devez ajuster ces paramètres. Voici un guide rapide :
- Ouvrez Firefox et naviguez jusqu'à la page paramètres.
- Recherchez les paramètres paramètres de sécurité section.
- Modifier ces paramètres à permettre à Firefox d'afficher des images.
Rappelez-vous qu'il est essentiel de maintenir un équilibre entre la sécurité et la fonctionnalité pour garantir une expérience de navigation fluide.
Comment résoudre le problème des images qui ne se chargent pas?
Pour résoudre le problème des images qui ne se chargent pas, procédez comme suit :
- Utilisez un navigateur compatible: Assurez-vous que vous utilisez un navigateur compatible avec le site web ou la plateforme auxquels vous accédez. Les navigateurs non compatibles peuvent avoir du mal à charger correctement les images.
- Effacer le cache et les cookies: L'effacement du cache et des cookies de votre navigateur peut résoudre les problèmes liés aux données stockées. Cette action permet de rafraîchir le navigateur et peut résoudre des problèmes de chargement d'images.
- Mettre à jour votre navigateur: Les navigateurs obsolètes peuvent présenter des problèmes de compatibilité avec certains sites web. Vérifiez si des mises à jour sont disponibles et installez-les pour garantir des performances optimales.
En suivant ces étapes, vous devriez pouvoir résoudre le problème des images qui ne se chargent pas. N'oubliez pas d'actualiser la page après toute modification pour voir si le problème est résolu.
Comment utilisez-vous uBlock origin?
uBlock Origin est une puissante extension de navigateur conçue pour bloquer les publicités et les traqueurs, offrant ainsi une expérience de navigation plus fluide et plus sûre. Disponible pour Chrome, Firefox et Safari, elle est facile à utiliser. Il vous suffit d'installer uBlock Origin dans votre navigateur. Une fois installé, vous trouverez son icône dans la barre d'outils de votre navigateur. Lorsque vous visitez un site web, cliquez sur l'icône uBlock Origin pour accéder à ses paramètres et activer le blocage des publicités. Avec uBlock Origin, vous pouvez profiter d'un environnement en ligne plus propre, sans publicités intrusives ni suivi indésirable.