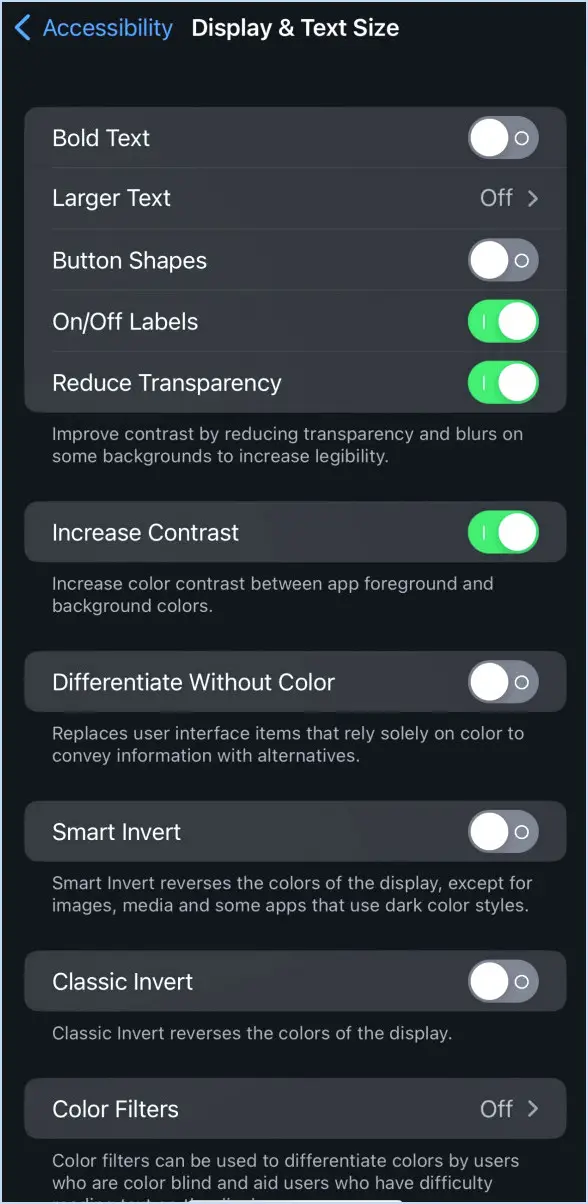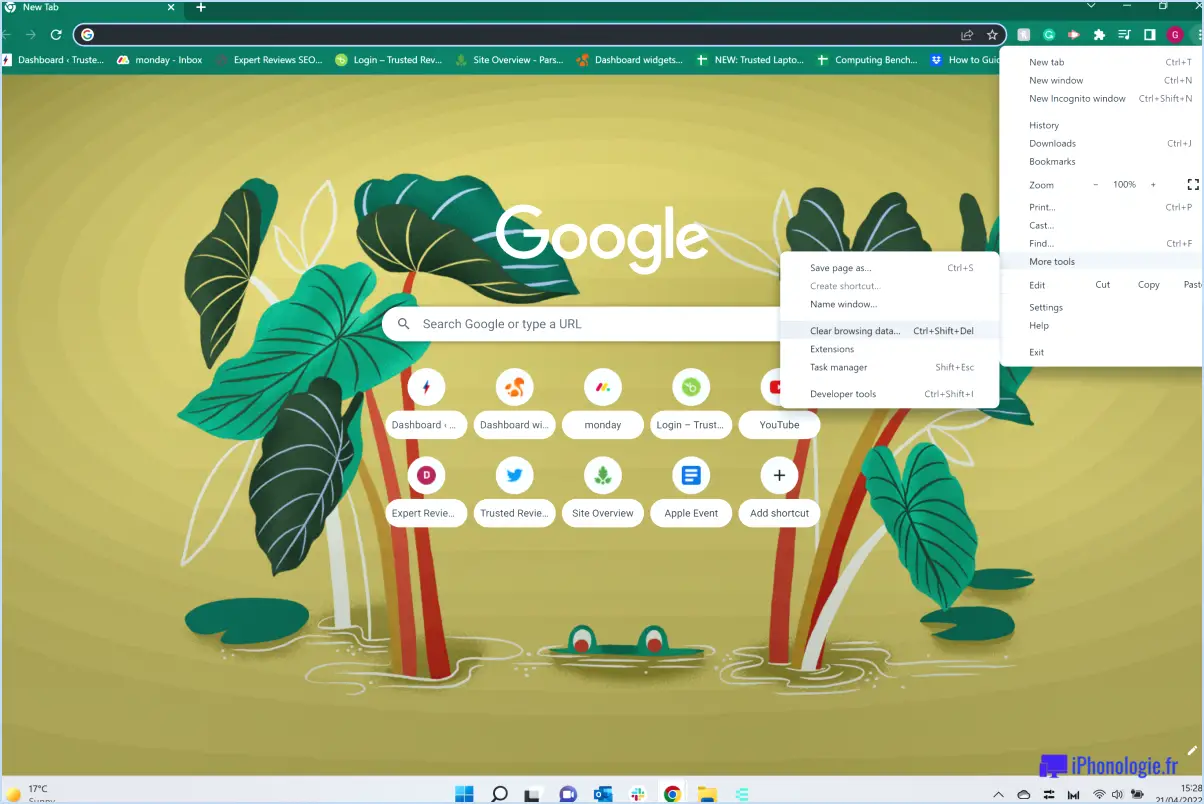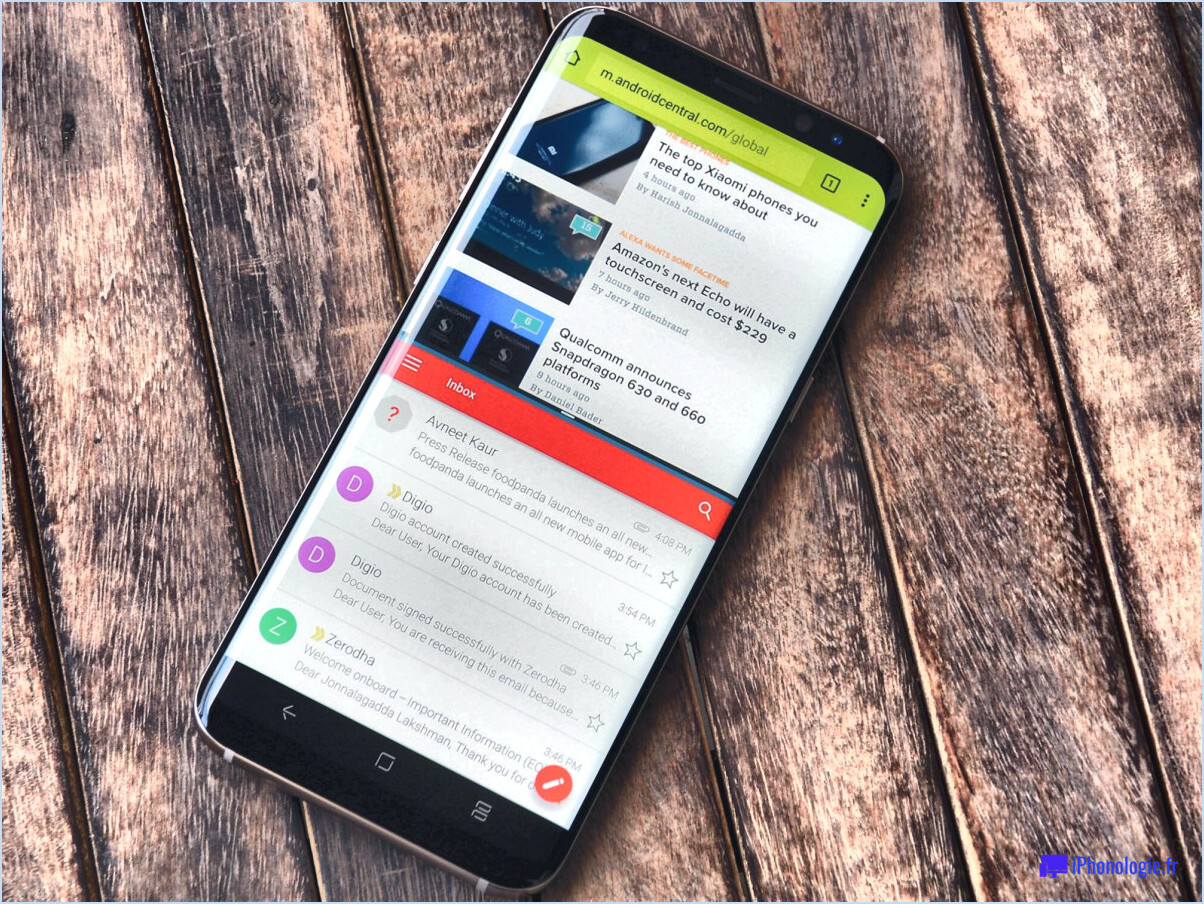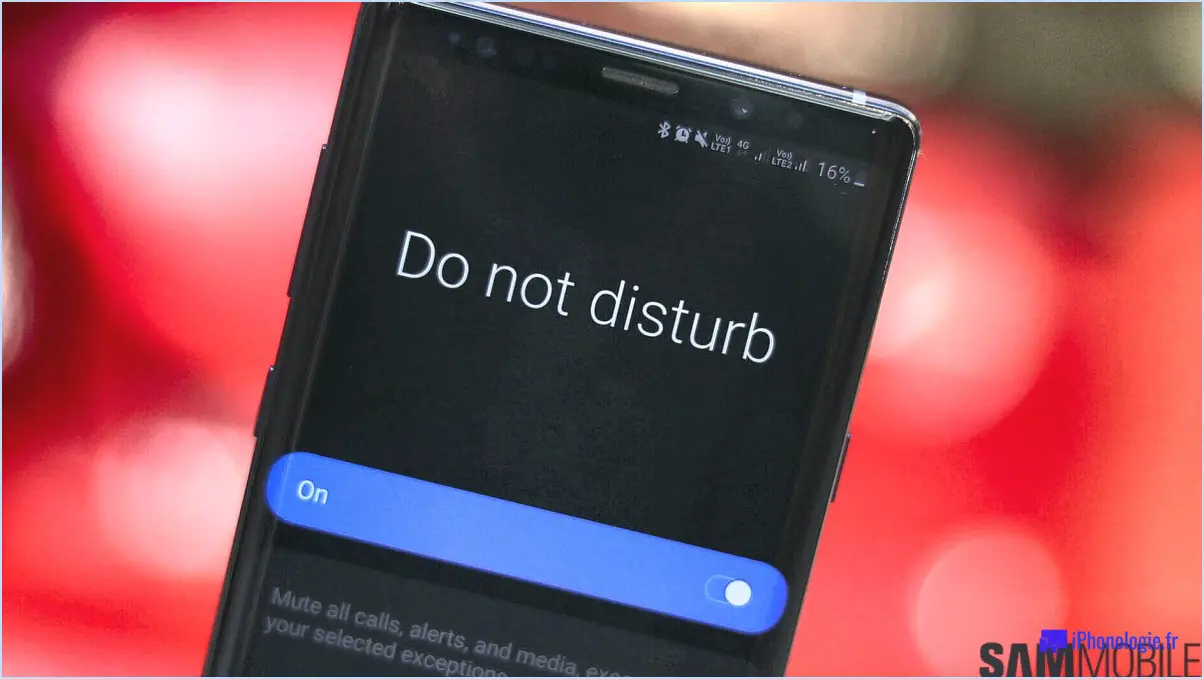Fixer Windows Photos se lance lorsque l'iPhone est connecté?

Pour résoudre le problème du lancement de Windows Photos lorsque votre iPhone est connecté, suivez les étapes suivantes :
- Mettez à jour Windows Photos : Assurez-vous que l'application Windows Photos est à jour. Pour vérifier les mises à jour, allez dans le menu Démarrer de Windows et tapez « Windows Update ». Si des mises à jour sont disponibles, vous serez invité à les installer. La mise à jour de votre application peut vous aider à résoudre les problèmes de compatibilité.
- Désactivez la synchronisation de l'iPhone : Si la mise à jour de Windows Photos ne résout pas le problème, envisagez de désactiver la synchronisation entre votre iPhone et votre ordinateur. Voici comment procéder :
a. Sur votre iPhone, ouvrez l'application Réglages.
b. Faites défiler vers le bas et touchez « Photos ».
c. Dans les paramètres de « Photos », recherchez une option liée à la synchronisation automatique ou à l'ouverture sur un appareil connecté. Cette option peut s'intituler « Importation automatique » ou quelque chose de similaire.
d. Désactivez cette option pour empêcher votre iPhone de déclencher automatiquement Windows Photos lorsqu'il est connecté.
- Redémarrez votre ordinateur : Après avoir modifié les réglages de votre iPhone, redémarrez votre ordinateur pour vous assurer que toutes les connexions ou processus persistants sont réinitialisés.
- Utilisez un autre logiciel : Si le problème persiste, vous pouvez envisager d'utiliser un autre logiciel de gestion de photos sur votre ordinateur, comme Adobe Lightroom ou Google Photos Backup. Ces applications peuvent offrir un meilleur contrôle sur la manière dont vos photos sont traitées lorsque votre iPhone est connecté.
- Vérifiez les réglages de la lecture automatique : En outre, vérifiez les paramètres de lecture automatique de votre ordinateur. Pour ce faire, procédez comme suit :
a. Tapez « Autoplay » dans la barre de recherche du menu Démarrer de Windows.
b. Cliquez sur « Paramètres Autoplay » pour ouvrir le panneau de contrôle Autoplay.
c. Dans les réglages Autoplay, faites défiler vers le bas pour trouver l'appareil en question (votre iPhone).
d. Choisissez « Ne rien faire » ou une autre action préférée dans le menu déroulant pour empêcher Windows Photos de se lancer automatiquement.
En suivant ces étapes, vous devriez être en mesure d'empêcher Windows Photos de se lancer lorsque votre iPhone est connecté. N'oubliez pas de mettre à jour votre logiciel et vos paramètres, afin d'éviter les problèmes de compatibilité et de garantir une expérience plus fluide.
Comment empêcher mon iPhone d'importer automatiquement des photos sur mon Mac?
Pour empêcher votre iPhone d'importer automatiquement des photos sur votre Mac, procédez comme suit :
- Désactivez iCloud Photo Sync : Sur votre iPhone, allez dans « Réglages » > [Your Name] > « iCloud » > « Photos ». Désactivez l'option « Synchroniser les photos et les vidéos ». Cela arrête la synchronisation automatique de vos photos et vidéos avec votre Mac via iCloud.
- Utilisez PhotoSync (facultatif) : Si vous souhaitez toujours gérer vos photos et vidéos manuellement, envisagez d'utiliser une application tierce comme PhotoSync. Cette application vous permet de transférer des photos et des vidéos de votre iPhone vers votre Mac quand vous le souhaitez, ce qui vous donne plus de contrôle sur le processus.
En suivant ces étapes, vous pouvez empêcher l'importation automatique des médias de votre iPhone sur votre Mac, ce qui garantit que votre stockage iCloud ne sera pas affecté.
Comment empêcher Windows 10 d'ouvrir automatiquement Photos?
Pour empêcher Windows 10 de lancer automatiquement l'application Photos, suivez ces étapes :
- Ouvrez l'application Paramètres.
- Naviguez jusqu'à « Personnalisation ».
- Sélectionnez « Photos » dans les options.
- Sous « Ouvrir les photos automatiquement », choisissez « Jamais ».
- Cliquez sur OK pour enregistrer vos paramètres.
En suivant ces étapes simples, vous pouvez contrôler le moment où l'application Photos s'ouvre et vous assurer qu'elle ne se lance pas automatiquement lors de la connexion, du démarrage ou de l'accès à l'application à partir du menu Démarrer.
Comment empêcher mon iPhone de se connecter à mon ordinateur portable?
Pour empêcher votre iPhone de se connecter à votre ordinateur portable, procédez comme suit :
- Désactivez le mode avion : Ouvrez le centre de contrôle de votre iPhone et assurez-vous que le mode avion est désactivé. Cela désactivera temporairement toutes les connexions sans fil.
- Modifiez les paramètres Wi-Fi : Pour arrêter les connexions automatiques, allez dans « Réglages » > « Wi-Fi » sur votre iPhone. Touchez le réseau Wi-Fi que vous souhaitez oublier, puis sélectionnez « Oublier ce réseau ».
- Désactivez le Bluetooth : Si vous utilisez Bluetooth pour les connexions, désactivez-le via « Réglages » > « Bluetooth » et désactivez-le.
- Désactivez la fonction Handoff : Pour empêcher le transfert de données entre les appareils, allez dans « Paramètres » > « Général » > « Handoff & Suggested Apps » et désactivez l'option “Handoff”.
- Désactivez la synchronisation automatique : Sur votre ordinateur portable, ajustez les réglages d'iTunes ou d'un autre logiciel de synchronisation pour arrêter les connexions automatiques à l'iPhone.
En suivant ces étapes, vous pouvez reprendre le contrôle sur le moment et la manière dont votre iPhone se connecte à votre ordinateur portable.
Pourquoi le lecteur Windows Media s'ouvre-t-il lorsque je branche mon téléphone?
Windows Media Player s'ouvre lorsque vous branchez votre téléphone car il s'agit d'une application par défaut préinstallée sur la plupart des appareils Windows. Lorsque vous connectez votre téléphone, votre ordinateur détecte l'appareil et tente automatiquement de lancer Windows Media Player. Cela fait partie du comportement par défaut du système.
Si votre ordinateur ne trouve pas l'application Windows Media Player, il vous demandera de l'installer. Ainsi, vous disposerez du logiciel nécessaire pour gérer et synchroniser les fichiers multimédias entre votre ordinateur et votre téléphone.
En résumé, l'activation automatique de Windows Media Player lorsque vous branchez votre téléphone est une fonction pratique qui facilite la gestion des fichiers multimédias et vous invite à installer l'application si elle n'est pas déjà présente sur votre système.
Pourquoi les photos de mon iPhone se trouvent-elles sur mon PC?
Les photos de votre iPhone se trouvent sur votre PC parce que vous avez synchronisé votre iPhone avec votre PC à l'aide d'iTunes. Lorsque cette synchronisation se produit, elle transfère non seulement vos photos, mais aussi les vidéos prises sur votre iPhone vers votre ordinateur. Ces fichiers multimédias sont stockés sur votre PC, ce qui vous permet de les afficher, de les modifier et de les partager facilement, comme vous le feriez avec n'importe quel autre fichier.
Si le fait d'avoir ces photos et vidéos sur votre PC ne vous convient pas, vous avez la possibilité de les supprimer. Vous pouvez les supprimer directement à partir d'iTunes ou de votre iPhone. Cela vous permet de contrôler ce qui reste sur votre PC et de vous assurer que votre espace numérique reste organisé et sans encombrement. Il s'agit d'une fonction pratique pour gérer vos médias sur l'ensemble de vos appareils, tout en vous donnant la possibilité de contrôler vos ressources numériques.
Comment empêcher Windows Media Player de s'afficher?
Pour éviter que Windows Media Player n'interrompe votre expérience avec des fenêtres pop-up, il vous suffit de suivre les étapes suivantes :
- Accédez au menu Démarrer et sélectionnez Panneau de configuration.
- Dans le Panneau de configuration, naviguez jusqu'à Apparence et personnalisation.
- Dans la section Apparence et personnalisation, cliquez sur l'onglet Afficher.
- Dans la catégorie Pop-ups, choisissez l'option « Pas de pop-ups pour Windows Media Player ».
- Confirmez votre sélection en cliquant sur OK, ce qui a pour effet de désactiver ces fenêtres pop-up intrusives.
Une fois ces paramètres ajustés, vous profiterez d'une expérience plus ininterrompue avec Windows Media Player.
Comment se débarrasser de la fenêtre contextuelle de réglage audio?
Pour éliminer les fenêtres contextuelles de réglage audio, procédez comme suit :
- Paramètres du navigateur : Accédez aux paramètres de votre navigateur et désactivez les fenêtres pop-up. Vous éviterez ainsi que des fenêtres pop-up de réglage audio indésirables n'interrompent votre navigation.
- Extension du bloqueur de publicité : Installez une extension de bloqueur de publicité fiable telle qu'AdBlock Plus. Ces outils sont conçus pour bloquer non seulement les publicités, mais aussi divers pop-ups, y compris les ajustements audio.
En mettant en œuvre ces deux mesures, vous pouvez profiter d'une expérience en ligne plus transparente et sans interruption.
Comment transférer des photos de mon iPhone vers mon ordinateur sans iTunes?
Jusqu'à récupérer les photos de votre iPhone sur votre ordinateur sans iTunes vous disposez de quelques options fiables :
- iCloud:
- Assurez-vous que l'option Photos iCloud est activée sur votre iPhone.
- Sur votre ordinateur, ouvrez un navigateur web et rendez-vous sur iCloud.com.
- Connectez-vous avec votre identifiant Apple.
- Cliquez sur « Photos » et sélectionnez les images que vous souhaitez télécharger.
- Cliquez sur l'icône de téléchargement (un nuage avec une flèche) pour les enregistrer sur votre ordinateur.
- Applications tierces (iPhoto ou Photos pour Mac) :
- Connectez votre iPhone à votre ordinateur à l'aide d'un câble USB.
- Ouvrez l'application tierce de votre choix (iPhoto ou Photos pour Mac).
- Importez les photos de votre iPhone dans la bibliothèque de votre ordinateur.
Ces méthodes vous permettent de transférer des photos sans effort, sans passer par iTunes.