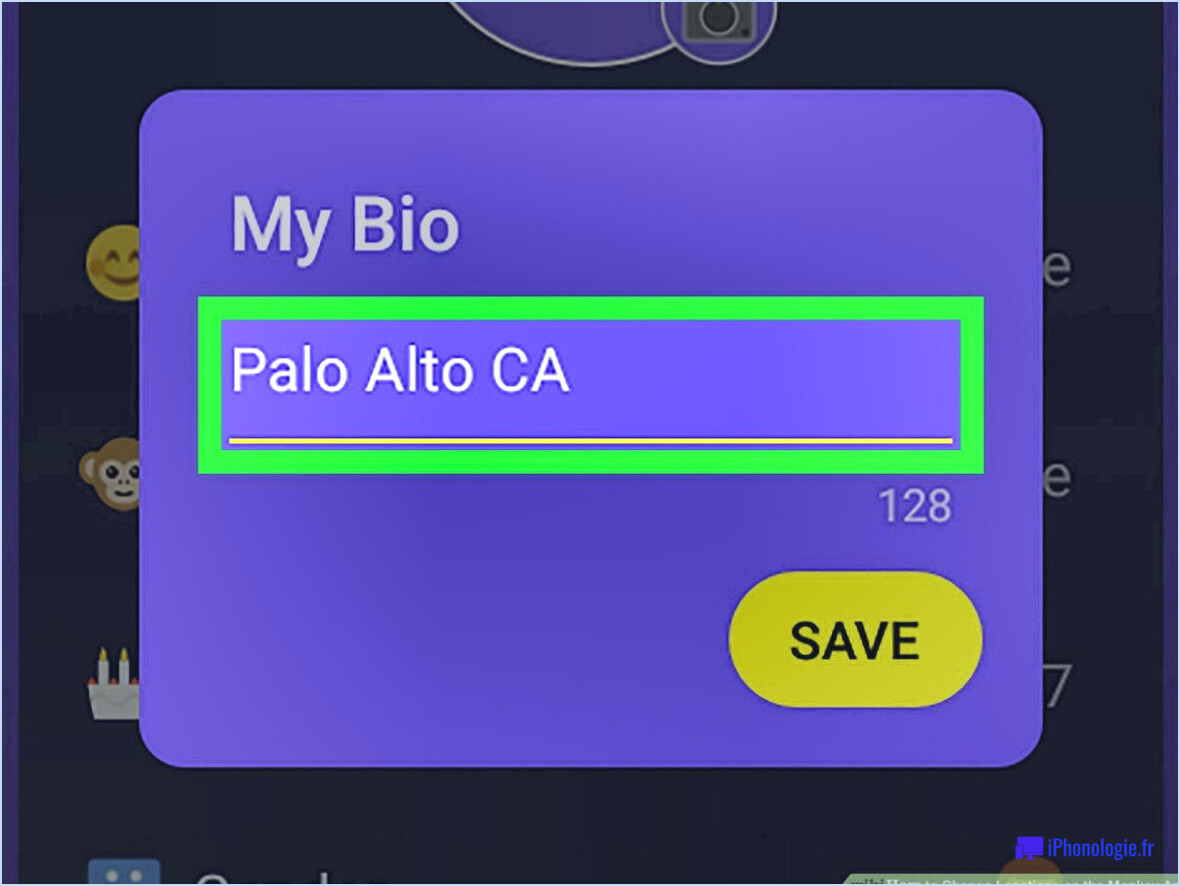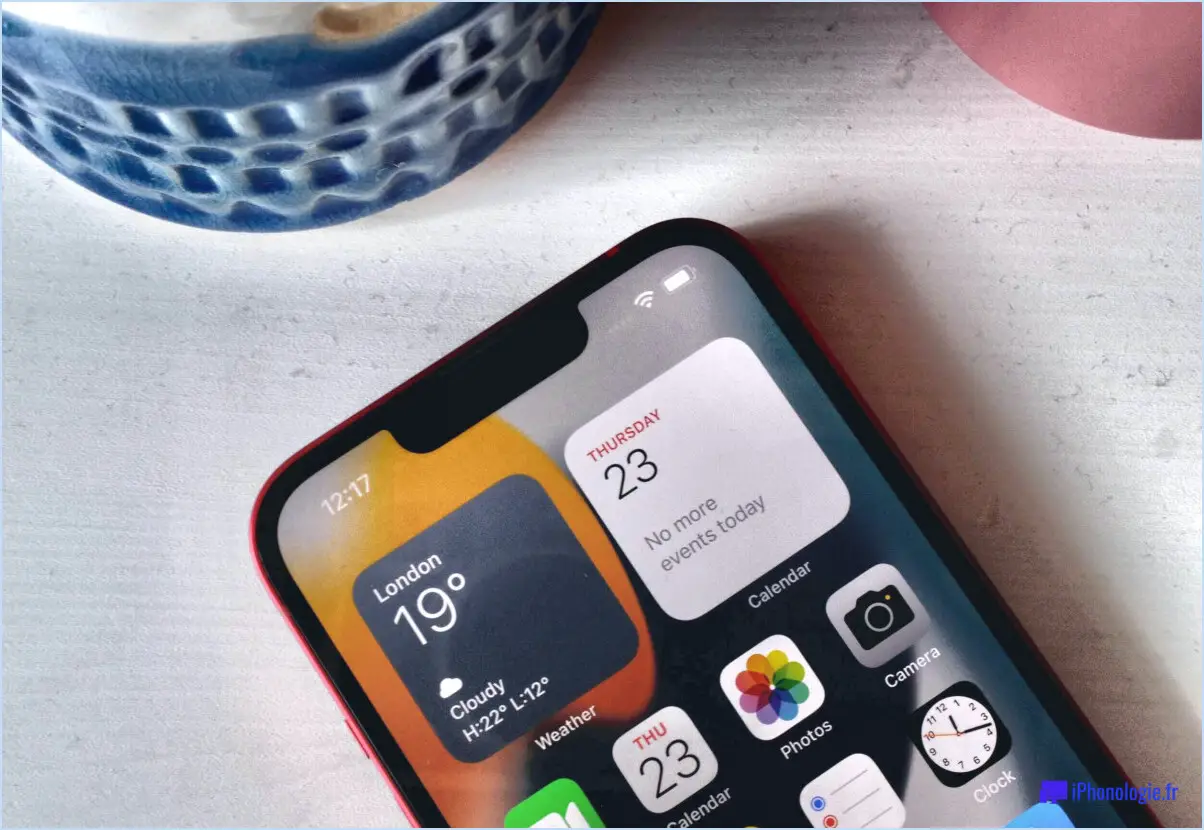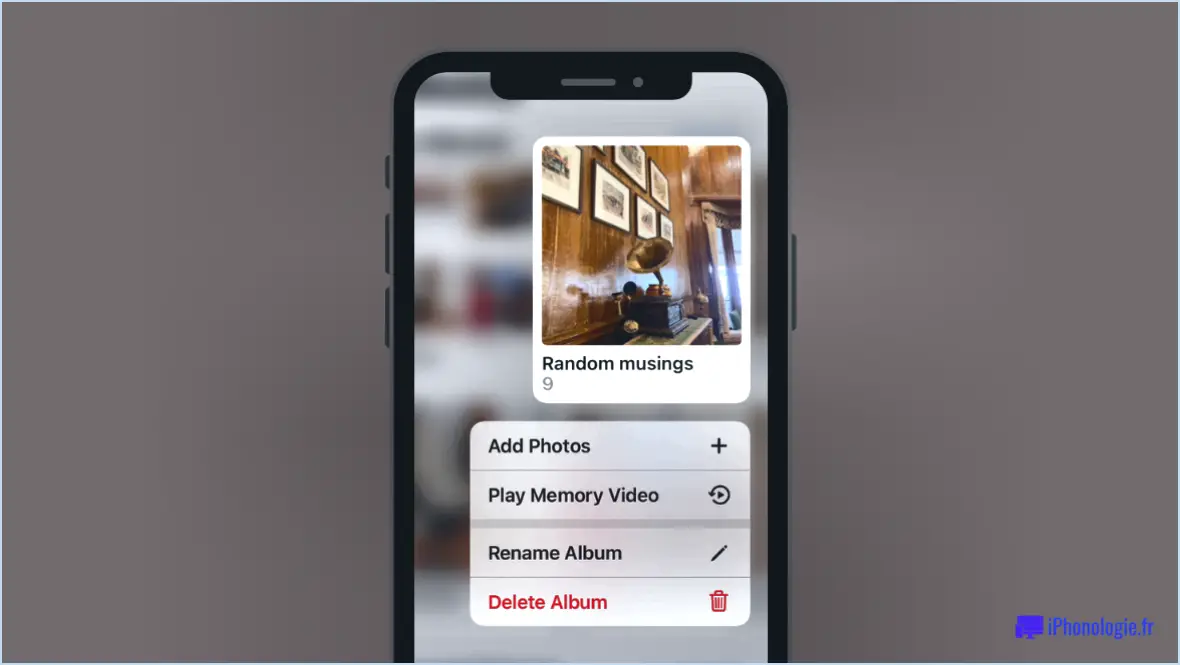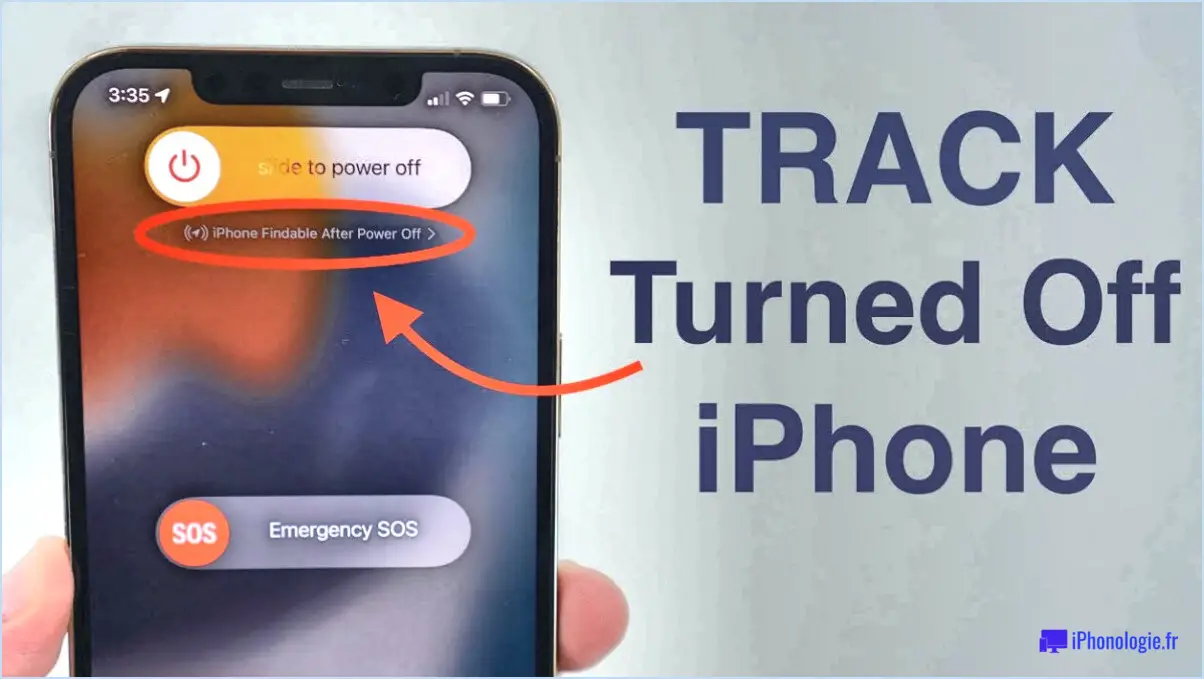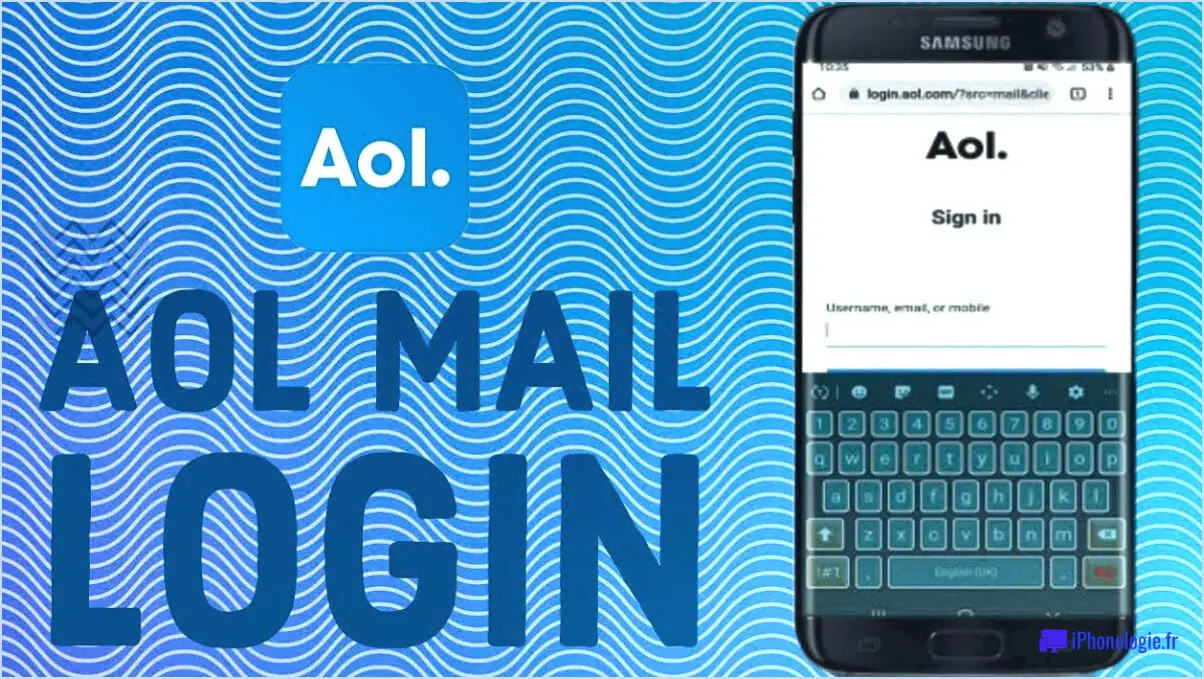Galaxy Note8 : comment transférer un message texte?
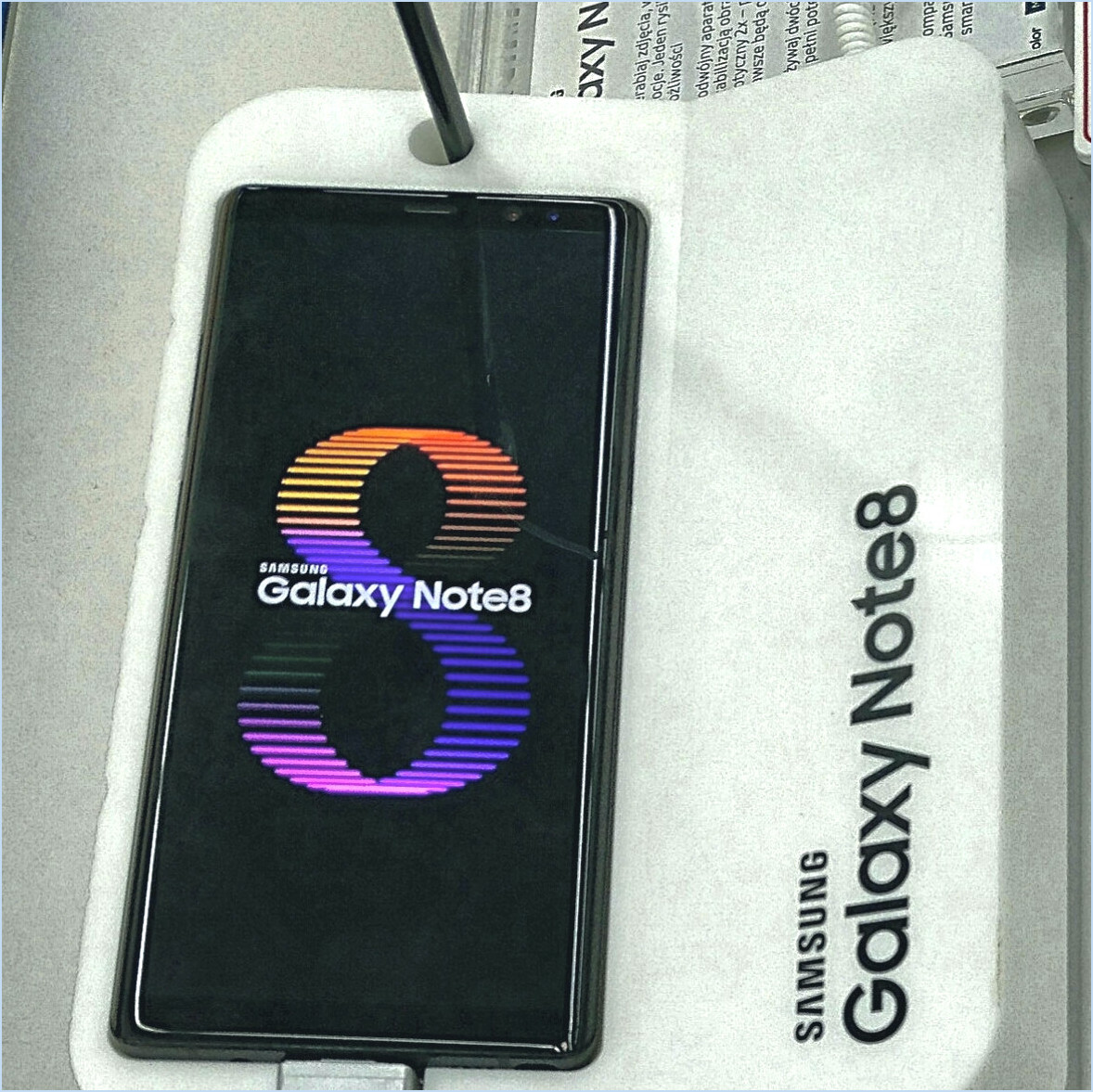
Pour transférer un message texte sur votre Galaxy Note8, suivez les étapes suivantes :
- Ouvrez le message: Commencez par ouvrir le message texte que vous souhaitez transférer. Vous pouvez accéder à vos messages à partir de l'application Messagerie de votre appareil.
- Accéder à l'icône de menu: Dans le coin supérieur droit du message, vous trouverez une icône de menu. Elle ressemble généralement à trois points ou lignes verticales. Tapez sur cette icône pour faire apparaître un menu déroulant.
- Sélectionnez Transférer: Dans le menu déroulant, sélectionnez l'option « Transférer ». Cela vous permettra d'envoyer le message à un autre destinataire.
- Entrez le numéro de téléphone du destinataire: Une fois que vous avez choisi de transférer le message, vous êtes invité à saisir le numéro de téléphone du destinataire. Saisissez le numéro de téléphone du destinataire avec précision.
- Envoyer le message transféré: Après avoir saisi le numéro de téléphone du destinataire, appuyez sur le bouton « Envoyer » pour transférer le message au contact sélectionné. Veillez à revérifier le numéro de téléphone avant d'appuyer sur « Envoyer » pour vous assurer que le message est envoyé au bon destinataire.
Et c'est tout ! Le message texte est transféré au destinataire désigné, ce qui vous permet de le partager facilement avec d'autres personnes.
N'oubliez pas de faire preuve de prudence lorsque vous transférez des messages, surtout s'ils contiennent des informations sensibles ou confidentielles. Vérifiez le numéro du destinataire pour éviter d'envoyer le message à la mauvaise personne.
En résumé, le transfert d'un message texte sur votre Galaxy Note8 est un processus simple. Ouvrez le message, appuyez sur l'icône du menu, sélectionnez « Transférer », entrez le numéro de téléphone du destinataire, puis appuyez sur « Envoyer ».
Comment transférer des appels sur mon Samsung Galaxy 8?
Pour transférer des appels sur votre Samsung Galaxy 8, suivez ces étapes simples :
- Ouvrez l'application Téléphone sur votre appareil.
- Localisez et appuyez sur le bouton Menu, généralement représenté par trois points verticaux dans le coin supérieur droit ou gauche de l'écran.
- Dans le menu qui s'affiche, appuyez sur « Paramètres ».
- Dans le menu Paramètres, faites défiler vers le bas et sélectionnez « Renvoi d'appel ».
- Vous trouverez ici différentes options de renvoi d'appel :
- Toujours renvoyer: Cette option renvoie tous les appels vers un autre numéro.
- Renvoi en cas d'occupation: Les appels seront renvoyés lorsque votre ligne est occupée.
- Renvoi en cas de non-réponse: Renvoie les appels lorsque vous ne décrochez pas.
- Renvoi en cas d'inaccessibilité: Utile si votre téléphone est éteint ou hors de portée.
- Appuyez sur l'option de renvoi de votre choix, puis entrez le numéro vers lequel vous souhaitez que les appels soient renvoyés.
- Suivez les instructions à l'écran pour confirmer et activer le renvoi d'appel.
Et voilà ! Votre Samsung Galaxy 8 va maintenant renvoyer les appels selon les paramètres que vous avez sélectionnés.
Comment transférer un message texte vers un autre numéro de texte?
Pour transférer un message texte vers un autre numéro de texte, suivez les étapes suivantes :
- Ouvrez le message texte que vous souhaitez transférer sur votre smartphone.
- Localisez et appuyez sur le bouton "Partager", généralement représenté par une icône en forme de flèche ou le mot "Partager".
- Parmi les options qui s'affichent, sélectionnez "Transférer".
- Vous serez invité à saisir le numéro de téléphone du destinataire auquel vous souhaitez envoyer le message.
- Après avoir saisi le numéro du destinataire, appuyez sur le bouton "Envoyer".
- Le message texte sera transféré au numéro choisi, ce qui vous permettra de le partager facilement avec un autre contact.
N'oubliez pas de vous assurer que vous disposez du numéro de téléphone correct du destinataire afin d'éviter tout problème de livraison.
Où se trouve le bouton "Transférer" dans un message texte?
Le bouton "Transférer" d'un message texte se trouve dans le menu "Messages". en haut à droite de la fenêtre du message. Pour transférer un message texte, procédez comme suit :
- Ouvrez l'application de messagerie sur votre appareil.
- Localisez la conversation contenant le message que vous souhaitez transférer.
- Tapez sur la conversation pour l'ouvrir.
- Recherchez dans la conversation le message spécifique que vous souhaitez transférer.
- Dans le coin supérieur droit du message, vous verrez une icône ou une option qui représente le transfert (généralement une flèche pointant vers la droite).
- Tapez sur ce bouton/cette icône de transfert.
- Sélectionnez le destinataire ou le groupe auquel vous souhaitez envoyer le message transféré.
- Ajoutez tout commentaire ou contexte supplémentaire si nécessaire.
- Enfin, cliquez sur le bouton d'envoi pour transférer le message.
Vous savez maintenant où trouver et comment utiliser le bouton « Transférer » dans un message texte sur votre appareil.
Pouvez-vous transférer automatiquement un message texte?
Oui, vous pouvez transférer automatiquement un message texte sur votre iPhone. Voici comment procéder :
- Accédez à Réglages: Ouvrez l'application Réglages sur votre iPhone.
- Naviguez jusqu'à Messages: Faites défiler vers le bas et appuyez sur « Messages » pour accéder aux paramètres de messagerie.
- Activer le transfert: Recherchez l'option « Transférer les messages » et activez-la.
- Sélectionner le destinataire: Vous serez invité à sélectionner le destinataire auquel vous souhaitez transférer automatiquement les messages. Entrez son numéro de téléphone.
- Confirmez: Une fois le numéro saisi, confirmez votre sélection.
Désormais, tous les messages texte que vous recevrez seront automatiquement transférés au destinataire spécifié. Cette fonction est pratique pour tenir quelqu'un au courant ou pour partager des messages importants sans effort.
Comment transférer des messages texte de Samsung vers l'iPhone?
Pour transférer des messages texte d'un Samsung vers un iPhone, procédez comme suit :
- Sauvegarde SMS & Restaurer l'application: Téléchargez et installez l'application SMS Backup & Restore sur votre appareil Samsung à partir du Google Play Store. Utilisez l'application pour sauvegarder les messages texte que vous souhaitez transférer.
- Transfert vers l'iPhone par e-mail: Ouvrez le fichier de sauvegarde créé par SMS Backup & Restaurer et l'envoyer à votre iPhone par email. Vous pouvez ensuite ouvrir l'e-mail sur votre iPhone et restaurer les messages.
- Utilisation d'iCloud ou de Google Drive: Si vous préférez une solution basée sur le cloud, vous pouvez sauvegarder vos messages Samsung sur Google Drive ou un service de stockage dans le cloud similaire. Ensuite, sur votre iPhone, connectez-vous au même compte Google ou iCloud pour récupérer les messages.
Ces méthodes vous aideront à transférer en toute transparence les messages texte de votre Samsung vers votre iPhone.
Comment transférer mon téléphone?
Pour transférer votre téléphone, suivez les étapes suivantes :
- Connaître votre opérateur: Identifiez votre opérateur de téléphonie mobile.
- Accéder à votre compte: Connectez-vous au site web de votre opérateur.
- Naviguez jusqu'à la gestion des appareils: Recherchez l'option « Gérer mon appareil ».
- Choisissez Renvoi d'appel: Dans la gestion de l'appareil, sélectionnez « Renvoyer les appels ».
- Détails de la saisie: Saisissez votre numéro de téléphone et le numéro vers lequel vous souhaitez que les appels soient renvoyés.
- Soumettre les modifications: Cliquez sur "Soumettre" pour activer le renvoi d'appel.
Assurez-vous d'avoir les bons numéros de téléphone à portée de main et vos appels seront transférés en un rien de temps.