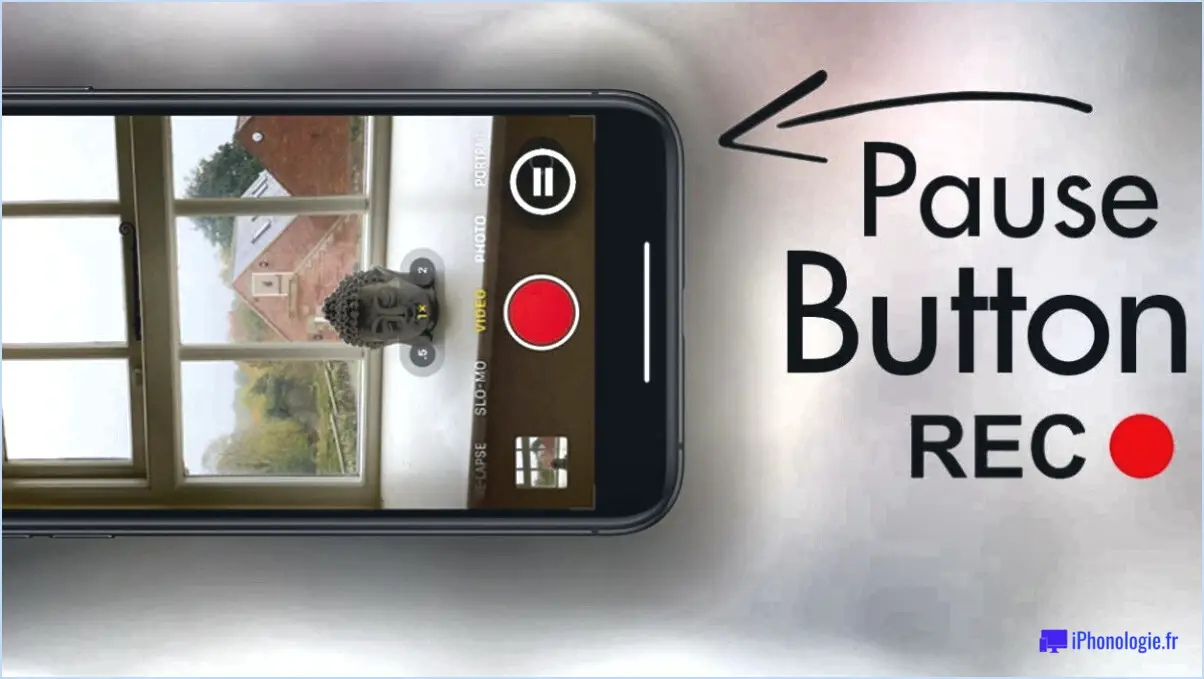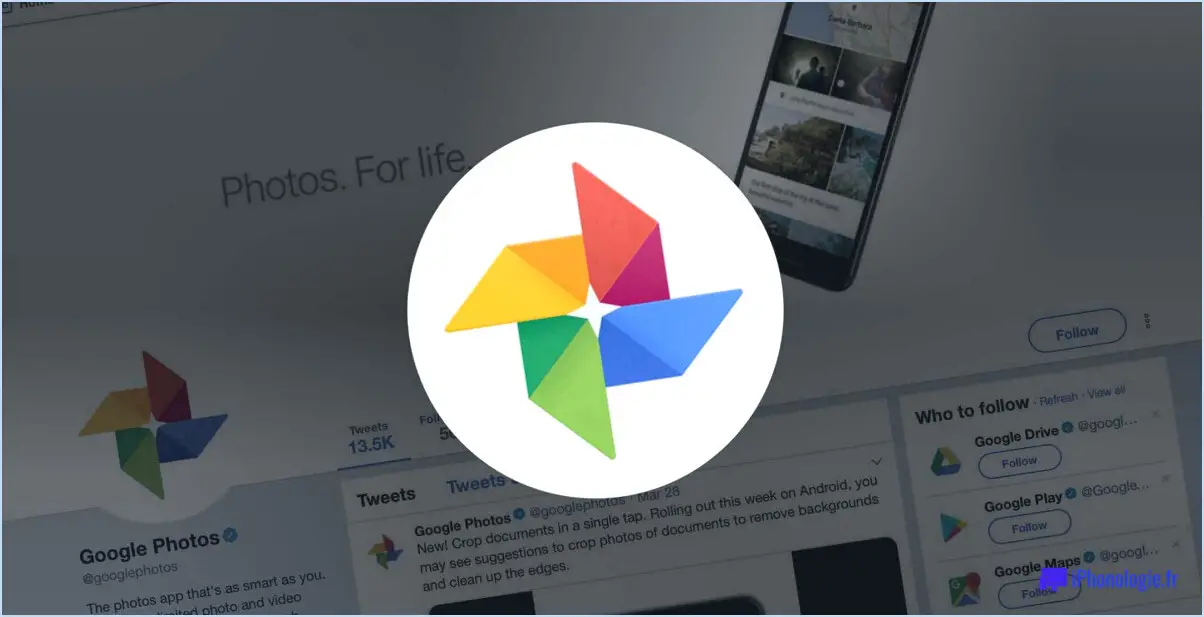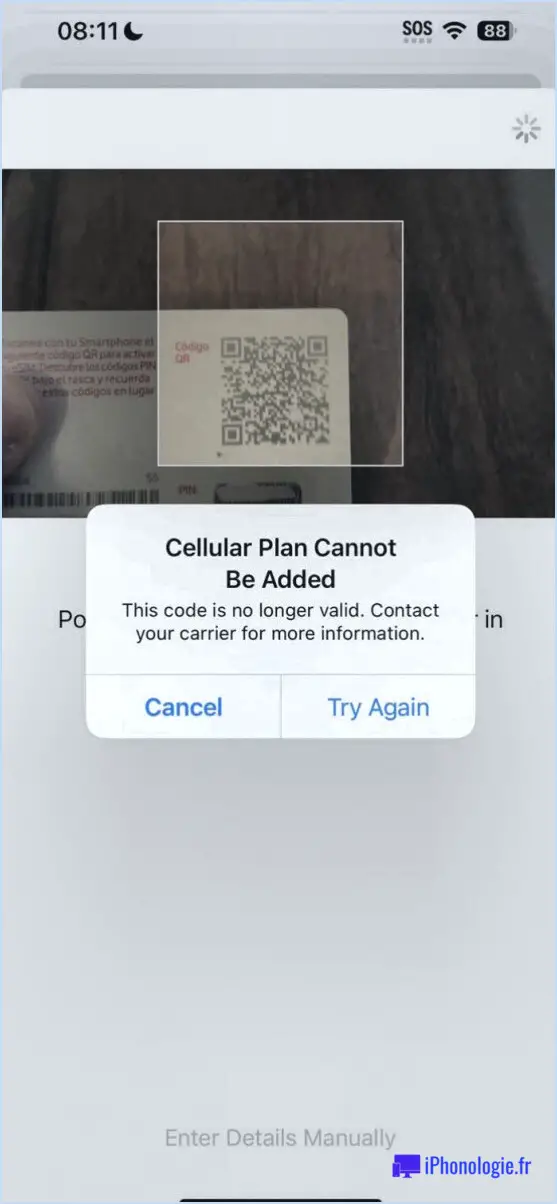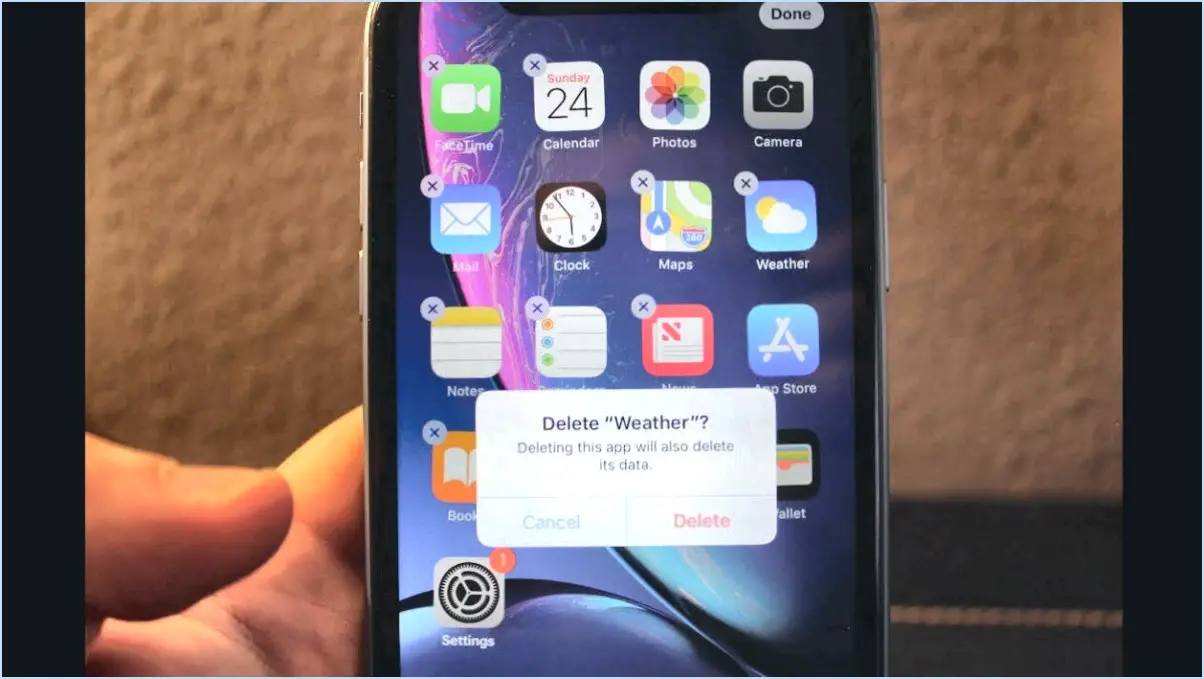Galaxy S 21 Plus : Comment vérifier les mises à jour du système?
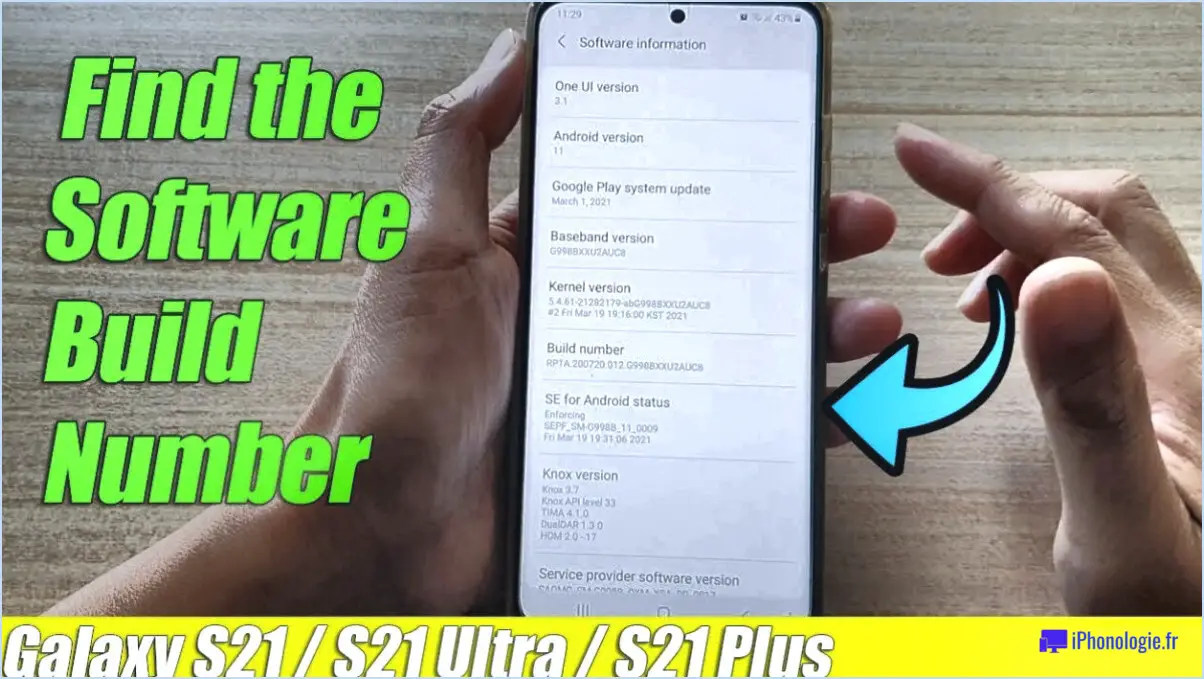
Pour vérifier les mises à jour du système sur votre Galaxy S21 Plus, vous pouvez suivre deux méthodes simples. La première consiste à naviguer dans les paramètres de l'appareil, tandis que la seconde nécessite d'accéder à l'App Store. Explorons les deux options :
- Méthode des paramètres: Commencez par ouvrir l'application Paramètres sur votre Galaxy S21 Plus. Vous pouvez généralement trouver l'application Paramètres dans votre tiroir d'applications ou en glissant vers le bas depuis le haut de l'écran et en appuyant sur l'icône en forme d'engrenage. Une fois dans le menu Paramètres, faites défiler vers le bas et localisez l'option "Mises à jour du système". Tapez dessus pour accéder aux paramètres de mise à jour du système. Vous y trouverez des informations sur la version actuelle de votre logiciel et la possibilité de rechercher de nouvelles mises à jour. Tapez sur le bouton "Rechercher des mises à jour" et votre appareil recherchera toutes les mises à jour système disponibles. Si des mises à jour sont disponibles, vous serez invité à les télécharger et à les installer.
- Méthode App Store: Une autre façon de vérifier les mises à jour du système est d'utiliser l'App Store. Commencez par ouvrir l'App Store sur votre Galaxy S21 Plus. Vous trouverez l'icône de l'App Store sur votre écran d'accueil ou dans le tiroir d'applications. Une fois dans l'App Store, appuyez sur l'icône de recherche (généralement représentée par une loupe) et tapez "Mise à jour du système" dans la barre de recherche. Tapez sur le bouton de recherche et l'App Store affichera une liste de résultats pertinents. Recherchez une application nommée spécifiquement "Mise à jour du système" et tapez dessus pour accéder à sa page. Si de nouvelles mises à jour sont disponibles, elles seront répertoriées dans la section "Mises à jour" de l'application. Tapez sur le bouton "Mise à jour" à côté de l'application de mise à jour du système pour télécharger et installer les dernières mises à jour.
En suivant l'une ou l'autre de ces méthodes, vous pouvez facilement vérifier les mises à jour du système sur votre Galaxy S21 Plus. Il est important de maintenir votre appareil à jour pour garantir des performances optimales, la sécurité et l'accès aux nouvelles fonctionnalités.
Comment mettre à jour mon S21 Plus?
Pour mettre à jour votre S21 Plus, suivez les étapes suivantes :
- Connectez-vous à Internet : Assurez-vous que votre appareil est connecté à un réseau Wi-Fi stable ou qu'il dispose d'une solide connexion de données cellulaires.
- Vérifiez les mises à jour : Allez dans le menu Paramètres de votre S21 Plus. Faites défiler vers le bas et appuyez sur "Mise à jour du logiciel".
- Téléchargez le dernier micrologiciel : si une mise à jour est disponible, appuyez sur "Télécharger et installer" pour lancer le processus. Assurez-vous que votre appareil dispose d'une autonomie suffisante ou qu'il est connecté à une source d'alimentation.
- Suivez les instructions à l'écran : Une fois le téléchargement terminé, votre téléphone vous invite à installer la mise à jour. Tapez sur "Installer" et suivez les instructions supplémentaires qui s'affichent à l'écran.
- Attendez l'installation : La mise à jour sera installée automatiquement et votre appareil peut redémarrer pendant le processus. Évitez d'interrompre l'installation ou d'éteindre votre téléphone.
- Vérifier la mise à jour : une fois l'installation terminée, retournez dans le menu Paramètres et vérifiez si votre S21 Plus exécute la dernière version du micrologiciel.
N'oubliez pas de sauvegarder vos données importantes avant de mettre à jour votre appareil afin d'éviter toute perte de données potentielle.
Comment forcer une mise à jour du logiciel Android?
Pour forcer une mise à jour du logiciel Android, suivez les étapes suivantes :
- Ouvrez le Paramètres sur votre téléphone.
- Sélectionnez A propos du téléphone parmi les options.
- Tapez sur Mises à jour du système.
- Tapez ensuite sur Rechercher les mises à jour pour voir si une mise à jour est disponible.
- Si une mise à jour est répertoriée, tapez sur Installer maintenant pour lancer le processus d'installation.
- Une fois la mise à jour installée, votre téléphone peut redémarrer automatiquement.
En suivant ces étapes, vous pouvez rechercher manuellement les mises à jour et lancer le processus d'installation sur votre appareil Android. Il est important de noter que tous les appareils ou opérateurs n'autorisent pas les mises à jour manuelles et que la disponibilité des mises à jour peut varier. En gardant votre appareil à jour, vous êtes sûr de bénéficier des dernières fonctionnalités, des corrections de bogues et des améliorations de la sécurité.
Comment mettre à jour mon Samsung Galaxy s21 ultra sans WiFi?
Pour mettre à jour votre Samsung Galaxy S21 Ultra sans WiFi, vous avez plusieurs options :
- Câble USB: Connectez votre appareil à votre ordinateur à l'aide d'un câble USB. Une fois connecté, ouvrez le logiciel Samsung Smart Switch sur votre ordinateur et suivez les invites pour vérifier et installer toute mise à jour disponible pour votre appareil.
- Stockage intégré: Si vous disposez d'un espace de stockage suffisant sur votre appareil, vous pouvez télécharger le pack de mise à jour directement sur votre Samsung Galaxy S21 Ultra. Allez dans Paramètres > Mise à jour du logiciel > Télécharger et installer. Assurez-vous d'avoir une connexion de données mobiles stable pour éviter les interruptions pendant le processus de mise à jour.
N'oubliez pas de sauvegarder vos données avant la mise à jour pour éviter toute perte potentielle.
Comment vérifier la présence de mises à jour logicielles?
Pour vérifier la présence de mises à jour logicielles, il existe quelques méthodes simples que vous pouvez essayer. Tout d'abord, accédez à l'application Paramètres de votre appareil et recherchez l'option "Rechercher les mises à jour". Vous pouvez également visiter l'App Store ou la boutique Google Play sur votre appareil et rechercher les mises à jour disponibles pour les applications installées. Une autre option consiste à accéder au menu Paramètres, à sélectionner "Système", puis à appuyer sur "Mise à jour du logiciel". Une liste des mises à jour disponibles pour le système d'exploitation de votre appareil s'affiche alors. Restez à jour en vérifiant régulièrement les mises à jour à l'aide de ces méthodes.
Pourquoi mon téléphone Samsung ne reçoit-il pas de mise à jour logicielle?
Plusieurs raisons peuvent expliquer pourquoi votre téléphone Samsung ne reçoit pas de mises à jour logicielles.
- Logiciel abandonné ou qui n'est plus développé: Il est possible qu'aucune mise à jour ne soit disponible pour votre téléphone parce que le logiciel a été abandonné ou n'est plus développé.
- Absence de connexion internet ou batterie faible: Assurez-vous que votre téléphone est connecté à l'internet et que l'autonomie de la batterie est suffisante pour télécharger et installer les mises à jour.
- Désactivation des mises à jour automatiques du logiciel: Vérifiez si vous avez activé les mises à jour automatiques du logiciel sur votre téléphone. Si ce n'est pas le cas, vous devrez peut-être lancer manuellement le processus de mise à jour.
- Espace de stockage insuffisant: Si votre téléphone ne dispose pas de suffisamment d'espace de stockage, il se peut qu'il ne soit pas en mesure de télécharger et d'installer les mises à jour. Le fait de libérer de l'espace ou de supprimer des fichiers inutiles peut aider à résoudre ce problème.
N'oubliez pas de vérifier régulièrement les mises à jour et de vous assurer que votre téléphone répond aux exigences nécessaires pour les mises à jour logicielles.
Pendant combien de temps le S21 recevra-t-il des mises à jour?
Le S21 est prévu pour recevoir des mises à jour régulières afin de garantir ses performances et son expérience utilisateur optimales. Sur la base de données vérifiées, vous pouvez vous attendre à ce que les mises à jour pour le S21 soient publiées au moins une fois tous les six mois. Ces mises à jour apporteront diverses améliorations, notamment des corrections de bugs, des correctifs de sécurité et de nouvelles fonctionnalités.
En fournissant des mises à jour régulières, le S21 vise à résoudre tous les problèmes qui peuvent survenir et à améliorer ses fonctionnalités au fil du temps. Ces mises à jour sont essentielles pour garantir la sécurité de votre appareil, améliorer ses performances et introduire de nouvelles fonctionnalités.
Il convient de noter que si la fréquence minimale des mises à jour est de six mois, il peut arriver que les mises à jour soient publiées plus fréquemment, en fonction des besoins spécifiques et de l'évolution de l'industrie des smartphones.
Restez à l'écoute de ces mises à jour pour vous assurer que votre S21 reste à jour et continue à offrir une expérience utilisateur exceptionnelle.
Comment vérifier la version du logiciel?
Pour vérifier la version du logiciel, procédez comme suit :
- Sur un Mac, ouvrez le menu Préférences système app.
- Cliquez sur l'application Mise à jour du logiciel .
- Sous Windows, ouvrez la fenêtre Panneau de configuration app.
- Cliquez sur le Logiciels et mises à jour .
En suivant ces étapes, vous pourrez accéder aux informations relatives à la version du logiciel sur les systèmes Mac et Windows. Il est important de vérifier régulièrement les mises à jour des logiciels pour vous assurer que vous disposez des dernières fonctionnalités et des derniers correctifs de sécurité. Restez à jour et profitez des meilleures performances de votre logiciel.