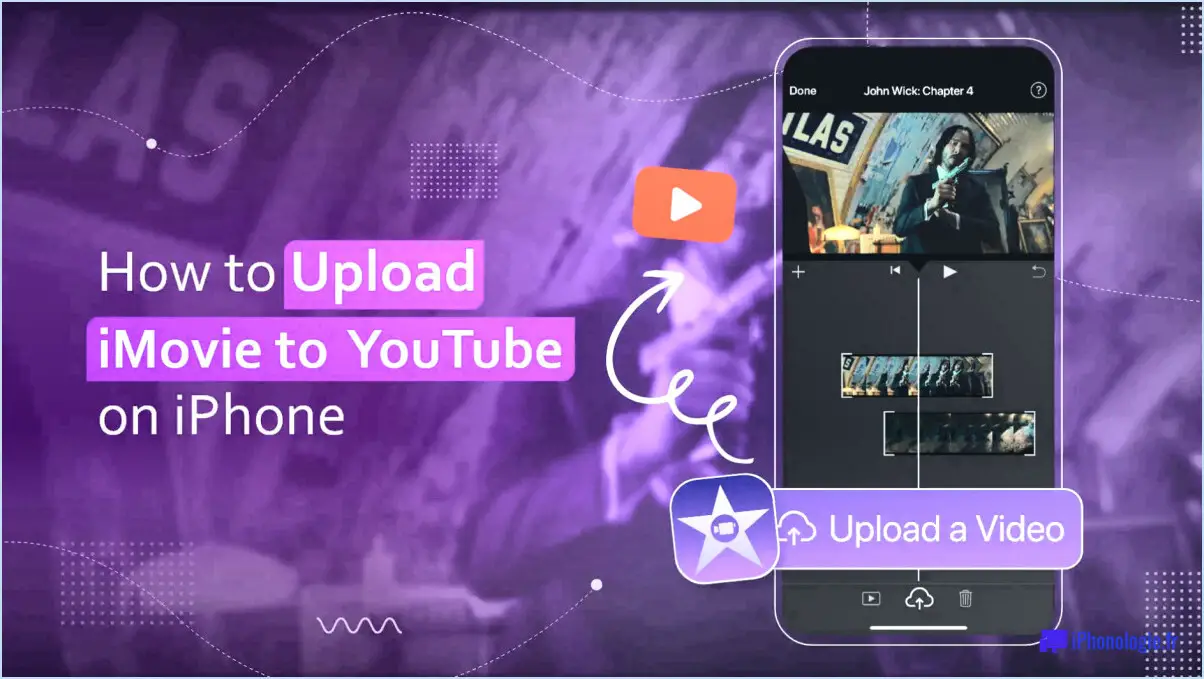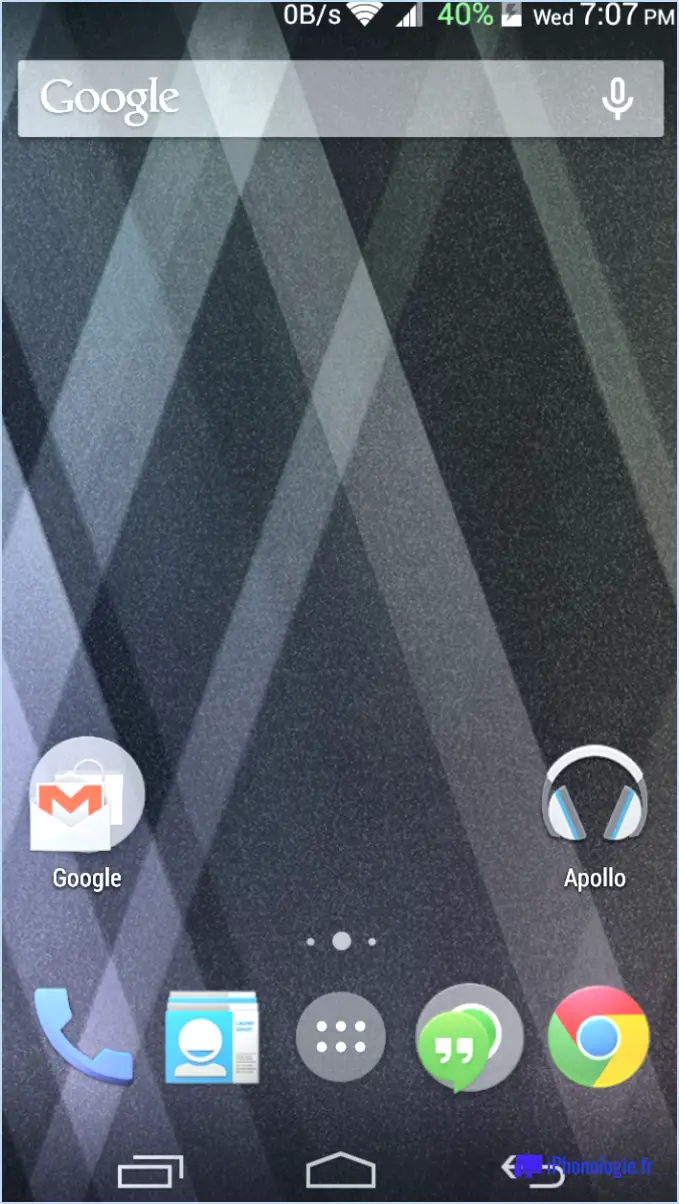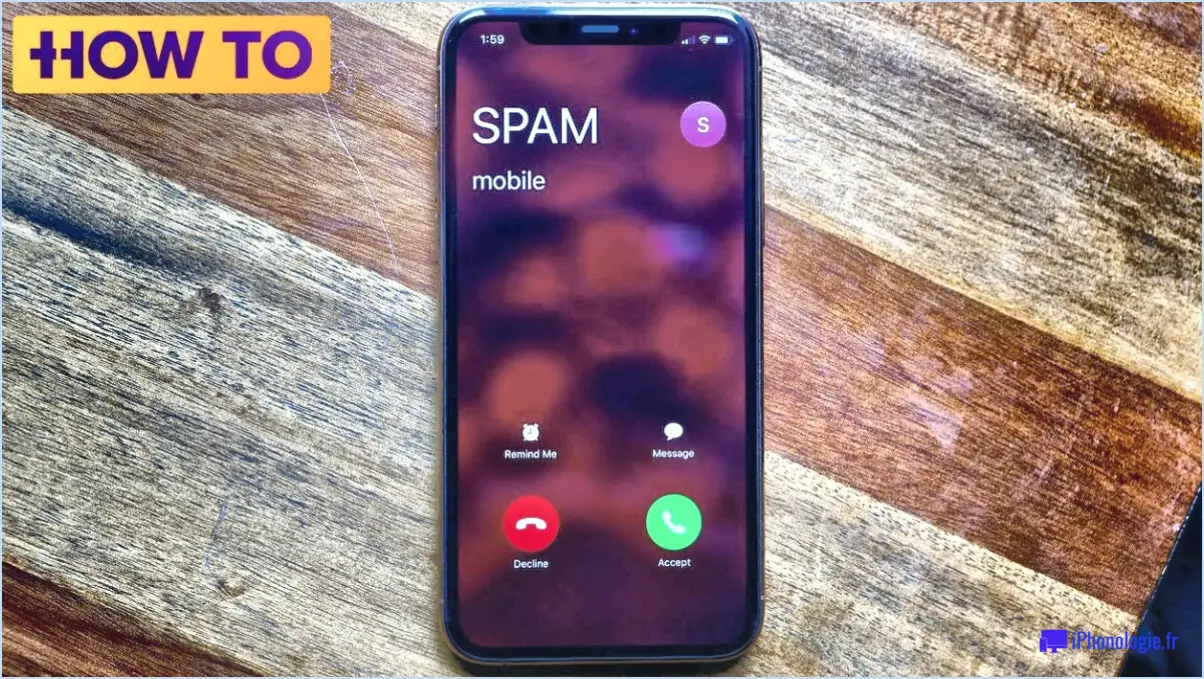Galaxy Tab A : comment utiliser le mode multifenêtre?
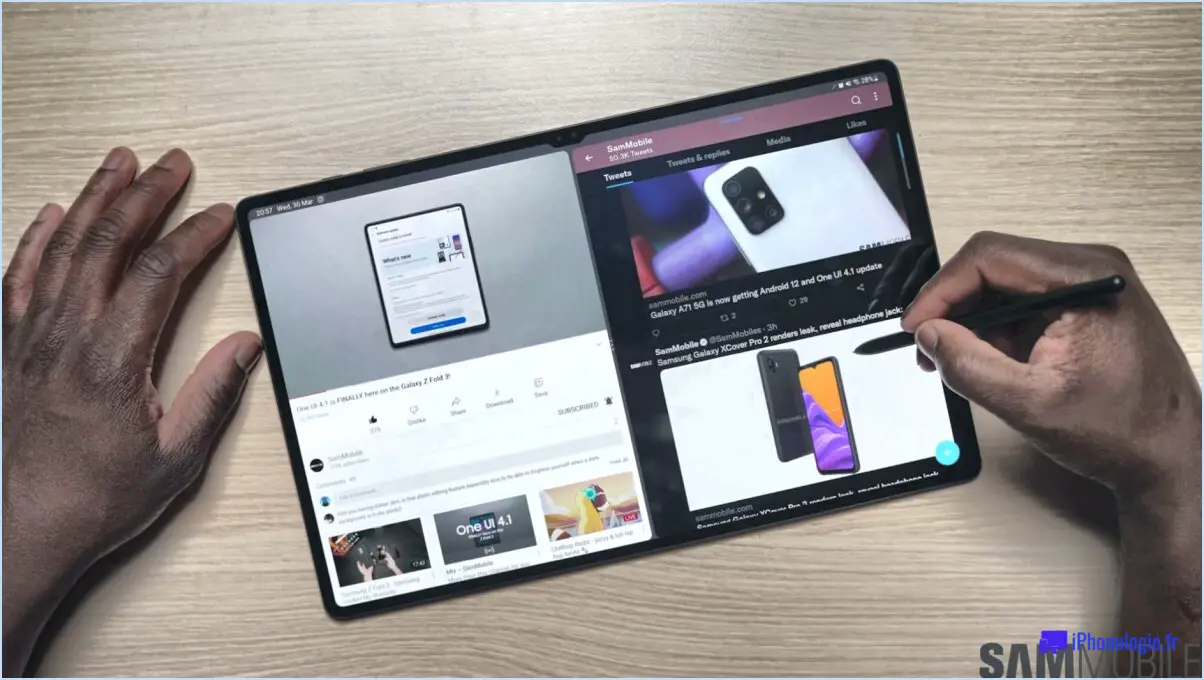
Pour tirer parti de la fonction Mode multifenêtre sur votre Galaxy Tab A, suivez les étapes suivantes :
- Accédez au menu des applications récentes : Commencez par appuyer sur la touche Apps récentes ou en balayant vers le haut depuis le bas de l'écran pour accéder aux applications récentes.
- Active le mode multifenêtre : Une fois dans le menu des applications récentes, recherchez le bouton Multi-fenêtres. Elle ressemble typiquement à deux rectangles se chevauchant l'un l'autre. Tapez sur cette icône pour lancer le mode multifenêtre.
- Sélection de l'application : Après avoir activé le mode multifenêtre, votre écran affiche une liste d'applications disponibles. Choisissez les applications que vous souhaitez utiliser simultanément. Une petite fenêtre s'affichera, montrant l'icône de l'appli sélectionnée.
- Glisser-déposer : Lorsque la fenêtre contextuelle est visible, appuyez sur l'icône de l'application et maintenez-la enfoncée. Vous pouvez maintenant la faire glisser vers la gauche ou la droite de l'écran, selon votre préférence.
- Réglage de la taille de l'application : Pour ajuster la taille de chaque fenêtre d'application, appuyez simplement sur la bordure bleue entre les deux applications et maintenez-la enfoncée. Faites-la glisser jusqu'à la position souhaitée pour redimensionner les applications en fonction de vos besoins.
- Interaction entre les applications : Vous pouvez maintenant interagir avec les deux applications simultanément. Cette fonction est particulièrement utile pour les tâches qui nécessitent de faire référence à une application tout en travaillant sur une autre.
- Sortie du mode multi-fenêtres : Lorsque vous avez terminé d'utiliser le mode multifenêtre, vous pouvez quitter le mode en faisant glisser la barre de séparation vers le centre de l'écran, ce qui permet de fermer l'une des applications. Vous pouvez également appuyer sur le bouton Accueil pour revenir à l'affichage normal d'une seule application.
N'oubliez pas que toutes les applications ne prennent pas en charge le mode multifenêtre. La disponibilité de cette fonction dépend de la compatibilité de l'application. Cependant, la majorité des applications couramment utilisées devraient fonctionner de manière transparente.
En résumé, le mode multifenêtre de votre Galaxy Tab A vous permet d'effectuer plusieurs tâches à la fois en exécutant deux applications côte à côte. Il s'agit d'une fonctionnalité fantastique qui vous permet d'augmenter votre productivité et votre confort d'utilisation.
Comment utiliser le mode multifenêtre sur mon Samsung?
Pour utiliser le mode multifenêtre sur votre Samsung, assurez-vous que votre appareil fonctionne sous Android Marshmallow ou une version plus récente. Balayez vers l'intérieur depuis le bord droit de votre écran pour accéder à la liste des applis récemment utilisées. Touchez longuement l'application que vous souhaitez utiliser en mode multifenêtre, puis faites-la glisser vers le haut ou le bas de votre écran. L'écran se divise alors en deux, ce qui vous permet de sélectionner une autre application pour l'autre moitié. Vous pouvez ajuster la taille de chaque fenêtre en faisant glisser le séparateur. Pour changer d'application, utilisez le bouton "Récents". Pour quitter le mode multifenêtre, faites glisser le séparateur vers le haut ou le bas jusqu'à ce que l'application occupe tout l'écran. Profitez du confort du multitâche avec le mode multifenêtre !
Comment ouvrir plusieurs fenêtres sur ma tablette Android?
Certainement ! Pour ouvrir plusieurs fenêtres sur votre tablette Android, vous avez plusieurs options :
- Méthode du glisser-déposer: Ouvrez l'appli que vous souhaitez utiliser dans plusieurs fenêtres. Faites ensuite glisser la fenêtre sur le côté de l'écran. Cela devrait automatiquement créer une vue en écran partagé.
- Fonctionnalité d'écran partagé: Appuyez et maintenez enfoncé le bouton d'aperçu, qui est l'icône carrée située dans le coin inférieur droit de votre écran. Dans la liste qui s'affiche, sélectionnez deux applications que vous souhaitez utiliser simultanément. Ces applications s'ouvriront côte à côte.
Les deux méthodes permettent d'utiliser le multitâche de manière pratique. Choisissez celle qui correspond à vos préférences et à la tâche à accomplir.
Comment utiliser le double écran sur le Samsung Galaxy S9?
Pour utiliser le double écran sur le Samsung Galaxy S9, ouvrez l'application que vous souhaitez utiliser en mode écran partagé. Appuyez sur les applications récentes puis sur le bouton faites glisser l'une des applications vers le haut de l'écran. Faites glisser vers le bas à partir du haut de l'écran de l'écran et appuyez sur Écran partagé. Tapez sur la deuxième application et maintenez-la enfoncée et faites-la glisser vers le bas de l'écran.
Comment ajouter une fenêtre multiple?
Pour ajouter la fonctionnalité multifenêtre sur votre appareil Android, suivez les étapes suivantes :
- Ouvrez la première application que vous souhaitez utiliser.
- Appuyez longuement sur le bouton d'aperçu (bouton carré en bas à droite).
- Une liste des applications ouvertes s'affiche.
- Balayez vers la gauche/droite pour trouver l'application pour la fenêtre séparée.
Comment diviser mon écran en deux écrans?
Pour diviser votre écran en deux écrans, vous avez plusieurs options. Sous Windows, utilisez la fonction intégrée en appuyant sur la touche "Windows" et en tapant "split". Choisissez le programme avec lequel vous voulez diviser l'écran. Vous pouvez également utiliser une application telle que "Splitting Screen".
Qu'est-ce que le mode écran partagé?
Le mode écran partagé est un fonction sur les appareils qui permet à deux applications d'être affichées simultanément, côte à côte. Cette fonction est particulièrement utile pour le multitâche, car elle permet aux utilisateurs d'interagir avec les deux applications sans avoir à passer constamment de l'une à l'autre. Le mode écran partagé est disponible sur différents appareils, notamment les smartphones, les tablettes et les ordinateurs, et il améliore la productivité en permettant aux utilisateurs d'effectuer des tâches de manière efficace. Pour activer le mode écran partagé, les utilisateurs doivent généralement ouvrir le menu des applications récentes et sélectionner les applications qu'ils souhaitent utiliser dans ce mode. Il est important de noter que toutes les applications ne prennent pas forcément en charge la fonctionnalité d'écran partagé et que l'efficacité de cette fonction peut varier en fonction de la taille et de la résolution de l'écran de l'appareil.
Comment placer Windows côte à côte?
Pour mettre Windows côte à côte, suivez les étapes suivantes :
- Cliquez sur le bouton Fenêtres dans la barre des tâches.
- Un menu avec vos fenêtres ouvertes apparaît.
- Faites glisser une fenêtre sur une autre pour créer un écran partagé.