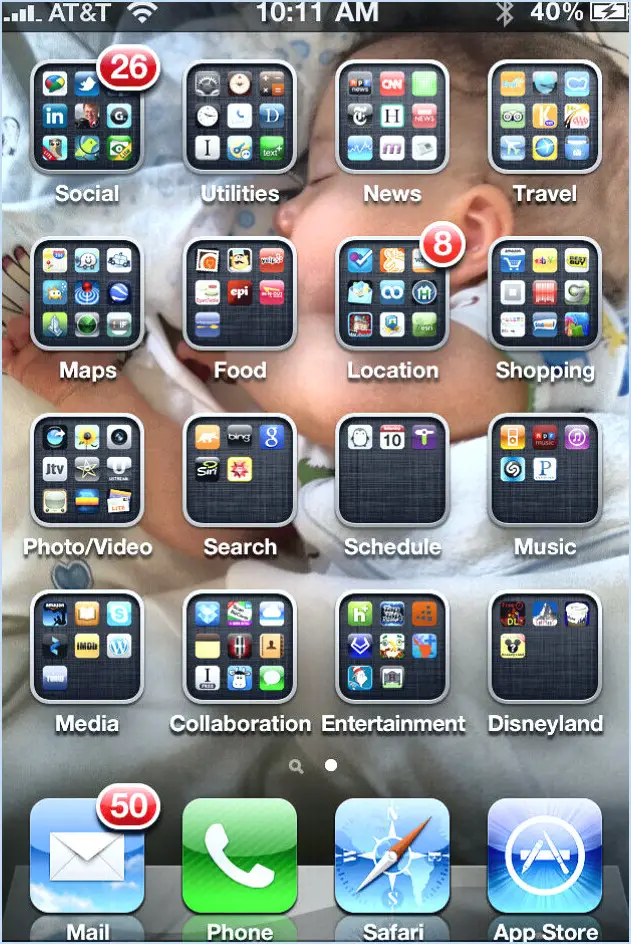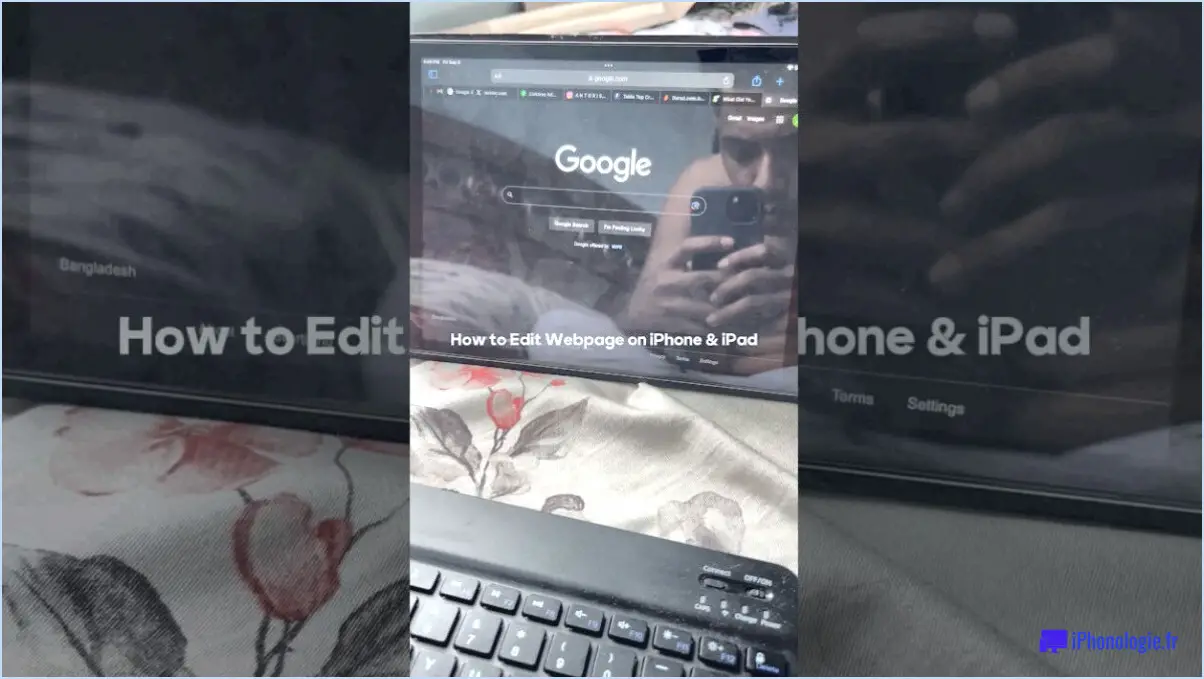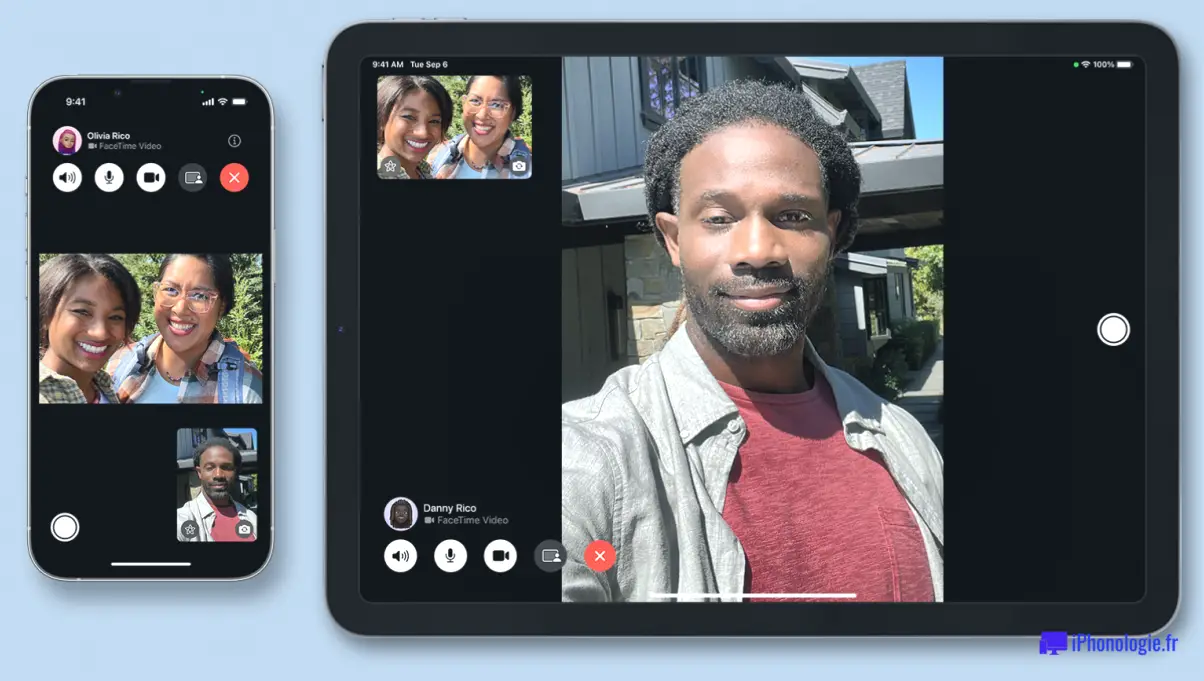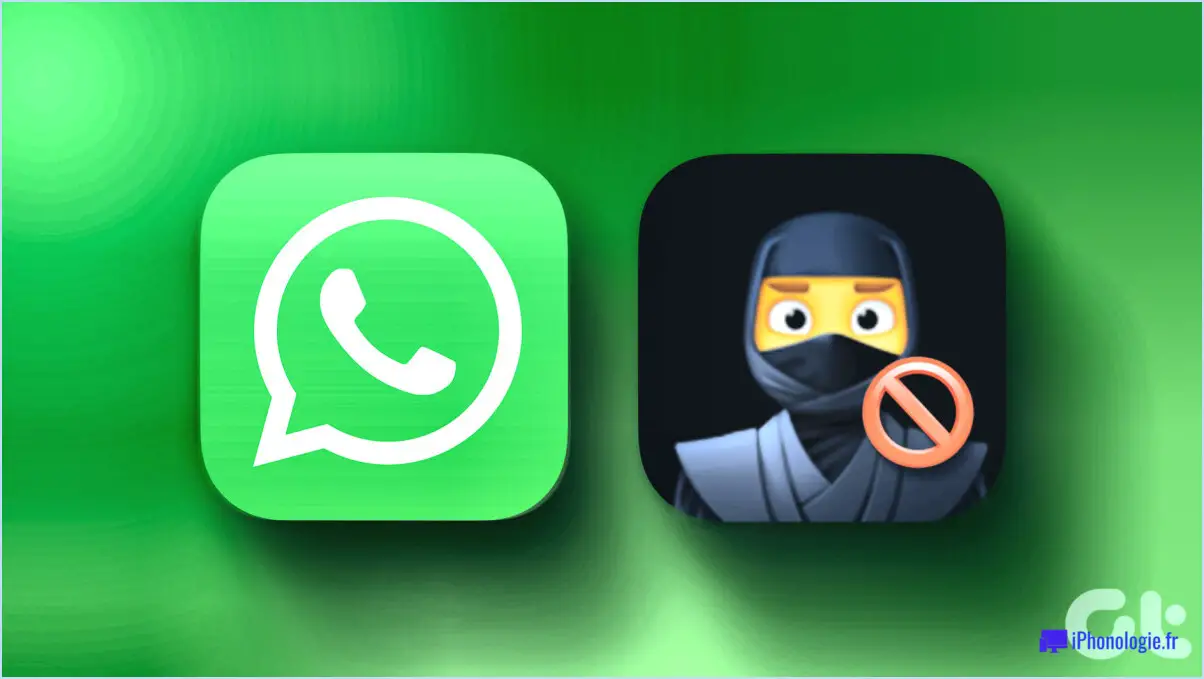Galaxy Tab A : comment utiliser le S-Pen?
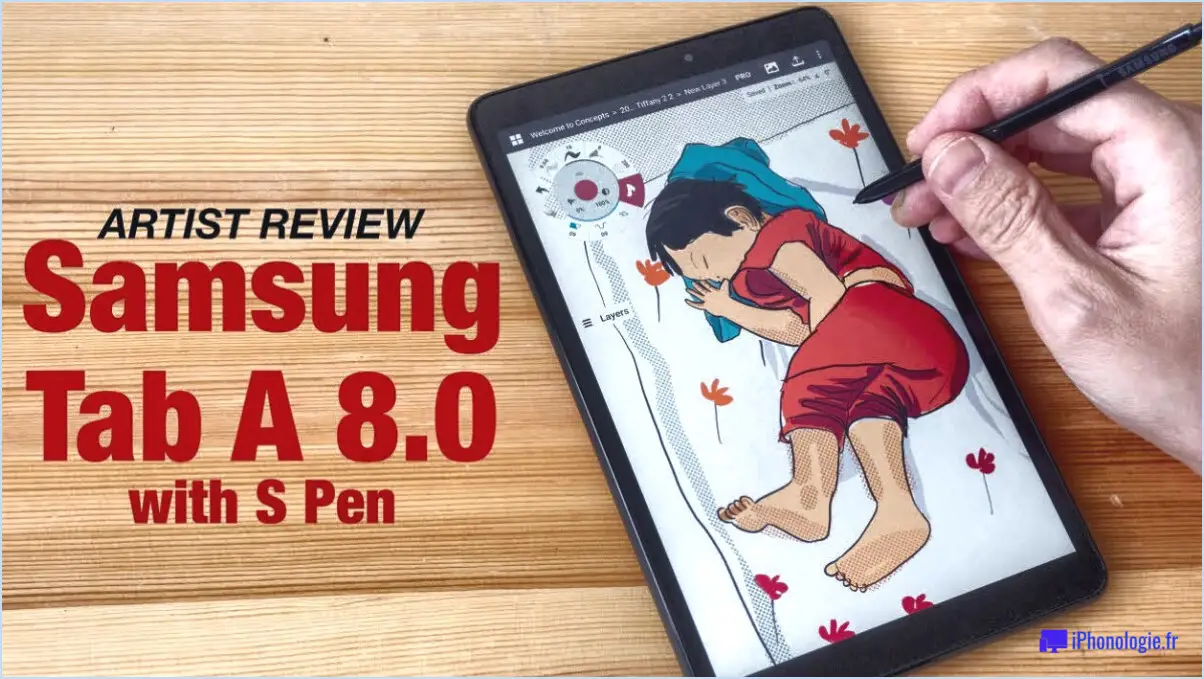
La Galaxy Tab A avec S Pen offre une pléthore de fonctionnalités destinées aux artistes et aux preneurs de notes, dont le S Pen polyvalent est le point fort. Pour tirer le meilleur parti de cet outil puissant, suivez ces étapes simples :
- Insertion du stylo S: Assurez-vous que le stylet S Pen est bien inséré dans l'emplacement prévu à cet effet, situé sur le côté de la tablette. Cette opération permet également de recharger le stylet, afin qu'il soit toujours prêt à l'emploi.
- Applications compatibles avec le S Pen: Ouvrez les applications qui prennent en charge la fonctionnalité du stylet S Pen pour en exploiter tout le potentiel. Pour écrire ou dessiner, lancez l'application "Notes", préinstallée sur la Galaxy Tab A.
- Écrire et dessiner avec précision: Avec le stylet S Pen en main, faites l'expérience d'une écriture et d'un dessin précis et naturels sur l'écran de la tablette. Le stylet à pointe fine garantit une performance réactive et précise, donnant l'impression d'utiliser un vrai stylo et du papier.
- Sensibilité à la pression: Tirez parti de la fonction de sensibilité à la pression du stylet S Pen. En appliquant différents niveaux de pression pendant que vous dessinez, vous obtiendrez des épaisseurs de trait différentes, ce qui ajoutera de la profondeur et du réalisme à vos créations.
- Survoler et effacer: Lorsque vous utilisez le stylo S Pen, le fait de le passer au-dessus de l'écran active la fonction de survol, ce qui permet d'afficher un curseur ou un aperçu pour une meilleure précision. En outre, le bouton du stylo S peut être utilisé pour passer rapidement à l'outil gomme ou exécuter d'autres fonctions personnalisables.
- Sélection intelligente: Le stylet S Pen du Galaxy Tab A vous permet de sélectionner, de recadrer et d'enregistrer facilement du contenu provenant de différentes sources. Activez la fonction "Smart Select" et vous pourrez réaliser des captures d'écran, des GIF et même des portions de vidéos à partager ou à enregistrer pour plus tard.
- Mémo écran éteint: Prenez des notes rapides sur la Galaxy Tab A, même lorsque l'écran est éteint. Il suffit de retirer le S Pen pour qu'une petite fenêtre de mémo apparaisse et vous permette d'écrire vos pensées instantanément.
- Traduire et convertir du texte: Le S Pen sert également de traducteur et de convertisseur de texte. Utilisez-le pour mettre en surbrillance du texte ou des mots dans différentes langues, et la tablette proposera des options de traduction ou convertira l'écriture manuscrite en texte.
- Commande aérienne: Pour accéder à une pléthore de raccourcis du S Pen, il suffit de passer le S Pen au-dessus de l'écran et d'appuyer sur le bouton du S Pen. Le menu Air Command s'affichera, offrant un accès rapide à diverses fonctionnalités utiles.
Avec ces conseils fondamentaux, vous pouvez naviguer en toute confiance dans les fonctionnalités du S Pen sur votre Galaxy Tab A et tirer le meilleur parti de ses capacités.
Comment connecter mon S Pen à ma tablette?
Pour connecter votre S Pen à votre tablette, commencez par insérez le S Pen dans le porte-stylo de la tablette. Ensuite, appuyez et maintenez le bouton du S Pen pendant environ deux secondes jusqu'à ce qu'il vibre. La tablette vibre automatiquement. balayer pour le S Pen. Une fois la recherche réussie, un message message s'affiche à l'écran pour confirmer que le S Pen est connecté.
Puis-je utiliser le S Pen sur n'importe quelle tablette?
Non, le S Pen est spécifiquement conçu pour être utilisé avec Samsung Galaxy Tab S tablettes.
Comment le stylo S Pen fonctionne-t-il sans batterie?
Le S Pen fonctionne sans batterie grâce à l'utilisation d'un stylet de type super condensateur un dispositif de stockage d'énergie très efficace. Ce super condensateur est un dispositif de stockage d'énergie très efficace. condensateur peut stocker une grande quantité d'énergie dans un format compact, ce qui permet d'alimenter le S Pen pour ses fonctions. Même lorsqu'il n'est pas connecté au téléphone, le S Pen peut durer environ 30 minutes grâce à l'énergie stockée dans le supercondensateur.
Comment éteindre mon S Pen?
Pour éteindre votre S Pen, vous avez plusieurs possibilités. Tout d'abord, vous pouvez maintenir le bouton enfoncé du S Pen, puis sélectionnez "Désactiver le S Pen" dans le menu qui s'affiche. Vous pouvez également aller à Paramètres > Fonctions avancées et Désactiver le "S Pen" pour le désactiver. L'une ou l'autre de ces méthodes désactivera efficacement le S Pen, ce qui permettra d'économiser la batterie et d'éviter les saisies accidentelles. N'oubliez pas de le réactiver lorsque vous en avez besoin en suivant les mêmes étapes en sens inverse.
Comment convertir le S Pen en écriture manuscrite?
Pour convertir le S Pen en écriture manuscrite, utilisez l'application Samsung Notes. Ouvrez l'application, appuyez sur l'icône +, sélectionnez Écriture manuscrite et commencez à dessiner sur l'écran. Vous pouvez également prendre des notes sur l'écran de verrouillage en maintenant le bouton du S Pen enfoncé et en écrivant. Profitez de la commodité et de la créativité de l'écriture manuscrite avec votre S Pen.
Quelle est la durée de vie de la batterie du S Pen?
Le batterie du S Pen dure généralement environ 30 minutes d'utilisation continue.
Le S Pen peut-il se connecter à un ordinateur portable?
Oui, le S Pen peut se connecter à un ordinateur portable. Le S Pen est équipé de Bluetooth ce qui lui permet de se connecter à des appareils dotés de la technologie Bluetooth.
Le S Pen épuise-t-il la batterie du téléphone?
Le S Pen ne décharge pas la batterie du téléphone. Il fonctionne à l'aide de la technologie électromagnétique, ce qui signifie qu'il n'a pas besoin de sa propre source d'alimentation. Lorsque vous utilisez le S Pen sur votre appareil, il ne consomme pas de batterie supplémentaire. Cette fonctionnalité vous permet de profiter du confort d'utilisation du S Pen sans vous soucier de son impact sur la durée de vie de la batterie de votre téléphone.