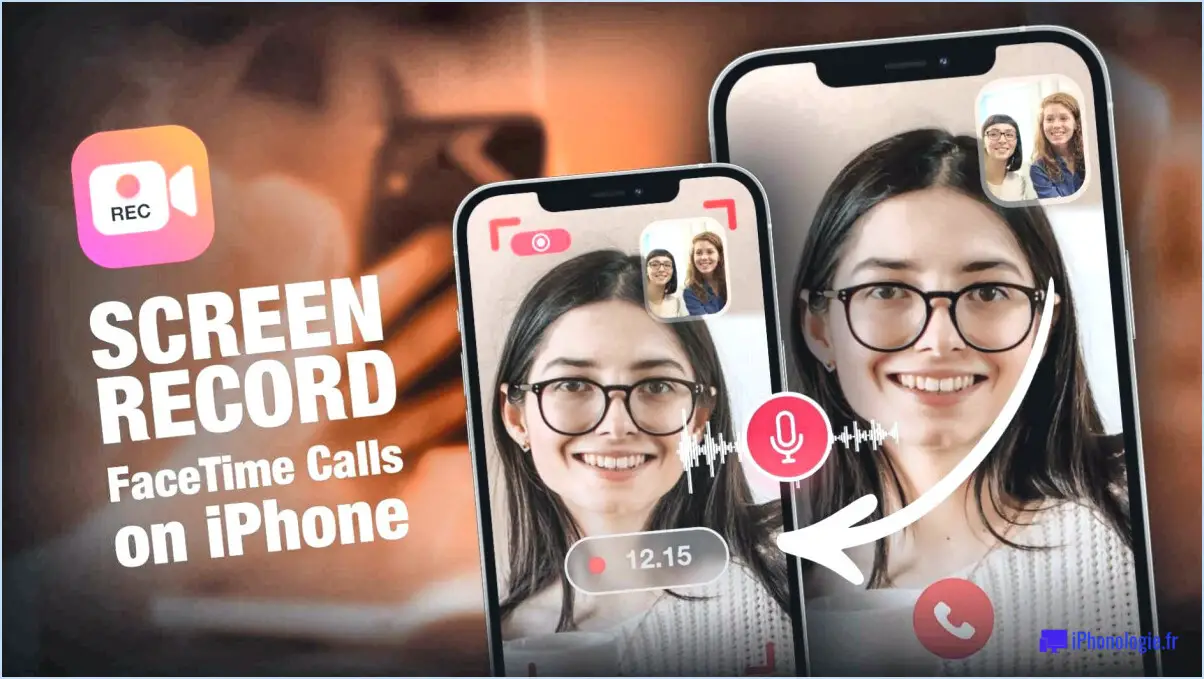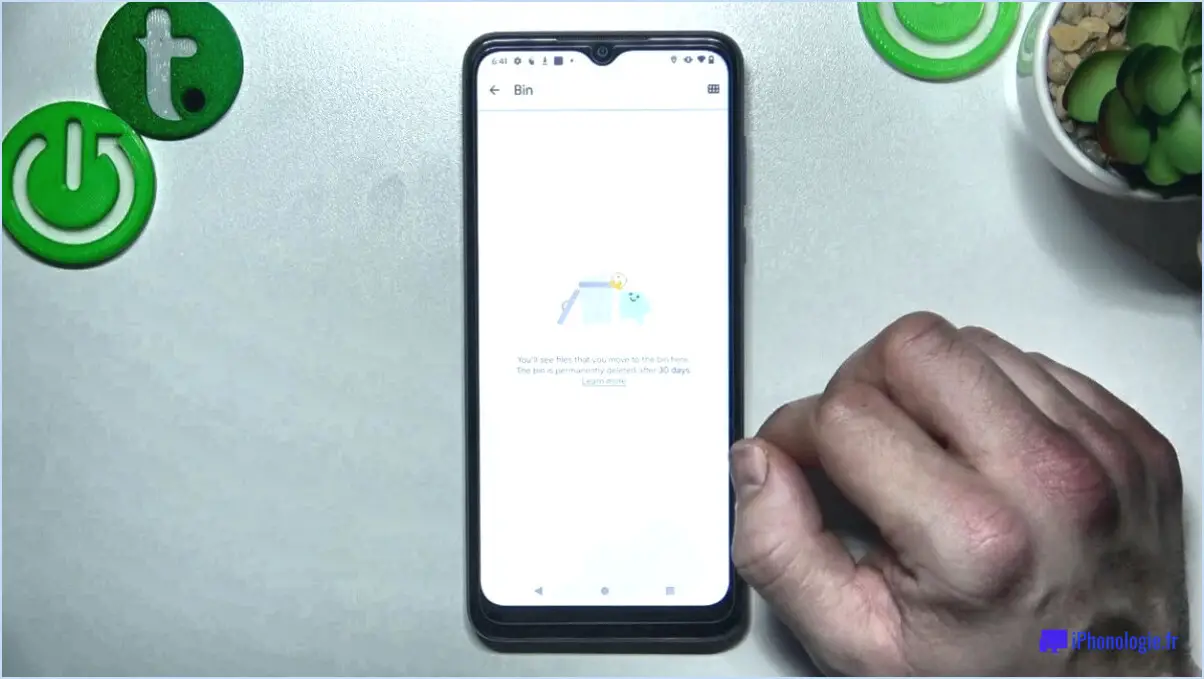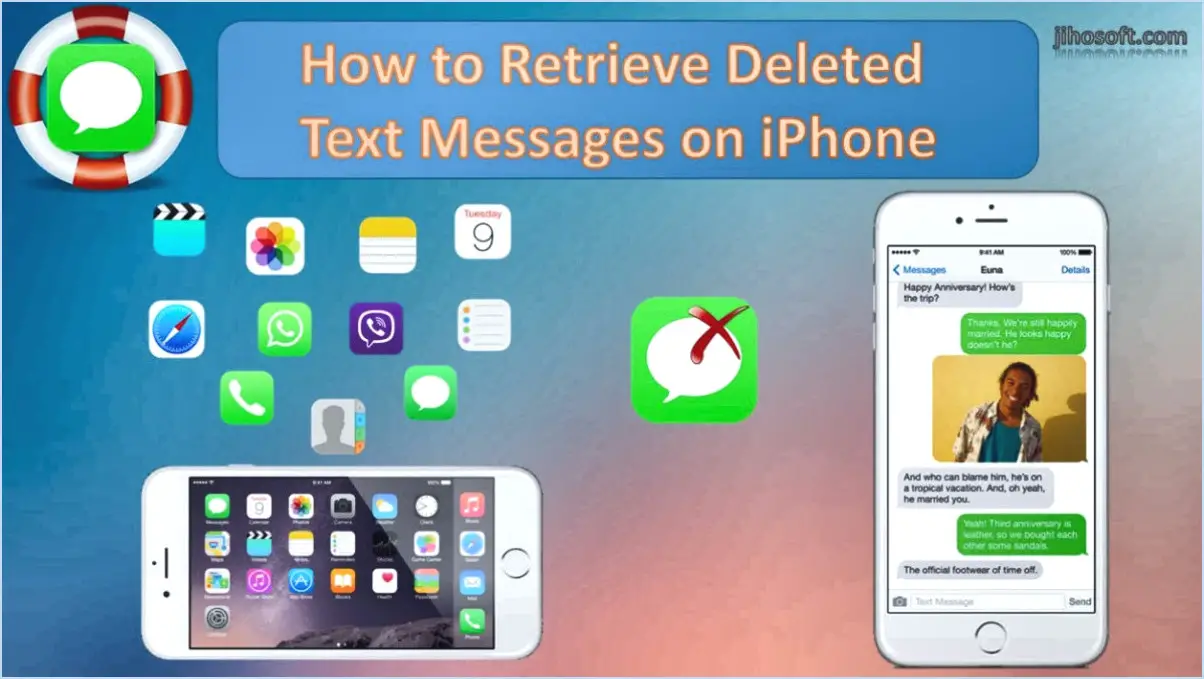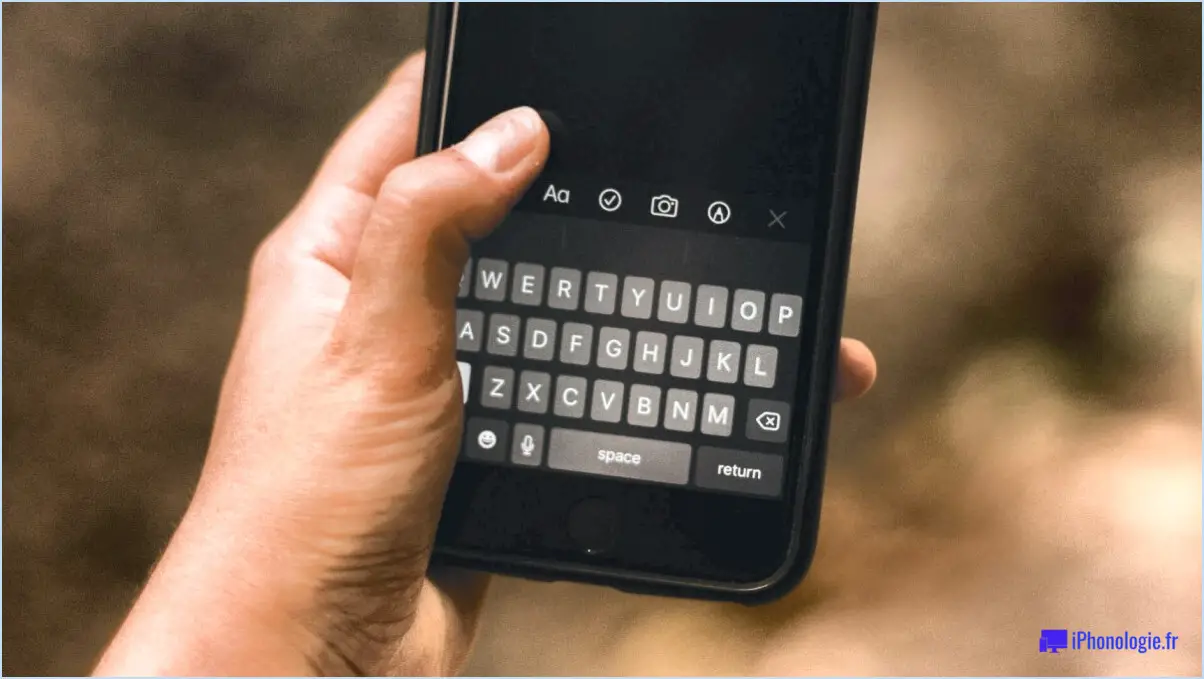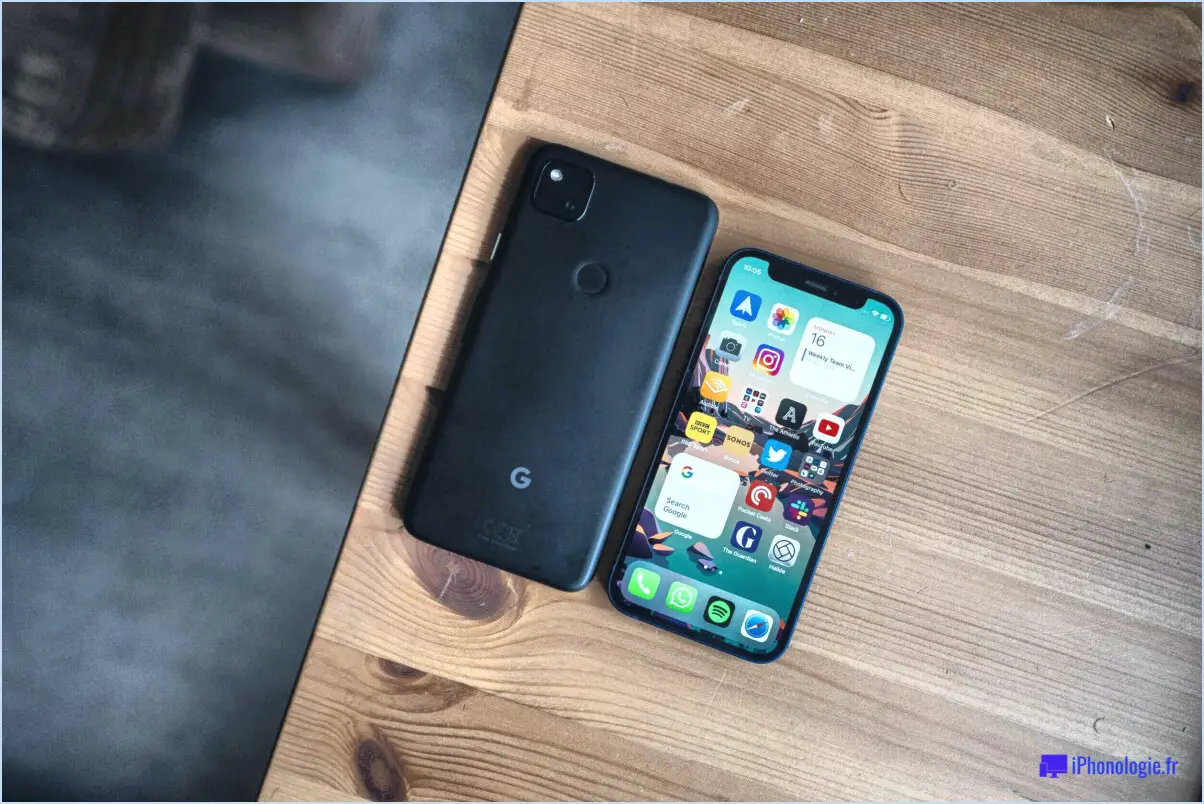Galaxy Tab S7 : Activer le débogage USB?
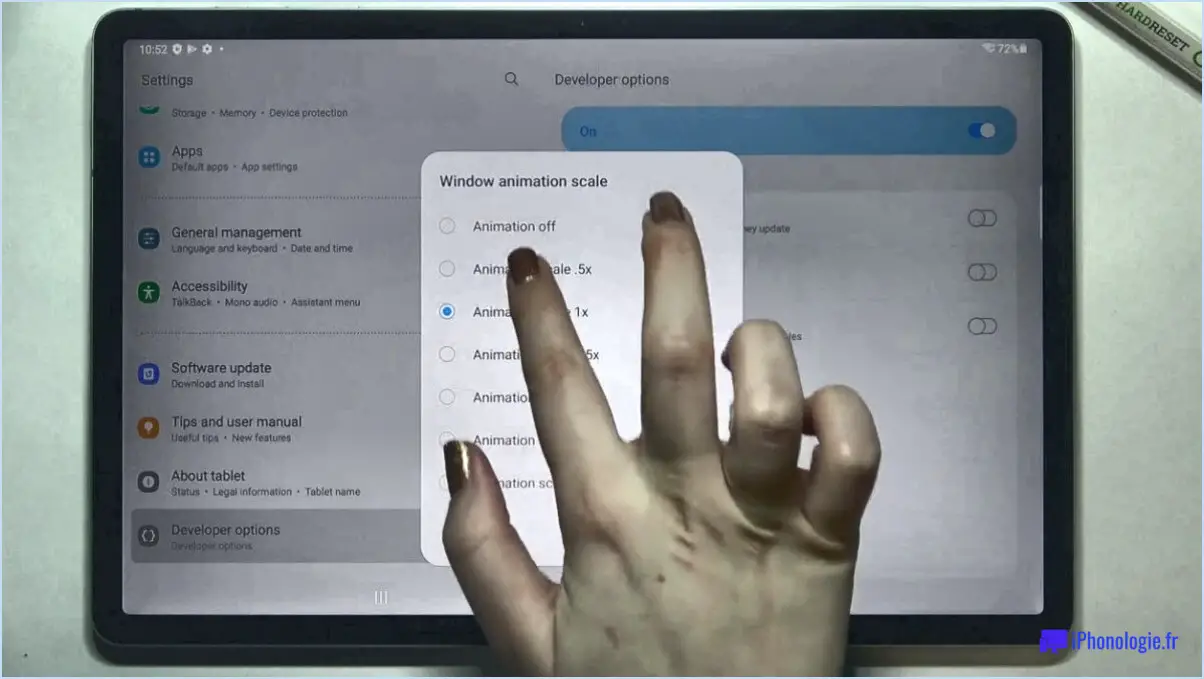
Pour activer le débogage USB sur votre Galaxy Tab S7, suivez ces étapes pour une expérience de débogage transparente. En activant le débogage USB, vous pouvez établir une connexion entre votre tablette et un ordinateur à des fins de débogage avancé, ce qui vous permet d'utiliser Android Studio ou d'autres outils de développement de manière efficace.
- Ouvrez le menu Paramètres : Commencez par accéder aux paramètres de votre Galaxy Tab S7. Vous pouvez généralement trouver l'application Paramètres dans votre tiroir d'applications ou en glissant vers le bas depuis le haut de votre écran et en appuyant sur l'icône d'engrenage.
- Naviguez jusqu'aux options du développeur : Une fois que vous êtes dans le menu Paramètres, faites défiler vers le bas jusqu'à ce que vous trouviez la section "Options pour les développeurs". Veuillez noter que cette section peut être cachée par défaut et nécessite une activation.
- Activez les options pour développeurs : Si vous n'avez pas encore activé les options du développeur, vous devez d'abord le faire. Pour ce faire, appuyez sur l'option "À propos de la tablette" ou "À propos de l'appareil", puis localisez l'entrée "Build number" ou "Software information". Tapez dessus plusieurs fois (généralement environ sept fois) jusqu'à ce que vous voyiez un message confirmant que les options développeur ont été activées.
- Accédez au débogage USB : Après avoir activé avec succès les options pour développeurs, retournez au menu principal Paramètres et accédez à la section "Options pour développeurs" qui vient d'être déverrouillée. Faites défiler vers le bas jusqu'à ce que vous trouviez l'option "Débogage USB".
- Activez le débogage USB : Tapez sur l'option "Débogage USB" pour l'activer. Il se peut qu'une invite vous demande de confirmer l'activation du débogage USB. Acceptez l'invite en tapant sur "OK" ou "Activer".
- Connectez votre tablette : Maintenant que le débogage USB est activé, vous pouvez connecter votre Galaxy Tab S7 à un ordinateur à l'aide d'un câble USB. Assurez-vous que l'ordinateur dispose des pilotes nécessaires installés pour la tablette.
- Déboguez votre appareil : Une fois la tablette connectée à votre ordinateur, vous pouvez lancer Android Studio ou d'autres outils de développement. Ces outils reconnaîtront désormais votre Galaxy Tab S7 comme un appareil de débogage, ce qui vous permettra de tester, de diagnostiquer et de développer des applications plus efficacement.
N'oubliez pas qu'il est important de faire preuve de prudence lorsque vous utilisez le débogage USB, car il accorde un accès avancé au système de votre appareil. Assurez-vous toujours de faire confiance à l'ordinateur auquel vous vous connectez et évitez d'autoriser des périphériques inconnus ou non fiables.
Comment connecter une clé USB à mon Galaxy Tab s7?
Pour connecter un port USB à votre Galaxy Tab s7, vous aurez besoin d'un adaptateur USB OTG. Cet adaptateur pratique, disponible dans de nombreux magasins d'électronique, vous permet d'établir une connexion entre votre tablette et le périphérique USB. Voici un guide simple, étape par étape :
- Procurez-vous un adaptateur USB OTG, qui est un petit accessoire abordable.
- Insérez l'adaptateur dans le port de charge de votre Galaxy Tab s7.
- Connectez votre périphérique USB au port USB de l'adaptateur.
- Le Galaxy Tab s7 identifiera rapidement le périphérique USB comme un périphérique de stockage externe.
Grâce à cette procédure simple, vous pouvez accéder et gérer facilement les fichiers sur votre USB à l'aide de votre Galaxy Tab s7. Profitez des capacités de stockage étendues !
Comment activer OTG sur mon Samsung Galaxy S7 edge?
Pour activer la fonctionnalité OTG (On-The-Go) sur votre Samsung Galaxy S7 edge, suivez les étapes suivantes :
- Assurez-vous que votre appareil fonctionne avec la dernière mise à jour logicielle. Cela garantit la compatibilité et la stabilité.
- Ouvrez le menu Paramètres de votre téléphone. Vous pouvez le trouver en balayant vers le bas depuis le haut de l'écran et en appuyant sur l'icône d'engrenage.
- Faites défiler l'écran vers le bas et sélectionnez "Connexions USB". Cette option vous permet de gérer vos paramètres USB.
- Localisez le commutateur OTG et mettez-le en position "On". L'activation de ce commutateur permet d'activer la fonction OTG sur votre appareil.
- Une fois activée, vous pouvez connecter une clé USB ou d'autres périphériques USB compatibles au port USB de votre téléphone.
- Votre Samsung Galaxy S7 edge reconnaît alors le périphérique USB connecté et vous pouvez accéder à son contenu via des applications de gestion de fichiers compatibles.
En suivant ces étapes, vous pouvez facilement activer OTG sur votre Samsung Galaxy S7 edge et profiter de la commodité de connecter des périphériques USB à votre appareil.
Puis-je activer le débogage USB à l'aide d'ADB?
Oui, vous pouvez activer le débogage USB à l'aide d'ADB. Pour ce faire, ouvrez une invite de commande ou une fenêtre de terminal et entrez la commande "adb usb". Cette commande activera le débogage USB sur votre appareil, ce qui vous permettra d'établir une connexion entre votre ordinateur et l'appareil à des fins de débogage. Il s'agit d'un processus simple qui vous donne accès à des options de débogage avancées, facilitant le développement d'applications, le dépannage et bien plus encore.
Comment forcer le débogage USB sur Android?
Pour forcer le débogage USB sur Android, suivez les étapes suivantes :
- Appuyez et maintenez enfoncée la touche d'alimentation et réduction du volume simultanément jusqu'à ce que la mascotte Android apparaisse.
- Relâchez les boutons et appuyez à nouveau dessus pour faire apparaître un menu avec différentes options.
- Faites défiler vers le bas pour trouver et sélectionner "Options du développeur" dans le menu.
- Dans le menu Options du développeur, faites défiler vers le bas jusqu'à ce que vous trouviez "Débogage USB" et sélectionnez-le.
En effectuant ces étapes, vous activerez le débogage USB sur votre appareil Android. Cette fonction vous permet d'établir une connexion entre votre appareil et un ordinateur à des fins de développement et de débogage avancés.
Comment activer le débogage USB dans Bootloop?
Si vous êtes bloqué dans une boucle de démarrage et que vous devez activer le débogage USB, il existe un moyen de le faire. Voici un guide simple, étape par étape, pour vous aider dans cette démarche :
- Passez en mode de récupération : Pour commencer, démarrez votre appareil en mode de récupération. La méthode exacte peut varier en fonction du modèle de votre appareil, mais en général, vous pouvez appuyer sur certains boutons (tels que le bouton d'alimentation et le bouton de réduction du volume) et les maintenir enfoncés simultanément pendant le processus de démarrage.
- Sélectionnez le menu "Avancé" : Une fois que vous êtes en mode de récupération, naviguez jusqu'au menu "Avancé" en utilisant les touches de volume pour vous déplacer vers le haut et vers le bas et le bouton d'alimentation pour confirmer votre sélection.
- Choisissez "Débogage" : Dans le menu "Avancé", localisez et sélectionnez l'option "Débogage". Cette étape peut également être appelée "Options du développeur" sur certains appareils.
En suivant ces étapes, vous devriez être en mesure d'activer le débogage USB même si vous êtes pris dans un bootloop. N'oubliez pas que la procédure exacte peut varier légèrement en fonction de votre appareil, c'est pourquoi il est conseillé de consulter le manuel d'utilisation de votre appareil ou de rechercher des instructions spécifiques en ligne si nécessaire.
Comment modifier les paramètres USB sur Android?
Pour modifier les paramètres USB sur votre appareil Android, procédez comme suit :
- Ouvrez l'application Paramètres.
- Faites défiler vers le bas et appuyez sur "À propos du téléphone".
- Tapez 7 fois sur "Build number" pour activer les options de développement.
- Revenez à l'écran principal des paramètres et faites défiler l'écran jusqu'à ce que vous trouviez les "options du développeur".
- Tapez sur "Débogage USB" pour l'activer.
En activant le débogage USB, vous pouvez établir une connexion directe entre votre appareil Android et un ordinateur à diverses fins, telles que le développement d'applications ou le transfert de données. N'oubliez pas de faire preuve de prudence lorsque vous effectuez des modifications dans les options du développeur, car elles sont destinées aux utilisateurs avancés.
Qu'est-ce que le débogage USB?
Le débogage USB est un processus vital qui permet la connexion entre votre appareil Android et un ordinateur, vous offrant ainsi toute une série de possibilités. En activant le débogage USB, vous avez la possibilité de transférer des fichiers de manière transparente entre votre appareil et l'ordinateur, ce qui facilite la gestion efficace des données. En outre, le débogage USB vous permet d'installer des applications directement sur votre appareil Android, sans passer par des sources externes. Cette fonction s'avère inestimable pour les développeurs, car elle leur permet de tester et de déboguer des applications directement à partir de leur ordinateur. Dans l'ensemble, le débogage USB est un outil polyvalent qui permet d'améliorer la fonctionnalité et l'accessibilité de votre appareil Android.
Que faire si le débogage USB ne fonctionne pas?
Si le débogage USB ne fonctionne pas, voici quelques mesures à prendre :
- Vérifiez la connexion : Assurez-vous que votre appareil est correctement connecté à votre ordinateur et que le câble USB est en bon état. Essayez d'utiliser un autre câble ou un autre port USB pour éliminer tout problème potentiel.
- Activez le débogage USB : Allez dans Paramètres > Options du développeur et activez l'option de débogage USB. Si les options du développeur ne sont pas visibles, allez dans Paramètres > À propos du téléphone et appuyez sept fois sur le numéro de construction. Cela activera les options du développeur, où vous trouverez le paramètre de débogage USB.
- Redémarrez et reconnectez-vous : Parfois, un simple redémarrage de l'appareil et de l'ordinateur peut résoudre les problèmes de débogage USB. Après le redémarrage, reconnectez le câble USB et vérifiez si le débogage USB fonctionne correctement.
- Mettez à jour les pilotes : Assurez-vous que les derniers pilotes USB sont installés sur votre ordinateur. Visitez le site Web du fabricant ou utilisez un utilitaire de mise à jour des pilotes pour télécharger et installer les pilotes appropriés pour votre appareil.
En suivant ces étapes, vous pouvez résoudre les problèmes de débogage USB et le faire fonctionner correctement.