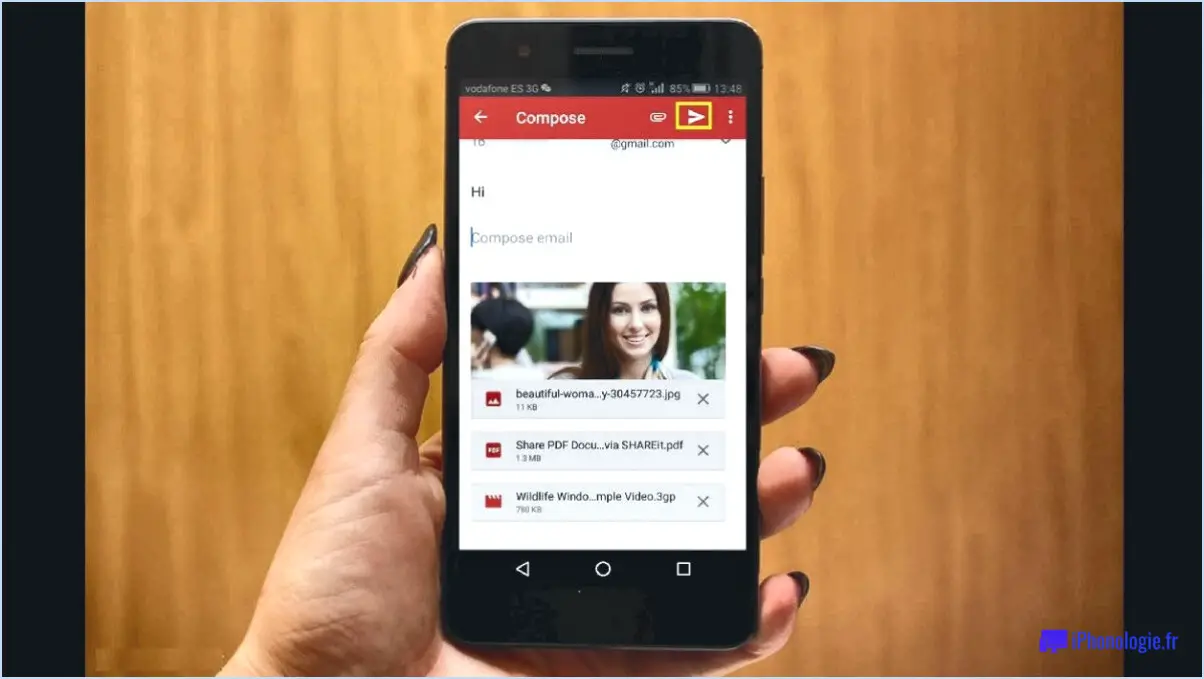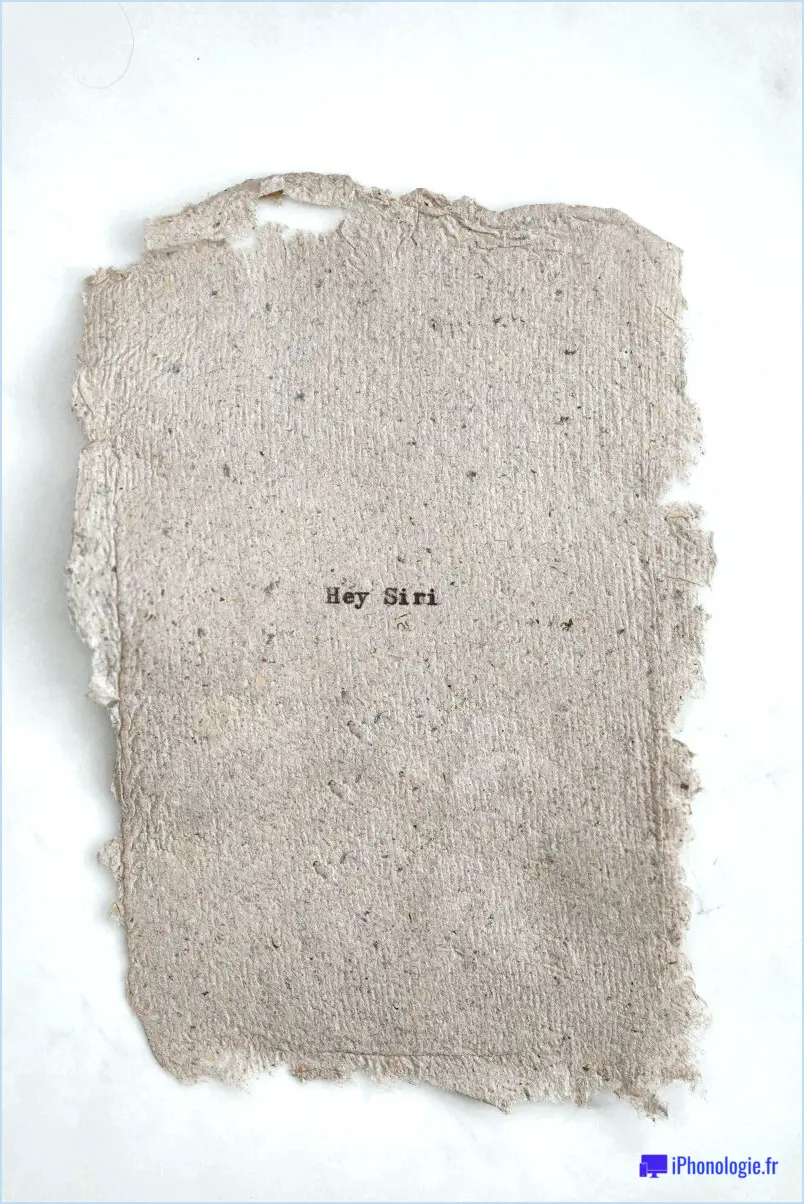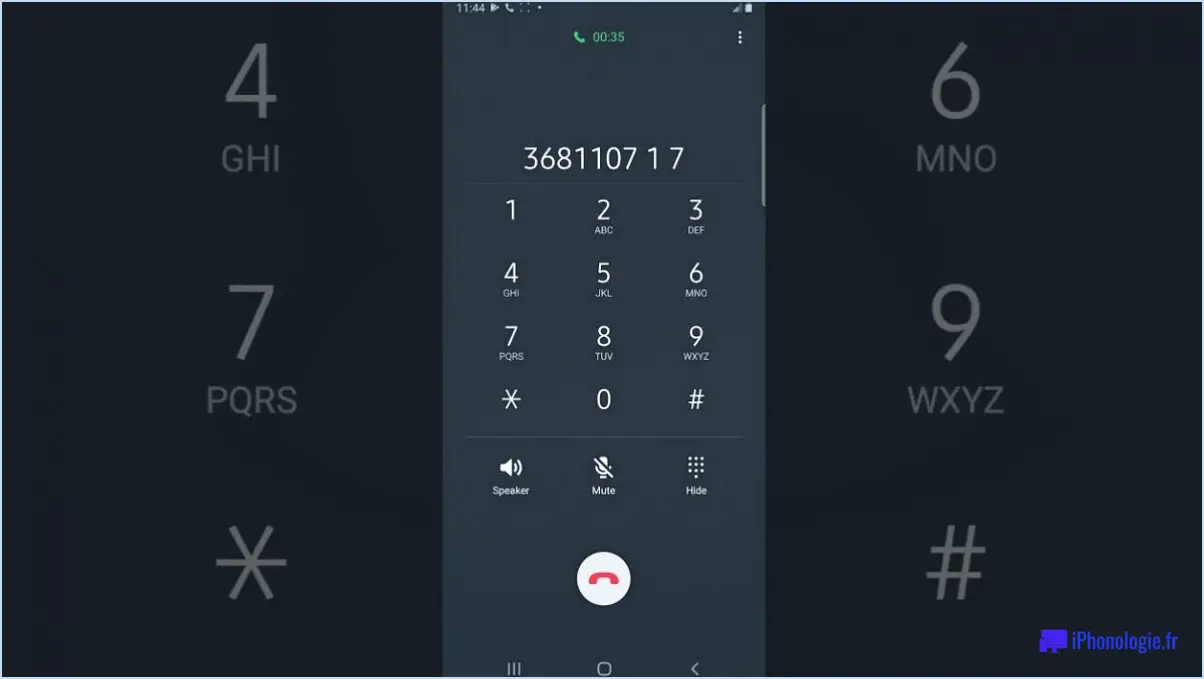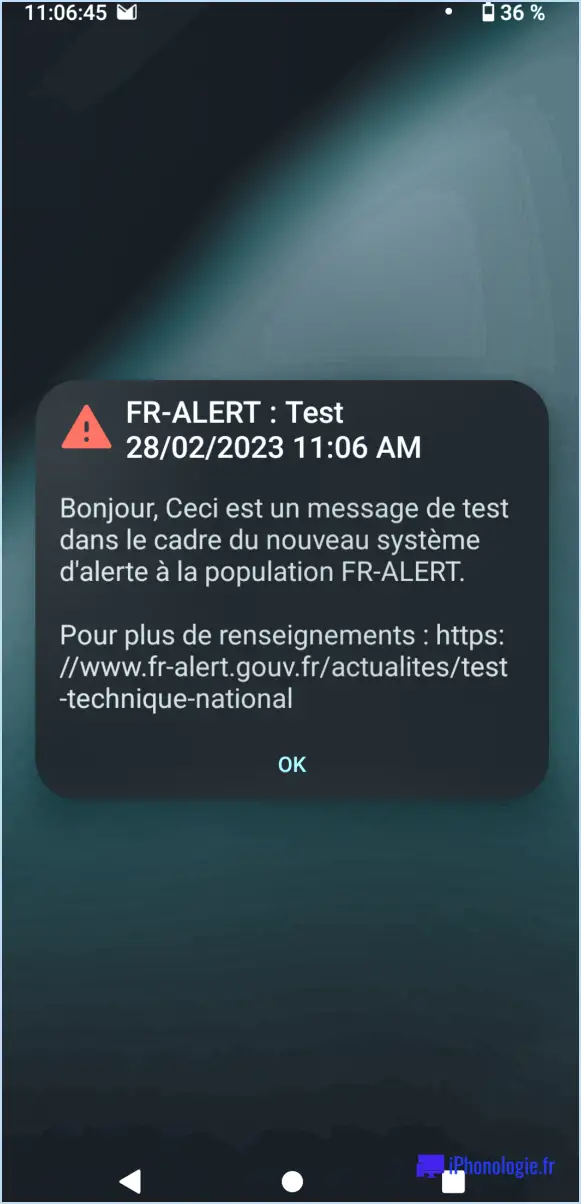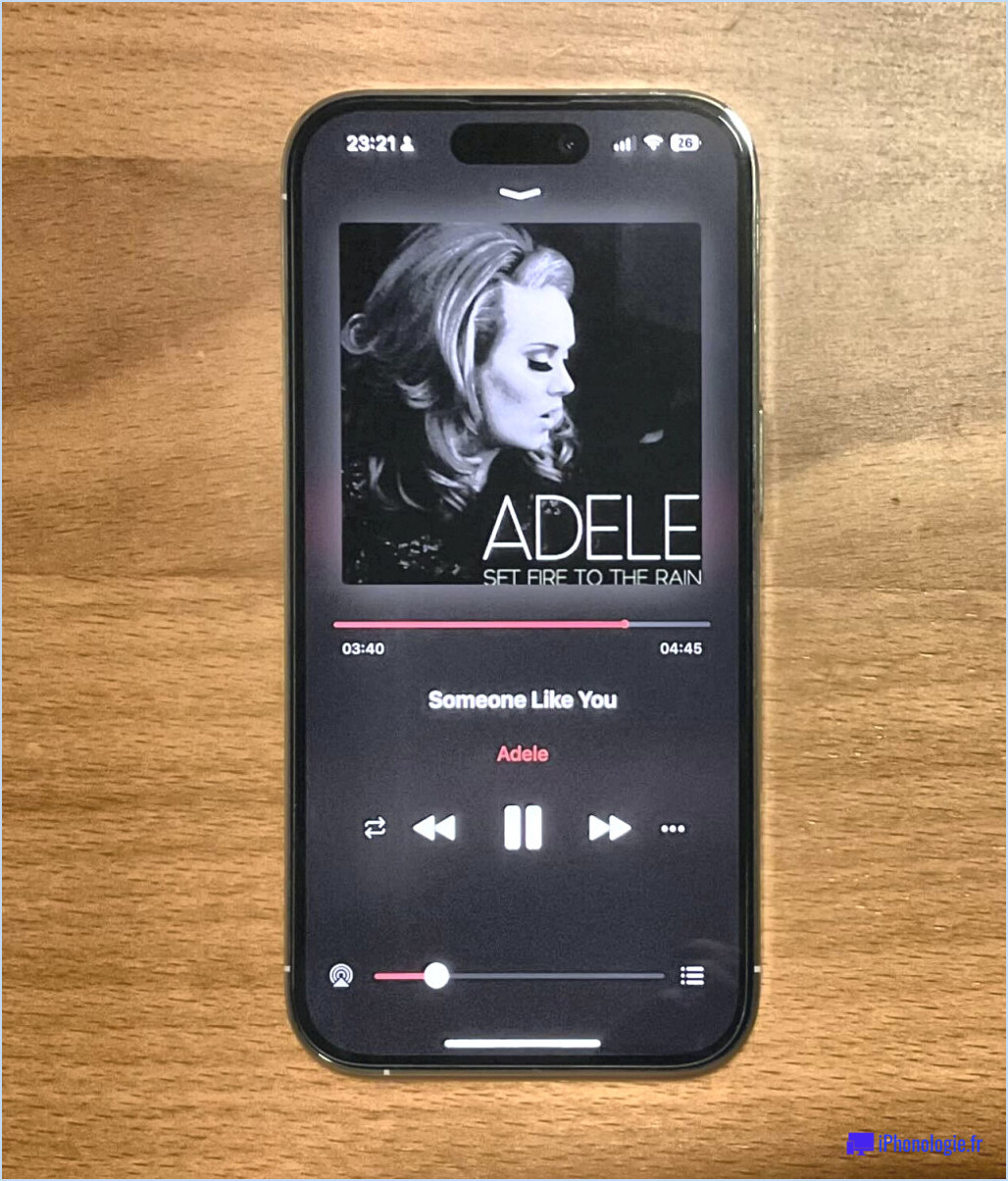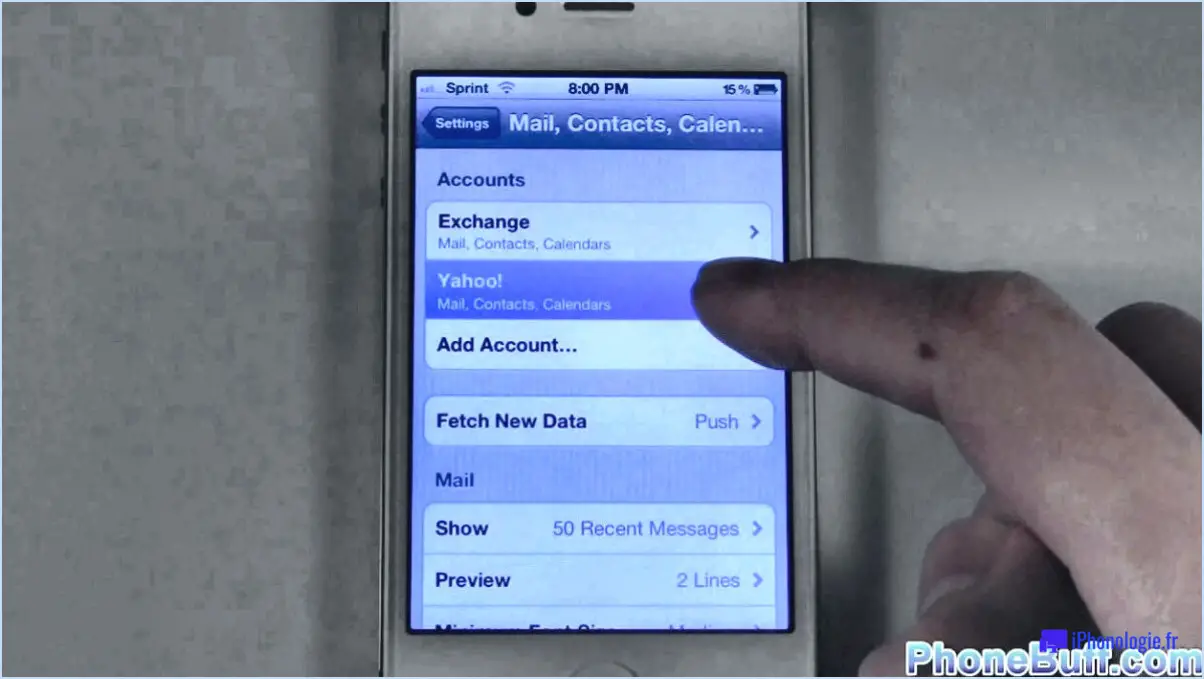Google Pixel 2 : se connecter à un PC Windows ou macOS?
![]()
Le Google Pixel 2 offre des options de connectivité transparentes avec les PC Windows et MacOS. Connecter votre Pixel 2 à un PC vous permet de transférer des fichiers, de synchroniser des données et d'explorer des fonctionnalités supplémentaires. Plongeons dans le processus étape par étape pour établir une connexion entre votre Pixel 2 et votre ordinateur.
Tout d'abord, assurez-vous que votre Pixel 2 et votre ordinateur sont tous deux connectés au même réseau. Cela leur permet de communiquer et d'établir une connexion stable. Une fois que vous avez confirmé la connectivité réseau, vous pouvez passer aux étapes suivantes :
- Sur votre Pixel 2, naviguez jusqu'à l'appli "Paramètres". Vous pouvez y accéder en glissant vers le bas depuis le haut de l'écran et en tapant sur l'icône d'engrenage ou en localisant l'appli dans votre tiroir d'applications.
- Dans le menu "Paramètres", faites défiler vers le bas et sélectionnez "Appareils connectés". Cette option vous permet de gérer diverses connexions et paramètres liés aux appareils externes.
- Sous le menu "Appareils connectés", repérez la section intitulée "Appareils appariés". Ici, vous trouverez une liste d'appareils qui sont actuellement connectés ou jumelés avec votre Pixel 2.
- Pour connecter votre Pixel 2 à un ordinateur, appuyez sur "Ajouter un appareil Bluetooth ou autre" dans la section "Appareils appariés". Cette option vous permet d'ajouter un nouvel appareil à la liste des connexions de votre téléphone.
- Après avoir sélectionné "Ajouter un périphérique Bluetooth ou autre", une liste de types de périphériques s'affiche. Choisissez l'option appropriée en fonction du type de connexion que vous préférez pour votre PC. Dans ce cas, puisque vous souhaitez vous connecter à un PC, sélectionnez l'option correspondante.
- Suivez les instructions qui s'affichent à l'écran après avoir sélectionné le type d'appareil. Ces instructions peuvent varier légèrement en fonction de l'appareil que vous choisissez, mais elles impliquent généralement de mettre votre PC dans un état découvrable et de le sélectionner dans la liste des appareils disponibles sur votre Pixel 2.
En suivant ces étapes, vous devriez être en mesure de connecter avec succès votre Google Pixel 2 à votre PC Windows ou MacOS. Une fois la connexion établie, vous pouvez profiter de divers avantages, notamment les transferts de fichiers, la synchronisation des données et la possibilité d'utiliser des fonctionnalités supplémentaires.
Le Google Pixel fonctionne-t-il sur Mac?
Oui, le Google Pixel est compatible avec les ordinateurs Mac. La collaboration entre ces deux géants de la technologie garantit une expérience utilisateur fluide et efficace. Que vous possédiez un smartphone Google Pixel ou un ordinateur Mac, vous pouvez facilement connecter et synchroniser vos appareils. Voici quelques points clés à prendre en compte :
- Transfert de données : Vous pouvez transférer des fichiers, tels que des photos, des vidéos et des documents, entre votre Google Pixel et votre Mac à l'aide de différentes méthodes telles que le câble USB, Google Drive ou Bluetooth.
- Synchronisation : Google fournit un logiciel appelé Android File Transfer, qui vous permet de synchroniser les données entre votre téléphone Pixel et votre Mac. Vous pouvez ainsi accéder au contenu de votre Pixel et le gérer directement depuis votre ordinateur.
- Intégration : Les services Google tels que Gmail, Google Calendar et Google Photos s'intègrent de manière transparente à la fois au Pixel et au Mac, offrant ainsi une expérience cohérente sur l'ensemble des appareils.
En conclusion, la compatibilité entre Google Pixel et Mac garantit une connexion et une synchronisation sans souci, vous permettant de tirer le meilleur parti de vos deux appareils.
Puis-je brancher mon Pixel 2 à mon téléviseur?
Certainement ! Vous avez la possibilité de connecter votre Pixel 2 à votre téléviseur pour une expérience visuelle plus immersive. Pour ce faire, vous aurez besoin d'un adaptateur capable de convertir la sortie numérique de votre téléphone en un signal HDMI que votre téléviseur peut reconnaître. En utilisant cet adaptateur, vous pouvez facilement afficher le contenu de votre Pixel 2 sur un écran plus grand, ce qui vous permet de profiter des vidéos, des photos ou de tout autre média d'une manière plus attrayante sur le plan visuel.
Le Google pixel 2 dispose-t-il de la fonction miroir d'écran?
Oui, le Google Pixel 2 dispose de la fonction miroir d'écran. La mise en miroir de l'écran est une fonctionnalité qui vous permet de d'afficher le contenu de l'écran de votre téléphone sur un téléviseur ou un autre écran. Grâce à la fonction de miroir d'écran, vous pouvez regarder des vidéos, parcourir des photos ou jouer à des jeux sur un écran plus grand pour une expérience plus immersive.
Pour utiliser cette fonction, vous devez vous assurer que votre Pixel 2 et le télévision ou l'écran sur lequel vous souhaitez créer un miroir sont connectés au même réseau. Une fois qu'ils sont connectés, vous pouvez accéder à l'option de mise en miroir de l'écran sur votre Pixel 2. Cela vous permet de projeter de manière transparente l'écran de votre téléphone sur l'écran plus grand, ce qui est pratique pour partager du contenu avec des amis, présenter des diaporamas ou profiter du multimédia sur un écran plus grand.
La mise en miroir de l'écran sur le Google Pixel 2 constitue un moyen pratique d'améliorer votre expérience visuelle et de partager votre contenu avec d'autres personnes sans effort.
Le MacBook peut-il utiliser Android?
Oui, il est possible d'utiliser Android sur un MacBook, bien que les deux systèmes d'exploitation soient fondamentalement différents. Alors que macOS est le système d'exploitation conçu pour les ordinateurs MacBook, Android est principalement utilisé sur les appareils mobiles tels que les smartphones et les tablettes. Toutefois, il existe des solutions de contournement qui permettent d'utiliser les fonctionnalités d'Android sur un MacBook.
- Émulateurs : Les émulateurs sont des logiciels qui créent un environnement virtuel pour Android sur votre MacBook. Ces émulateurs imitent le système d'exploitation Android, ce qui vous permet d'exécuter des applications Android et d'effectuer diverses tâches comme vous le feriez sur un appareil Android.
- Lecteurs d'applications Android : Certains programmes, comme BlueStacks, permettent d'exécuter des applications Android directement sur votre MacBook. Ces lecteurs d'applications créent un pont entre la plateforme macOS et l'écosystème Android, ce qui vous permet de profiter des applications Android sans avoir besoin d'un émulateur.
Bien que ces méthodes permettent d'utiliser des applications Android sur un MacBook, il est important de noter qu'elles n'offrent pas une expérience aussi transparente que l'utilisation d'un appareil Android dédié. La compatibilité et les performances peuvent varier en fonction du logiciel spécifique utilisé.
Google utilise-t-il un Mac ou un PC?
Google utilise une gamme variée de systèmes informatiques, comprenant à la fois des Mac et des PC. Toutefois, il est important de noter que l'entreprise est principalement associée à l'utilisation de PC. L'utilisation de PC par Google correspond à la prévalence généralisée des systèmes basés sur Windows dans le monde de l'entreprise. Néanmoins, les Mac trouvent également leur place dans l'écosystème technologique de Google, contribuant à un environnement informatique polyvalent et adaptable au sein de l'entreprise. En employant à la fois des plateformes Mac et PC, Google assure la compatibilité et la flexibilité nécessaires pour répondre aux besoins variés de ses employés et optimiser la productivité.
Comment puis-je créer un miroir des pixels de Google sur mon ordinateur?
Pour créer un miroir des pixels Google sur votre ordinateur, suivez les étapes suivantes :
- Installez l'application Chromecast sur votre ordinateur.
- Ouvrez l'application Chromecast.
- Recherchez l'option "Cast screen/audio" dans l'application.
- Cliquez sur "Diffuser l'écran/l'audio" pour lancer le processus de mise en miroir.
- Une liste des appareils disponibles s'affiche. Choisissez l'appareil sur lequel vous souhaitez diffuser votre écran.
- Une fois que vous avez sélectionné l'appareil, l'écran de votre Google Pixel sera mis en miroir sur votre ordinateur.
En suivant ces étapes, vous pouvez facilement mettre en miroir l'écran de votre Google Pixel sur votre ordinateur à l'aide de l'appli Chromecast. Profitez de la commodité de visionner le contenu de votre téléphone sur un écran plus grand !
Comment mettre mon Android en mode MTP?
Pour mettre votre appareil Android en mode MTP (Media Transfer Protocol), suivez les étapes suivantes :
- Ouvrez le menu Paramètres de votre appareil Android.
- Tapez sur "Stockage" pour accéder aux paramètres liés au stockage.
- Faites défiler vers le bas et tapez sur "Plus d'options" pour voir des options supplémentaires.
- Recherchez "Connexion USB à l'ordinateur" et tapez dessus.
- Sélectionnez "Media device (MTP)" parmi les options disponibles.
En suivant ces étapes, vous réussirez à faire passer votre appareil Android en mode MTP, ce qui vous permettra de transférer des fichiers multimédias entre votre appareil et un ordinateur. Profitez d'un transfert de données transparent et d'une gestion de fichiers facile !