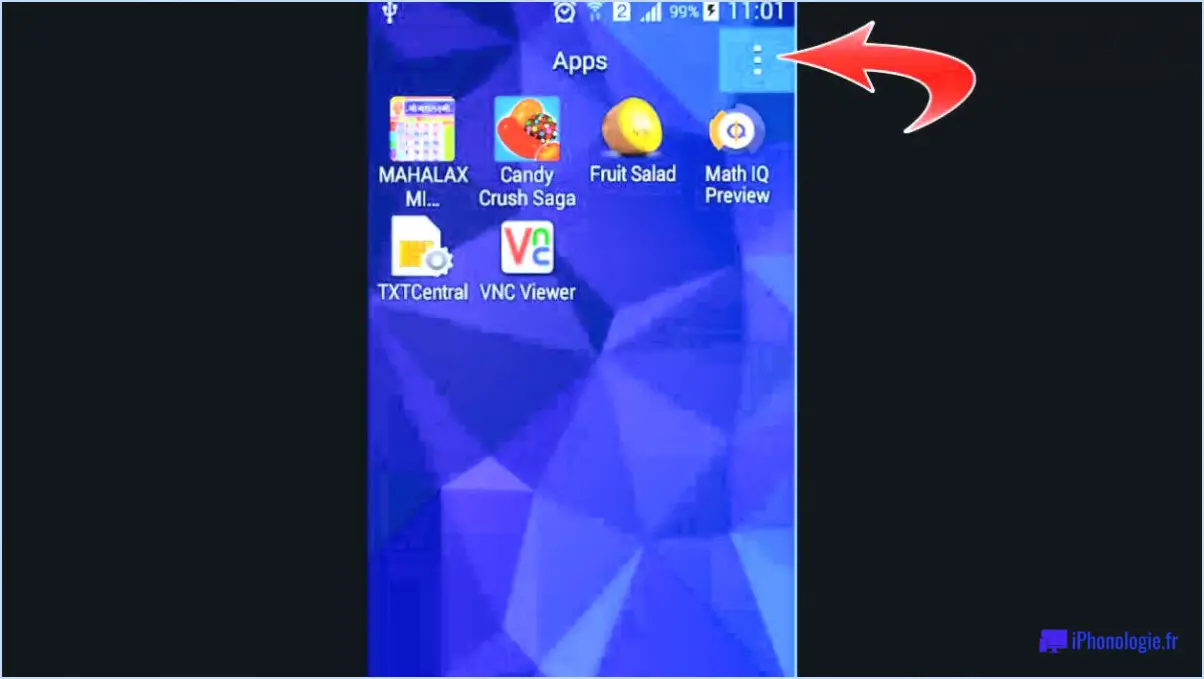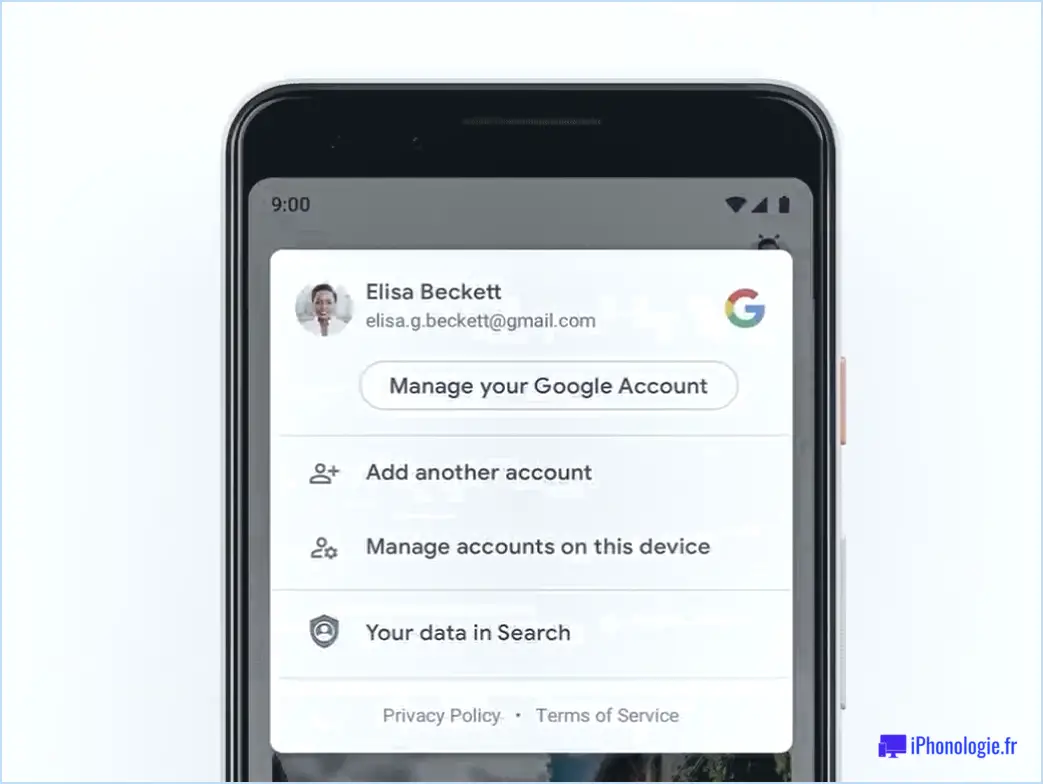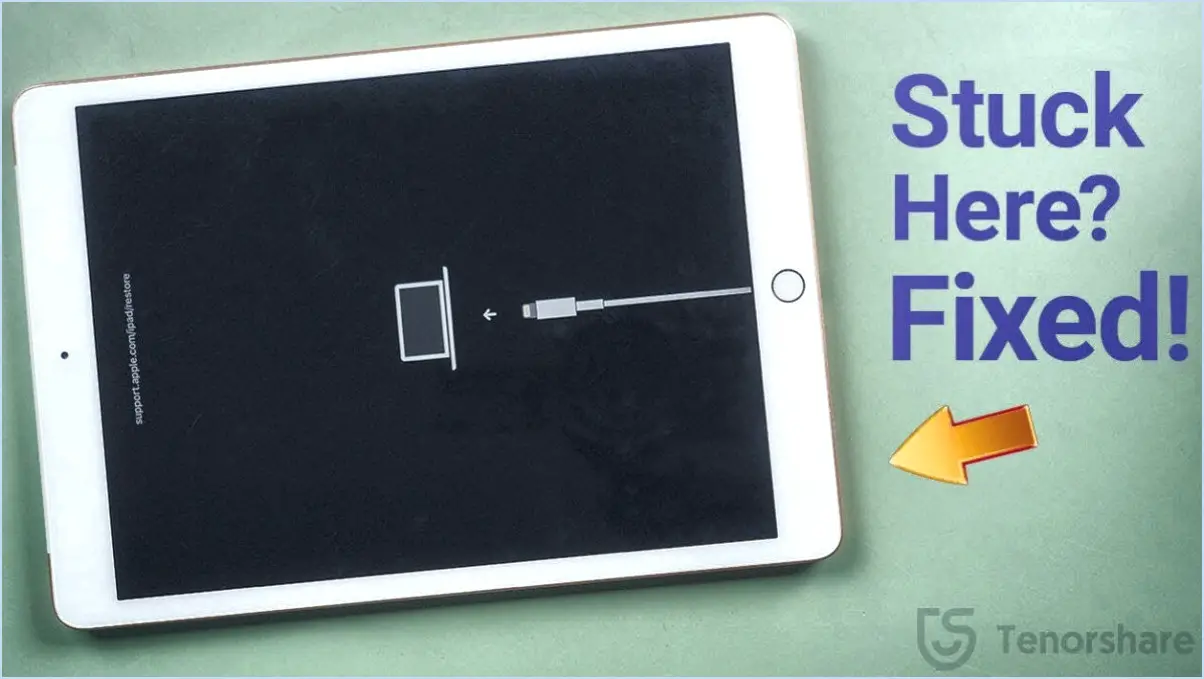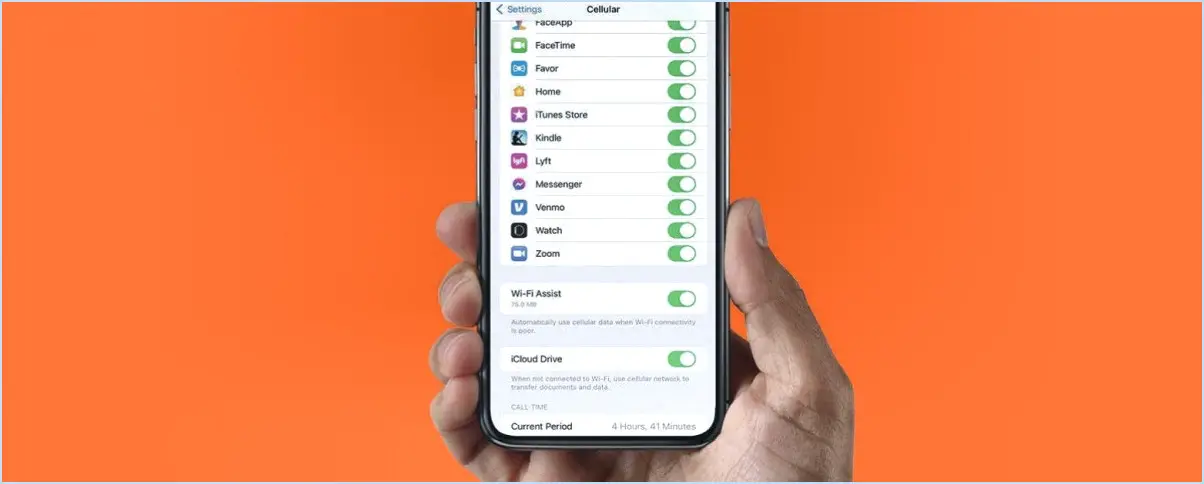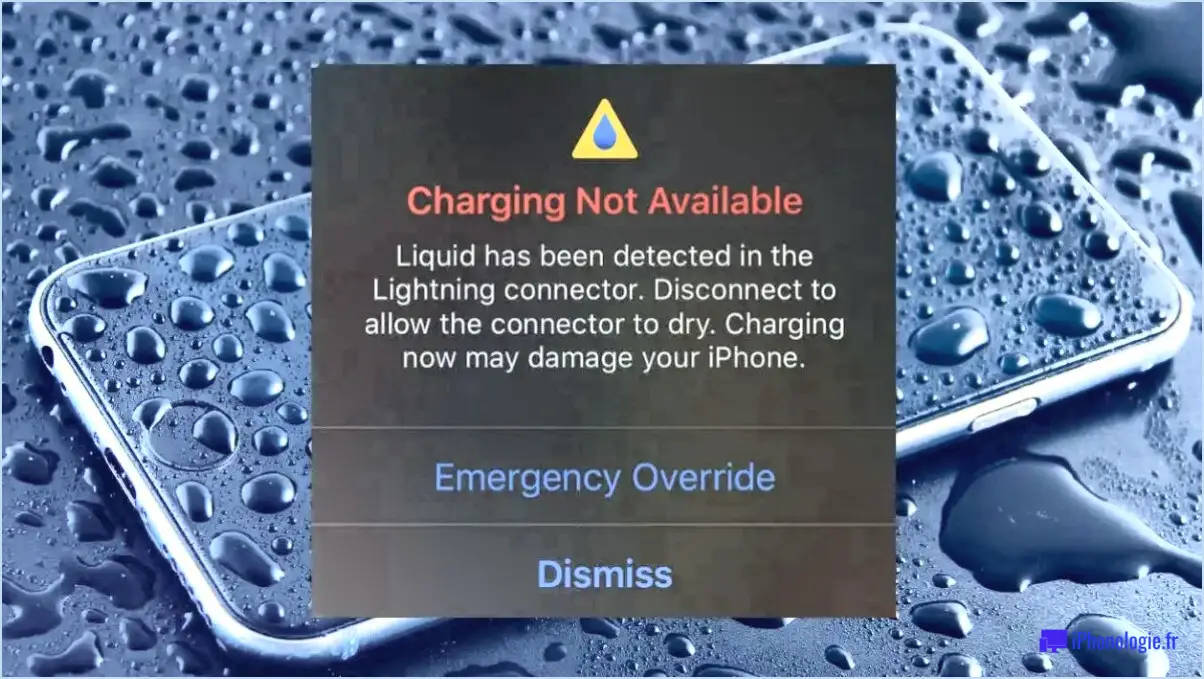How to Enable Flash Kindle Fire?
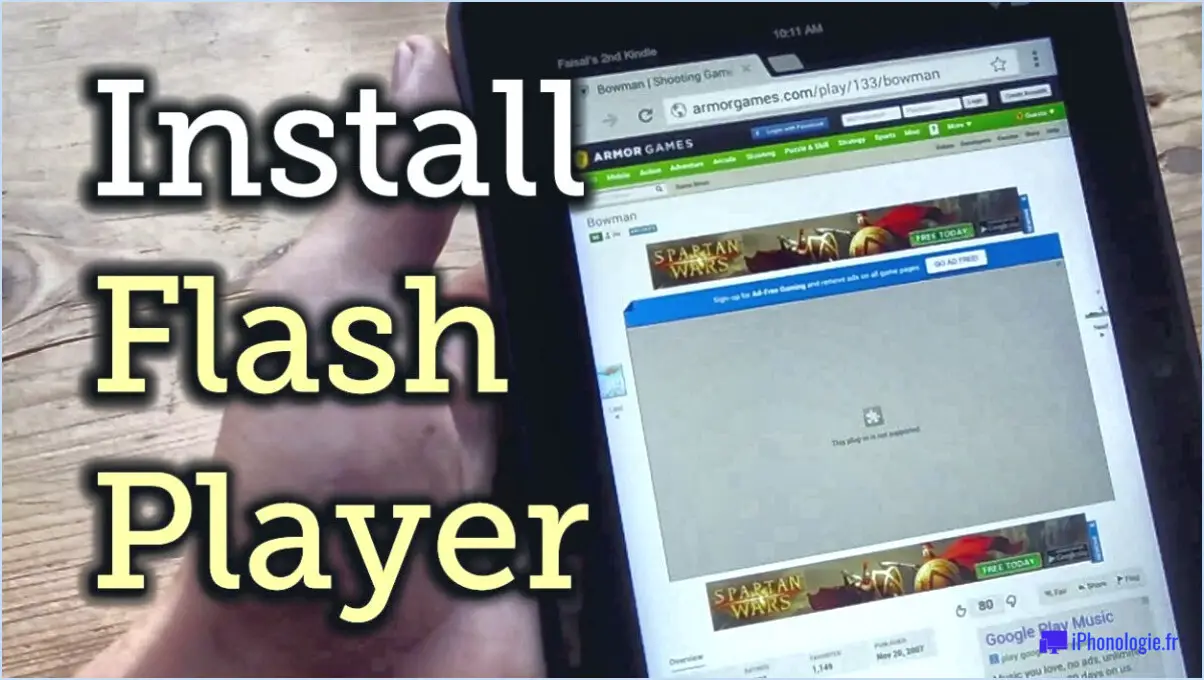
FlashFox is the key to enabling Flash on your Kindle Fire. This app, once installed, provides the necessary functionality. Here's a step-by-step guide to get you started:
- Install FlashFox. This app is your gateway to enabling Flash on your Kindle Fire.
- Open FlashFox. Once installed, tap to open the app.
- Access the Settings. Tap on the three lines located in the top left corner of the screen. This will open a menu where you can select 'Settings'.
- Enable Flash. Within the Settings menu, locate and check the box next to 'Enable Flash'. This action will activate Flash on your Kindle Fire.
In addition to enabling Flash, FlashFox also offers the option to block Flash on specific websites. This can be particularly useful if you want to optimize your browsing experience or maintain certain security standards. Here's how to do it:
- Open the website. Navigate to the website where you want to block Flash.
- Access the website settings. Tap on the three lines in the top right corner of the website. This will open a menu.
- Block Flash. From the menu, select 'Block Flash'. This will prevent Flash from running on that specific website.
Remember, while Flash can enhance your browsing experience, it can also pose security risks. Therefore, use it judiciously and consider blocking it on websites that you don't trust or that don't require Flash functionality.
How do you flash a Fire tablet?
Flashing a Fire tablet involves a few crucial steps. First, download the appropriate firmware file for your specific tablet model. This file is essential as it contains the operating system and software updates for your device.
Next, you'll need the correct flashing tool. This software is used to install the firmware file onto your tablet.
Once you have these two components, follow the instructions provided with the flashing tool. These guidelines will walk you through the process of using the tool to flash your device, ensuring a successful update.
Remember, each step is vital, so be sure to follow them carefully to avoid any potential issues.
How do I allow unknown sources on my Kindle Fire?
Enabling unknown sources on your Kindle Fire involves a few simple steps. First, navigate to the Settings app on your device. Once there, locate and select Security. Within this menu, you'll find an option labeled "Apps from Unknown Sources". Tap the switch adjacent to this option to enable it. A prompt will appear, requesting your confirmation. Here, tap OK. Be aware, a message will display, cautioning that this setting could potentially allow harmful software to be installed on your device.
Can you use Adobe on a Amazon Fire tablet?
Yes, Adobe applications can indeed be utilized on an Amazon Fire tablet. However, it's crucial to note that the functionality may not be as comprehensive as when using a computer. The tablet's operating system and hardware limitations may restrict some features. Here's a brief rundown:
- Adobe Acrobat Reader: For reading PDFs, this app works well on Fire tablets.
- Adobe Photoshop Express: A simplified version of Photoshop, suitable for basic photo editing.
- Adobe Lightroom: Available, but with limited features compared to the desktop version.
Remember, always check the specific Adobe application's compatibility with your Fire tablet model before installation.
How do I hard reset my Amazon Fire tablet?
Hard resetting your Amazon Fire tablet is a straightforward process. Hold down the power button and the volume down button simultaneously for approximately 20 seconds. This action will cause your tablet to restart. Following this, you'll need to set up your device once more, as if it were new.
Does Amazon Fire have a browser?
Yes, Amazon Fire does feature a browser, aptly named Silk. This browser, designed by Amazon specifically for the Fire tablet, is built on the robust Chromium web browser engine. Silk stands out with its unique features, such as:
- Syncing bookmarks across devices
- Sharing open tabs between devices
These features enhance the browsing experience, making Silk a valuable tool for Amazon Fire users.
How do I transfer apps from Kindle Fire to Android tablet?
Install the Amazon Appstore on your Android tablet. After installation, open the Amazon Appstore and sign in with the same Amazon account used on your Kindle Fire. Now, you're all set to search for and download the apps you wish to transfer from your Kindle Fire to your Android tablet.
Is Silk browser free on Amazon Fire Stick?
Absolutely, Silk browser is indeed free on Amazon Fire Stick. This allows users to effortlessly surf the web, access a multitude of online content, and enjoy a seamless browsing experience without any additional cost.