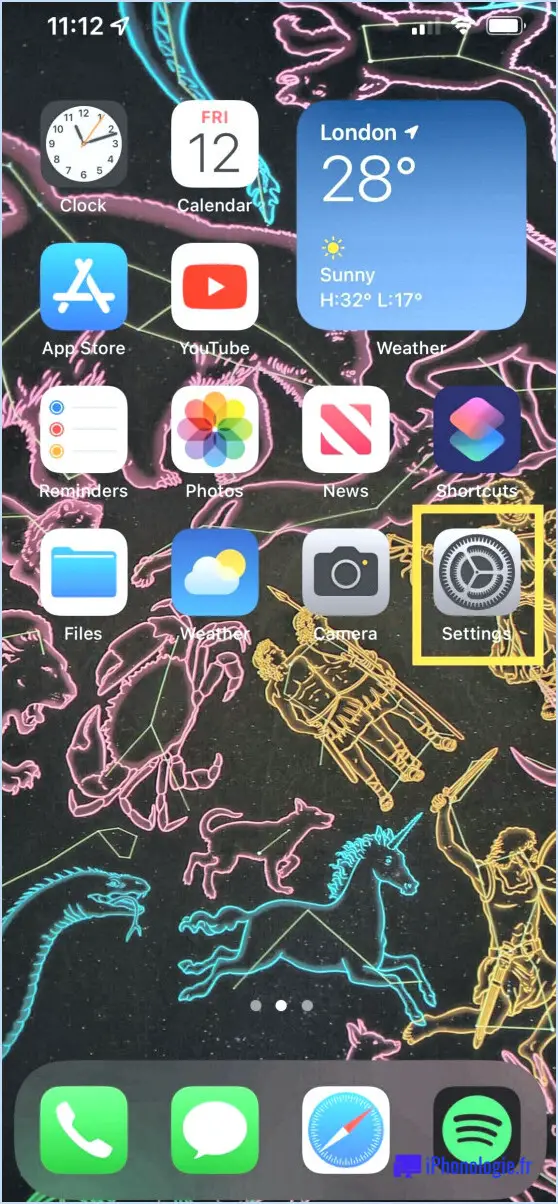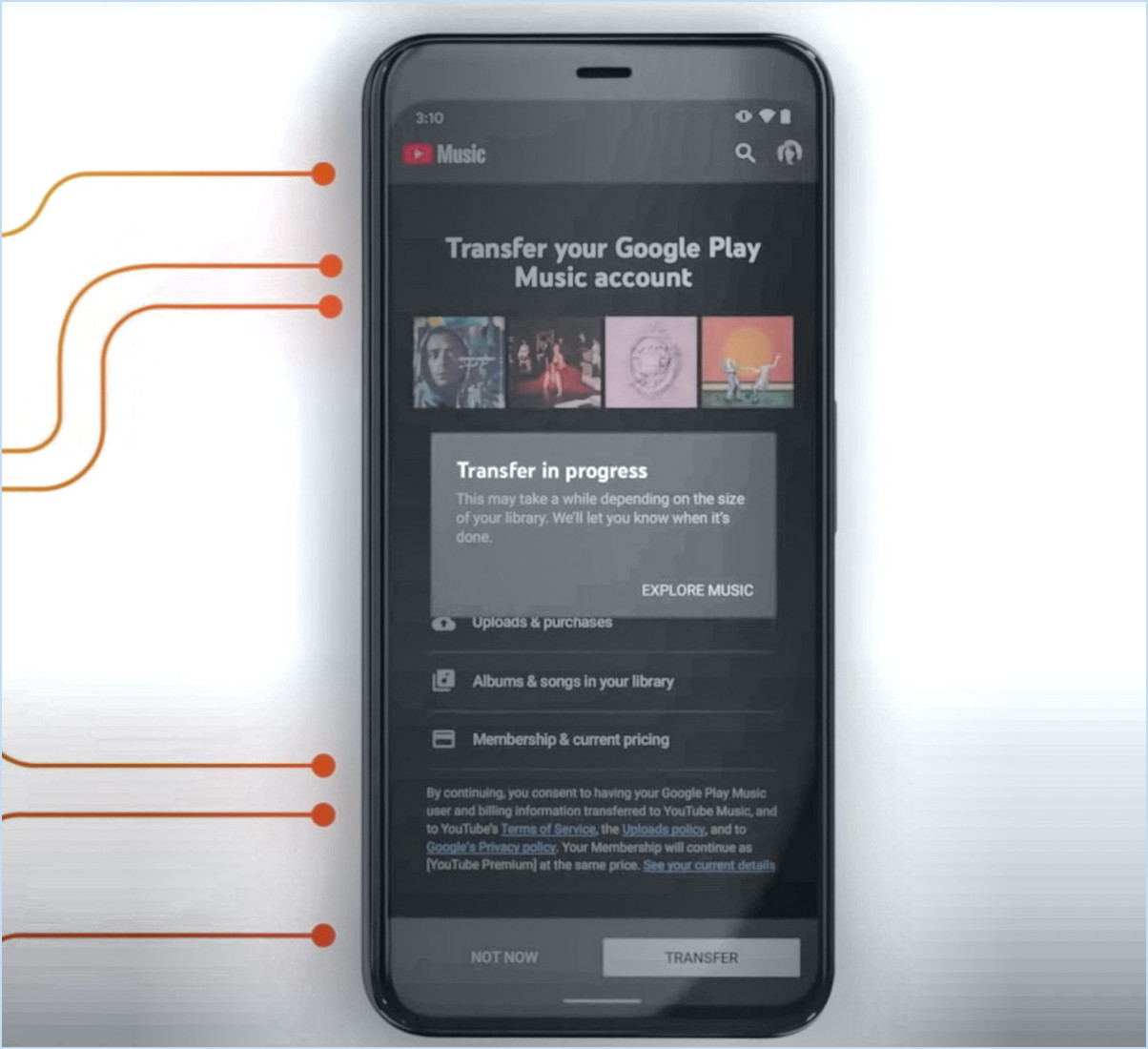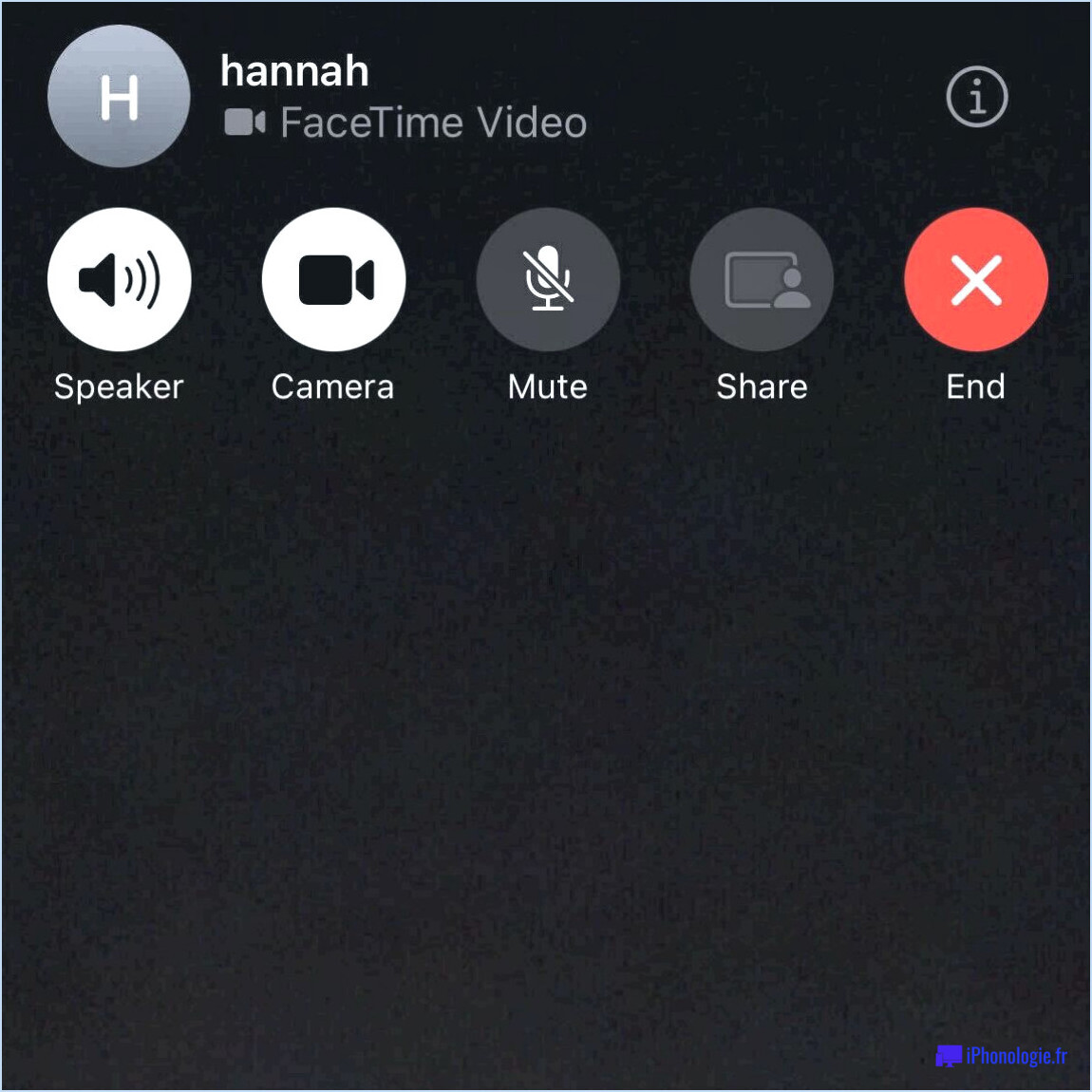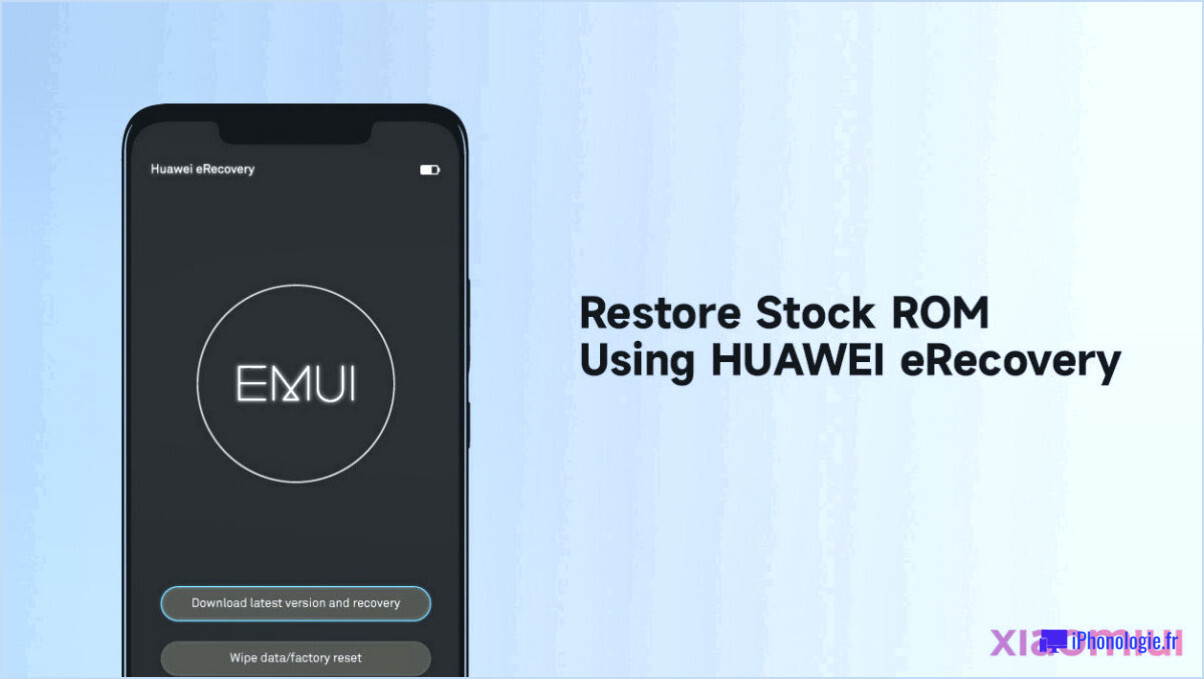IPhone et iPad : L'icône YouTube est manquante?
![]()
Les utilisateurs d'iPhone et d'iPad ont peut-être remarqué que l'icône YouTube a disparu de leurs appareils. Ce changement est dû au fait qu'Apple a décidé de supprimer l'application YouTube de son magasin d'applications. Cependant, il n'y a pas lieu de s'inquiéter, car il existe d'autres moyens d'accéder aux vidéos YouTube sur votre iPhone et votre iPad.
- Navigateur Web: L'un des moyens d'accéder aux vidéos YouTube sur votre iPhone et votre iPad consiste à utiliser le navigateur web de votre appareil. Ouvrez simplement Safari ou tout autre navigateur web, tapez "YouTube.com" dans la barre d'adresse et appuyez sur la touche "Entrée". Vous accéderez ainsi au site web de YouTube, où vous pourrez parcourir et regarder des vidéos comme vous le feriez sur l'application.
- L'application YouTube sur d'autres appareils: Si vous possédez d'autres appareils tels qu'un téléphone Android ou une télévision intelligente, vous pouvez utiliser l'application YouTube sur ces appareils pour diffuser les vidéos sur votre iPhone ou iPad. Ainsi, vous pourrez toujours profiter de vos contenus préférés sur un plus grand écran.
- YouTube Premium: Une autre option consiste à s'abonner à YouTube Premium, un service payant qui offre des fonctionnalités supplémentaires, notamment la possibilité de télécharger des vidéos pour les visionner hors ligne. Avec YouTube Premium, vous pouvez télécharger des vidéos sur votre iPhone ou votre iPad et les regarder même sans connexion internet.
- Applications tierces: Il existe plusieurs applications tierces disponibles sur l'App Store qui vous permettent d'accéder aux vidéos de YouTube. Cependant, il est essentiel d'être prudent lors de l'utilisation de ces applications, car elles ne respectent pas toujours les conditions d'utilisation de YouTube et leurs fonctionnalités peuvent être limitées par rapport à celles de l'application officielle.
Il est important de noter que même si l'icône YouTube a disparu de l'iPhone et de l'iPad, vous pouvez toujours visionner des vidéos YouTube via le navigateur web ou les autres méthodes mentionnées ci-dessus. La décision d'Apple de supprimer l'application YouTube de son magasin d'applications peut être due à diverses raisons, mais la disponibilité d'autres options garantit que les utilisateurs peuvent continuer à accéder à leurs vidéos préférées de manière pratique.
Pourquoi mon application YouTube ne s'affiche-t-elle pas?
Si votre application YouTube n'apparaît pas dans l'app store, il y a plusieurs raisons possibles.
- Connexion Internet: Assurez-vous que votre appareil est connecté à Internet avec une connexion de données active.
- Redémarrer votre appareil: Essayez de redémarrer votre appareil car cela peut souvent résoudre les problèmes liés à l'application.
- Déconnexion et reconnexion: Déconnectez-vous de votre compte YouTube, puis reconnectez-vous pour actualiser l'application.
- Réinitialiser tous les paramètres: Si le problème persiste, envisagez de réinitialiser votre appareil en accédant à Paramètres > Général > Réinitialiser > Réinitialiser tous les paramètres. Mais n'oubliez pas que cette opération réinitialise tous vos paramètres, alors soyez prudent.
En suivant ces étapes, vous devriez être en mesure de résoudre le problème et de récupérer votre application YouTube en un rien de temps.
Comment récupérer YouTube sur mon iPad?
Pour récupérer YouTube sur votre iPad, envisagez les méthodes suivantes :
- Utilisez une autre application : Téléchargez l'application YouTube officielle à partir de l'App Store.
- Effacez le cache et les cookies : Allez dans Paramètres > Safari > Effacer l'historique et les données du site Web.
- Restaurer à partir d'une sauvegarde : Si vous aviez déjà YouTube, restaurez votre iPad à partir d'une sauvegarde précédente qui incluait l'application.
Pourquoi ne puis-je pas obtenir YouTube sur mon iPhone?
Si vous n'arrivez pas à obtenir YouTube sur votre iPhone, il y a plusieurs raisons possibles. Assurez-vous d'avoir la dernière version de YouTube installée ; mettez-la à jour si vous utilisez une version plus ancienne. Vérifiez votre connexion internet; une connexion solide est nécessaire pour accéder à YouTube. Confirmez également que votre iPhone est connecté au même réseau Wi-Fi que votre ordinateur. Ces étapes devraient vous aider à résoudre le problème et à profiter de YouTube sur votre iPhone en toute transparence.
Comment retrouver une icône d'application manquante sur mon iPhone?
Pour retrouver une icône d'application manquante sur votre iPhone, procédez comme suit :
- Effectuez une recherche dans l'App Store : Tapez le nom de l'application dans la barre de recherche pour vérifier si elle est toujours installée mais cachée sur l'écran d'accueil.
- Vérifier les captures d'écran : Recherchez dans vos photos des captures d'écran de l'application manquante. Cela peut vous aider à vous souvenir de son nom et à déterminer si elle est toujours installée.
- Réinstallez à partir de l'App Store : Si l'application est installée mais n'est pas visible, essayez de la supprimer et de la réinstaller à partir de l'App Store. Cela pourrait rafraîchir l'icône sur votre écran d'accueil.
En suivant ces étapes, vous devriez être en mesure de localiser l'icône de l'application manquante sur votre iPhone.
Comment faire apparaître l'icône YouTube sur mon téléphone?
Pour obtenir l'icône YouTube sur votre téléphone, suivez les étapes suivantes :
- Ouvrez votre magasin d'applications: Que vous ayez un téléphone Android ou un iPhone, localisez et ouvrez votre magasin d'applications respectif (Google Play Store pour Android ou App Store pour iPhone).
- Recherchez YouTube: Dans la barre de recherche du magasin d'applications, tapez "YouTube" et appuyez sur le bouton de recherche.
- Sélectionnez l'application YouTube: Recherchez l'application YouTube officielle de Google LLC et appuyez dessus pour ouvrir la page de l'application.
- Installer l'application: Sur la page de l'application, cliquez sur le bouton "Installer" pour Android ou "Obtenir" pour iPhone. Il se peut que vous deviez fournir le mot de passe de votre magasin d'applications ou utiliser votre empreinte digitale/identification faciale pour l'authentification.
- Icône YouTube sur votre écran d'accueil: Une fois l'application installée, l'icône YouTube apparaît automatiquement sur l'écran d'accueil de votre téléphone.
Profitez de l'accès à YouTube et regardez vos vidéos préférées sur votre téléphone !
Existe-t-il une application YouTube pour iPad?
Oui, il n'existe pas d'application YouTube spécifique pour l'iPad. Cependant, vous pouvez accéder à YouTube via le navigateur ou utiliser l'application YouTube disponible sur l'App Store. En outre, des applications de streaming populaires telles que Netflix, Hulu et Amazon Prime ont des versions dédiées à l'iPad, offrant une expérience de visionnage transparente sur l'appareil.
Comment faire apparaître YouTube sur mon écran d'accueil?
Plusieurs options s'offrent à vous pour afficher YouTube sur votre écran d'accueil :
- Installez l'application YouTube à partir de l'App Store ou de Google Play.
- Utilisez une application tierce comme YT Screen Recorder pour ajouter des vidéos YouTube à votre écran d'accueil.
- Utilisez un lanceur comme Nova Launcher pour ajouter des vidéos YouTube à votre écran d'accueil.
Comment lire YouTube avec l'écran de mon iPhone?
Pour lire YouTube sur votre iPhone, vous avez deux possibilités :
- L'application YouTube: Téléchargez l'application YouTube à partir de l'App Store. Avec l'application, vous pouvez regarder, rechercher et partager des vidéos.
- AirPlay: Utilisez AirPlay pour diffuser des vidéos YouTube de votre iPhone vers un téléviseur ou un autre appareil compatible.
Choisissez simplement la méthode qui vous convient le mieux et profitez de votre contenu YouTube préféré sur votre iPhone !