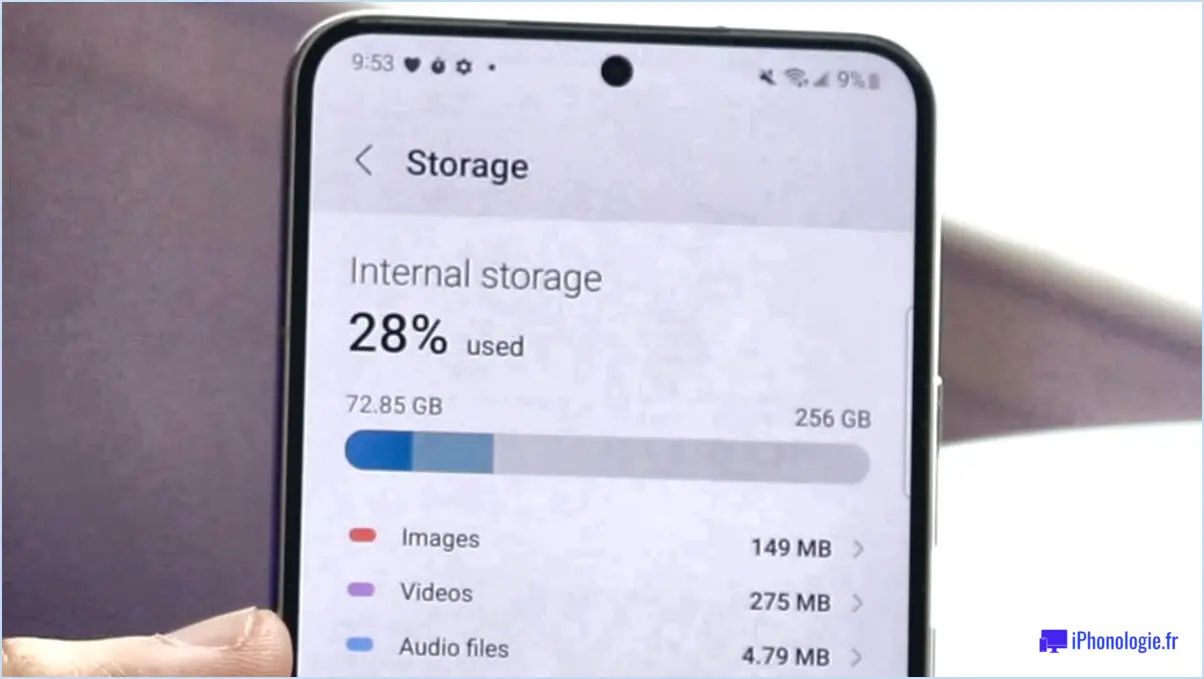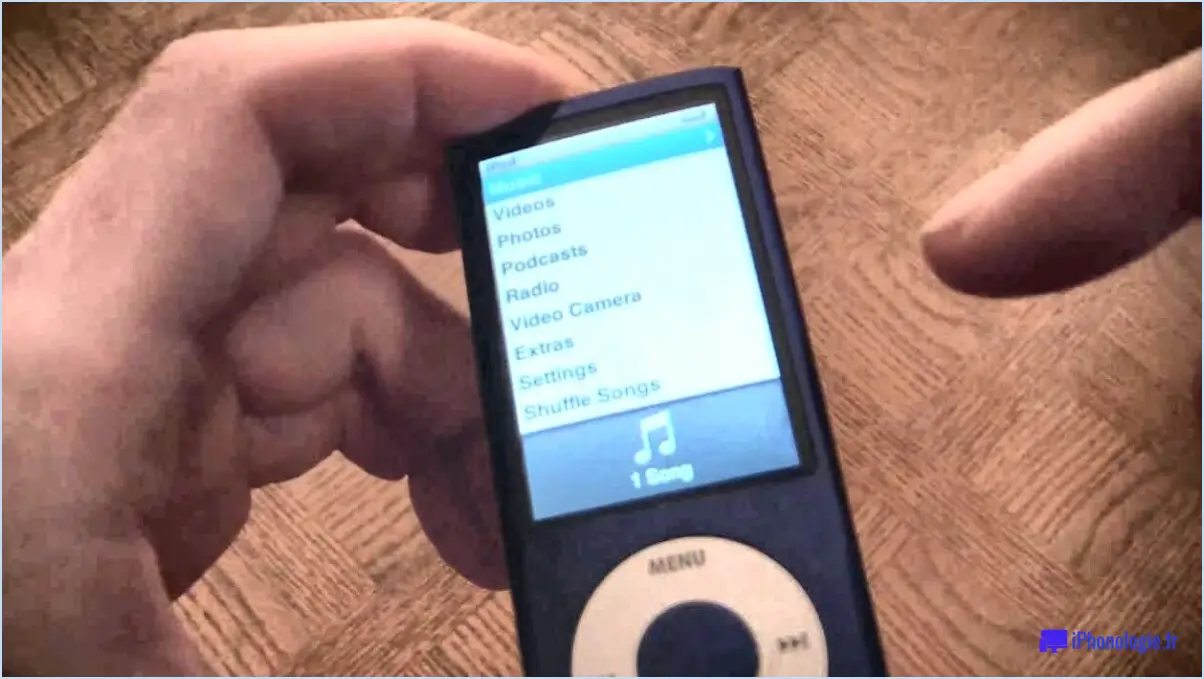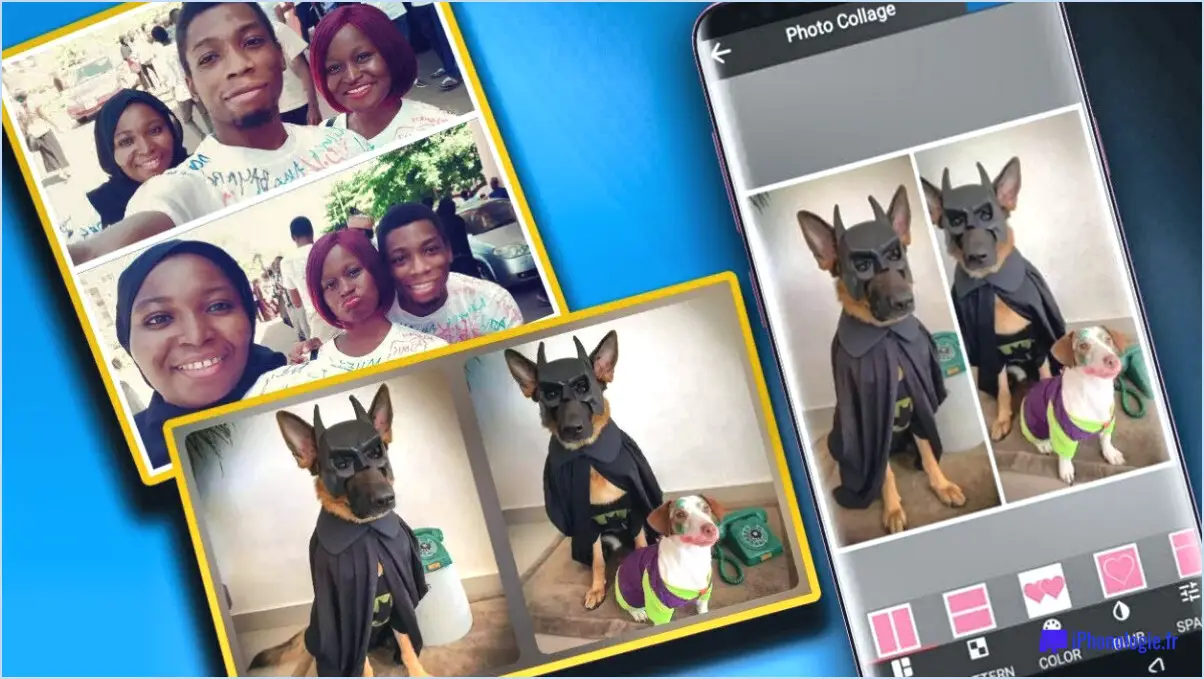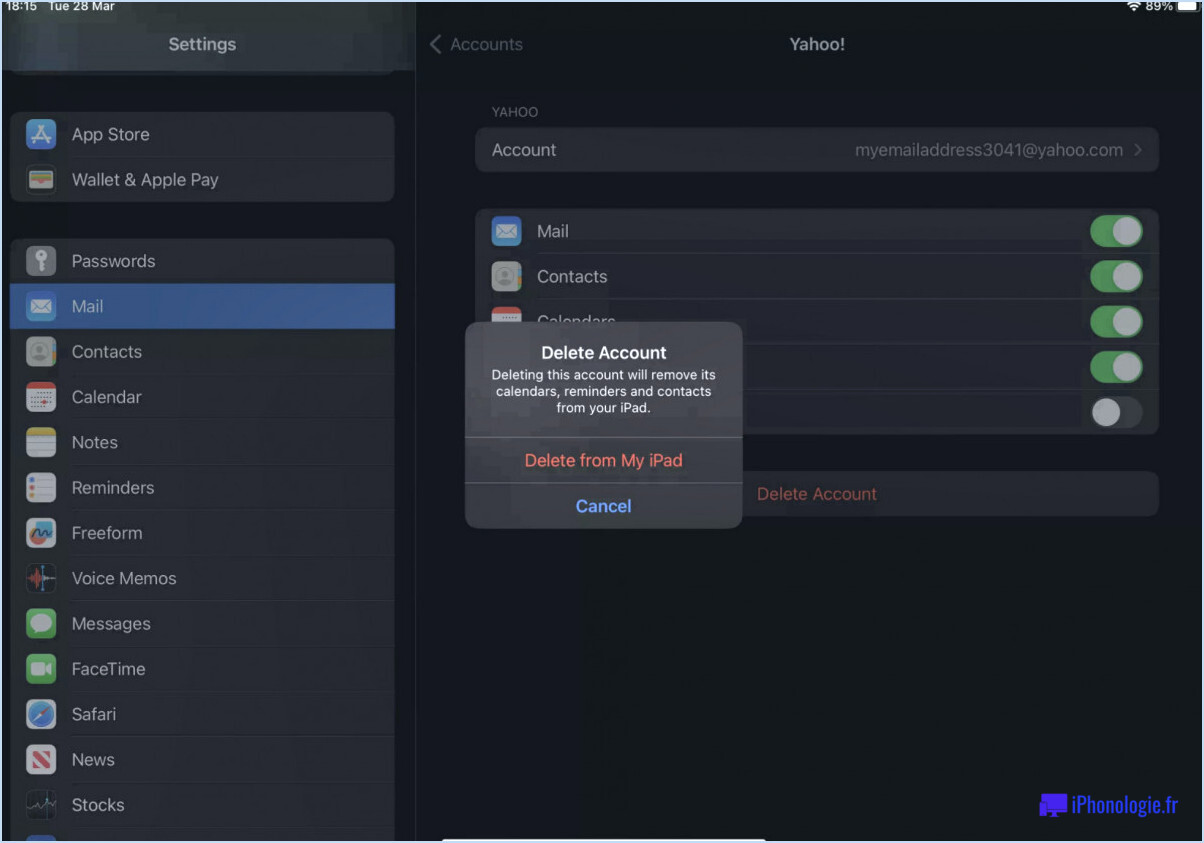L'icône de l'iTunes Store a disparu de l'iPhone ou de l'iPad?
![]()
Si vous constatez que l'icône de l'iTunes Store a disparu de votre iPhone ou de votre iPad, vous pouvez prendre quelques mesures pour résoudre ce problème. Voici quelques solutions potentielles à envisager :
- Vérifiez votre connexion internet : Assurez-vous que votre appareil est connecté à Internet. L'iTunes Store nécessite une connexion internet active pour fonctionner correctement. Vous pouvez vérifier votre connexion en ouvrant un navigateur web et en visitant un site web.
- Ouvrez l'App Store : L'iTunes Store est intégré à l'App Store sur les appareils iOS. Parfois, l'icône peut être cachée ou réorganisée sur votre écran d'accueil. Pour la localiser, balayez vers le bas sur votre écran d'accueil ou utilisez la fonction de recherche de la bibliothèque d'applications et recherchez "App Store". Si l'icône de l'App Store est présente, ouvrez-la et vous devriez pouvoir accéder à l'iTunes Store à partir de là.
- Réinstallez l'App Store : Si vous ne trouvez toujours pas l'icône de l'iTunes Store après avoir vérifié l'App Store, vous pouvez essayer de réinstaller l'App Store lui-même. Ce processus varie en fonction de votre version d'iOS, mais il consiste généralement à supprimer l'application App Store de votre appareil, puis à la réinstaller à partir de l'App Store. Veuillez noter que cette action peut vous obliger à saisir à nouveau votre identifiant Apple et votre mot de passe.
- Rétablir les paramètres d'usine : En cas d'échec, vous pouvez envisager de restaurer les paramètres d'usine de votre appareil. Il s'agit d'une solution de dernier recours, car elle efface toutes les données et tous les paramètres de votre appareil. Avant de procéder à une réinitialisation d'usine, veillez à sauvegarder votre appareil pour éviter de perdre des données importantes. Vous pouvez lancer une réinitialisation d'usine à partir de l'application Paramètres de votre appareil, généralement sous "Général" > "Réinitialiser".
En suivant ces étapes de dépannage, vous devriez être en mesure de résoudre le problème de l'absence de l'icône iTunes Store sur votre iPhone ou iPad. Toutefois, si le problème persiste, il peut être utile de contacter l'assistance Apple ou de vous rendre dans un Apple Store pour obtenir une aide supplémentaire.
Où est passée l'icône iTunes sur mon iPhone?
Sur votre iPhone 6 ou tout autre modèle ultérieur, vous trouverez l'icône iTunes commodément placée dans le Dock, qui se trouve en bas de l'écran de votre appareil. Le Dock est une zone fixe qui permet d'accéder facilement à vos applications les plus fréquemment utilisées. Pour localiser l'icône iTunes, il suffit de balayer vers le haut depuis le bas de l'écran pour faire apparaître le Dock. Une fois le Dock affiché, recherchez l'icône iTunes parmi les icônes d'applications affichées. Si vous ne la trouvez toujours pas, vous pouvez vérifier si l'application iTunes est installée sur votre appareil. Pour ce faire, recherchez "iTunes" dans la recherche Spotlight ou parcourez votre bibliothèque d'applications. N'oubliez pas que l'icône iTunes doit se trouver à portée de main dans le Dock pour un accès rapide et sans effort.
Pourquoi l'App Store a-t-il disparu?
L'App Store a disparu temporairement à la fin de l'année 2014, mais a fait son retour au début de l'année 2015. Au cours de cette période, Apple a pris l'initiative d'améliorer l'expérience de l'App Store pour les développeurs et les clients. La société a mis en œuvre plusieurs changements afin d'améliorer la fonctionnalité et la convivialité de la plateforme. Bien que les détails de ces modifications n'aient pas été communiqués, l'objectif d'Apple était de créer un meilleur écosystème permettant aux développeurs d'applications de présenter leur travail et aux utilisateurs de découvrir et d'apprécier des applications de haute qualité. La brève absence de l'App Store est le résultat de la volonté d'Apple d'affiner et d'optimiser la plateforme au profit de ses utilisateurs et de la communauté florissante des développeurs d'applications.
Pourquoi un appareil a-t-il disparu de Find My iPhone?
Un appareil peut disparaître de Find My iPhone pour plusieurs raisons :
- Perte ou vol: Si l'appareil est perdu ou volé et que son propriétaire ne l'a pas enregistré dans Trouver mon iPhone, il ne sera pas visible dans l'application.
- Effacé d'iCloud: Si l'appareil a été intentionnellement effacé du compte iCloud qui lui est lié, il n'apparaîtra plus dans Trouver mon iPhone.
- Éteint ou retiré: L'appareil peut ne pas être visible s'il est éteint ou mis hors de portée du Mac ou de l'appareil iOS du propriétaire.
Ces facteurs peuvent contribuer à la disparition d'un appareil de Find My iPhone. Il est important de prendre les mesures appropriées en cas de disparition d'un appareil afin de protéger les informations personnelles et de faciliter la récupération. Restez vigilant et protégez vos appareils.
Où se trouvent iTunes et App Store dans les réglages de l'iPhone?
Pour accéder aux réglages d'iTunes et d'App Store sur votre iPhone, vous pouvez les trouver dans l'application Réglages. Voici comment les localiser :
- Ouvrez l'application "Réglages" sur votre iPhone.
- Faites défiler vers le bas et appuyez sur "iTunes & App Store".
- Vous êtes maintenant dans les paramètres iTunes et App Store, où vous pouvez gérer diverses options telles que les téléchargements automatiques, l'utilisation des données cellulaires et les paramètres de mot de passe.
En naviguant vers le menu "iTunes & App Store" dans les réglages de votre iPhone, vous pouvez facilement personnaliser vos préférences pour iTunes et l'App Store.
Comment activer mon iTunes Store?
Pour activer votre iTunes Store et commencer à profiter de sa vaste collection de musique, de films et d'émissions de télévision, suivez ces étapes simples :
- Connectez-vous avec votre identifiant Apple : Lancez l'application iTunes Store sur votre appareil ou ouvrez iTunes sur votre ordinateur. Si iTunes n'est pas installé sur votre appareil, vous pouvez le télécharger à partir du site web d'Apple. Cliquez sur le bouton "Se connecter" situé dans le coin supérieur droit de l'interface. Saisissez votre identifiant Apple et votre mot de passe, ou créez un nouvel identifiant Apple si vous n'en avez pas.
- Explorer et parcourir : Une fois connecté, vous pouvez maintenant explorer l'iTunes Store et parcourir sa vaste bibliothèque d'options de divertissement. Vous pouvez naviguer dans différentes catégories telles que Musique, Films, Émissions de télévision, etc. Utilisez la barre de recherche pour trouver des titres ou des artistes spécifiques qui vous intéressent.
- Acheter et télécharger : Lorsque vous trouvez un article que vous souhaitez acheter, cliquez sur sa vignette pour afficher plus de détails. S'il s'agit d'un article payant, vous verrez le prix à côté. Cliquez sur le bouton "Acheter" pour lancer l'achat. Pour les articles gratuits, cliquez sur le bouton "Obtenir". Confirmez votre achat en saisissant votre mot de passe Apple ID lorsque vous y êtes invité.
- Profitez de votre contenu : Une fois le téléchargement terminé, vous pouvez accéder au contenu acheté dans la section "Bibliothèque" d'iTunes. De là, vous pouvez écouter votre musique, regarder des films ou des émissions de télévision à votre guise.
N'oubliez pas de conserver vos identifiants Apple ID en toute sécurité et de vous déconnecter de votre compte lorsque vous utilisez des appareils partagés ou des ordinateurs publics.
Où se trouve Find My iPad?
Pour localiser votre iPad, suivez ces étapes simples :
- Ouvrez l'application Réglages sur votre iPad.
- Tapez sur "Général".
- Faites défiler vers le bas et sélectionnez "Trouver mon iPad".
- Si vous y êtes invité, saisissez votre identifiant Apple et votre mot de passe.
- Cliquez sur le bouton "Activer".
Si vous n'avez pas d'identifiant Apple, vous pouvez en créer un en visitant apple.com/id/account. Une fois Find My iPad activé, vous pourrez suivre l'emplacement de votre appareil, diffuser un son pour aider à le localiser, le verrouiller à distance ou même effacer ses données pour protéger votre vie privée.
N'oubliez pas d'activer l'option Find My iPad pour garantir la sécurité de votre appareil.
Existe-t-il une application iTunes pour l'iPad?
Malheureusement, il n'existe pas d'application iTunes spécialement conçue pour l'iPad. Apple a apporté des modifications à son logiciel et à son écosystème, et avec la sortie d'iOS 13 et d'iPadOS, iTunes a été remplacé par des applications distinctes : Apple Music, Apple TV et Apple Podcasts. Ces applications individuelles offrent aux utilisateurs une expérience plus rationnelle et plus ciblée. Ainsi, si vous souhaitez gérer votre bibliothèque musicale, vous pouvez utiliser l'application Apple Music sur votre iPad. Pour les films et les émissions de télévision, l'application Apple TV est la meilleure solution. Et si vous aimez écouter des podcasts, l'application Apple Podcasts est faite pour vous.
Pourquoi certaines de mes applications sont-elles liées à un autre identifiant Apple?
Les applications de votre appareil peuvent être liées à un autre identifiant Apple pour plusieurs raisons. Tout d'abord, si vous avez changé d'identifiant Apple, certaines apps peuvent encore être associées à votre ancien identifiant Apple, ce qui peut les faire apparaître liées à un autre compte. D'autre part, si votre ancien identifiant Apple a été désactivé ou n'est plus utilisé, les applications peuvent être associées à un autre identifiant Apple. Il est important de s'assurer que vous êtes connecté avec le bon identifiant Apple afin d'éviter toute confusion ou tout problème lié à la propriété et aux mises à jour des apps.
Comment déverrouiller mon iPad si j'ai oublié le mot de passe sans ordinateur ni Itunes?
Si vous avez oublié le mot de passe de votre iPad et que vous n'avez pas accès à un ordinateur ou à iTunes, il vous reste quelques options pour déverrouiller votre appareil.
- Réinitialisez l'appareil en passant par les réglages : Ouvrez l'application "Réglages" sur votre iPad et naviguez jusqu'à "Général" suivi de "Réinitialiser". De là, sélectionnez les options "Réinitialiser tous les réglages" ou "Effacer tout le contenu et tous les réglages". Gardez à l'esprit que cette méthode effacera toutes vos données, alors assurez-vous d'avoir une sauvegarde avant de procéder.
- iCloud.com: Si vous avez activé la fonction Find My sur votre iPad et que vous avez accès à un autre appareil disposant d'une connexion internet, vous pouvez vous rendre sur iCloud.com et utiliser la fonction "Find iPhone" pour effacer à distance votre iPad et supprimer le code d'accès.
N'oubliez pas que ces méthodes peuvent entraîner une perte de données. Il est donc essentiel de sauvegarder régulièrement votre iPad afin d'éviter toute perte potentielle d'informations importantes.
Comment puis-je savoir quelles applications sont associées à mon identifiant Apple?
Pour savoir quelles apps sont liées à votre identifiant Apple, il vous suffit de suivre les étapes suivantes :
- Ouvrez l'App Store sur votre appareil.
- Connectez-vous à l'aide de vos identifiants Apple ID.
- Recherchez la section "Mes applications", généralement située en bas de l'écran.
- Tapez sur "Mes applications" pour accéder à la liste des applications associées à votre identifiant Apple.
Dans cette section, vous trouverez une liste complète de toutes les applications actuellement connectées à votre identifiant Apple. Elle comprend à la fois les applications que vous avez téléchargées et celles que vous avez achetées précédemment. Ainsi, vous pouvez facilement suivre votre collection d'apps et gérer vos préférences. Bonne exploration !