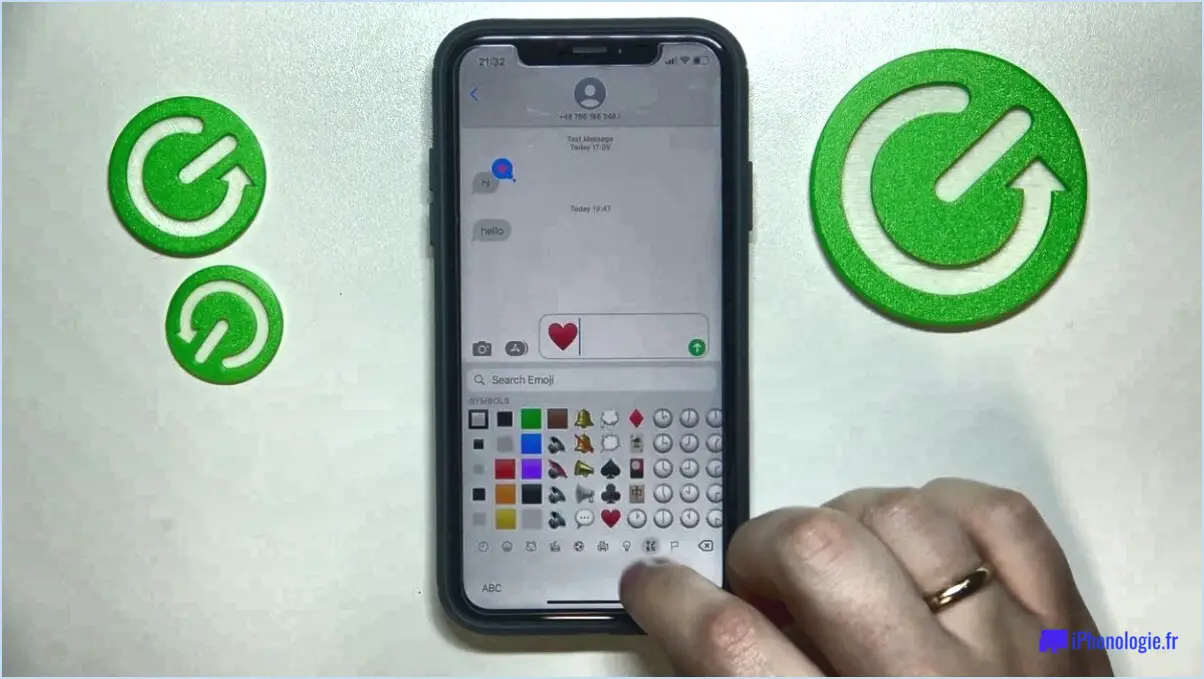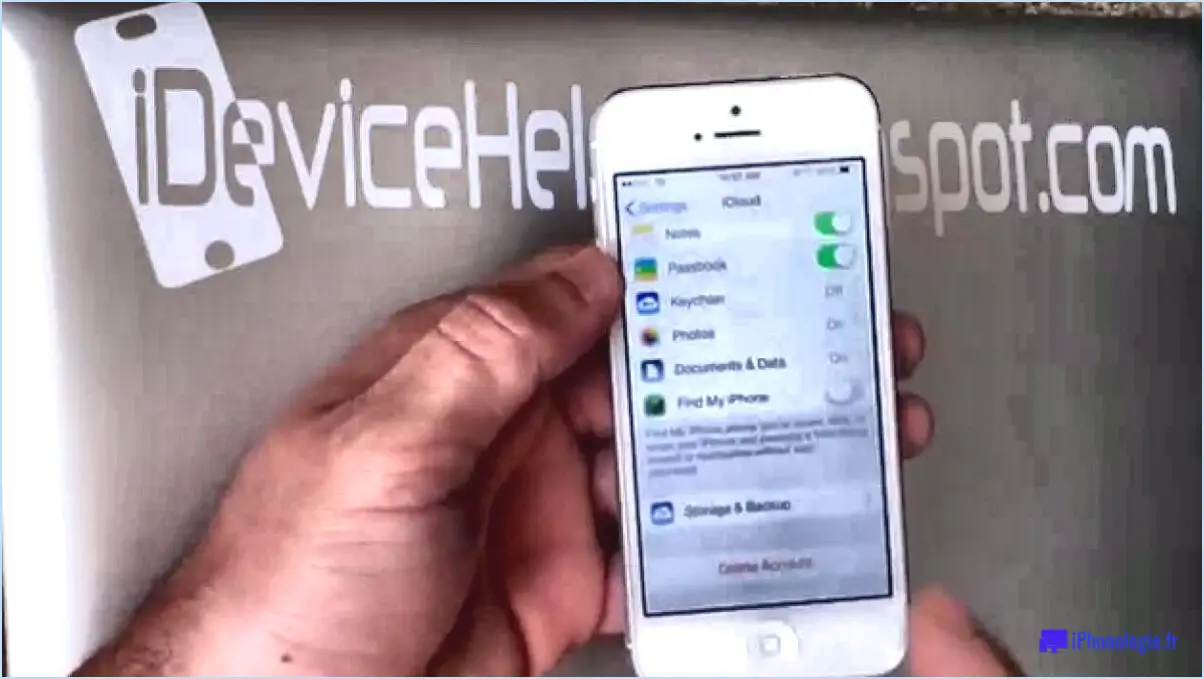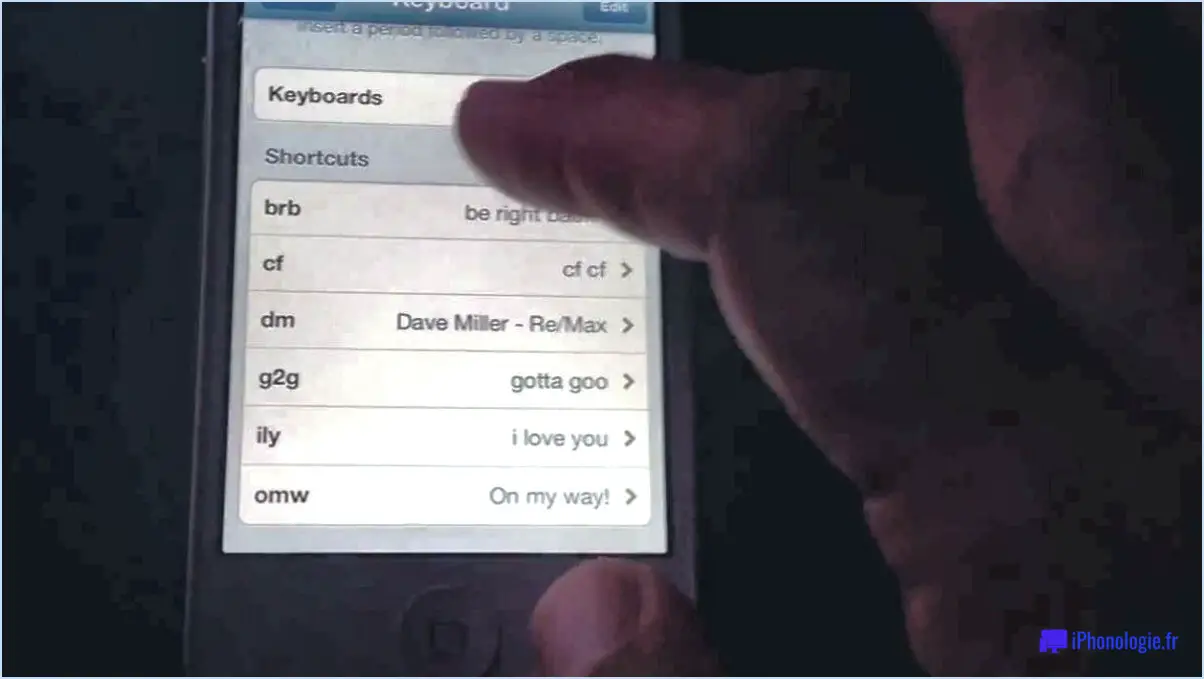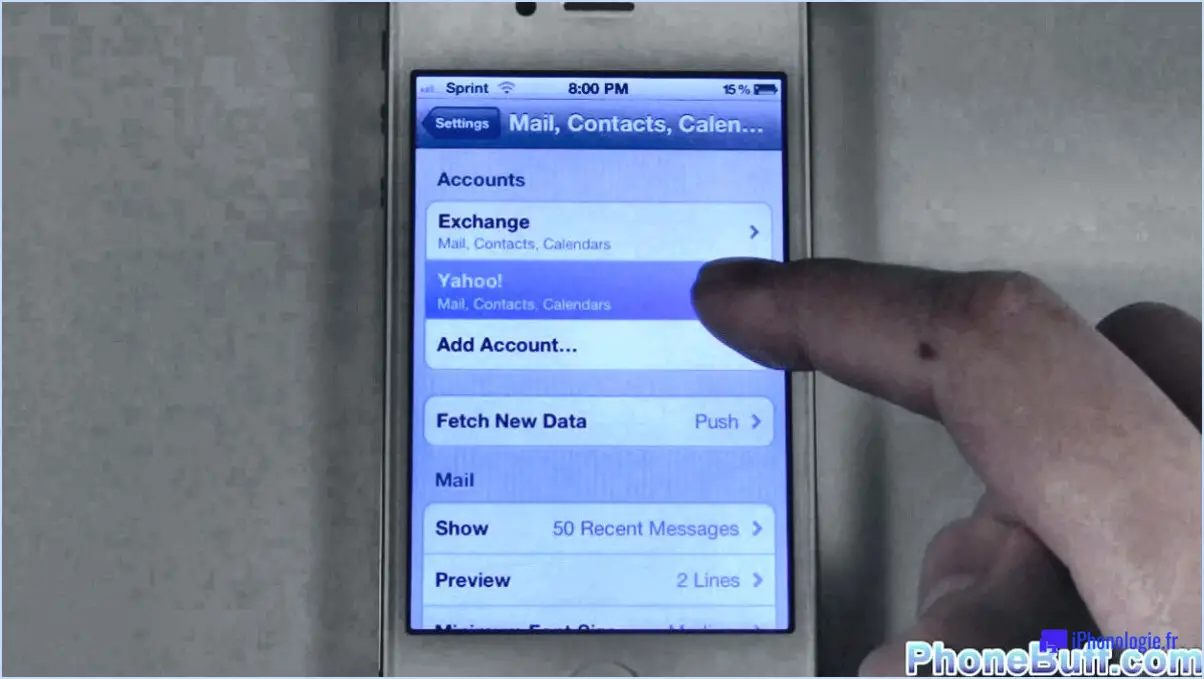Nexus 5X & 5P : Comment créer un miroir vers la TV?
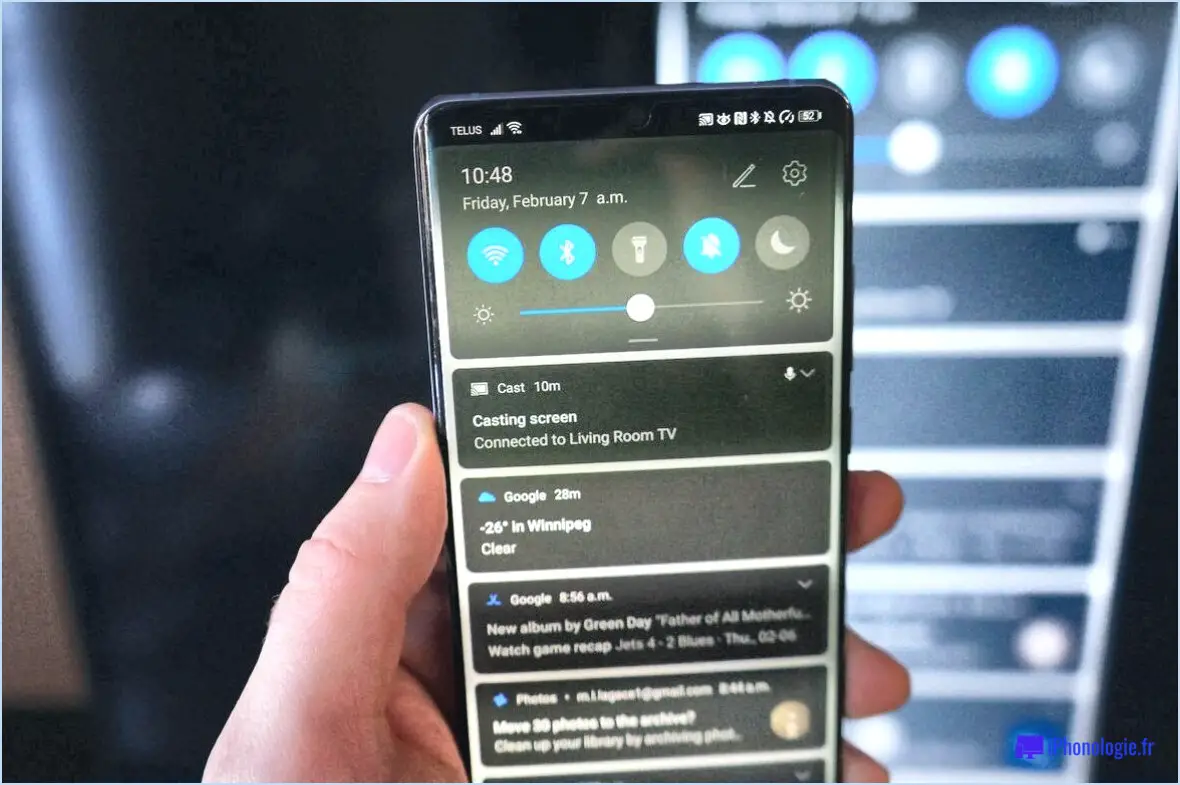
Pour créer un miroir de votre Nexus 5X ou 5P sur un téléviseur, il existe plusieurs méthodes fiables que vous pouvez utiliser. Examinons ces options en détail :
- Connexion par câble HDMI : Une approche simple consiste à utiliser un câble HDMI pour établir une connexion directe entre votre téléphone et le téléviseur. Assurez-vous que votre téléviseur dispose d'un port HDMI. Procurez-vous ensuite un câble HDMI compatible avec votre appareil Nexus. Connectez une extrémité du câble au port HDMI de votre téléviseur et l'autre extrémité au port USB Type-C de votre Nexus 5X ou 5P. Une fois la connexion établie, basculez l'entrée du téléviseur sur la source HDMI correspondante. L'écran de votre téléphone devrait maintenant être reflété sur le téléviseur, ce qui vous permettra de profiter de votre contenu sur un écran plus grand.
- Google Cast (Chromecast) : Une autre méthode pratique consiste à utiliser Google Cast, qui permet de créer un miroir d'écran sans fil. Pour utiliser cette fonctionnalité, vous devez disposer d'un appareil Chromecast connecté à votre téléviseur. Assurez-vous que votre téléphone Nexus et votre Chromecast sont connectés au même réseau Wi-Fi. Ouvrez l'application Google Home sur votre appareil Nexus et sélectionnez l'icône Chromecast. Appuyez sur "Diffuser l'écran/l'audio" et choisissez votre appareil Chromecast parmi les options disponibles. L'écran de votre téléphone sera reflété sur le téléviseur, ce qui vous permettra d'afficher vos applications, vos photos, vos vidéos et bien plus encore.
N'oubliez pas que si la connexion par câble HDMI fournit un lien direct, Google Cast offre un confort sans fil, vous permettant de contrôler votre contenu à partir de votre appareil Nexus pendant qu'il est reflété sur le téléviseur. Les deux méthodes ont leurs avantages, alors choisissez celle qui convient à vos préférences et à votre situation.
Comment activer la fonction de miroir d'écran sur mon Android?
Pour activer la fonction de miroir d'écran sur votre appareil Android, procédez comme suit :
- Sur votre appareil Android, ouvrez le menu Paramètres.
- Recherchez l'option "Affichage" et appuyez dessus.
- Dans les paramètres d'affichage, recherchez et sélectionnez "Screen Mirroring" ou "Cast Screen".
- Basculez l'interrupteur ou le bouton sur la position "on" pour activer la mise en miroir de l'écran.
Maintenant, sur l'appareil sur lequel vous souhaitez mettre en miroir votre écran Android, suivez les étapes suivantes :
- Ouvrez le menu des paramètres sur l'appareil récepteur.
- Recherchez l'option "Affichage" et appuyez dessus.
- Recherchez et sélectionnez "Écran projeté" ou une option similaire.
- Dans la liste des appareils disponibles, choisissez votre appareil Android.
Une fois que vous avez terminé ces étapes, votre écran Android devrait être reflété sur l'appareil choisi, ce qui vous permet de partager facilement le contenu de votre écran.
Comment activer la fonction miroir sur mon téléviseur?
Pour activer la fonction miroir sur votre téléviseur, suivez ces étapes simples :
- Ouvrez le menu Paramètres de votre appareil.
- Recherchez le menu Affichage dans le menu Paramètres.
- Dans les paramètres d'affichage, trouvez la section Miroir .
- Il devrait y avoir un interrupteur à bascule à côté de l'option TV . Activez ce commutateur.
En suivant ces étapes, vous activerez la fonction de mise en miroir sur votre téléviseur. Une fois la fonction miroir activée, vous pourrez afficher le contenu de l'écran de votre appareil sur votre téléviseur. Cela peut être utile pour partager des photos, des vidéos, des présentations ou même pour jouer à des jeux sur un écran plus grand.
N'oubliez pas de vous assurer que votre appareil et votre téléviseur sont connectés au même réseau Wi-Fi pour que la fonction miroir fonctionne sans problème. Profitez d'une expérience visuelle améliorée !
Comment créer un miroir de mon Android sur ma télévision non intelligente?
Pour mettre en miroir votre téléphone Android sur une télévision non intelligente, vous avez plusieurs options :
- Câble HDMI: Connectez votre téléphone au téléviseur à l'aide d'un câble HDMI. Cette méthode nécessite un port HDMI à la fois sur votre téléphone et sur votre téléviseur.
- Google Chromecast ou Apple TV: Si votre téléviseur dispose d'un port HDMI, vous pouvez utiliser un Google Chromecast ou une Apple TV. Ces appareils permettent la mise en miroir sans fil de l'écran de votre téléphone Android vers le téléviseur.
Ces deux options permettent de profiter en toute transparence du contenu de votre téléphone sur un téléviseur non intelligent. Choisissez la méthode qui vous convient et profitez d'un écran plus grand.
Comment coupler mon téléphone avec mon téléviseur?
Pour coupler votre téléphone à votre téléviseur, plusieurs options sont disponibles. Voici deux méthodes courantes :
- Câble HDMI : Connectez votre téléphone et votre téléviseur à l'aide d'un câble HDMI. La plupart des smartphones modernes prennent en charge la sortie HDMI. Branchez simplement une extrémité du câble sur le port HDMI de votre téléphone et l'autre extrémité sur un port HDMI disponible sur votre téléviseur. Cela vous permet de refléter l'écran de votre téléphone sur le téléviseur et d'afficher des vidéos, des photos et des applications.
- Google Chromecast ou Apple TV : Vous pouvez également utiliser des appareils tels que Google Chromecast ou Apple TV. Ces appareils se connectent à votre téléviseur via HDMI et vous permettent de diffuser du contenu sans fil à partir de votre téléphone. Installez l'application correspondante sur votre téléphone, connectez les deux appareils au même réseau Wi-Fi et suivez les instructions de configuration pour diffuser du contenu de votre téléphone vers le téléviseur.
N'oubliez pas de vérifier la compatibilité de votre téléphone et de votre téléviseur avant d'essayer l'une de ces méthodes.
Comment savoir si la fonction miroir d'écran est activée?
Pour déterminer si la fonction de miroir d'écran est activée, il existe plusieurs méthodes. Premièrement, recherchez le bouton Cast dans votre tiroir d'applications. Si vous ne trouvez pas ce bouton, cela signifie que la fonction de miroir d'écran n'est pas activée.
Vous pouvez également vous rendre dans les paramètres de votre téléphone et repérer le bouton Menu Affichage. Dans les réglages de l'affichage, il devrait y avoir un menu spécifique pour l'affichage. Option de moulage. Si cette option Cast est désactivée, cela signifie que la mise en miroir de l'écran n'est pas activée.
En vérifiant la présence du bouton Cast dans votre tiroir d'applications ou en inspectant l'option Cast dans les paramètres d'affichage de votre téléphone, vous pouvez facilement déterminer si la mise en miroir de l'écran est activée.
Le Nexus 5 prend-il en charge le MHL?
Oui, le Nexus 5 prend en charge le MHL.
Pourquoi n'y a-t-il pas d'option "cast screen" ?
L'absence d'un option d'écran de fond sur les appareils Android peut être attribuée au fait que l'option Google n'a pas publié d'API pour permettre aux développeurs de créer cette fonctionnalité. La fonctionnalité "Cast screen" permet aux utilisateurs de projeter l'écran de leur téléphone sur un écran plus grand, comme une télévision. Toutefois, en raison de l'absence d'API officielle, cette option n'est pas facilement disponible. La décision de Google de ne pas publier l'API empêche les développeurs de mettre en œuvre la fonctionnalité d'écran projeté dans leurs applications. Par conséquent, les utilisateurs d'Android ne disposent pas actuellement d'un accès natif à cette option pratique de diffusion d'écran.
Qu'est-ce qu'un adaptateur MHL?
Un adaptateur MHL est un dispositif pratique qui vous permet de connecter votre appareil mobile (tel qu'un smartphone ou une tablette) à un appareil téléviseur ou un projecteur. Il fonctionne en convertissant la sortie de votre téléphone portable en un signal HDMI vous permettant d'afficher votre contenu sur un écran plus grand en toute simplicité. Cet accessoire polyvalent est une excellente option pour partager des vidéos, des photos, des présentations ou jouer à des jeux sur un grand écran sans compromettre la qualité.