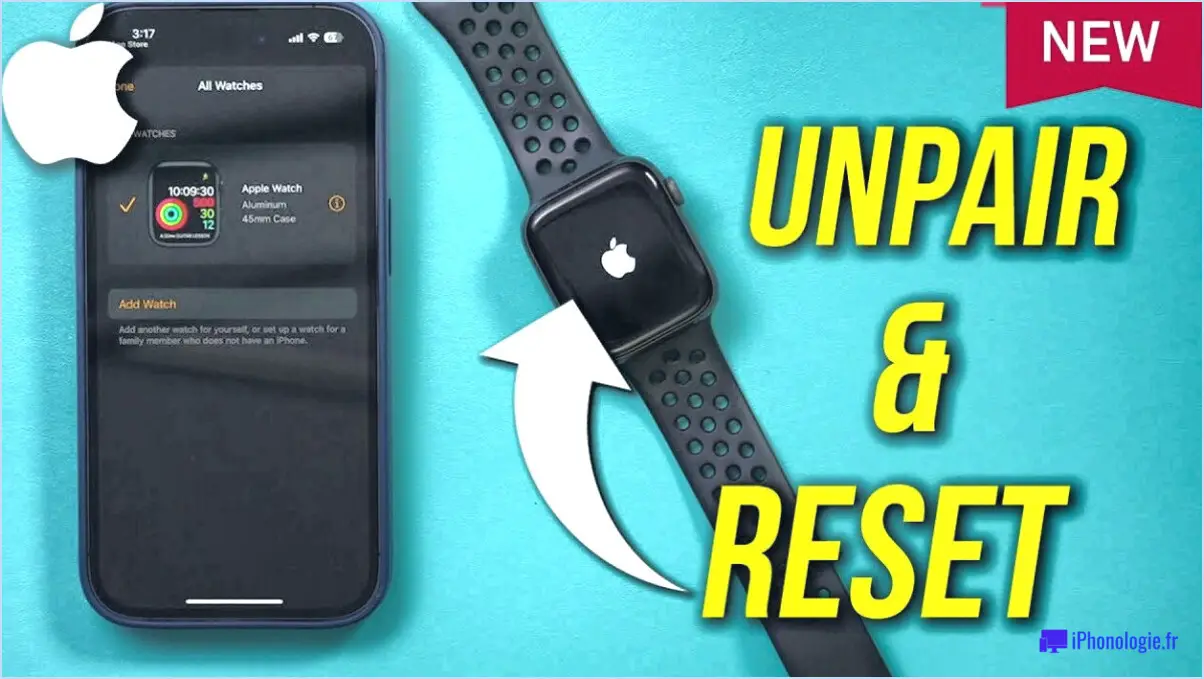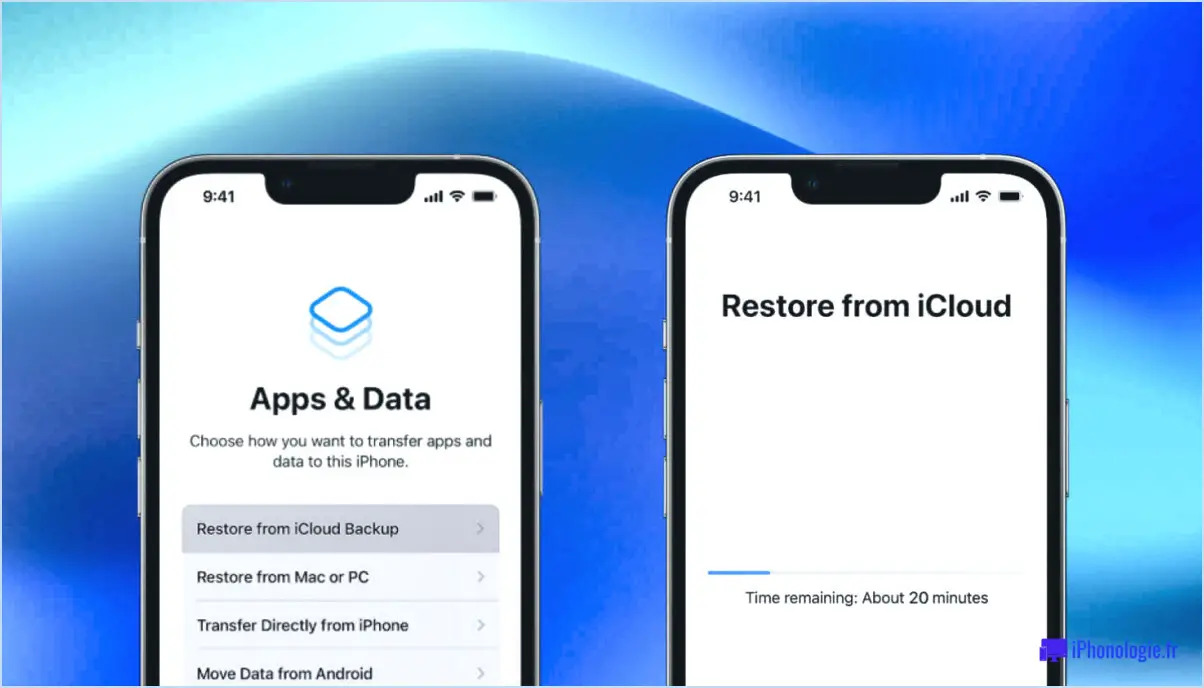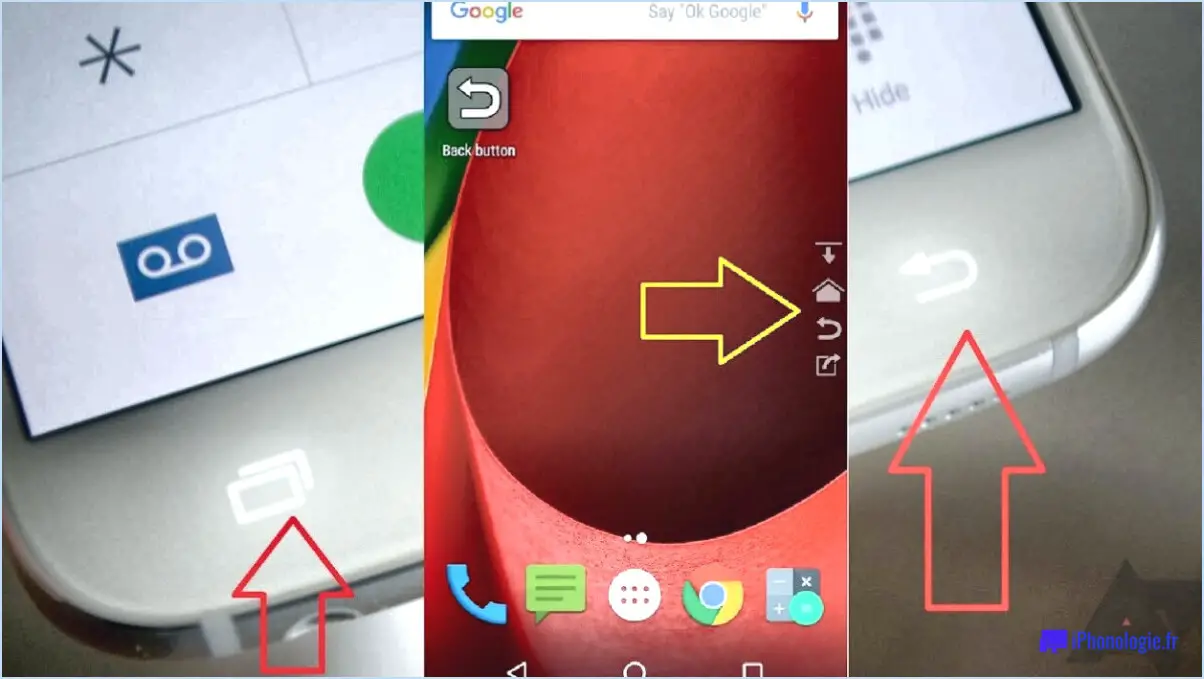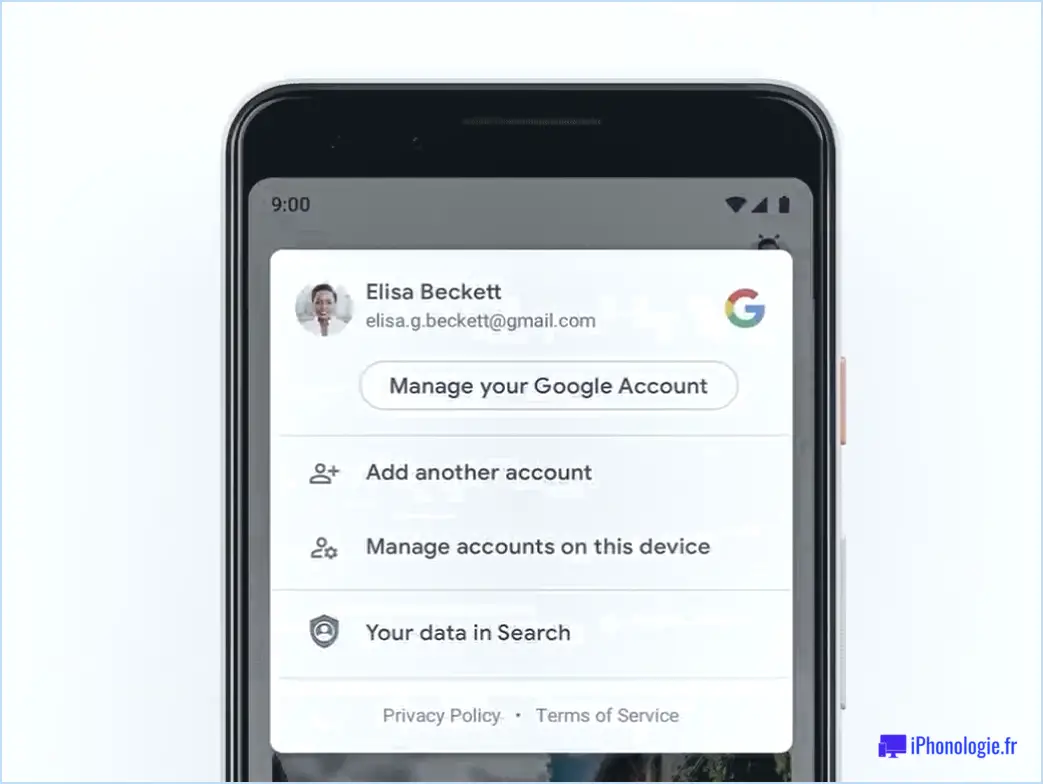Que signifie ffbm sur la tablette lenovo?
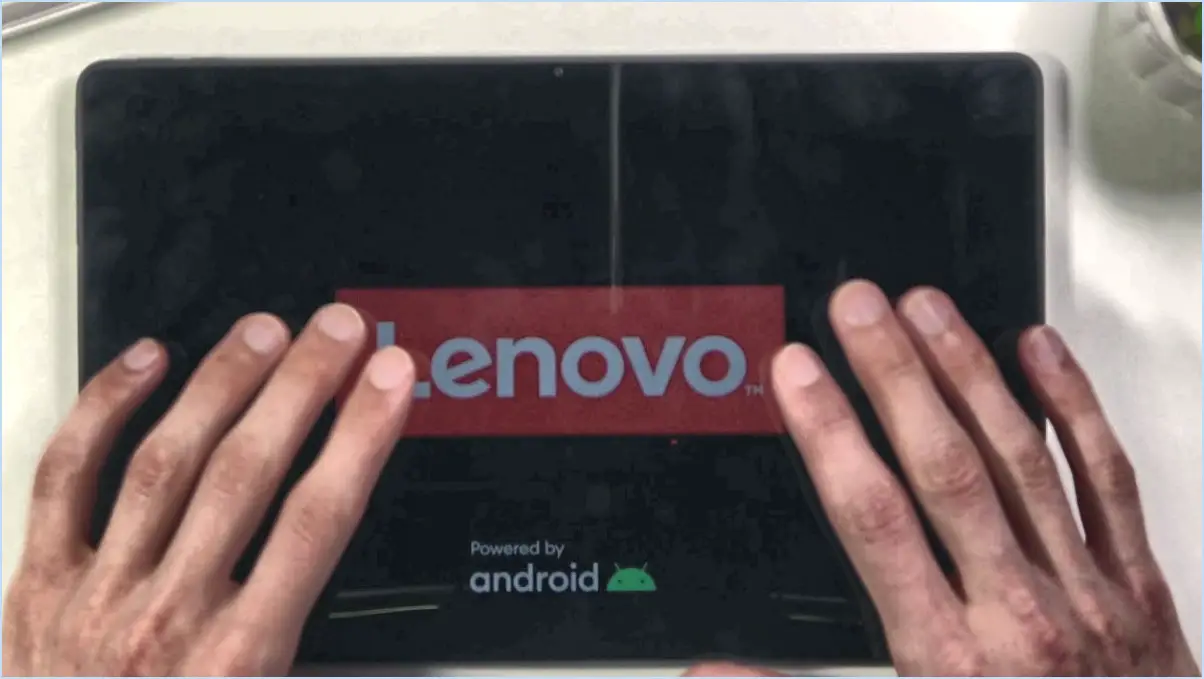
L'acronyme FFBM sur une tablette Lenovo signifie « Mode de rétroéclairage plein écran ». Cette fonction améliore les performances et l'efficacité énergétique de la tablette en maintenant le rétroéclairage allumé en permanence, même lorsque l'écran est éteint. En utilisant ce mode, les tablettes Lenovo offrent une expérience utilisateur plus rapide et plus économe en énergie.
Le mode de rétroéclairage plein écran garantit que l'écran de la tablette reste allumé en permanence, même pendant les périodes d'inactivité. Cela signifie que lorsque l'écran est éteint ou en mode veille, le rétroéclairage reste actif, fournissant une source d'éclairage constante. Par conséquent, lorsque vous réveillez la tablette ou que vous interagissez avec elle, l'écran devient instantanément visible sans aucun délai dû à l'activation du rétroéclairage.
L'avantage du FFBM est double. Premièrement, il contribue à une expérience utilisateur plus transparente en éliminant le délai qui se produit lorsque le rétroéclairage doit être allumé à chaque fois que l'écran est activé. Il en résulte une interface plus fluide et plus réactive, qui vous permet de naviguer dans les applications et le contenu sans interruption due à la réactivation du rétroéclairage.
Deuxièmement, le FFBM optimise la consommation de la batterie. En gardant le rétroéclairage continuellement actif, la tablette évite d'avoir à l'allumer et à l'éteindre de façon répétée, ce qui peut consommer de l'énergie supplémentaire. Lorsque le FFBM est activé, la tablette utilise l'énergie de manière plus efficace, ce qui prolonge la durée de vie de la batterie et réduit la fréquence des recharges.
Il convient de noter que la fonction FFBM peut varier légèrement en fonction du modèle et de la version logicielle de la tablette Lenovo. Il est donc recommandé de consulter le manuel de l'utilisateur ou la documentation officielle de Lenovo pour obtenir des instructions précises sur la manière d'activer ou de désactiver cette fonction sur votre appareil.
En conclusion, FFBM sur une tablette Lenovo signifie Full-screen backlight mode (mode de rétroéclairage plein écran). Il garantit que le rétroéclairage reste actif même lorsque l'écran est éteint, offrant ainsi une expérience utilisateur plus rapide et plus économe en énergie. En éliminant le délai causé par l'activation du rétroéclairage et en optimisant la consommation de la batterie, le FFBM améliore les performances globales et la convivialité des tablettes Lenovo.
Comment passer en mode FFBM sur les tablettes Lenovo?
Pour passer en mode FFBM sur votre appareil Lenovo, il vous suffit de suivre les étapes suivantes :
- Assurez-vous que votre ordinateur portable Lenovo est sous tension.
- Localisez la touche "Fn" sur votre clavier. Elle est généralement située dans le coin inférieur gauche et peut être identifiée par une couleur ou un symbole différent.
- Appuyez sur la touche "Fn" et maintenez-la enfoncée.
- Tout en maintenant la touche "Fn" enfoncée, appuyez sur la touche "B".
En appuyant sur la touche "Fn" et en la maintenant enfoncée, puis en appuyant sur la touche "B", vous activerez le mode FFBM (Force Boot to Manufacturing) sur votre appareil Lenovo. Ce mode est utile pour le dépannage et l'exécution de fonctions système avancées. N'oubliez pas de relâcher les deux touches une fois le mode FFBM activé.
Veuillez noter que la combinaison de touches spécifique peut varier en fonction du modèle et de la configuration de votre appareil Lenovo. Reportez-vous à la documentation de votre appareil ou au site Web d'assistance Lenovo pour obtenir des instructions plus détaillées si nécessaire.
Qu'est-ce que le démarrage vers FFBM?
Boot to FFBM, qui signifie "Boot to Full-Screen Start", est une technique conçue pour lancer votre ordinateur Windows 10 en mode plein écran. En activant cette fonctionnalité, votre ordinateur se lancera automatiquement dans une vue plein écran du menu Démarrer au démarrage. Cela offre une expérience plus immersive et vous permet d'accéder rapidement à vos applications et tuiles préférées sans avoir à maximiser manuellement le menu Démarrer. Le démarrage en FFBM peut faire gagner du temps aux utilisateurs qui préfèrent une interface simplifiée et visuellement attrayante dès le démarrage de leur ordinateur.
Comment passer en mode FFBM?
Pour passer en mode FFBM (Full Fledged Browsing Mode), les étapes peuvent varier en fonction de votre appareil et de votre navigateur. Voici quelques conseils généraux pour passer en mode FFBM sur différents appareils :
Ordinateur de bureau :
- Ouvrez votre navigateur web et accédez au site web souhaité.
- Recherchez l'icône « engrenage » qui se trouve généralement dans le coin supérieur droit de la page web.
- Cliquez sur l'icône « engrenage » pour accéder à un menu déroulant.
- Dans le menu déroulant, sélectionnez « Paramètres » ou une option similaire.
Appareils mobiles :
- Lancez l'application de votre navigateur web sur votre appareil mobile.
- Recherchez l'icône de menu à trois points, généralement située dans le coin supérieur droit ou inférieur droit de l'écran.
- Tapez sur l'icône de menu à trois points pour ouvrir un menu.
- Dans le menu, recherchez et sélectionnez « Paramètres » ou une option similaire.
Il est important de noter que le mode FFBM peut avoir des noms différents ou être accessible via des paramètres différents en fonction de votre appareil et de votre navigateur. Si vous ne parvenez pas à trouver le mode FFBM, vous pouvez consulter la documentation ou les ressources d'assistance propres à votre appareil ou à votre navigateur.
Comment puis-je sortir mon téléphone du mode FFBM?
Pour sortir votre téléphone du mode FFBM, vous pouvez essayer les étapes suivantes :
- Redémarrez votre téléphone: Appuyez sur le bouton d'alimentation et maintenez-le enfoncé jusqu'à ce que le menu d'alimentation apparaisse. Sélectionnez ensuite l'option de redémarrage de votre appareil. Cette simple action peut parfois résoudre le problème.
- Forcer le redémarrage: Si un redémarrage normal ne fonctionne pas, vous pouvez essayer un redémarrage forcé. La méthode de redémarrage forcé varie en fonction du modèle de téléphone. En général, elle consiste à maintenir enfoncée une combinaison de boutons (par exemple, bouton d'alimentation + volume bas) jusqu'à ce que l'appareil redémarre.
- Mise à jour du logiciel: Assurez-vous que votre téléphone utilise la dernière version du logiciel. Vérifiez les mises à jour du système dans le menu des paramètres et installez toutes les mises à jour disponibles. Les mises à jour logicielles comprennent souvent des corrections de bogues qui peuvent résoudre les problèmes liés au mode FFBM.
- Réinitialisation d'usine: Si tout le reste échoue, vous pouvez effectuer une réinitialisation d'usine. Gardez à l'esprit que cette opération effacera toutes les données de votre téléphone, il est donc important de sauvegarder vos fichiers au préalable. Accédez à l'option de réinitialisation d'usine via le menu des paramètres ou en utilisant des combinaisons de boutons spécifiques lors du démarrage de l'appareil.
N'oubliez pas que si vous n'êtes pas sûr de l'une de ces étapes, il est recommandé de consulter le manuel d'utilisation de votre téléphone ou de contacter le service d'assistance du fabricant pour obtenir des instructions détaillées.
Comment réinitialiser ma tablette Lenovo m10?
Pour réinitialiser votre tablette Lenovo M10, suivez les étapes suivantes :
- Éteignez votre tablette en appuyant sur le bouton d'alimentation et en le maintenant enfoncé pendant au moins 10 secondes.
- Une fois la tablette éteinte, appuyez sur le bouton de réduction du volume et maintenez-le enfoncé.
- Tout en maintenant le bouton de réduction du volume, attendez que la tablette s'éteigne complètement.
- Relâchez le bouton de réduction du volume.
- Appuyez à nouveau sur le bouton d'alimentation et maintenez-le enfoncé pour allumer votre tablette.
- Lorsque le logo Lenovo apparaît, relâchez le bouton d'alimentation.
- Bientôt, vous verrez le menu de récupération du système Android.
- Utilisez le bouton de volume vers le bas pour naviguer jusqu'à l'option "Réinitialisation des données d'usine".
- Appuyez sur le bouton d'alimentation pour sélectionner l'option.
- Confirmez la réinitialisation en sélectionnant "Oui".
- Attendez la fin du processus de réinitialisation.
- Enfin, sélectionnez l'option "Redémarrer le système maintenant" pour redémarrer votre tablette.
Comment déverrouiller une tablette si vous avez oublié le schéma?
Lorsque vous oubliez le schéma de déverrouillage de votre tablette, vous disposez de plusieurs options pour retrouver l'accès. Voici deux méthodes efficaces :
- Réinitialiser la tablette: Cette méthode consiste à effectuer une réinitialisation d'usine, qui efface toutes les données de l'appareil. Pour ce faire, éteignez votre tablette, puis appuyez simultanément sur certains boutons (tels que les boutons de volume haut/bas et d'alimentation) et maintenez-les enfoncés. Cette procédure varie en fonction de la marque et du modèle de votre tablette. Consultez donc le site web du fabricant ou le manuel de l'utilisateur pour obtenir des instructions précises. Une fois en mode de récupération, naviguez à l'aide des boutons de volume et sélectionnez l'option de réinitialisation de la tablette. Après la réinitialisation, vous pouvez configurer un nouveau modèle.
- Se connecter à un ordinateur: À l'aide d'un câble USB, connectez votre tablette à un ordinateur. Assurez-vous que les pilotes de périphériques nécessaires sont installés. Une fois la connexion établie, accédez au système de fichiers de la tablette via l'ordinateur et naviguez jusqu'au dossier approprié où sont stockées les informations relatives au motif. Supprimez ou modifiez les fichiers concernés pour contourner le verrouillage. Déconnectez la tablette et redémarrez-la. Vous devriez maintenant être en mesure de déverrouiller la tablette sans le motif.
N'oubliez pas de sauvegarder régulièrement vos données afin d'éviter toute perte permanente au cours de ces procédures. Si vous rencontrez des difficultés, consultez le fabricant de la tablette ou l'assistance technique pour obtenir de l'aide.
Quel est l'effet d'un redémarrage sur votre Android?
Le redémarrage de votre appareil Android présente plusieurs avantages. Voici ce qu'il fait :
- Recharge le système d'exploitation: Un redémarrage redonne vie à votre appareil, permettant au système d'exploitation d'actualiser et d'effacer toutes les données ou processus temporaires.
- Restaure les paramètres: Si vous avez modifié les paramètres de votre appareil, un redémarrage garantit que ces modifications sont appliquées et rétablies à leur état par défaut.
- Corrige les problèmes: Le redémarrage peut aider à résoudre divers problèmes tels que des applications figées, des écrans tactiles qui ne répondent pas ou des performances lentes. Il élimine les problèmes temporaires et permet à votre appareil de repartir du bon pied.
- Améliore les performances: En fermant les processus d'arrière-plan et en libérant les ressources du système, un redémarrage peut améliorer les performances générales et la réactivité de votre appareil Android.
Rappelez-vous que des redémarrages réguliers peuvent contribuer à maintenir la santé et la fonctionnalité de votre appareil Android.