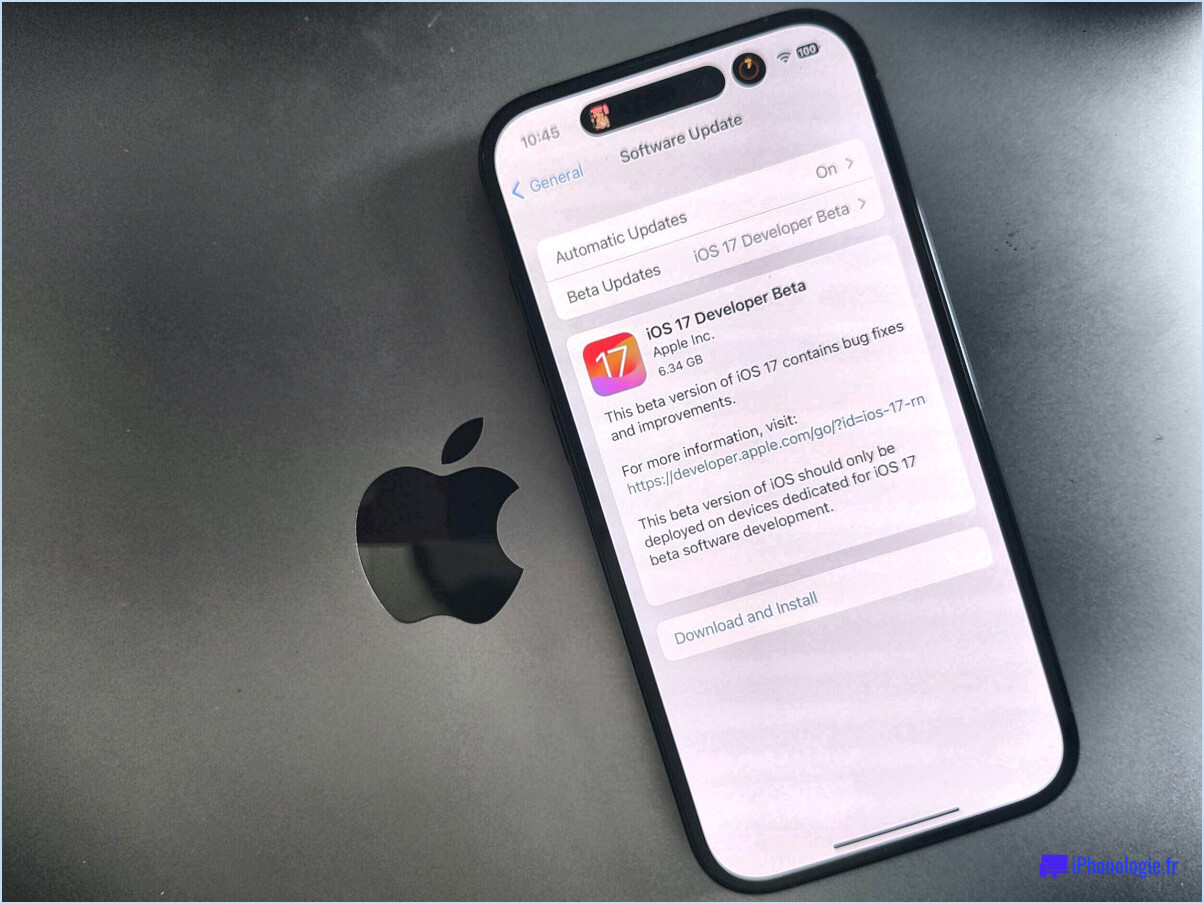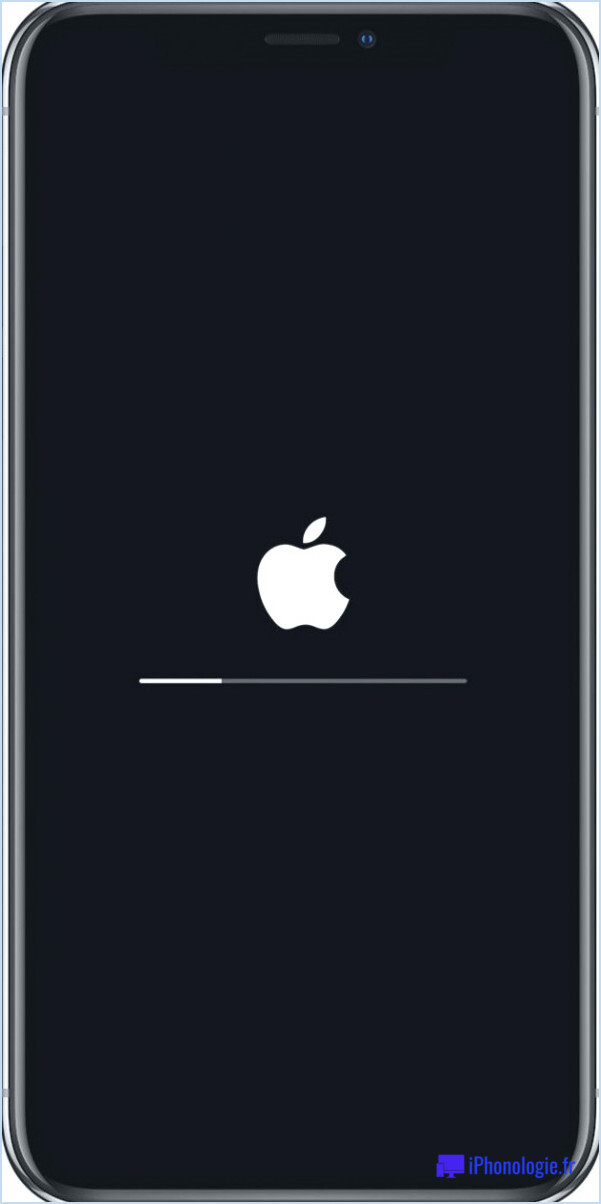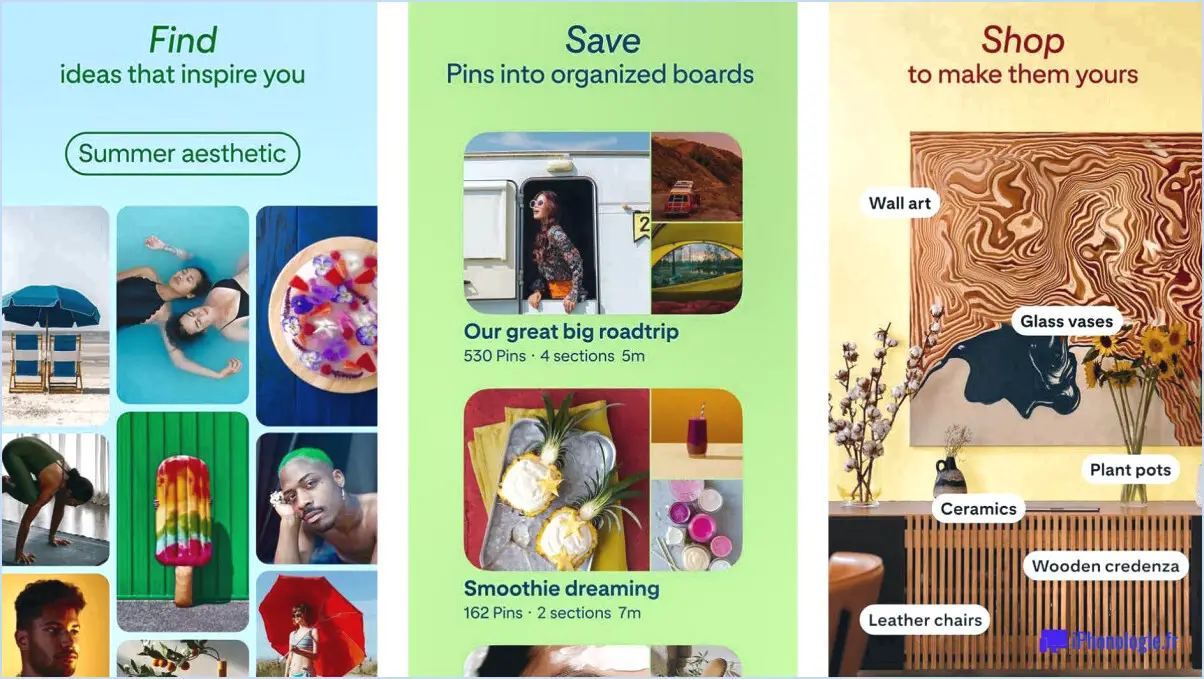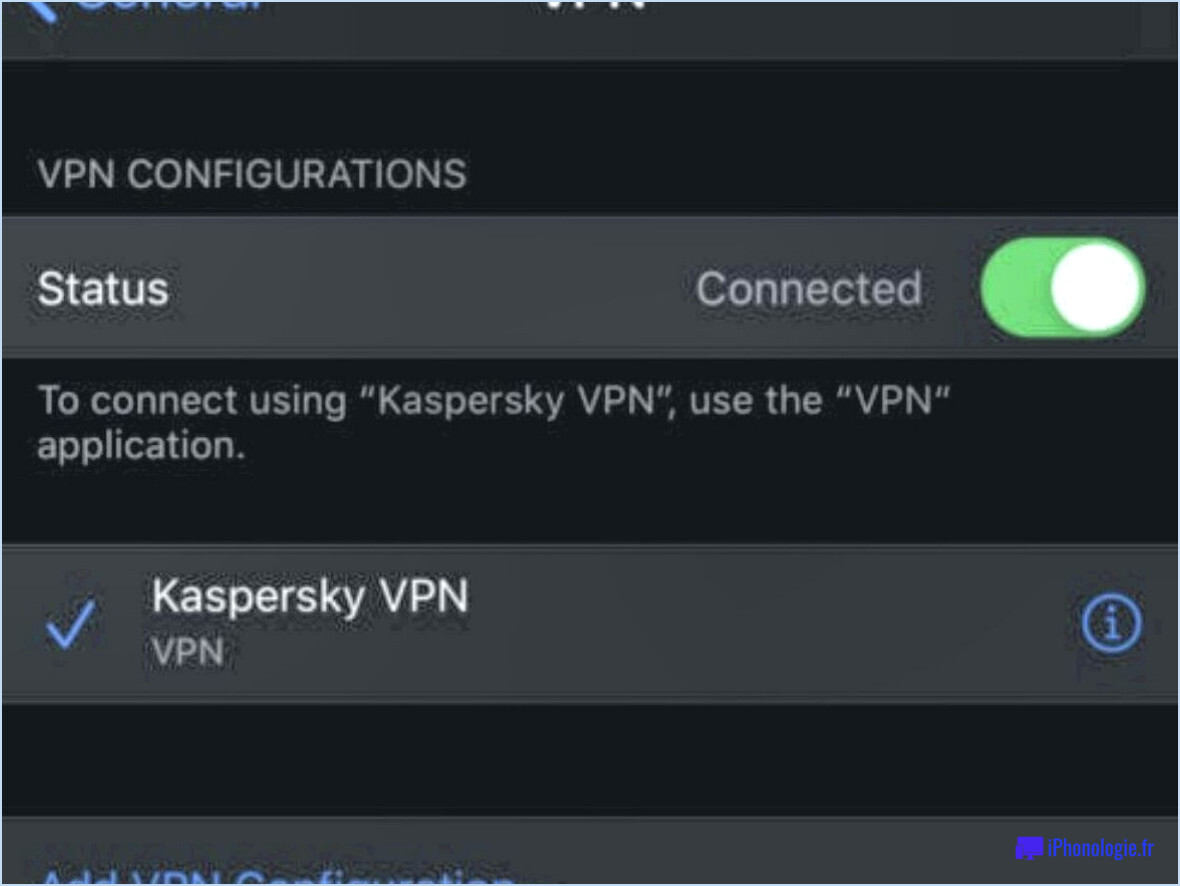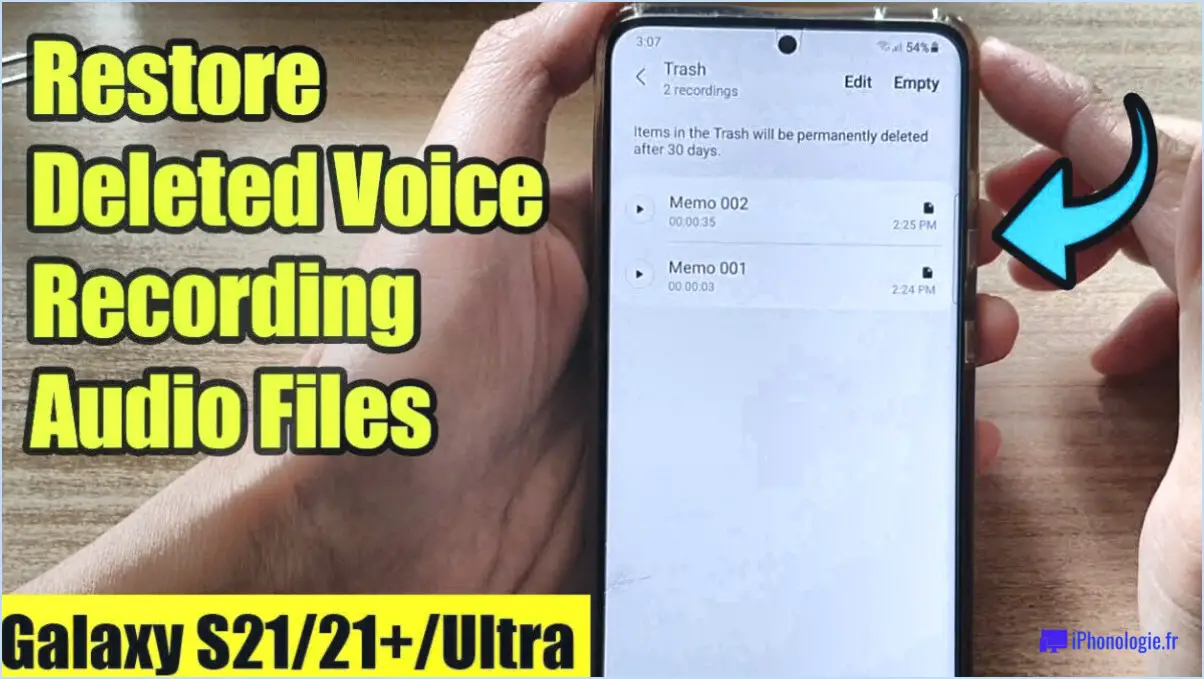Samsung Galaxy : "Le clavier Samsung s'est arrêté" Correction?
Le problème "Le clavier Samsung s'est arrêté" peut être frustrant, mais n'ayez crainte : il existe plusieurs mesures pour résoudre rapidement ce problème.
- Mise à jour du logiciel : Commencez par vérifier que votre appareil dispose de la dernière mise à jour logicielle. Si une mise à jour est disponible, installez-la. Parfois, les problèmes à l'origine du problème de clavier peuvent être corrigés par des mises à jour logicielles.
- Videz le cache : Si le problème persiste, il peut être utile de vider le cache du clavier. Accédez à Paramètres > Applications > Gérer les applications > Toutes, puis repérez et tapez sur "Clavier". Dans l'info d'application du clavier, sélectionnez "Vider le cache". Cette étape permet d'éliminer les données temporaires susceptibles de provoquer des conflits.
- Désinstallez et réinstallez : Si les étapes précédentes ne donnent pas de résultats, envisagez de désinstaller puis de réinstaller le clavier. Pour ce faire, accédez à Paramètres > Applications > Gérer les applications > Tous, trouvez l'application clavier et choisissez "Désinstaller". Ensuite, rendez-vous sur le Play Store, trouvez l'application clavier et réinstallez-la.
- Clavier alternatif : Pendant le dépannage, vous pouvez opter pour un clavier alternatif temporaire. Téléchargez une application de clavier fiable à partir du Play Store pour continuer à taper en douceur pendant que vous résolvez le problème du clavier Samsung.
- Réinitialisation du clavier : Si le problème persiste, vous pouvez tenter une réinitialisation du clavier. Cette action réinitialisera les paramètres du clavier à leur valeur par défaut. Aller à Paramètres > Gestion générale > Réinitialiser > Réinitialiser les paramètres. Choisissez "Réinitialiser les paramètres" et confirmez.
- Réinitialisation d'usine (dernier recours) : Si aucune des étapes ci-dessus ne fonctionne, vous pouvez envisager une réinitialisation d'usine. Cependant, soyez prudent car cette opération effacera toutes les données de votre appareil. N'oubliez pas de sauvegarder vos données importantes avant de procéder. Pour effectuer une réinitialisation d'usine, allez dans Paramètres > Gestion générale > Réinitialisation > Réinitialisation des données d'usine.
- Contacter l'assistance : Si tout le reste échoue, il est peut-être temps de demander l'aide d'un professionnel. Contactez le service clientèle de Samsung ou rendez-vous dans un centre de service Samsung pour obtenir l'aide d'un expert afin de résoudre le problème du clavier.
N'oubliez pas de sauvegarder vos données importantes avant d'apporter des modifications majeures à votre appareil. Il est également recommandé d'essayer les étapes dans l'ordre indiqué, en passant à l'étape suivante uniquement si l'étape précédente ne résout pas le problème. Avec ces stratégies à votre disposition, vous trouverez probablement une solution au problème "Le clavier Samsung s'est arrêté".
Comment réinitialiser mon clavier Android?
Pour réinitialiser votre clavier Android, suivez les étapes suivantes :
- Ouvrez votre Paramètres de votre application.
- Faites défiler vers le bas et tapez sur Langue & l'entrée.
- Robinet Clavier virtuel.
- Localisez et appuyez sur l'icône des paramètres du clavier spécifique que vous souhaitez réinitialiser.
- Enfin, appuyez sur Réinitialiser les paramètres.
Comment faire apparaître le clavier Android?
Pour faire apparaître le clavier Android sur votre appareil, accédez à votre menu Paramètres et choisissez "Langue". & entrée". Dans cette section, activez le clavier Android et désignez-le comme méthode de saisie principale.
Pourquoi mon clavier Windows 10 ne fonctionne-t-il pas?
Si votre clavier Windows 10 ne fonctionne pas, suivez les étapes suivantes :
- Mode veille: Votre clavier est peut-être en mode veille. Appuyez sur n'importe quelle touche pour le réveiller.
- Redémarrer: Essayez de redémarrer votre ordinateur. Cela permet parfois de résoudre les problèmes de clavier.
- Connexion: Assurez-vous que le clavier est correctement branché sur le port USB.
- Pilote: Si le problème persiste, l'installation d'un nouveau pilote de clavier peut s'avérer utile.
Pourquoi mon clavier disparaît-il lorsque je tape?
Il se peut que votre clavier disparaisse lorsque vous tapez, et ce pour plusieurs raisons. Premièrement, autocorrection peut être active et modifier silencieusement votre texte. Deuxièmement, un filtre ou un paramètre de confidentialité peut masquer le clavier. Pour y remédier, assurez-vous que la correction automatique est désactivée et que la visibilité du clavier est garantie dans vos paramètres.
Pourquoi est-ce que je perds toujours mon clavier sur mon iPad?
Si vous constatez que votre clavier disparaît fréquemment sur votre iPad, plusieurs raisons peuvent être en cause :
- Réglage du clavier caché: Vérifiez vos réglages. Si l'option "Clavier caché" est activée, votre clavier disparaîtra en cas d'inactivité, ce qui optimisera l'espace à l'écran.
- Applications de clavier tierces: Si vous utilisez des applications telles que SwiftKey, n'oubliez pas qu'elles peuvent avoir des paramètres distincts. Ces applications peuvent contrôler la visibilité du clavier de manière indépendante et le faire disparaître lorsqu'il n'est pas nécessaire.
Pour remédier à ce problème :
- Désactivez l'option "Clavier caché" si elle est activée.
- Explorez les paramètres de votre application de clavier tierce pour ajuster les préférences de visibilité.
En modifiant ces paramètres, vous devriez retrouver un accès constant à votre clavier sur votre iPad.
Pourquoi mes touches ne fonctionnent-elles pas?
Si vos touches ne fonctionnent pas, il peut y avoir plusieurs raisons à ce problème.
- Batterie du porte-clés morte: Une cause fréquente est l'épuisement de la pile de votre porte-clés. Remplacez la pile vous-même ou consultez un mécanicien.
- Dysfonctionnement du commutateur d'allumage: Si le problème persiste, il peut s'agir du commutateur d'allumage de la voiture. Demandez l'aide d'un professionnel pour diagnostiquer le problème et y remédier.
Quelle est la meilleure application de clavier?
Dans le domaine des applications de clavier, SwiftKey s'impose comme un choix de premier ordre. Contrairement à d'autres, elle est dotée de fonctions prédictives avancées qui améliorent l'efficacité de la frappe. L'application offre également une personnalisation poussée, permettant des ajustements sur mesure tant au niveau de l'apparence que des fonctionnalités, s'alignant ainsi parfaitement sur vos préférences.
Comment redémarrer mon ordinateur à l'aide du clavier?
Pour redémarrer votre ordinateur à l'aide du clavier, plusieurs options s'offrent à vous :
- Ctrl + Alt + Suppr : Maintenez ces touches enfoncées simultanément pour faire apparaître un menu. À partir de là, vous pouvez sélectionner l'option de redémarrage.
- Shift + Redémarrer : Maintenez la touche Shift enfoncée et cliquez sur le bouton Redémarrer. Le processus de redémarrage s'enclenche.
Choisissez la méthode qui vous convient le mieux pour redémarrer rapidement et efficacement votre ordinateur.