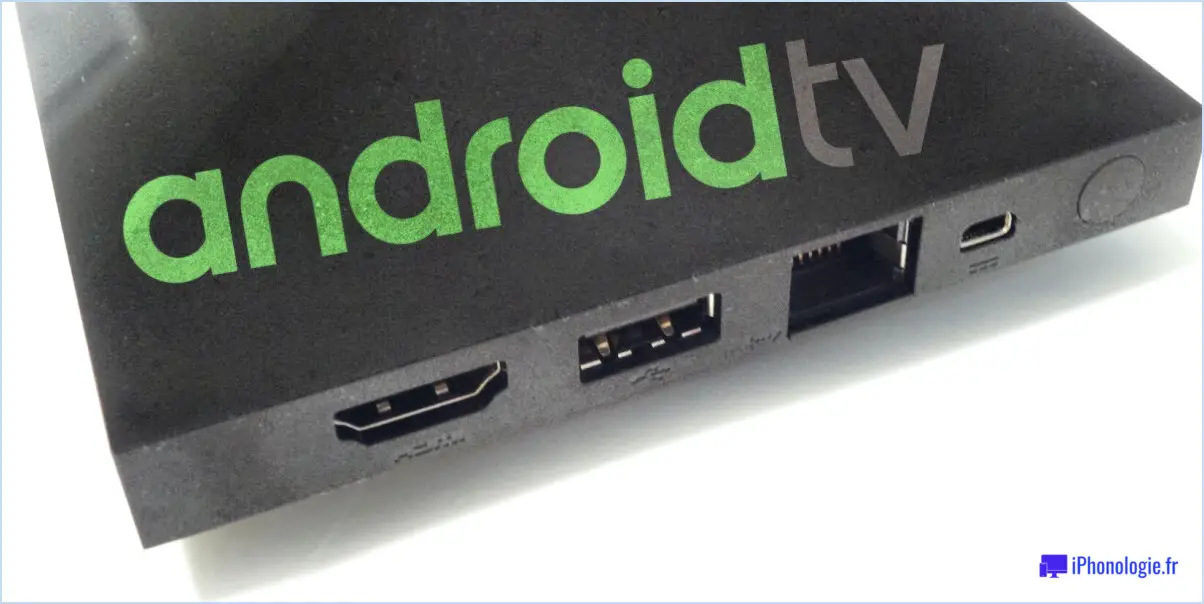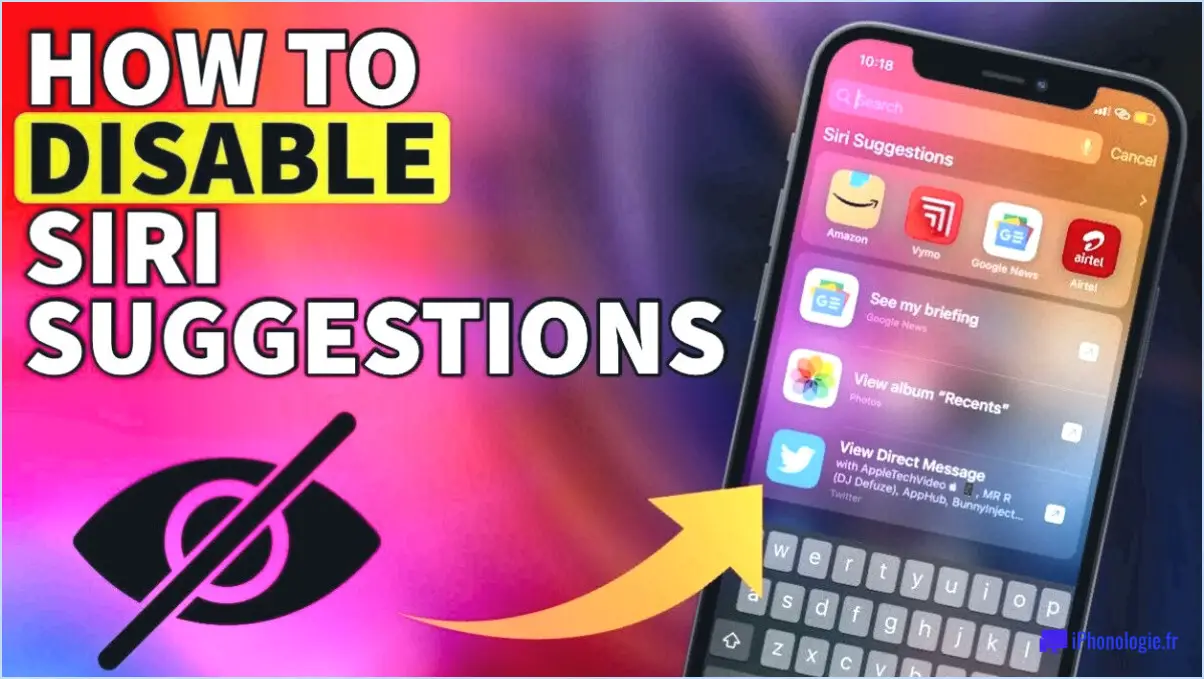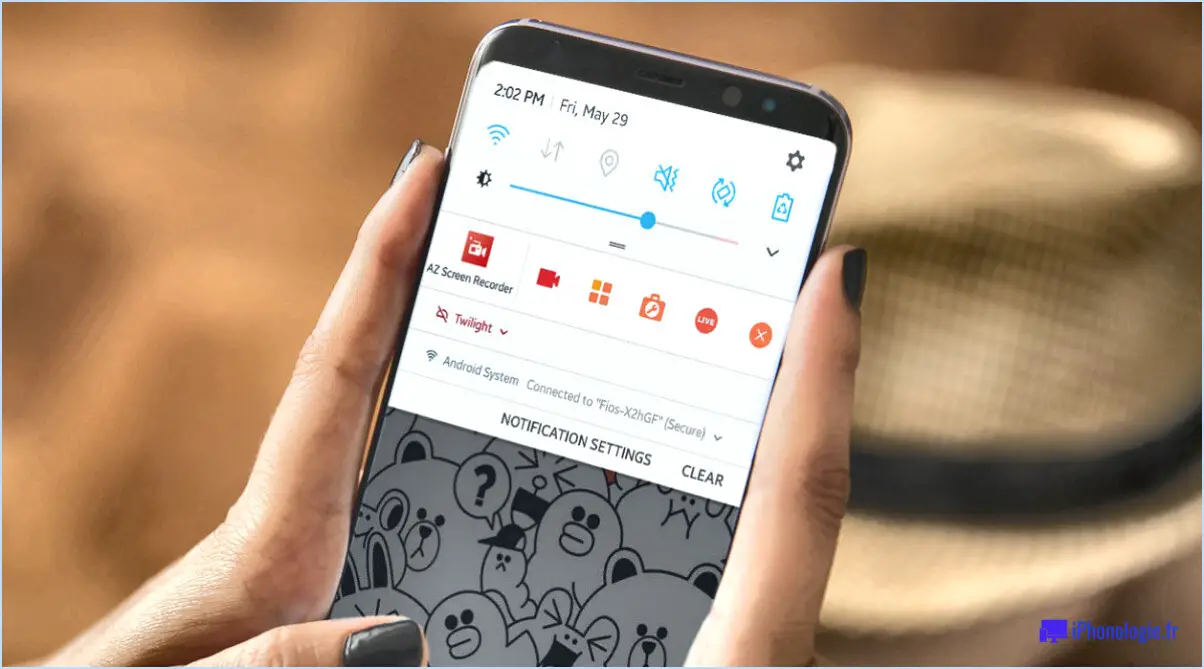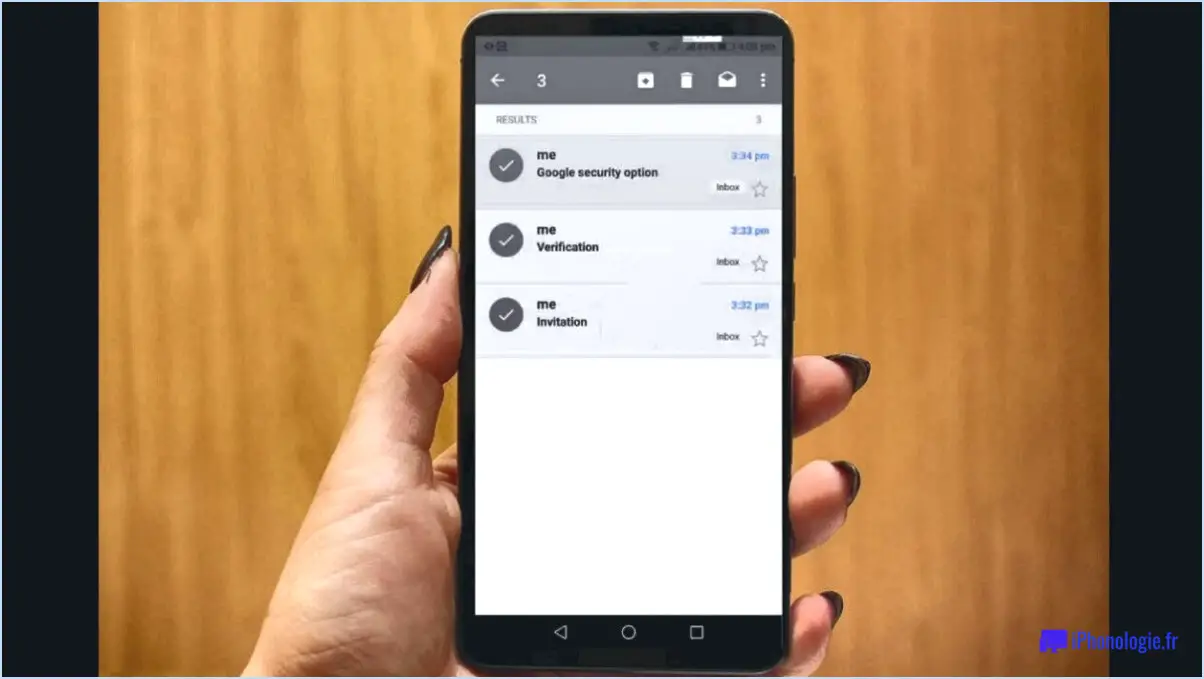Samsung Galaxy S10 : comment configurer un remplacement automatique?
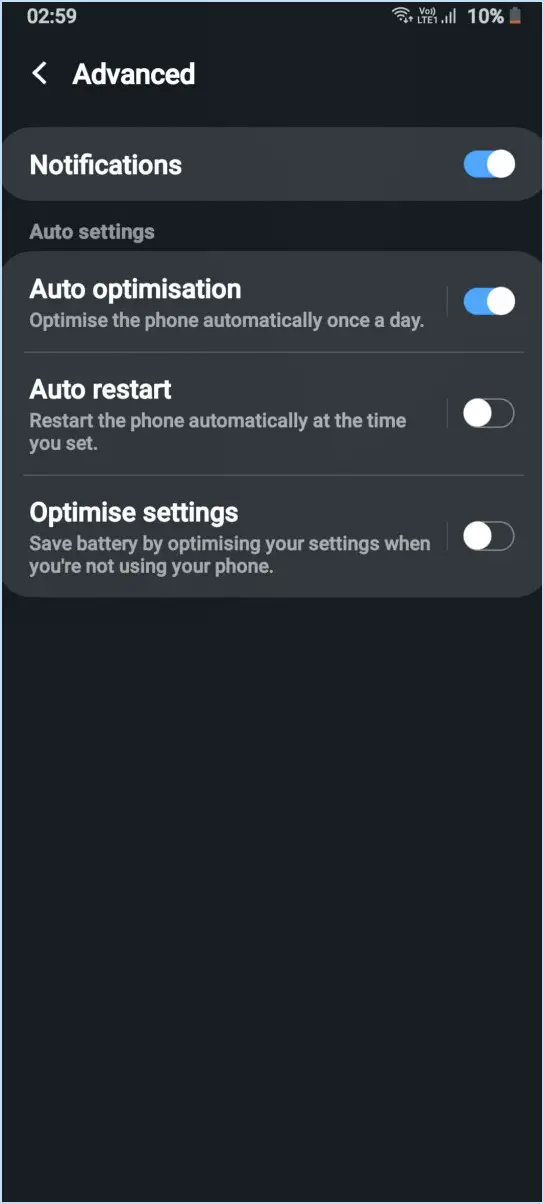
Pour configurer le remplacement automatique sur votre Samsung Galaxy S10, suivez les étapes suivantes :
- Ouvrez le menu Paramètres sur votre téléphone.
- Sous l'application Personnelle tapez sur Gestion des appareils.
- Dans la section Gestion des appareils localisez et sélectionnez Remplacement automatique.
- A l'intérieur de l'écran Remplacement automatique vous trouverez plusieurs options. Choisissez Sur le remplacement de l'appareil.
En suivant ces étapes, vous pouvez facilement configurer le remplacement automatique sur votre Samsung Galaxy S10. Cette fonctionnalité peut vous faire gagner du temps et des efforts en corrigeant automatiquement certains mots au fur et à mesure que vous tapez. N'oubliez pas qu'une frappe précise peut être particulièrement essentielle lors de l'envoi de messages ou de la composition de courriels, de sorte que le fait d'avoir cette fonction correctement configurée peut améliorer votre expérience de communication globale.
Où se trouve la fonction de remplacement automatique sur Samsung?
La fonction de remplacement automatique se trouve directement sur le clavier de la majorité des appareils Samsung. Pour accéder à cette fonction, suivez les étapes suivantes :
- Ouvrez un champ de saisie de texte: Commencez par ouvrir une application dans laquelle vous pouvez taper, comme une application de messagerie, des notes ou toute autre application nécessitant une saisie de texte.
- Activer le clavier: Tapez sur la zone où vous devez taper pour faire apparaître le clavier.
- Accéder aux paramètres du clavier: Recherchez l'icône de l'engrenage ou des paramètres, généralement située en bas du clavier. Son apparence peut varier en fonction de la version de votre appareil Samsung, mais il s'agit souvent d'un engrenage ou de trois points.
- Repérez l'option Remplacement automatique: Une fois que vous êtes dans les paramètres du clavier, recherchez l'option "Remplacement automatique" ou "Correction de texte". Elle peut également figurer sous "Langue et saisie" ou "Saisie intelligente".
- Activer ou configurer le remplacement automatique: Tapez sur "Remplacement automatique" pour l'activer ou configurer ses paramètres. Ici, vous pouvez ajouter ou modifier des entrées de remplacement automatique pour personnaliser votre expérience de frappe.
Voilà, c'est fait ! Vous avez maintenant localisé et accédé à la fonction de remplacement automatique sur le clavier de votre appareil Samsung.
Que signifie la fonction de remplacement automatique?
Le remplacement automatique fait référence à une fonction automatisée dans laquelle le texte supprimé est rapidement remplacé par un nouveau contenu. Lorsqu'une partie spécifique du texte est supprimée, le système comble rapidement le vide par un texte alternatif, préservant ainsi la cohérence globale du document. Ce processus est particulièrement utile pour rationaliser l'édition et assurer des transitions fluides dans le contenu écrit.
Comment remplacer automatiquement des mots sur Android?
A remplacer automatiquement les mots sur Android vous pouvez utiliser l'application tierce appelée SwiftKey Keyboard. Suivez les étapes suivantes pour remplacer les mots de manière transparente :
- Installer le clavier SwiftKey: Téléchargez et installez l'application SwiftKey Keyboard depuis le Google Play Store.
- Définir comme clavier par défaut: Après l'installation, ouvrez l'application et suivez les invites pour définir SwiftKey comme votre clavier par défaut.
- Accéder aux paramètres de frappe: Accédez aux paramètres de votre appareil > Système > Langues & entrée > Clavier virtuel.
- Sélectionnez SwiftKey: Choisissez le clavier SwiftKey dans la liste des claviers disponibles.
- Paramètres de correction du texte: Dans les paramètres de SwiftKey, recherchez et sélectionnez "Correction de texte".
- Remplacement automatique des mots: Activez les options "Correction automatique" et "Espacement automatique". Vous pouvez également ajouter des personnalisés pour les phrases fréquemment utilisées.
- Personnalisation: SwiftKey apprend de vos habitudes de frappe, il suggérera et remplacera des mots en fonction de votre style d'écriture au fil du temps.
Avec le clavier SwiftKey, vous pouvez profiter d'un remplacement de mots efficace et précis sur votre appareil Android.
Comment remplacer automatiquement des mots dans Word?
Jusqu'à remplacer automatiquement des mots dans Word, vous disposez de plusieurs options :
- Commande Remplacer dans la barre d'outils de Word: Accédez à la barre d'outils Word et localisez l'option « Remplacer ». Cette option ouvre une boîte de dialogue dans laquelle vous pouvez saisir le mot que vous souhaitez remplacer et le mot de remplacement. Cliquez sur « Remplacer tout » pour remplacer automatiquement toutes les occurrences dans le document.
- Rechercher et remplacer dans le menu Edition: Accédez au menu Edition et sélectionnez « Rechercher et remplacer ». Saisissez le mot à remplacer et son remplaçant, puis choisissez « Remplacer tout » pour automatiser le processus sur l'ensemble du document.
Ces deux méthodes constituent des moyens efficaces de garantir un remplacement cohérent des mots dans votre document.
Comment trouver des mots appris sur Android?
Pour découvrir mots appris sur Android, pensez à utiliser des applications comme Wordnik pour accéder à un dictionnaire et à un thésaurus complets. Vous pouvez également essayer Anki une application de flashcards conçue pour faciliter la mémorisation du vocabulaire. Ces deux applications constituent des outils précieux pour améliorer votre maîtrise des mots.
Comment supprimer des mots du texte prédictif?
Pour éliminer les mots indésirables des suggestions de texte prédictif, envisagez les méthodes suivantes :
- Raccourci clavier : Sur Mac, appuyez sur Commande+Suppression ; sur Windows, utilisez Contrôle+Suppression pour effacer rapidement les suggestions.
- Utilisation du menu Edition : Dans l'application TextEdit, accédez au menu Édition. Vous y trouverez une option de gestion du texte prédictif, vous permettant de supprimer les suggestions indésirables.
En utilisant ces techniques, vous pouvez affiner sans effort votre texte prédictif et améliorer votre expérience de frappe.
Le texte prédictif est-il la même chose que l'autocorrection?
Texte prédictif et autocorrection sont liés mais pas identiques. Texte prédictif anticipe vos prochains mots et vous propose des suggestions au fur et à mesure que vous tapez, ce qui accélère la composition. D'autre part, l'autocorrection rectifie automatiquement les erreurs de frappe, améliorant ainsi la précision du texte. Bien que les deux aident à la messagerie, le texte prédictif se concentre sur la suggestion de phrases entières, tandis que l'autocorrection vise à corriger des mots individuels.