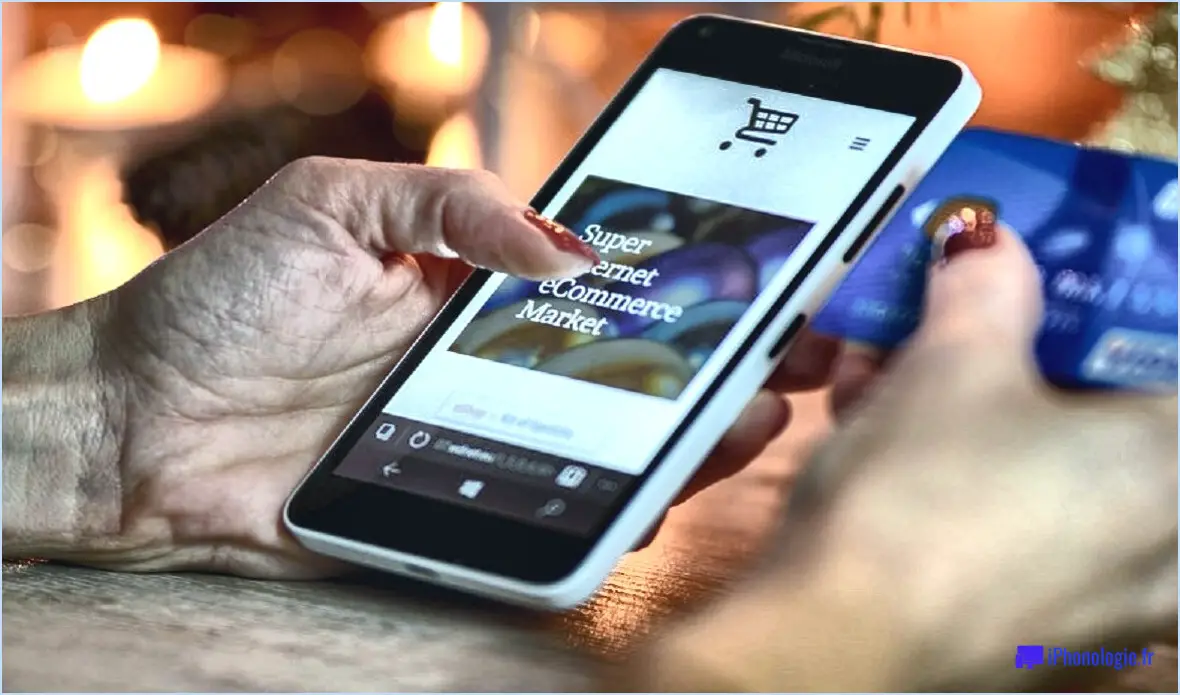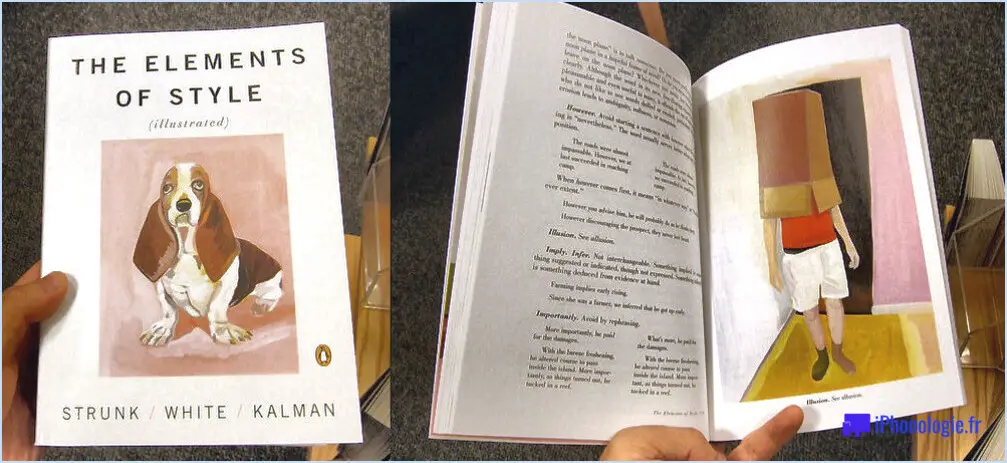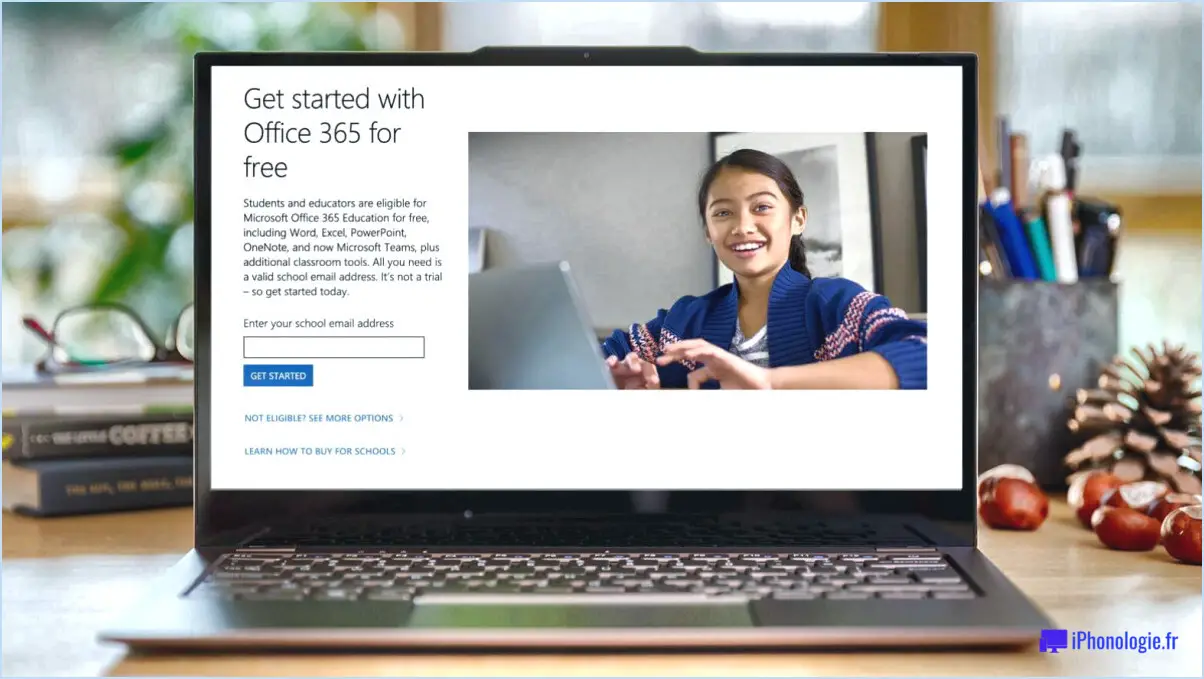Comment utiliser kami avec google classroom?
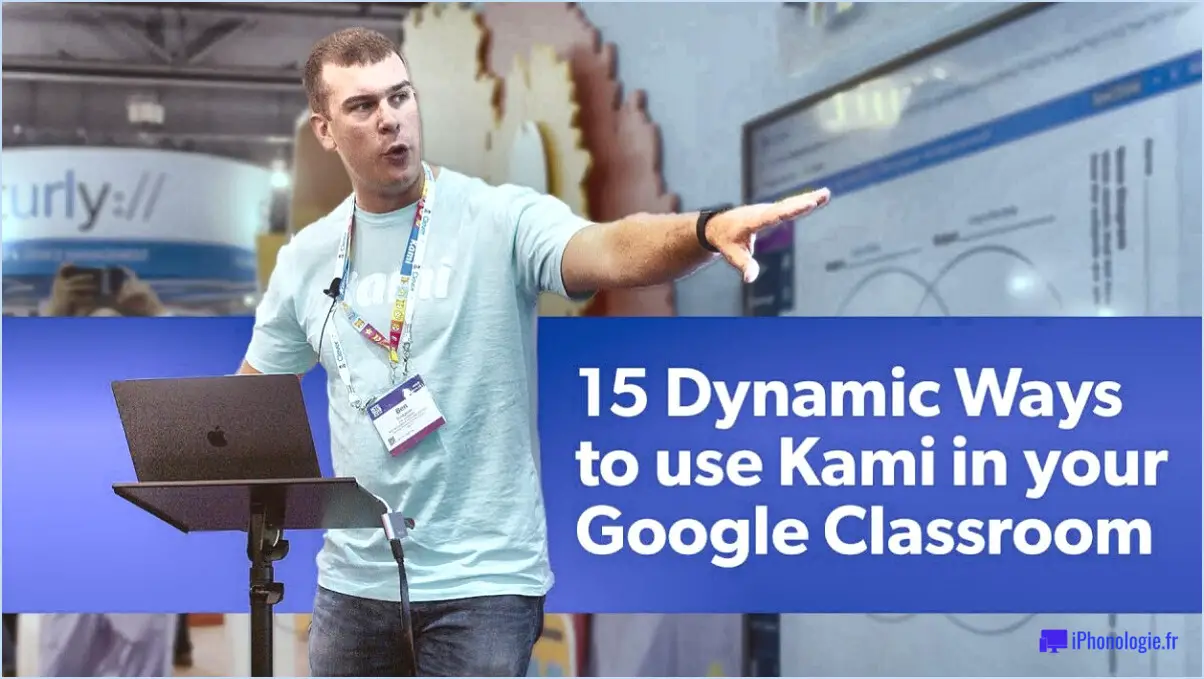
Pour utiliser Kami avec Google Classroom, suivez ces étapes simples afin d'améliorer votre expérience d'enseignement et d'apprentissage :
- Connectez-vous à votre compte Google : Assurez-vous d'être connecté à votre compte Google avant de continuer. Cela vous permettra d'accéder à Google Classroom et d'intégrer Kami de manière transparente.
- Ouvrez l'application Google Classroom : Lancez l'application Google Classroom sur votre appareil. Vous pouvez la trouver sur votre ordinateur de bureau ou votre appareil mobile, en fonction de votre plateforme préférée.
- Sélectionnez un cours : Choisissez le cours spécifique avec lequel vous souhaitez travailler en accédant à l'onglet Cours dans l'application Google Classroom. Cela vous permettra d'accéder aux supports de cours et aux devoirs associés à ce cours particulier.
- Accédez à la section "Outils" : Une fois que vous avez sélectionné le cours souhaité, localisez la section "Outils" dans l'interface de l'application. Elle se trouve généralement en haut de la page, à côté d'autres options telles que "Classwork" et "People".
- Cliquez sur "Kami" : Dans la section "Outils", localisez et cliquez sur l'option "Kami". Cela ouvrira l'intégration de Kami dans Google Classroom, vous offrant des ressources et des fonctionnalités supplémentaires pour interagir avec votre matériel de cours de manière efficace.
- Connectez-vous à votre compte Kami : En sélectionnant "Kami", vous serez invité à vous connecter à votre compte Kami. Si vous n'avez pas de compte, vous pouvez en créer un en suivant les instructions fournies. L'ouverture d'une session vous permet d'accéder à toutes les fonctionnalités offertes par l'OCAMI.
- Explorer les ressources et les outils disponibles : Une fois que vous avez réussi à vous connecter, vous verrez une liste complète des ressources et des outils offerts par Kami. Il peut s'agir d'outils d'annotation, de surlignage de texte, d'outils de dessin et de la possibilité de collaborer avec des étudiants.
- Commencez à utiliser Kami : Cliquez sur l'outil ou la ressource spécifique que vous souhaitez utiliser pour commencer à travailler. Vous pouvez commencer à annoter des PDF, à créer des devoirs interactifs ou à engager des discussions collaboratives avec vos étudiants en utilisant les fonctions polyvalentes de Kami.
En suivant ces étapes, vous pouvez intégrer Kami à Google Classroom de manière transparente, ce qui vous permettra de faire participer vos élèves à des expériences d'apprentissage interactives et collaboratives.
Comment les élèves utilisent-ils Kami?
Les étudiants utilisent Kami comme un outil de collaboration polyvalent qui améliore leur expérience d'apprentissage. Avec Kami, les étudiants peuvent facilement partager des documents, des présentations et des idées avec leurs camarades de classe, ce qui favorise un travail d'équipe efficace et l'échange de connaissances. Cette plateforme facilite la communication et la collaboration, permettant aux étudiants de s'engager dans des discussions productives et des sessions de brainstorming.
Kami fournit un forum pratique où les étudiants peuvent discuter ouvertement de divers sujets et échanger des idées. Ils peuvent annoter des documents, mettre en évidence des informations importantes, ajouter des commentaires et s'engager dans des discussions interactives avec leurs pairs. Cet environnement interactif stimule la pensée critique, encourage la créativité et favorise la participation active au processus d'apprentissage.
En outre, Kami offre une série de fonctionnalités qui améliorent la productivité des étudiants, comme la possibilité de collaborer en temps réel, d'accéder à des fichiers à partir de différentes sources et de travailler sur des devoirs à partir de n'importe quel appareil. Les étudiants peuvent également utiliser Kami pour remplir des feuilles de travail, résoudre des problèmes et soumettre leur travail numériquement, rationalisant ainsi le flux de travail et le rendant plus efficace.
Dans l'ensemble, Kami permet aux étudiants de collaborer efficacement, de participer à des discussions intéressantes et de tirer parti de la technologie pour améliorer leur parcours d'apprentissage.
Comment utiliser Kami dans Chrome?
Pour utiliser Kami dans Chrome, suivez les étapes suivantes :
- Ouvrez Chrome et tapez "chrome://extensions" dans la barre d'adresse.
- Cliquez sur le bouton "Charger l'extension décompressée".
- Sélectionnez Kami dans la liste des extensions installées.
- Cliquez sur le bouton "Options" à côté de Kami.
- Choisissez les paramètres souhaités pour Kami.
Pour commencer à utiliser Kami, ouvrez simplement un nouvel onglet et tapez "kami" dans la barre d'adresse. Cela lancera l'extension Kami et vous permettra d'utiliser ses fonctionnalités. Assurez-vous que l'extension est installée et correctement configurée pour améliorer votre expérience de navigation. Profitez des avantages de l'utilisation de Kami pour votre navigateur Chrome !
Comment noter un travail d'élève dans Google Classroom?
Pour noter un travail d'élève dans Google Classroom, vous pouvez suivre les étapes suivantes :
- Dans la barre de navigation principale du cours, recherchez et cliquez sur "Mes devoirs".
- Sur la page Mes travaux, accédez à l'onglet "Travaux".
- Sous la section "Travaux", vous trouverez une liste des travaux des étudiants. Localisez le travail spécifique que vous souhaitez noter.
- En regard du travail de l'étudiant, vous verrez un bouton "Marquer comme terminé". Cliquez sur ce bouton pour indiquer que le travail a été marqué comme terminé par l'étudiant.
En suivant ces étapes, vous pouvez noter efficacement les devoirs des élèves dans Google Classroom. Cette fonctionnalité vous permet de suivre les progrès des élèves et de leur fournir un retour d'information opportun sur leur travail.
Les élèves peuvent-ils modifier des documents dans Google Classroom?
Oui, les élèves peuvent modifier des documents dans Google Classroom. Google Classroom offre une plateforme de collaboration où les élèves peuvent travailler sur divers documents et devoirs éducatifs. Lorsqu'un enseignant crée un devoir et y joint un document, les élèves peuvent y accéder et le modifier directement dans Google Classroom. Ils peuvent ainsi collaborer, apporter des modifications, ajouter des commentaires et contribuer au contenu du document. En outre, Google Classroom prend en charge l'édition en temps réel, ce qui garantit une collaboration transparente entre les élèves. En tirant parti de cette fonctionnalité, les élèves peuvent participer activement au processus d'apprentissage et travailler ensemble sur des documents partagés au sein de la plateforme.
Comment annoter un PDF avec Kami?
Pour annoter un PDF avec Kami, vous avez plusieurs options à votre disposition. Voici comment vous pouvez procéder :
- Application Kami : Ouvrez le PDF dans l'application Kami, qui propose une série d'outils d'annotation. Il vous suffit de cliquer sur l'outil que vous souhaitez utiliser (surligneur, texte ou dessin) et de l'appliquer à la zone souhaitée du PDF.
- Adobe Acrobat : si vous disposez d'Adobe Acrobat, vous pouvez utiliser ses outils d'annotation intégrés. Ouvrez le PDF dans Adobe Acrobat, sélectionnez l'onglet "Commentaire" et choisissez parmi les différentes options d'annotation, notamment le surlignage, l'ajout de notes autocollantes et le dessin de formes.
- Outils tiers : Une autre solution consiste à utiliser un outil d'annotation tiers comme Annotate.io. Avec ces outils, vous pouvez télécharger votre PDF et accéder à une variété de fonctions d'annotation pour marquer le document de manière efficace.
N'oubliez pas d'enregistrer votre PDF annoté une fois que vous avez terminé pour pouvoir vous y référer ultérieurement. Bonne annotation !
Comment installer l'extension Kami?
Pour installer l'extension Kami, vous pouvez suivre deux méthodes :
- Dépôts officiels :
- Ouvrez votre gestionnaire de paquets.
- Recherchez "Kami" ou "Kami extension".
- Sélectionnez le paquet Kami et cliquez sur "Install" ou une option similaire.
- Suivez les instructions à l'écran pour terminer l'installation.
- kde-apps.org PPA :
- Ajoutez le dépôt PPA kde-apps.org à votre système.
- Mettez à jour le cache de votre gestionnaire de paquets.
- Recherchez "Kami" ou "Kami extension" dans votre gestionnaire de paquets.
- Choisissez le paquet Kami dans le PPA et cliquez sur "Install" ou une option similaire.
- Suivez les invites pour terminer l'installation.
N'oubliez pas d'utiliser la méthode qui correspond à vos préférences et à la configuration requise.
Comment puis-je me soumettre à Kami?
La soumission de votre travail à Kami peut se faire par différentes méthodes, en fonction du type de travail que vous avez l'intention de soumettre. Voici quelques conseils pour vous guider :
- Explorer le support: Envisagez d'utiliser Medium, une plateforme en ligne populaire, où vous pouvez publier votre travail et gagner en visibilité. Kami accepte souvent des soumissions sur Medium.
- Visitez le site web de Kami: Une autre option consiste à soumettre directement votre travail sur le site officiel de Kami. Recherchez un portail de soumission désigné ou des lignes directrices sur leur site web.
- Consultez les directives de soumission: Avant de soumettre un article, lisez attentivement et suivez les directives de soumission de Kami. Ces directives fournissent des instructions spécifiques sur la mise en forme, le nombre de mots et toute autre exigence.
- Préparez votre travail: Veillez à ce que votre travail soit soigné et réponde aux critères de contenu souhaités par le Kami. Modifiez et relisez soigneusement votre travail afin de le présenter sous son meilleur jour.
N'oubliez pas que le processus de soumission pour les Kami peut changer au fil du temps, il est donc essentiel de rester informé en visitant régulièrement leur site web ou en les suivant sur les médias sociaux pour connaître les nouvelles lignes directrices ou les nouvelles opportunités. Bonne chance pour votre soumission !