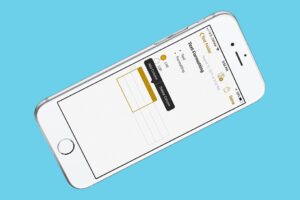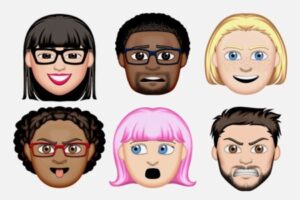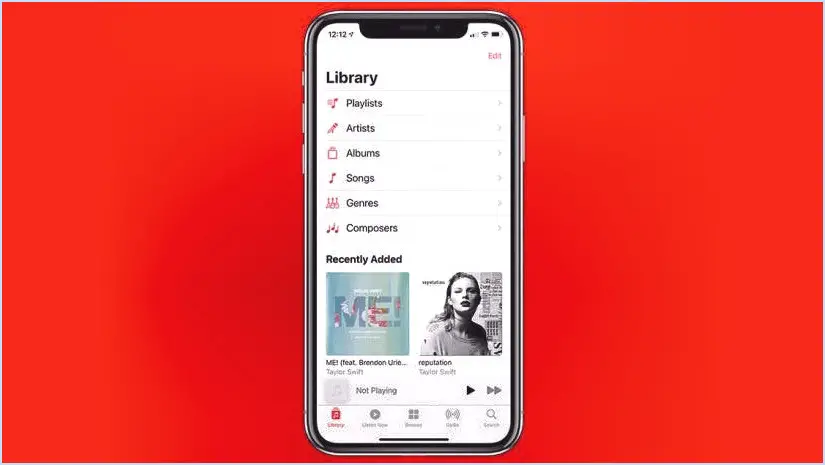5 astuces Apple Photos pour obtenir les meilleures photos d'iPhone et les trier facilement
Apprenez à organiser les photos de votre iPhone, à créer des légendes pour les photos, à créer un album photo Memories et à prendre de superbes photos sur votre iPhone.
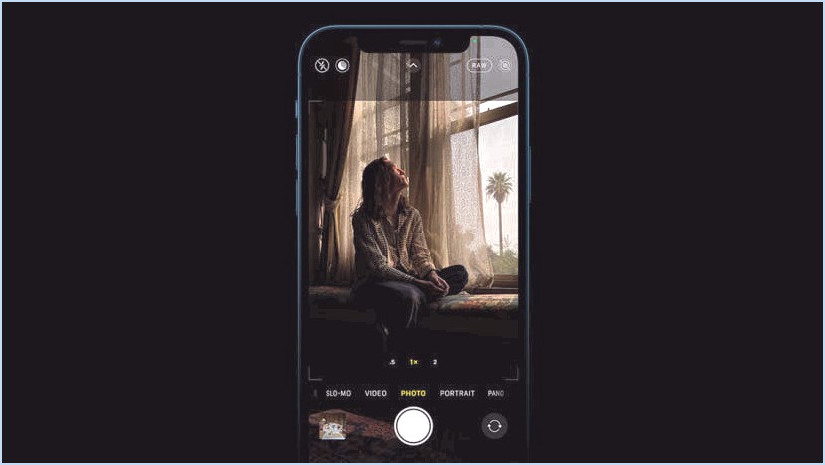
L'application Photos d'Apple possède de nombreuses fonctionnalités puissantes ! Dans cet article, nous aborderons quelques astuces amusantes pour prendre de superbes photos sur l'iPhone. Nous aborderons également la meilleure façon d'organiser vos photos en vous montrant comment ajouter des légendes aux photos et comment trier les photos sur votre iPhone.
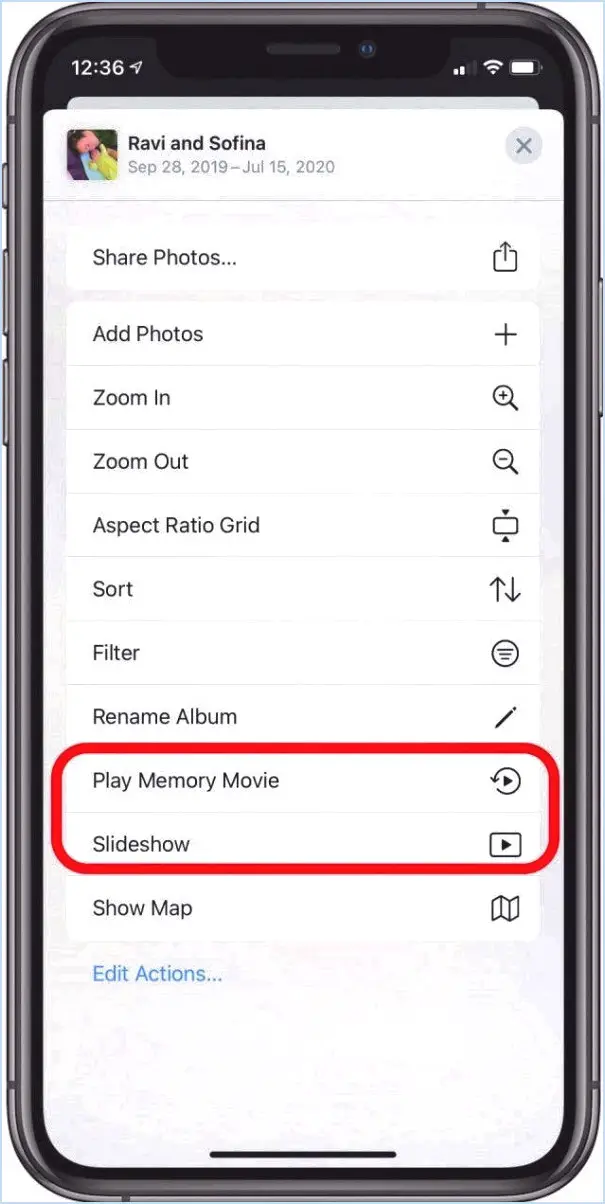
Créer un album photo ou un diaporama de souvenirs
Auparavant, vous ne pouviez créer qu'une vidéo de compilation de photos appelée Film souvenir à partir de l'onglet Pour vous dans l'app Photos, mais avec iOS 14, vous pouvez désormais créer un album souvenir ou un diaporama à partir de n'importe quel album de votre iPhone, ce qui signifie que vous pouvez créer le vôtre pour n'importe quel événement, souvenir ou personne de votre choix. Pour découvrir d'autres astuces de photographie sur iPhone, pensez à vous inscrire pour recevoir gratuitement notre Astuce du jour.
- Ouvrez un album et touchez le bouton ellipses en haut.
- Sélectionnez Lecture de la mémoire vidéo si vous souhaitez une mémoire, ou Diaporama si vous souhaitez simplement voir un diaporama de l'album.
- Pour enregistrer la mémoire ou le diaporama, appuyez sur la touche Partager puis tapez sur Enregistrer la vidéo. N'oubliez pas que vous pouvez choisir la musique !
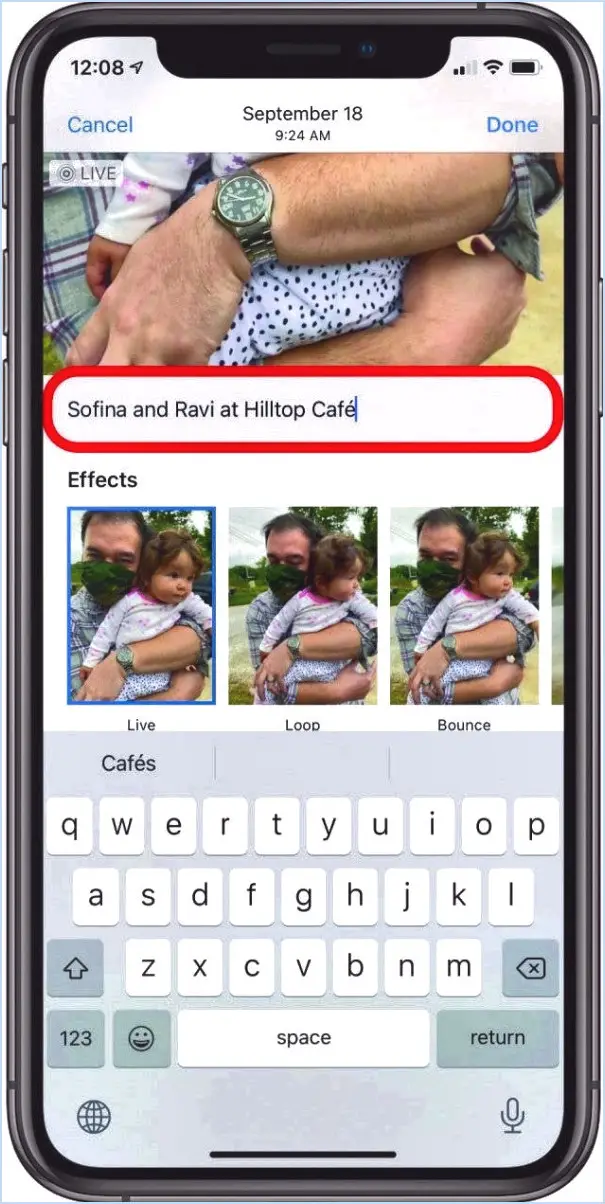
Ajouter des légendes aux photos pour faciliter la recherche
Que vous souhaitiez vous souvenir du nom d'une personne sur une photo de groupe ou rechercher des mots-clés spécifiques, la nouvelle fonction de légende d'iOS 14 ne manquera pas d'améliorer votre jeu d'organisation. Pour ajouter une légende :
- Trouvez la photo ou la vidéo que vous voulez, balayez vers le haut et tapez sous la photo à l'endroit où il est indiqué Ajoutez une légende.
- Tapez votre légende et appuyez sur Terminé. Vous êtes prêt !
Pour afficher la légende, il vous suffit de balayer à nouveau la photo ou la vidéo vers le haut. Vous pouvez ajouter des noms de personnes ou de lieux que votre iPhone pourrait ne pas reconnaître et faciliter ainsi la recherche vocale ou textuelle.
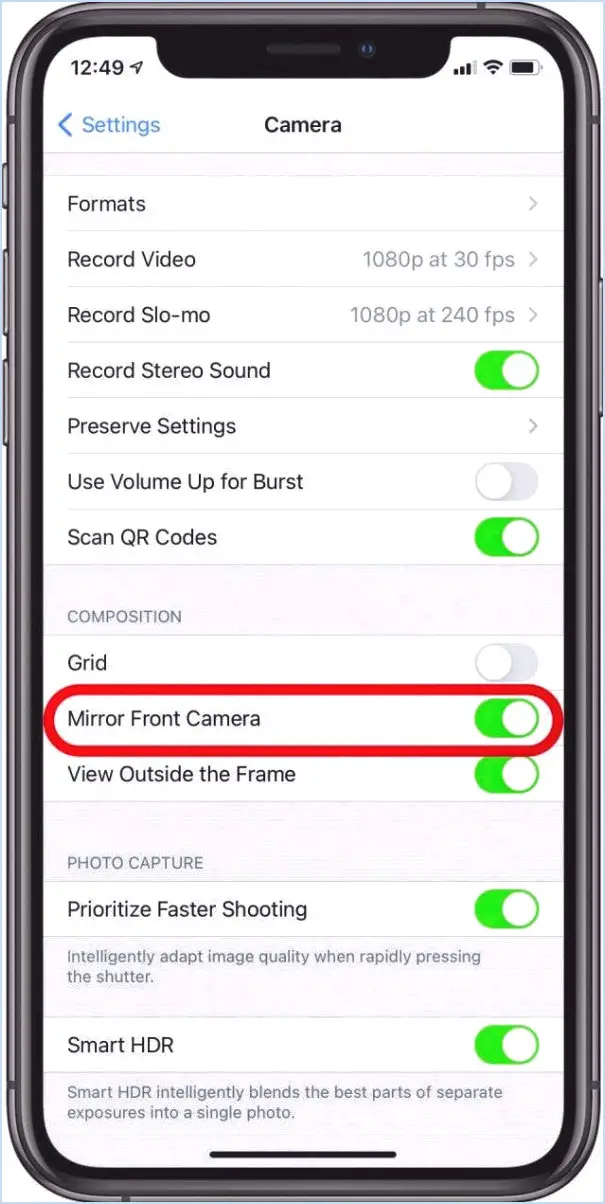
Utilisez la caméra frontale du miroir pour enregistrer votre selfie tel que vous le voyez
Je suis frustré à chaque fois que je pense que j'ai l'air bien quand je prends un selfie, mais quand je regarde la version miroir dans mes photos sauvegardées, la composition n'est pas du tout la même. Bien sûr, vous pouvez retourner chaque selfie individuellement, mais cela peut prendre beaucoup de temps lorsque vous voulez prendre la décision rapide d'en conserver ou d'en supprimer un. Si vous souhaitez enregistrer automatiquement les selfies tels que vous les voyez dans le viseur de votre appareil photo (comme si vous vous regardiez dans un miroir), voici comment procéder :
- Ouvrez la fenêtre Réglages.
- Tapez sur Appareil photo.
- Sous Composition, tapez sur le bouton Miroir Caméra frontale pour l'activer.
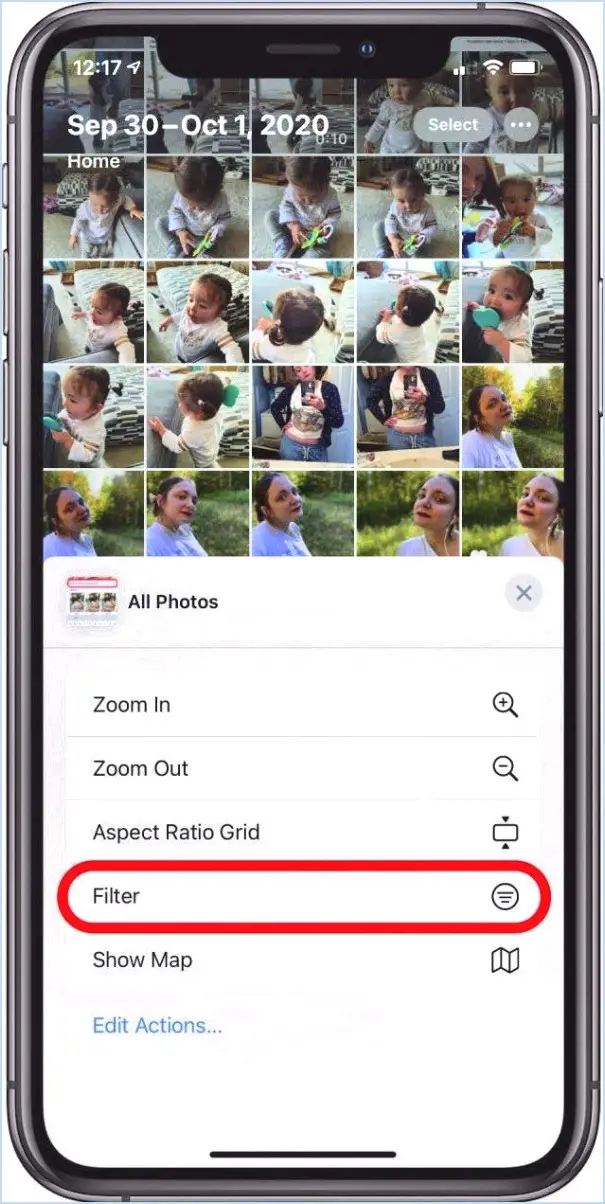
Filtrez vos photos pour vous épargner du défilement
Alors que vous pouvez depuis longtemps trier vos photos en accédant à votre album Favoris ou en choisissant un certain type de support, iOS 14 vous permet désormais de choisir non pas un, mais plusieurs filtres dans n'importe lequel de vos albums photo. Pour ce faire :
- Appuyez sur le bouton ellipses en haut à droite d'un album ouvert.
- Tapez Filtre puis choisissez entre Favoris, Modifié, Photos et Vidéos.
- Au lieu de faire défiler votre dossier Favoris pour trouver des vidéos que vous avez éditées, vous pouvez sélectionner ces trois qualifications à partir de n'importe quel album et ils vous montreront tout ce qui correspond à ces exigences.
- Lorsque vous avez terminé, vous pouvez naviguer vers l'extérieur ou appuyer sur Modifier le filtre et sélectionnez Tous les éléments.
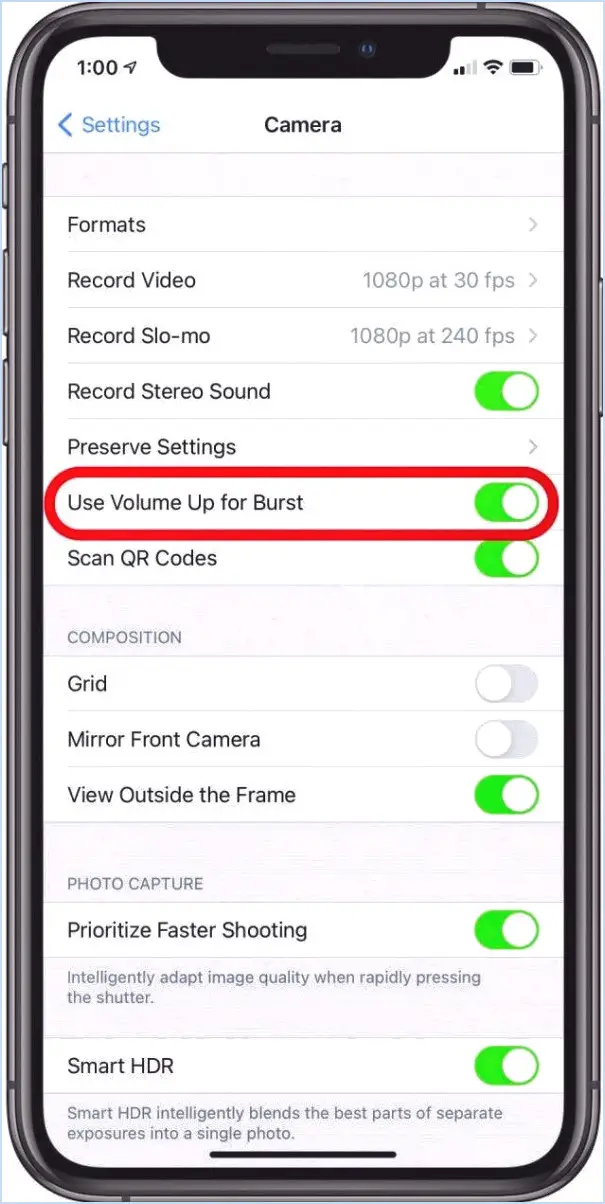
Utiliser le mode rafale de l'iPhone avec vos commandes de volume
Les boutons d'augmentation ou de réduction du volume fonctionnent comme des boutons d'obturation dans n'importe quel mode lorsque vous avez l'appli Appareil photo ouverte. Avec iOS 14, vous pouvez désormais appuyer sur le bouton d'augmentation du volume pour prendre des photos en rafale (plusieurs photos en succession rapide, ce qui est idéal pour les photos d'action, les photos de groupe ou d'autres situations où une micro seconde peut être meilleure que la suivante). Pour activer cette fonction :
- Ouvrez le bouton Réglages.
- Tapez sur Appareil photo.
- Appuyez sur le bouton de basculement pour Utilisez le volume pour la rafale.
Cela permettra à votre bouton d'augmentation du volume de prendre des photos en rafale. Le bouton de réduction du volume permet toujours de prendre une photo.