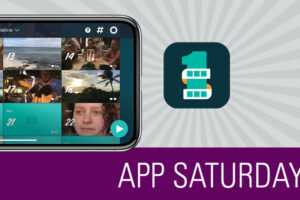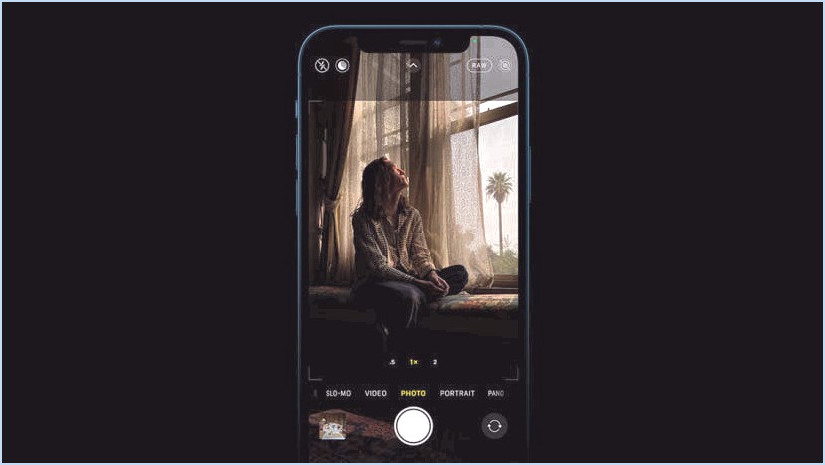5 façons d'utiliser l'application Apple Translate pour la voix, le texte et le contenu Web
Apprenez à traduire rapidement des sites web, à discuter en mode conversation, à accéder rapidement à vos phrases préférées et à utiliser le dictionnaire iOS.
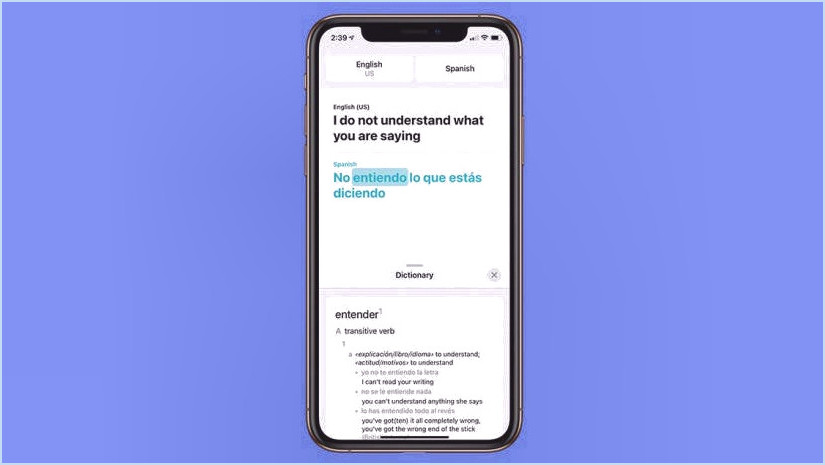
L'application Apple Translate est incroyablement polyvalente, permettant aux utilisateurs de traduire des pages dans Safari, de convertir des messages texte dans une autre langue, de traduire des conversations, et d'enregistrer et d'accéder à des phrases importantes. Le plus intéressant ? Chacune de ces fonctions de traduction est accessible en quelques pressions rapides.
Si vous souhaitez en savoir plus sur les fonctions de traduction de votre iPhone, n'hésitez pas à vous inscrire pour recevoir notre Astuce du jour gratuite. Si vous ne connaissez pas encore ces fonctions, vous pouvez également apprendre les bases de l'utilisation de l'application Apple Translate. Commençons :
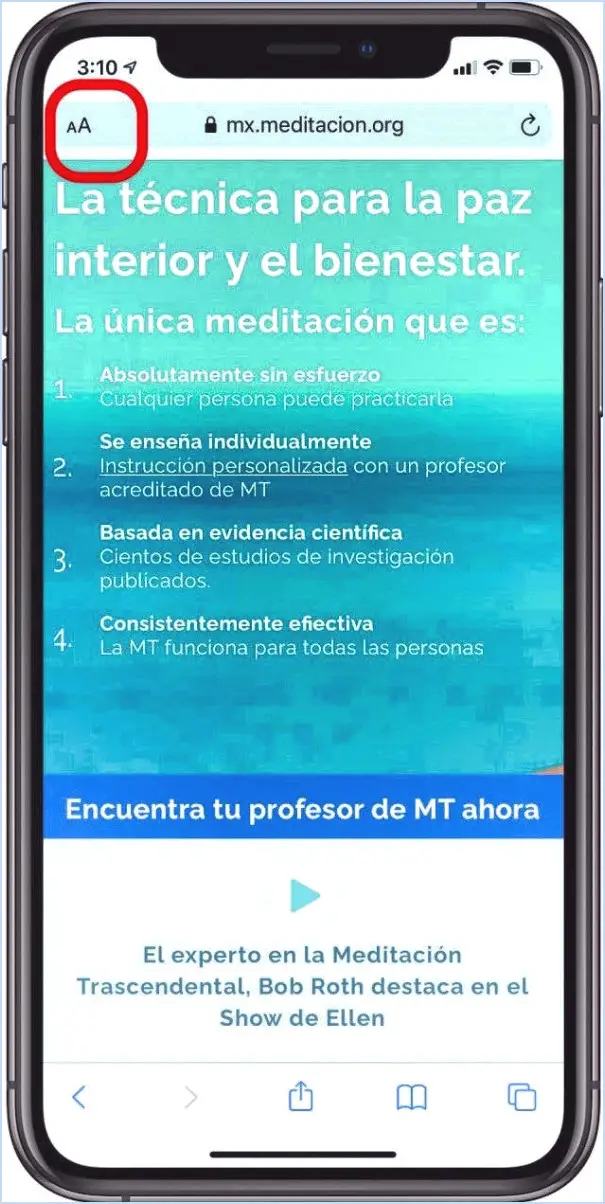
Comment traduire une page dans Safari
La possibilité de traduire des pages web entières est désormais intégrée à Safari. Pour profiter de cette fonctionnalité, naviguez vers une page qui n'utilise pas la langue que vous parlez. Suivez les étapes ci-dessous pour traduire la page dans la langue de votre choix.
- Appuyez sur la touche double icône "A à côté de votre barre d'adresse.
- Ensuite, tapez simplement sur Traduire en et sélectionnez votre langue.
- Si vous y êtes invité, tapez sur Activer la traduction.
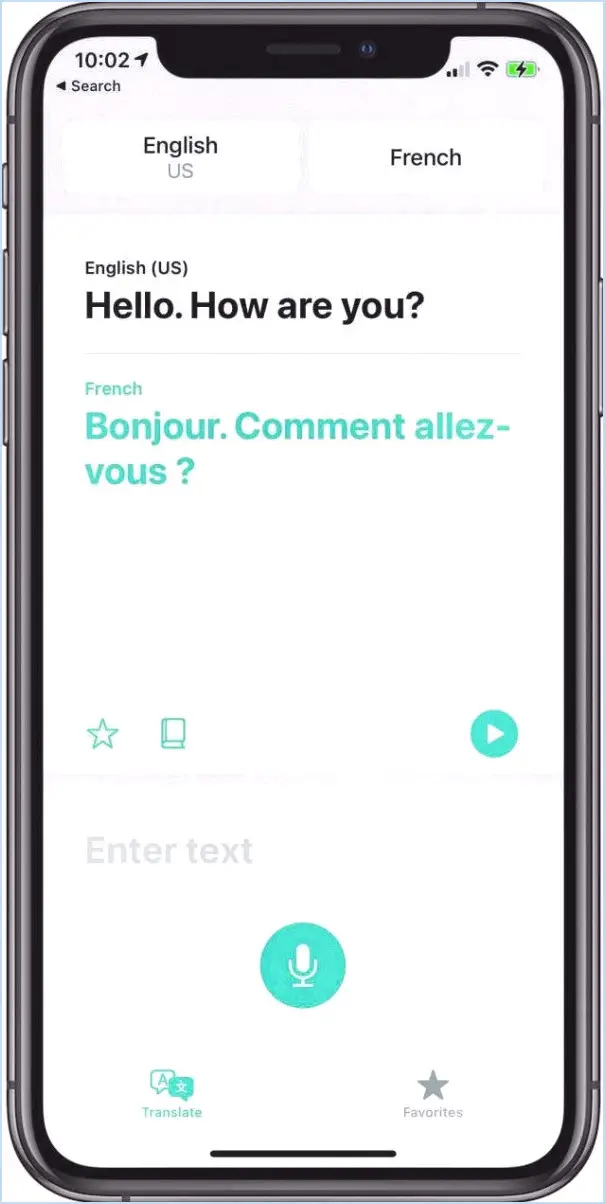
Traduire le texte
La principale fonctionnalité de l'application Translate est sa capacité à traduire du texte tapé. Prenant en charge douze options linguistiques, l'application vous permet de saisir une phrase dans une langue et de la traduire dans une autre, ce qui est utile aux voyageurs comme aux étudiants en langues. Pour ce faire, procédez comme suit
- Ouvrez l'application Traduire.
- Sélectionnez la langue vers laquelle ou à partir de laquelle vous effectuez la traduction (si vous avez réglé la langue de votre iPhone sur l'anglais, elle apparaîtra par défaut).
- Saisissez la phrase.
- Tapez sur Allez. La traduction apparaît en bleu sous le texte saisi.
- Tapez Jouer pour obtenir la traduction orale. Vous pouvez également appuyer sur le bouton bouton du microphone pour traduire une phrase parlée.
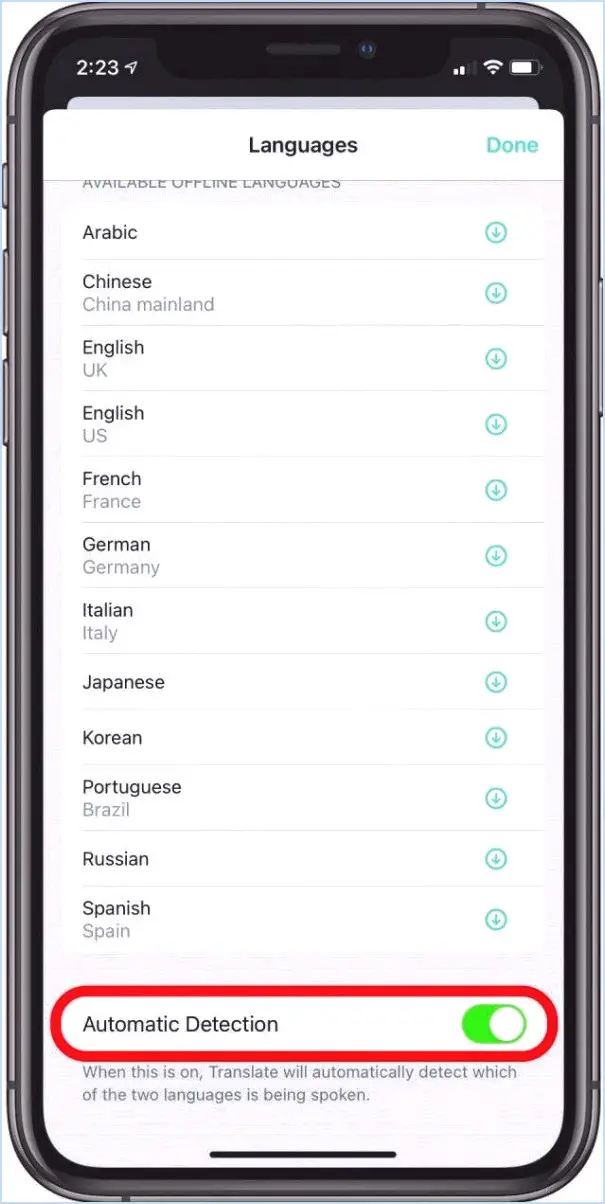
Avoir une conversation bilingue en mode conversation
Pour une option de traduction vocale plus organique, utilisez le mode conversation de votre iPhone. Pour utiliser le mode conversation :
- Sélectionnez la langue du texte à traduire.
- Faites défiler la liste des langues vers le bas et assurez-vous que Détection automatique est activée. Tapez sur Terminé.
- Sélectionnez ensuite la langue dans laquelle vous souhaitez que le texte soit traduit, puis tapez sur Terminé.
- Pour activer le mode conversation, tournez votre téléphone sur le côté.
- Il vous suffit ensuite d'appuyer sur le microphone pendant que chaque personne parle pour que votre iPhone traduise la conversation.
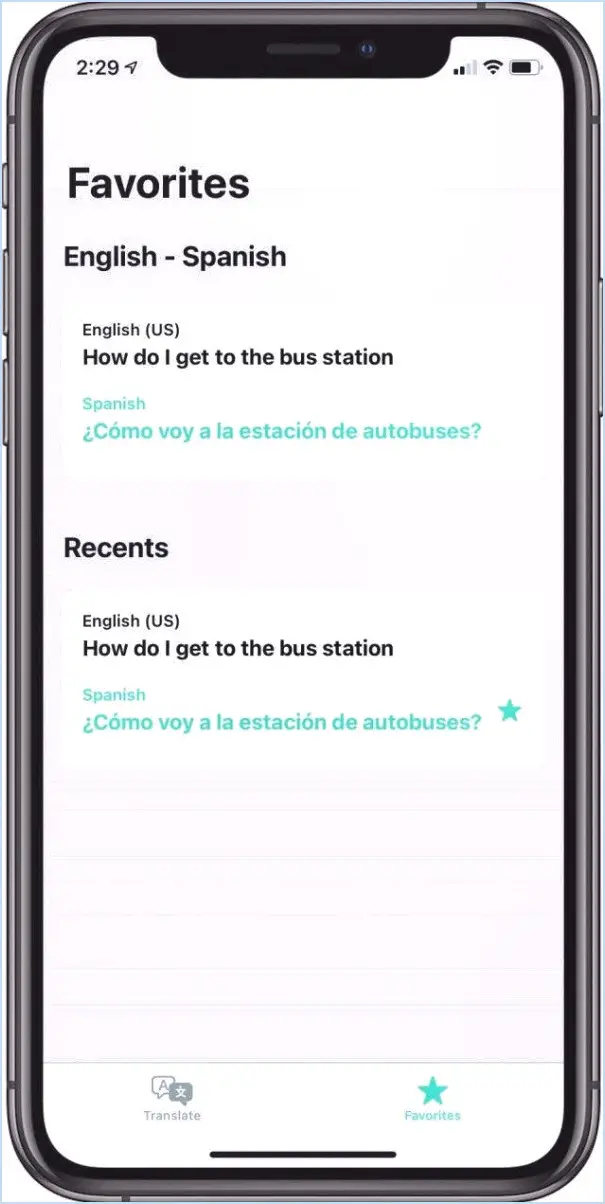
Accédez rapidement aux expressions les plus utilisées grâce aux favoris
Si vous préparez un voyage et que vous avez besoin de vous souvenir de certaines phrases, vous allez adorer la fonction "Favoris". Lorsque vous avez traduit un mot ou une phrase, appuyez sur l'étoile située sous la traduction pour l'enregistrer dans vos Favoris. Pour accéder à vos favoris, il vous suffit d'appuyer sur l'étoile en bas de l'application pour voir les phrases récentes et favorites dans la langue originale et dans la traduction.
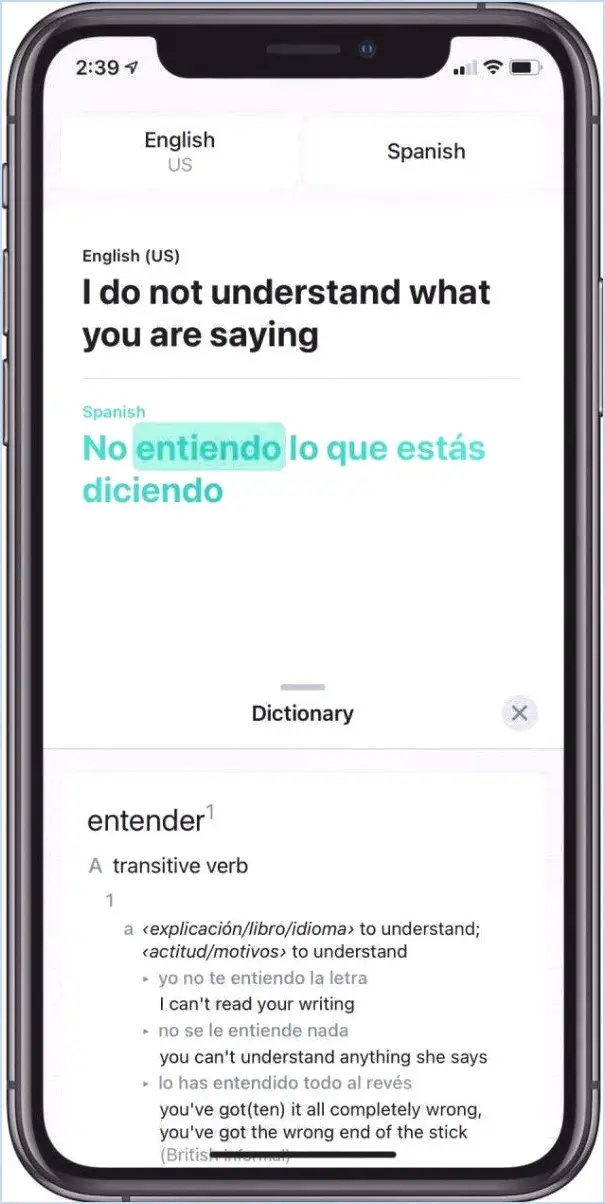
Utiliser le dictionnaire pour traduire des mots individuels
Une fois que vous avez traduit une phrase, vous pouvez être curieux de savoir ce que signifie un mot spécifique dans cette traduction. Heureusement, il existe une fonction dictionnaire qui vous permet de rechercher non seulement la traduction d'un mot spécifique, mais aussi différentes formes et conjugaisons. Il vous suffit d'appuyer sur l'icône du dictionnaire qui ressemble à un livre sous la phrase traduite, puis d'appuyer sur le mot que vous souhaitez définir. L'entrée du dictionnaire s'affichera en dessous, avec de nombreux détails qui vous permettront de rester informé et engagé. Si vous souhaitez vérifier un autre mot, il vous suffit de le toucher et l'entrée changera. C'est facile !