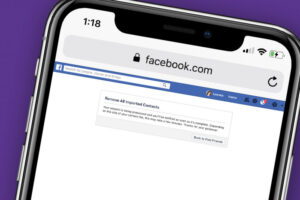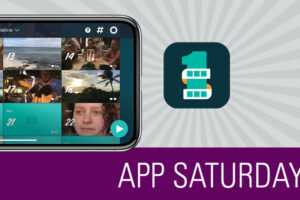Comment mettre en forme des tableaux dans l'application Numbers sur iPhone et iPad
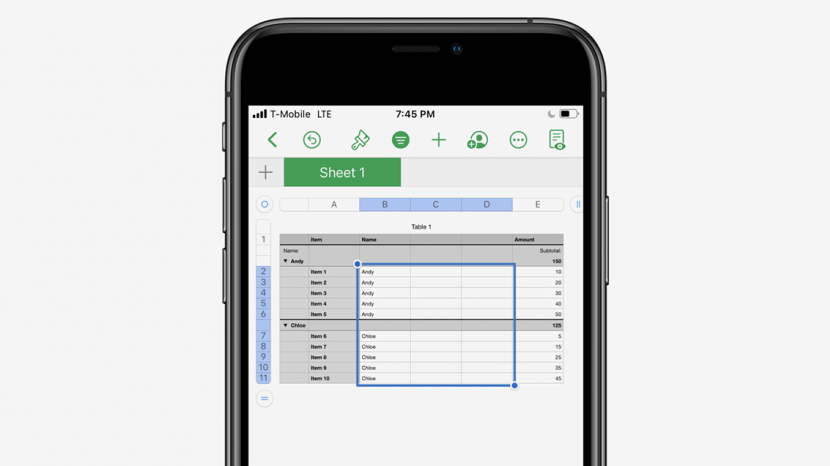
Si vous avez besoin de savoir comment formater un tableau sur votre iPhone ou iPad, vous êtes au bon endroit. L'application Numbers regorge de fonctionnalités intéressantes pour traiter les données, créer des listes et créer ou modifier des tables. Dans cet article, nous allons vous guider à travers le processus simple d'ouverture et de mise en forme des tableaux dans l'application Numbers sur iPhone et iPad.
Sauter à:
Comment ouvrir un fichier à l'aide de l'application Numbers
Si vous souhaitez formater un tableau à partir d'une autre source, telle qu'une pièce jointe à un e-mail ou un document dans l'application Fichiers, vous pouvez ouvrir le fichier dans l'application Numbers en procédant comme suit:
- Appuyez longuement sur le fichier que vous souhaitez ouvrir.
- Sélectionner Partager.


- Sélectionnez le App Numbers.
- Si vous ne voyez pas l'icône de l'application Numbers, faites défiler vers la droite dans la liste des applications et appuyez sur le Plus d'icône.
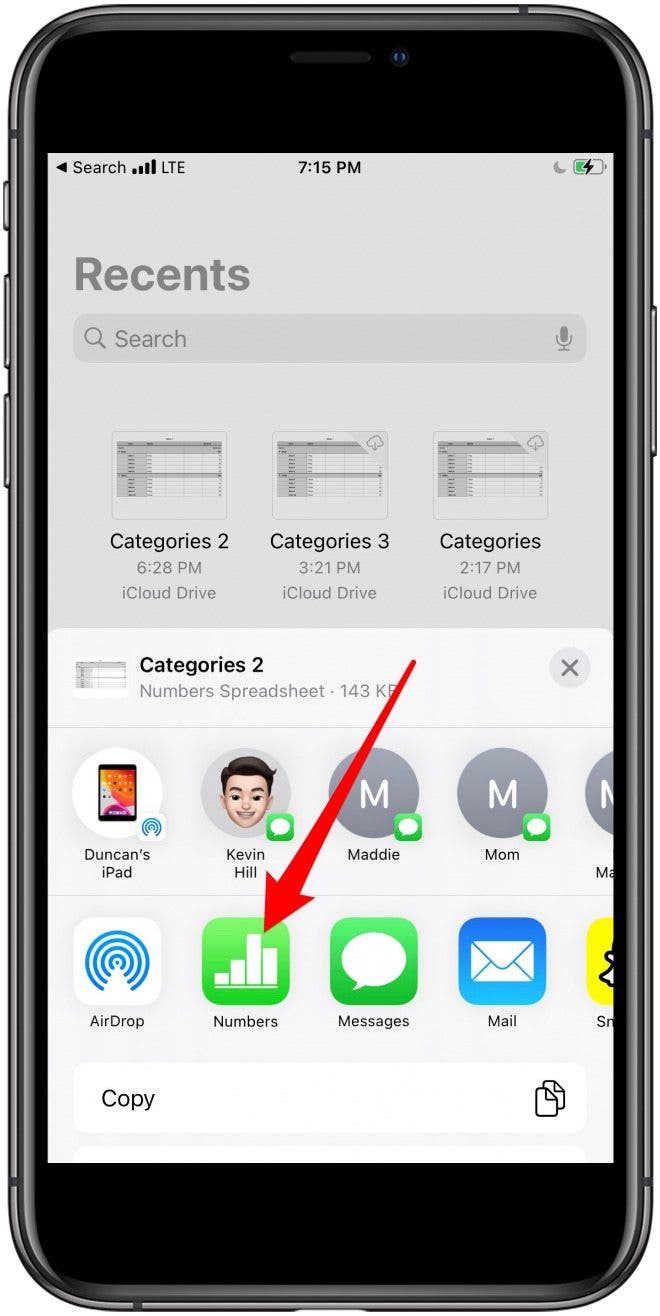
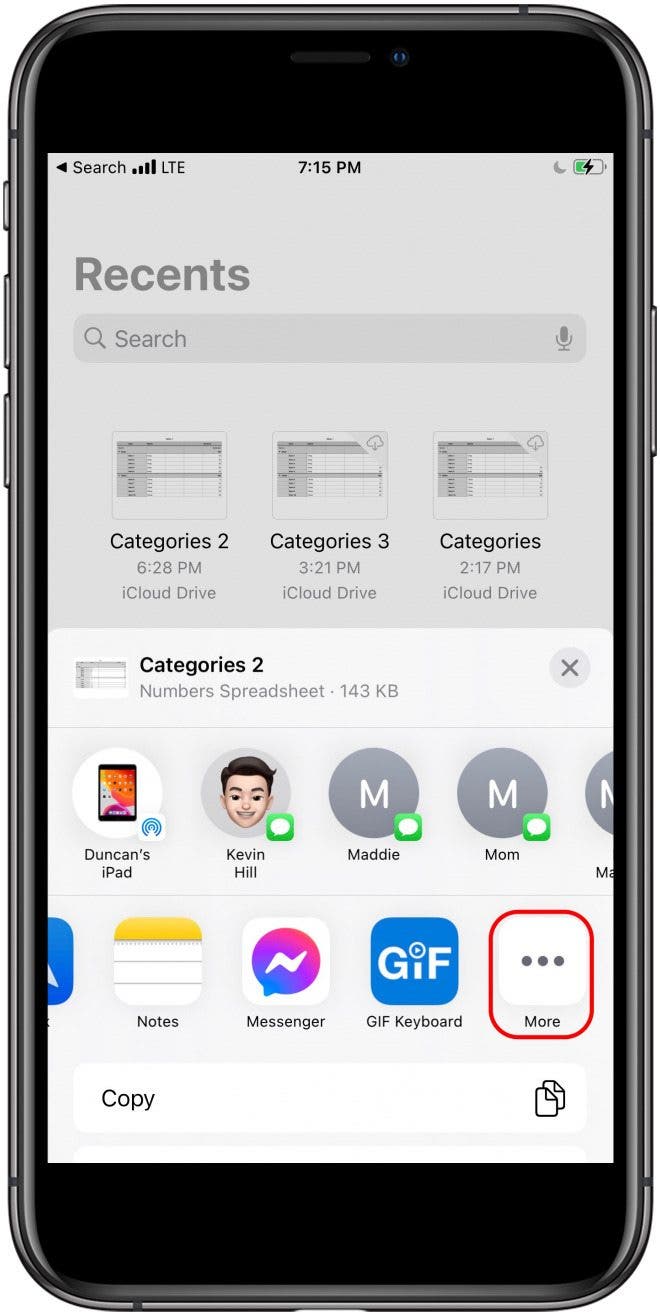
- Sélectionnez le Icône de l'application de nombres dans la liste des applications.
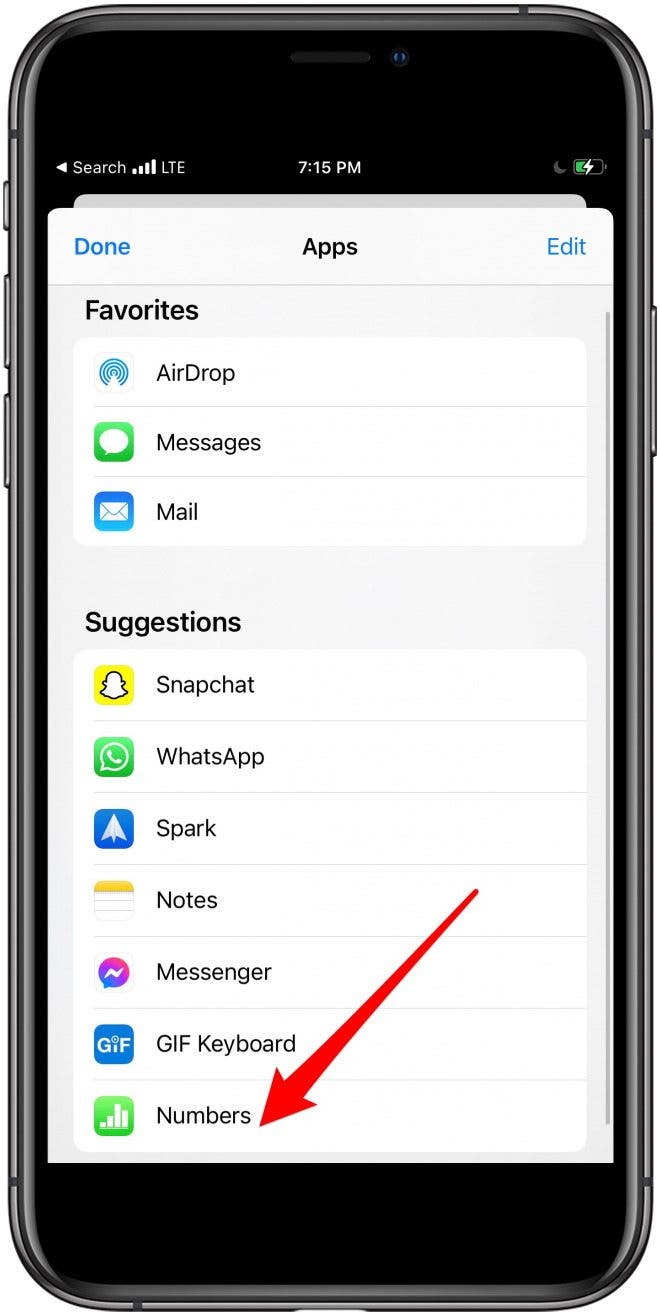
Une fois que vous avez ouvert votre tableau dans l'application Numbers, vous devrez sélectionner le contenu que vous souhaitez mettre en forme.
Comment mettre en forme ou styliser un tableau dans l'application Numbers
L'icône de peintre de format vous permettra de formater et de styliser des tableaux ou des cellules de tableau dans l'application Numbers. Nous allons vous montrer comment sélectionner la bonne icône et l'utiliser pour formater le tableau.
Comment sélectionner le contenu du tableau que vous souhaitez mettre en forme:
- Touchez une cellule.
- Une boîte bleue apparaît dans le coin de la cellule que vous avez touchée.
- Faites glisser ce point bleu pour sélectionner les cellules que vous souhaitez mettre en forme ou styliser. Cela peut être une cellule, plusieurs cellules ou un tableau entier.
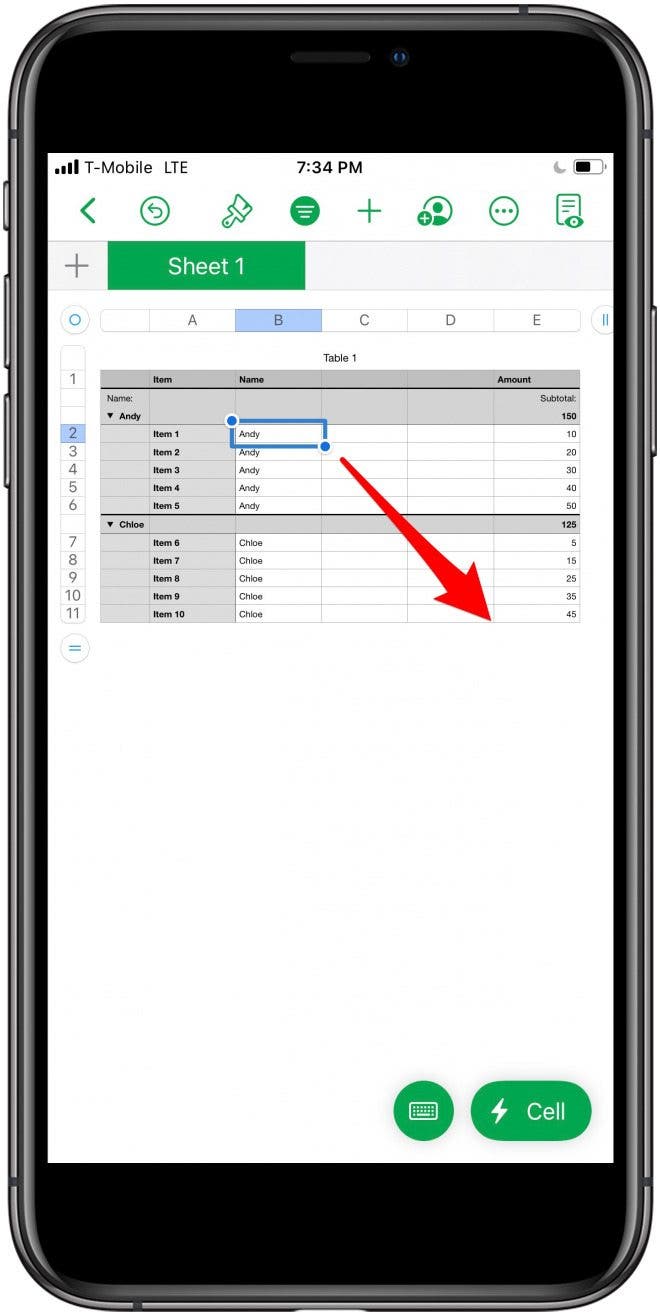
- Sélectionnez le icône de pinceau pour ouvrir les options de style et de mise en forme.
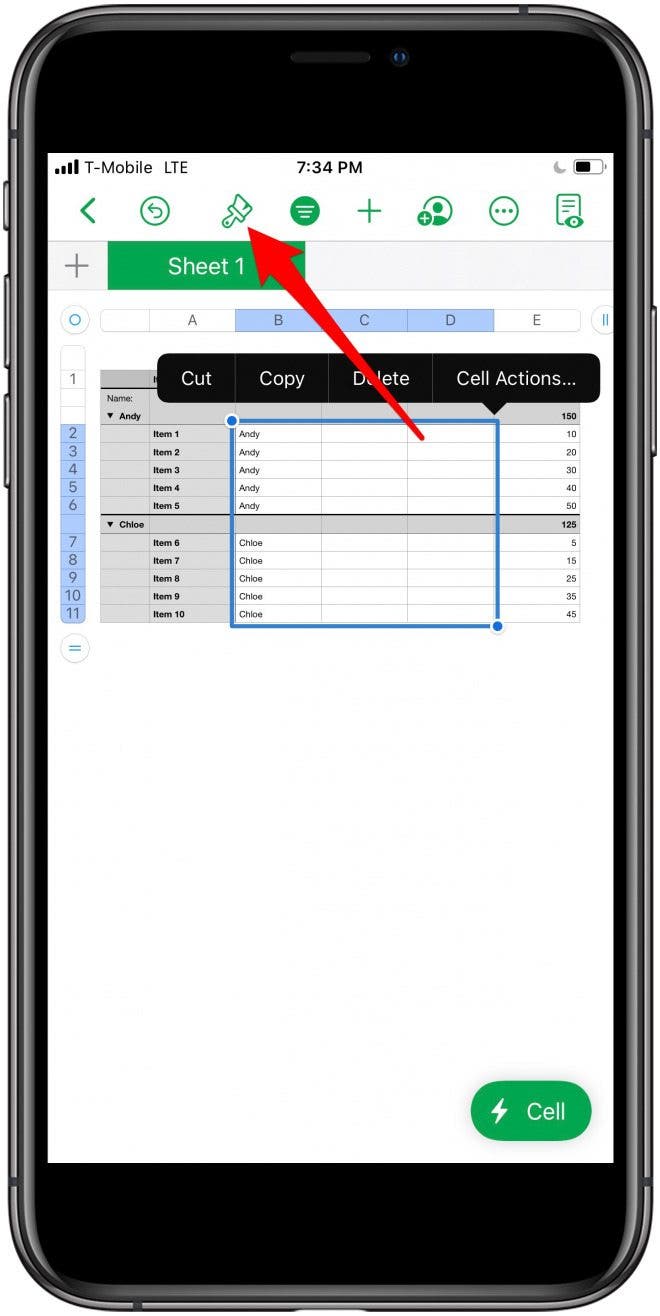
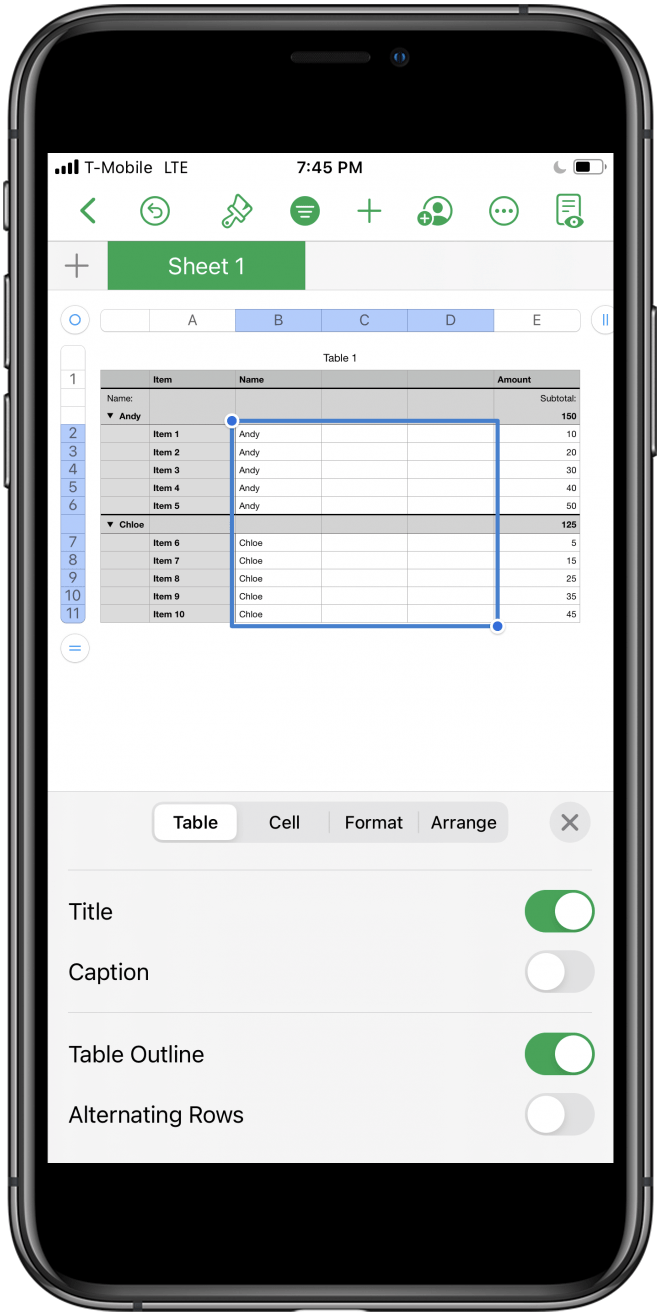
Vous disposez désormais de diverses options de mise en forme et de style. Ce menu contient les en-têtes Tableau, Cellule, Format et Réorganiser. Sur un iPad, le menu apparaît en entier en haut de l'écran, comme vous pouvez le voir ci-dessous.
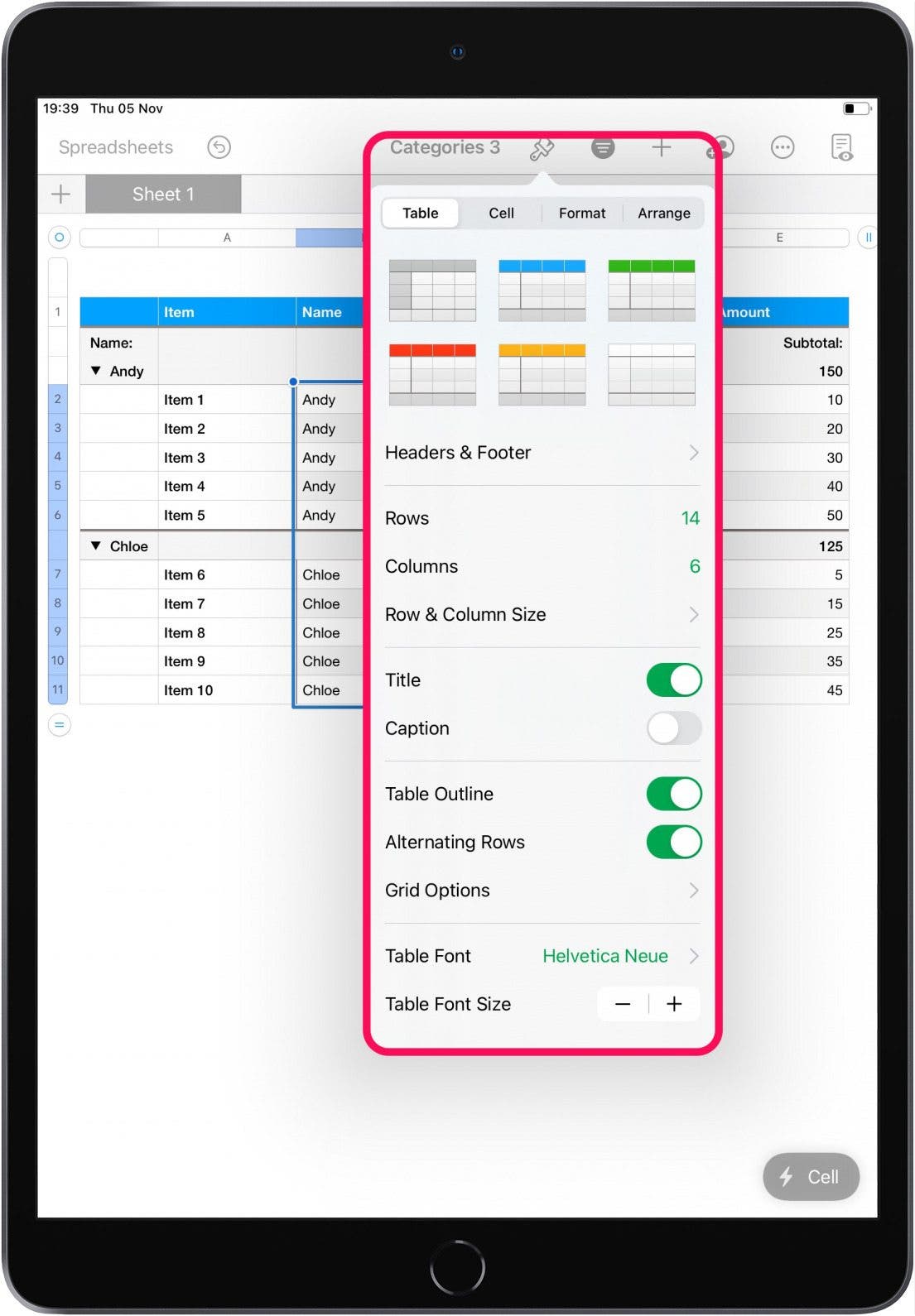
Sur un iPhone, le menu apparaît en bas de l'écran, où vous pouvez faire glisser vers le haut pour parcourir différentes options sous chacun des en-têtes, comme indiqué ci-dessous.
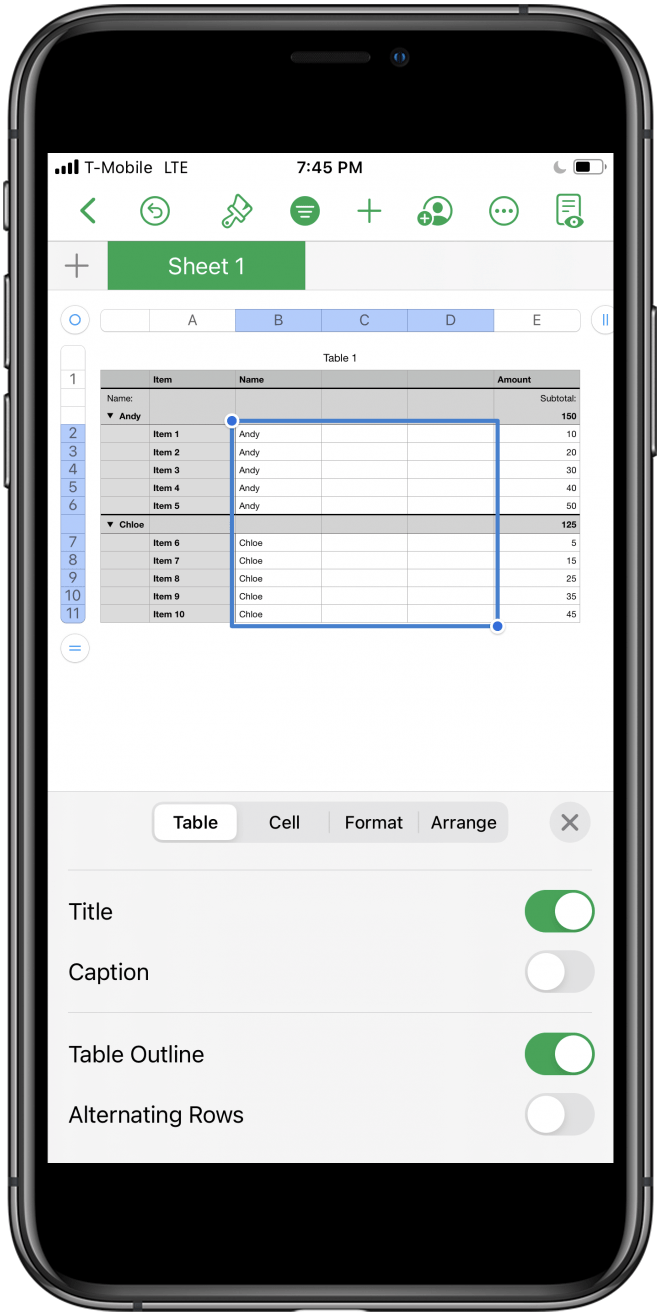
Ensuite, nous passerons en revue le format de tableau et les options de style disponibles sur un iPhone, mais les étapes sont les mêmes sur iPad, moins la nécessité de faire défiler vers le bas pour afficher toutes les options sur l'icône du peintre de format.
Comment styliser un tableau dans l'application Numbers
- Sélectionnez les cellules ou les composants de tableau que vous souhaitez mettre en forme.
- Appuyez sur le icône de pinceau.
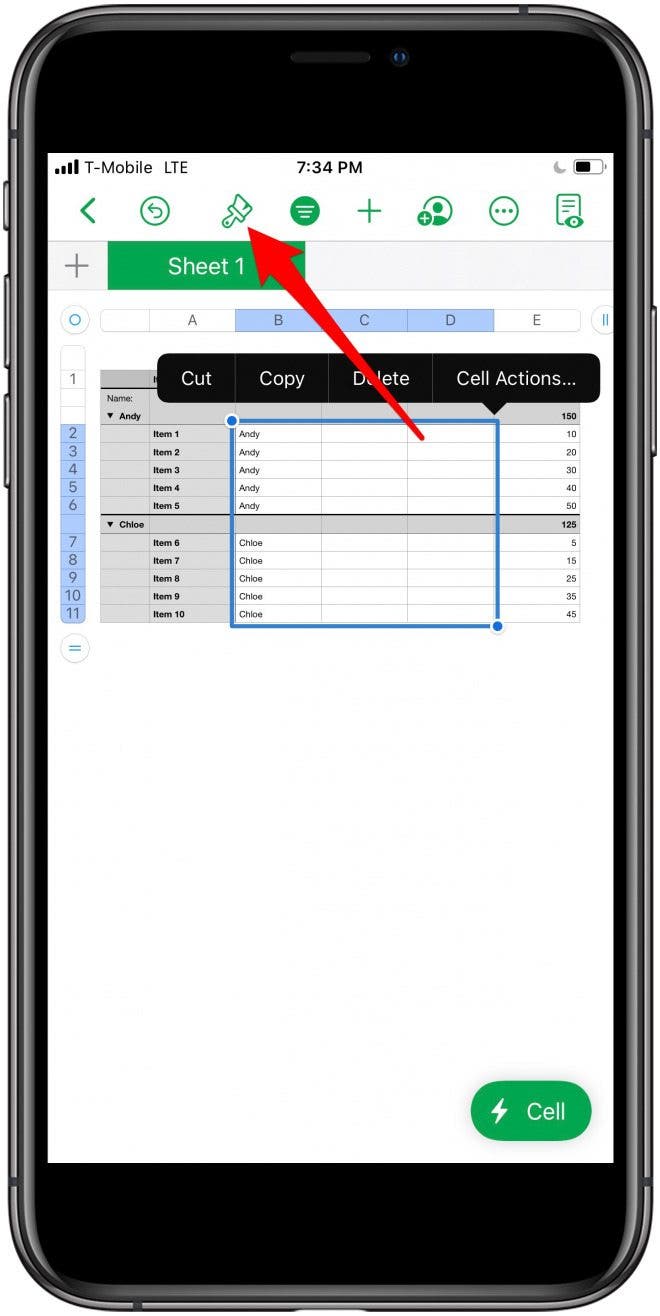
- Appuyez sur le Onglet Table.
- Sélectionnez le style de table de votre choix.
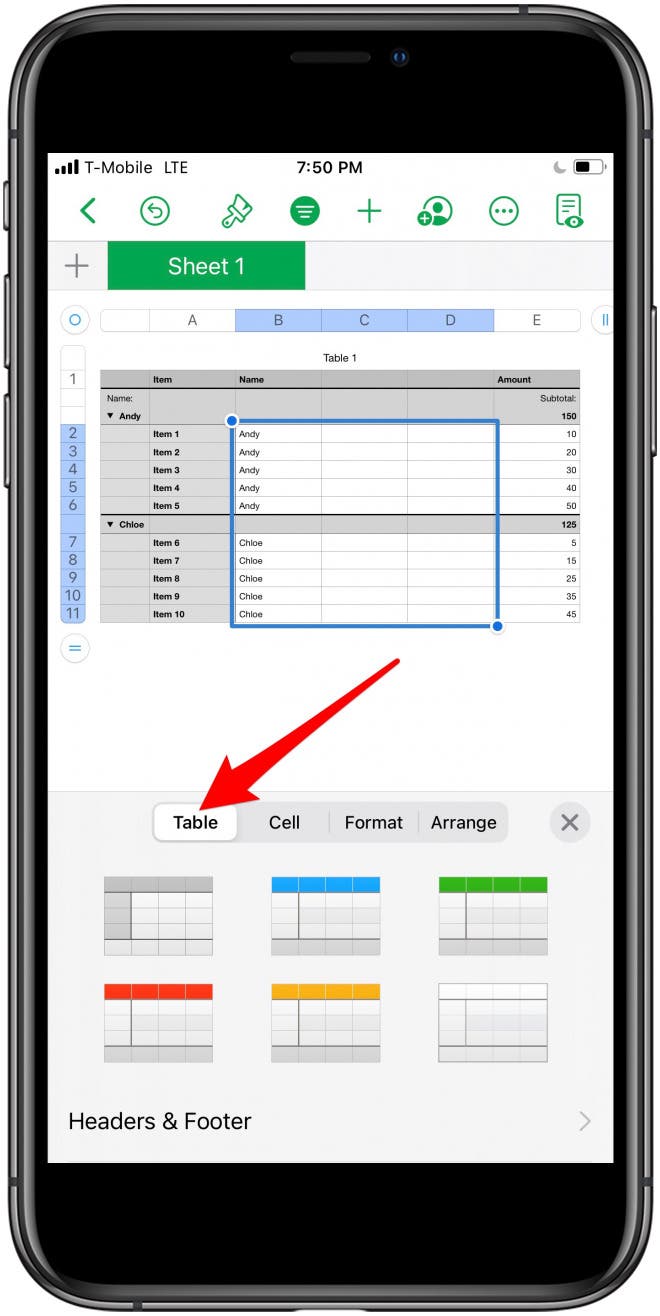
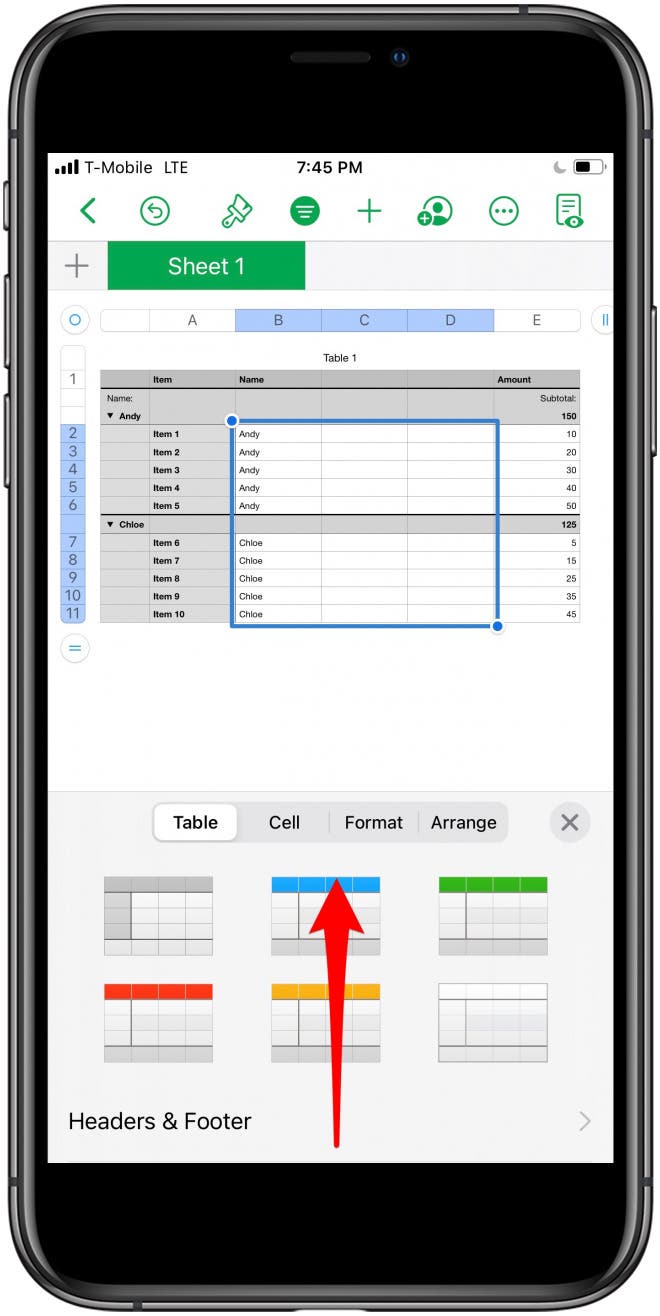
Comment ajouter ou supprimer des colonnes et des lignes de tableau dans l'application Numbers
- Sélectionnez les lignes ou colonnes que vous souhaitez supprimer ou ajouter.
- Appuyez sur le icône de peintre de format.
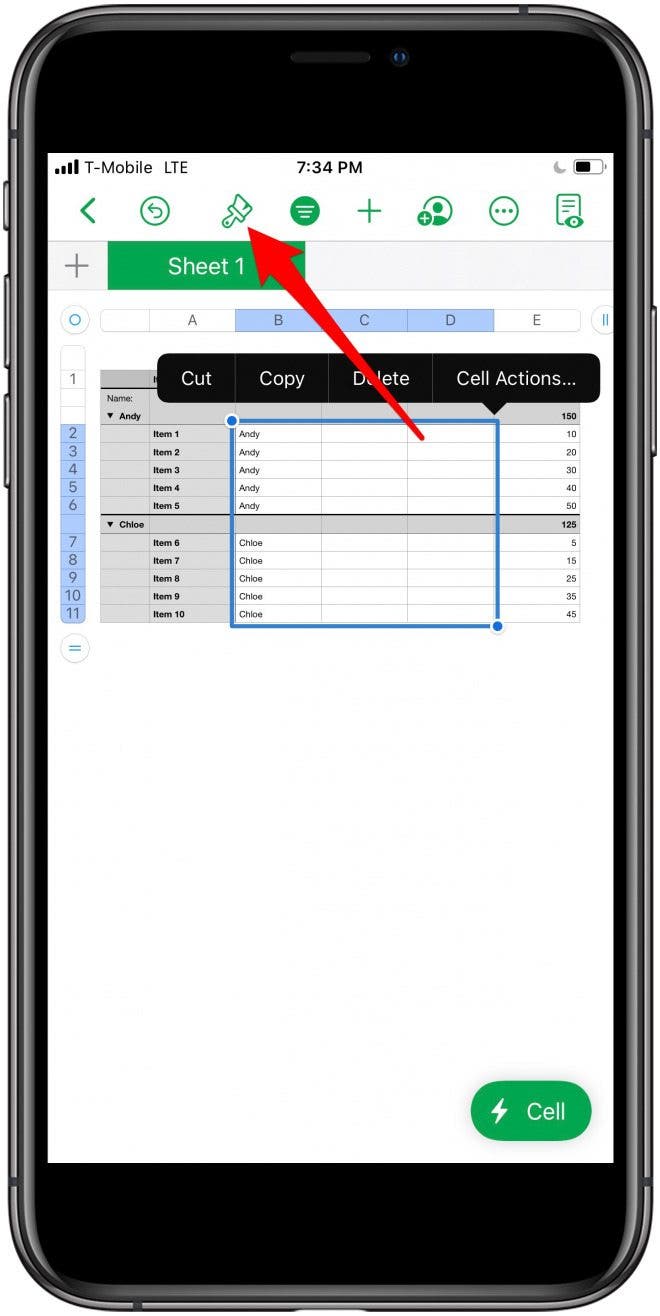
- Sur le Onglet Table, faites défiler jusqu'à l'endroit où vous voyez les options de ligne et de colonne.
- Modifiez le nombre de lignes ou de colonnes en appuyant sur le nombre vert et en tapant le nombre souhaité de lignes ou de colonnes que vous souhaitez avoir dans votre tableau.
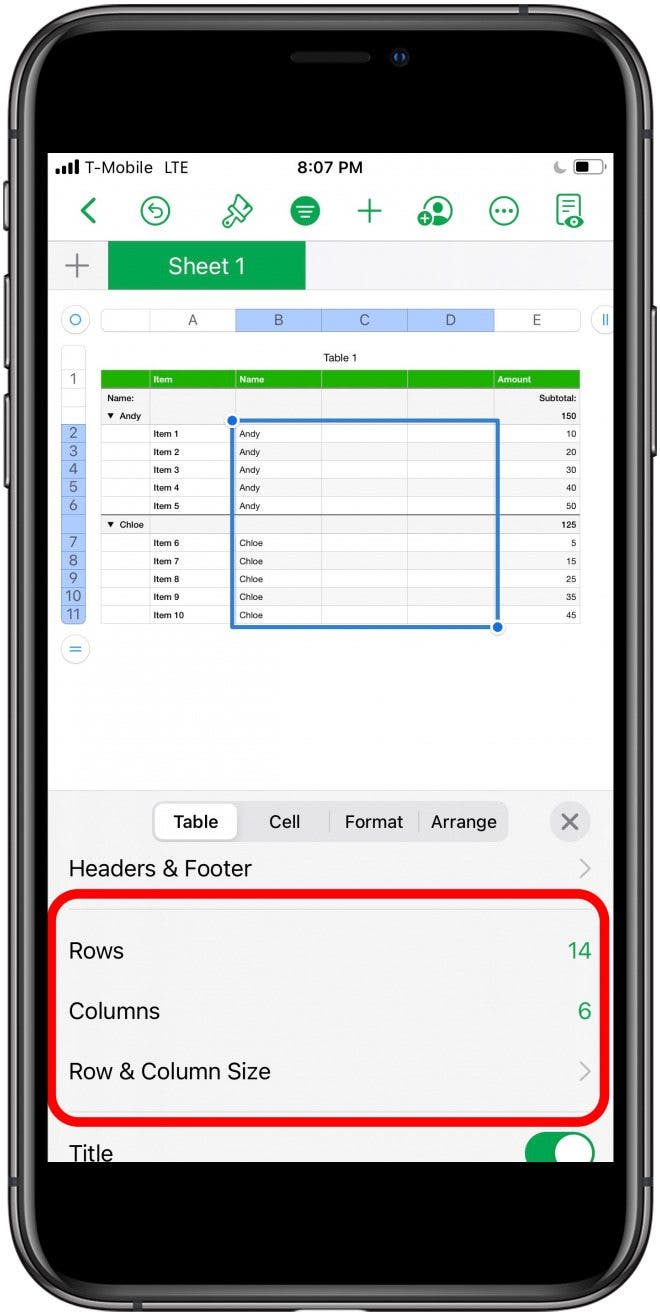
Comment ajouter ou supprimer des lignes de quadrillage et un contour de tableau dans l'application Numbers
- Sélectionnez les cellules ou les composants de tableau que vous souhaitez mettre en forme.
- Appuyez sur le icône de pinceau.
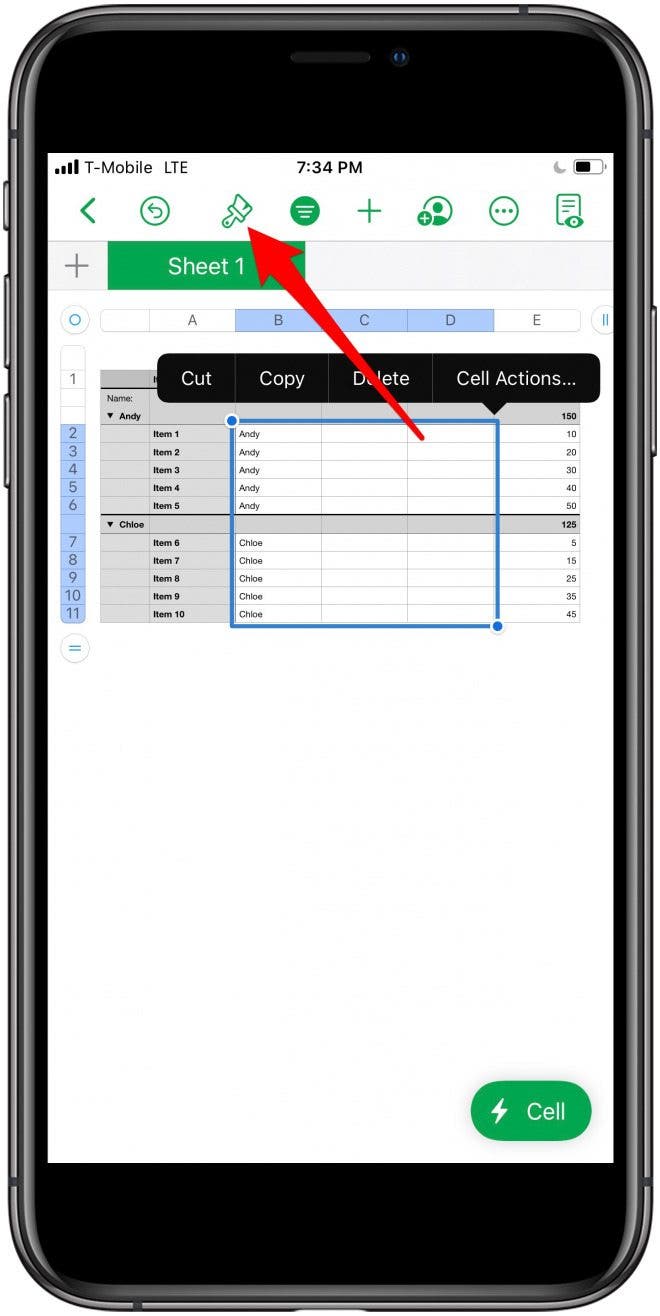
- Dans l'onglet Tableau, faites défiler vers le bas jusqu'à ce que vous voyiez Contour du tableau et Options de grille.
- Appuyez sur le Contour du tableau bascule pour donner un contour à votre table. Lorsque la bascule est verte, elle est activée.
- Pour modifier les lignes de quadrillage verticales et horizontales, appuyez sur Options de grille.
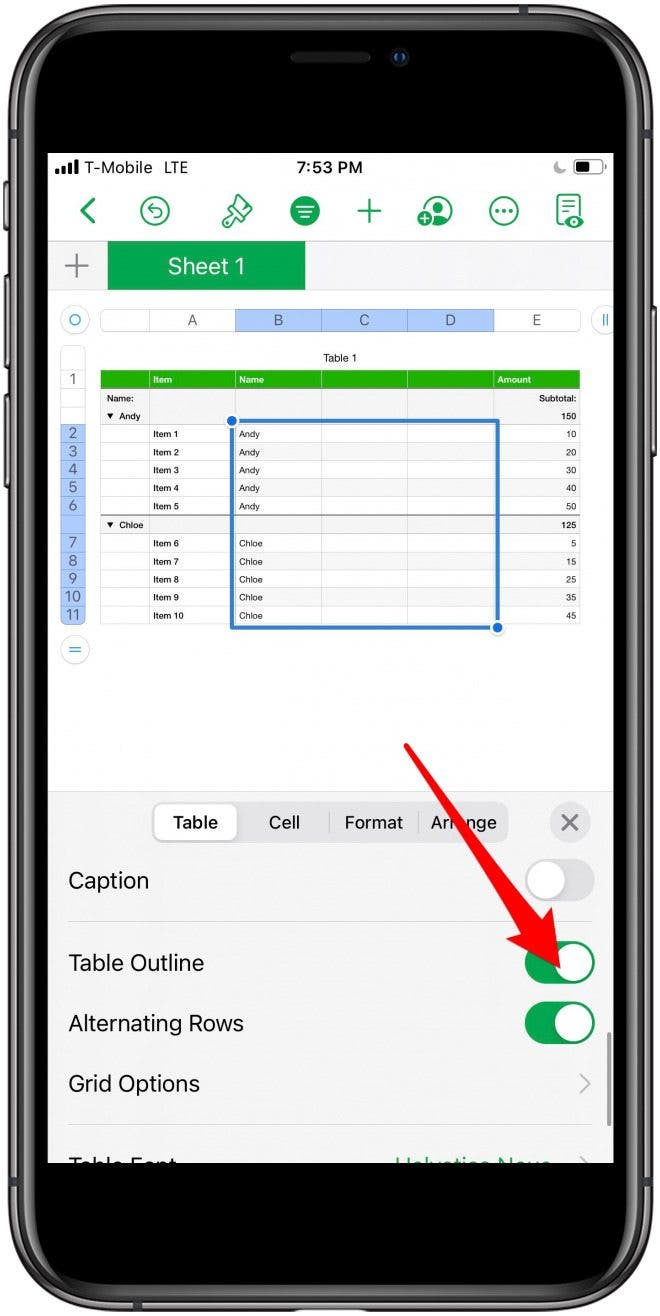

- Si vous recherchez des bordures de cellule et des options de remplissage, appuyez sur le Onglet Cellule et faites défiler vers le bas.

Comment mettre en forme du texte dans des tableaux dans l'application Numbers
Si vous avez besoin de mettre en forme du texte dans le tableau de votre application Numbers pour qu'il soit en gras, en italique, souligné ou simplement avec une taille de police, une couleur ou un style différents, c'est facile à faire. Suivez ces étapes pour formater le texte:
- Sélectionnez les cellules ou les composants de tableau que vous souhaitez mettre en forme.
- Appuyez sur le icône de pinceau.
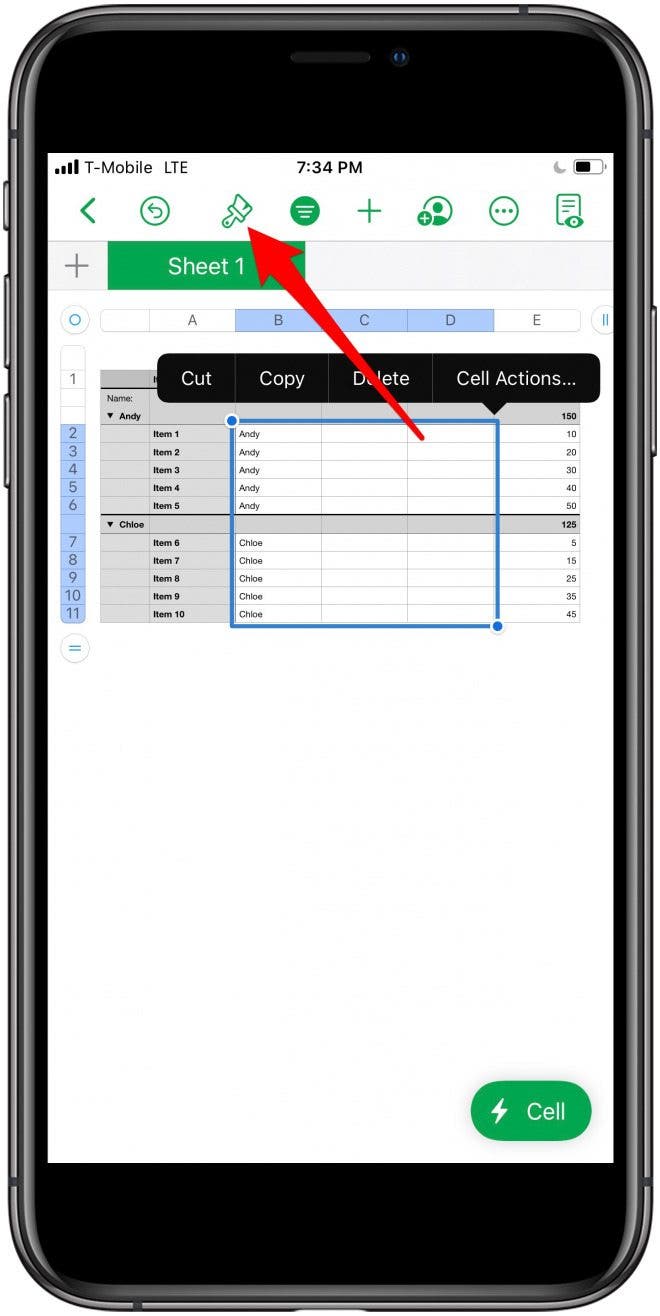
- Appuyez sur le Onglet Cellule.
- Mettez en forme le type de police, la taille, la couleur et les marges de texte dans le menu des cellules de tableau que vous avez sélectionnées. Vous pouvez également mettre en gras, mettre en italique et souligner du texte à partir de ce menu.
- Faites défiler ce même menu pour trouver des options de mise en forme des bordures de cellule et des couleurs de remplissage, ainsi que des paramètres de mise en forme conditionnelle.


Comment mettre en forme le contenu de la table sous forme de devise, de pourcentages, etc.
Parfois, vous avez besoin de l'application Numbers pour formater les cellules d'une colonne ou d'une ligne sous forme de devise, de nombres, de mots, de pourcentages, etc. Pour effectuer ces modifications de mise en forme:
- Sélectionnez les cellules ou les composants de tableau que vous souhaitez mettre en forme.
- Appuyez sur le icône de pinceau.
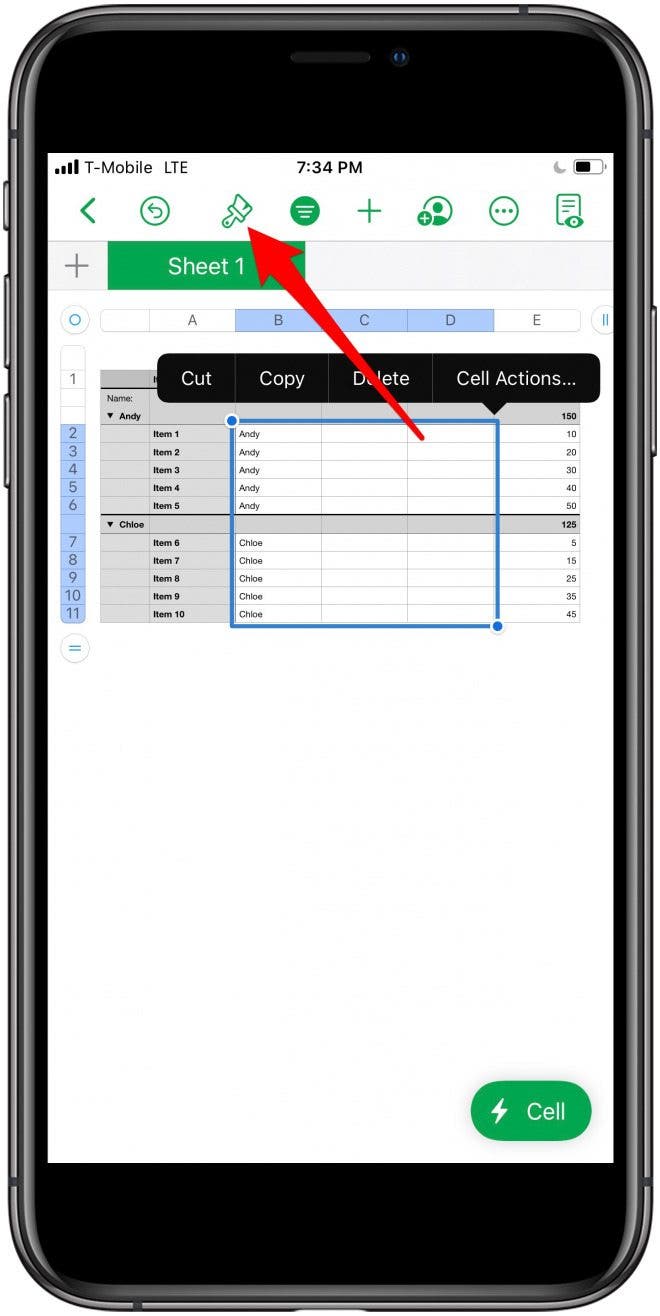
- Sélectionnez le Format languette.
- Ici, vous pouvez formater le texte du tableau. Choisissez parmi des options comme Date et heure, Nombre, Devise, Pourcentage, et plus.

Il y a tellement de choses que vous pouvez faire avec le peintre de format! Vous savez maintenant comment formater des tableaux dans l'application Numbers sur votre iPhone ou iPad. Nous espérons que cela facilitera les choses.