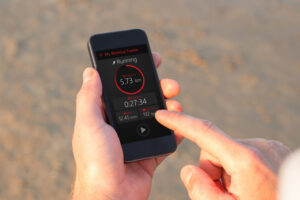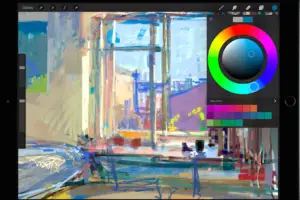Comment configurer votre iPad pour le travail
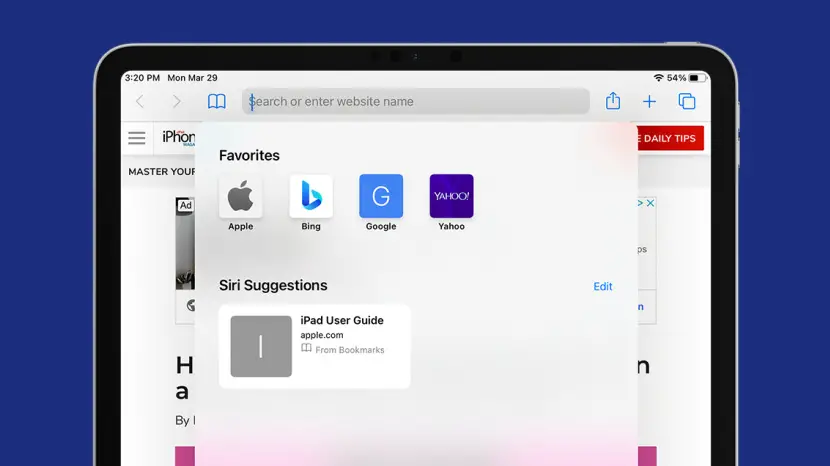
Envisagez-vous d'utiliser votre iPad pour le service, ou votre entreprise vous a-t-elle donné un iPad pour le travail? Ils peuvent être des outils flexibles, plus légers et aussi plus mobiles qu'un ordinateur portable, mais si vous n'en avez jamais utilisé un pour le travail auparavant, fonctionner sur un iPad peut prendre un peu de temps. Nous sommes juste là pour vous aider à toucher le sol.
Sauter à:
Comment configurer votre iPad
À moins que votre entreprise ne vous fournisse d'autres instructions, commencez à installer votre tout nouvel iPad comme vous le feriez avec un tout nouvel iPhone. Vous pouvez créer votre nouvel appareil à l'aide de l'assistant de configuration de l'iphone. Si vous disposez d'une sauvegarde iCloud ou iTunes d'un autre gadget Apple, vous pouvez récupérer des applications et des informations en procédant ainsi.
Obtenez un clavier externe
Aussi accessible que puisse être le clavier intégré de l'iPad, je n'ai toujours pas compris exactement comment maîtriser la saisie de la ligne de la maison sur un. Si vous utilisez votre iPad pour le travail, vous souhaiterez probablement acheter un clavier externe. Jetez un œil à nos choix pour un excellent étui pour clavier et divers autres appareils iPad. Une fois votre clavier extérieur installé, vous aurez probablement l'intention d'apprendre des méthodes plus rapides pour faciliter la navigation sur votre iPad sans trackpad ou souris d'ordinateur. Si votre travail nécessite que vous travailliez avec précision (par exemple, si vous effectuez n'importe quel type de création), vous pouvez également envisager un Apple Pencil. Avec tout cela établi, vous pouvez tous encore transformer votre iPad en un ordinateur portable. Pour plus d'informations sur la facilité d'accès à l'iPad, pensez à vous inscrire à notre bulletin électronique gratuit Daily Tip.
Associé: quel iPad ai-je? Comment identifier les différents modèles et générations d'iPad d'Apple (mis à jour pour les modèles 2020)
Comment utiliser votre clavier visuel comme trackpad
Votre iPad n'a pas sa propre souris ou trackpad, mais vous pouvez utiliser le clavier à l'écran comme trackpad. Voici comment autoriser cette fonction:
- Placez deux doigts sur le clavier et attendez également que les secrets deviennent gris. Actuellement, vous pouvez déplacer les deux doigts pour qu'ils fonctionnent comme une flèche dans n'importe quel champ modifiable.
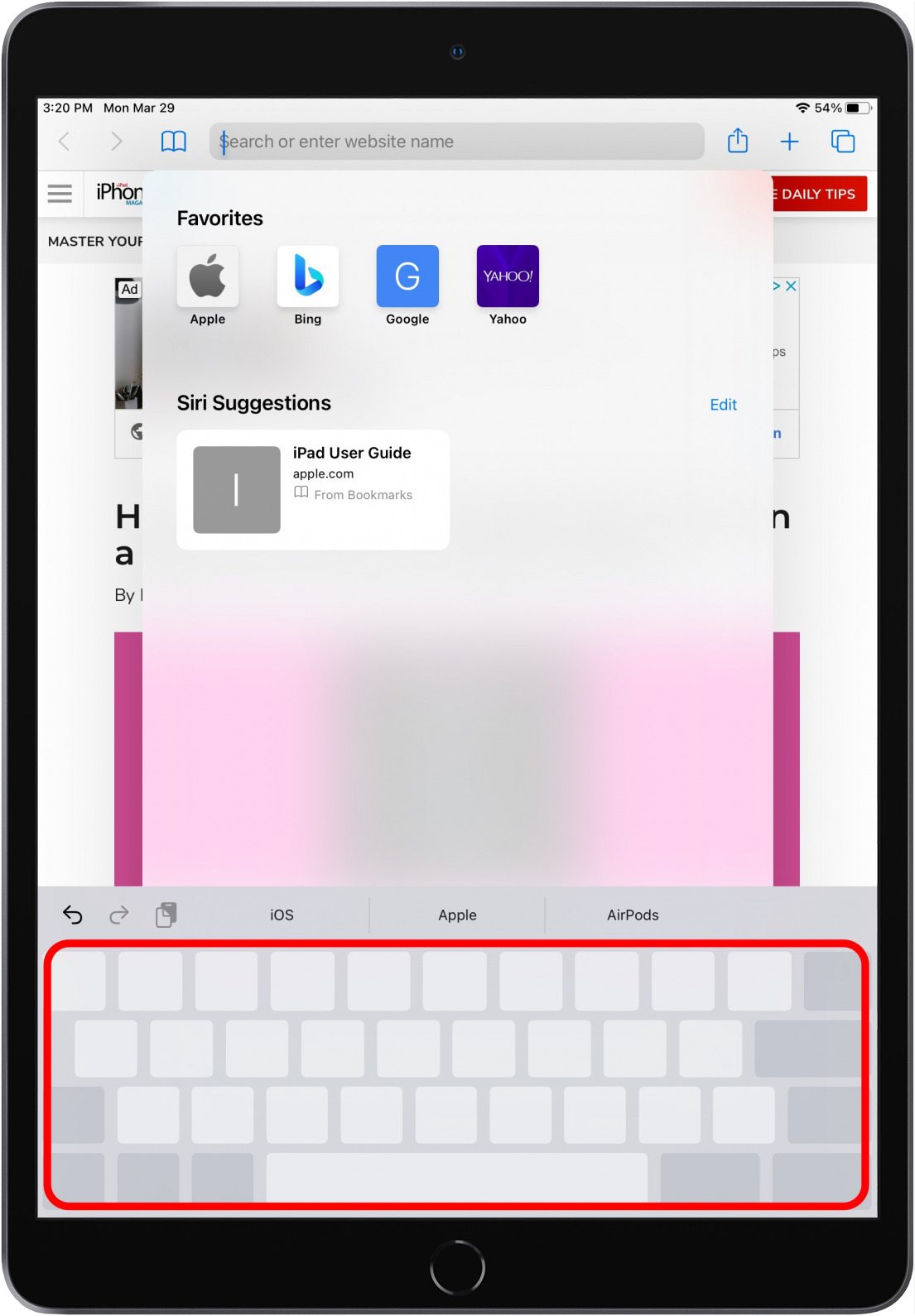
- Pour choisir du texte, utilisez cette méthode, puis maintenez entre vos doigts en position tout en déplaçant l'autre pour faire glisser votre flèche dans le texte que vous souhaitez sélectionner.
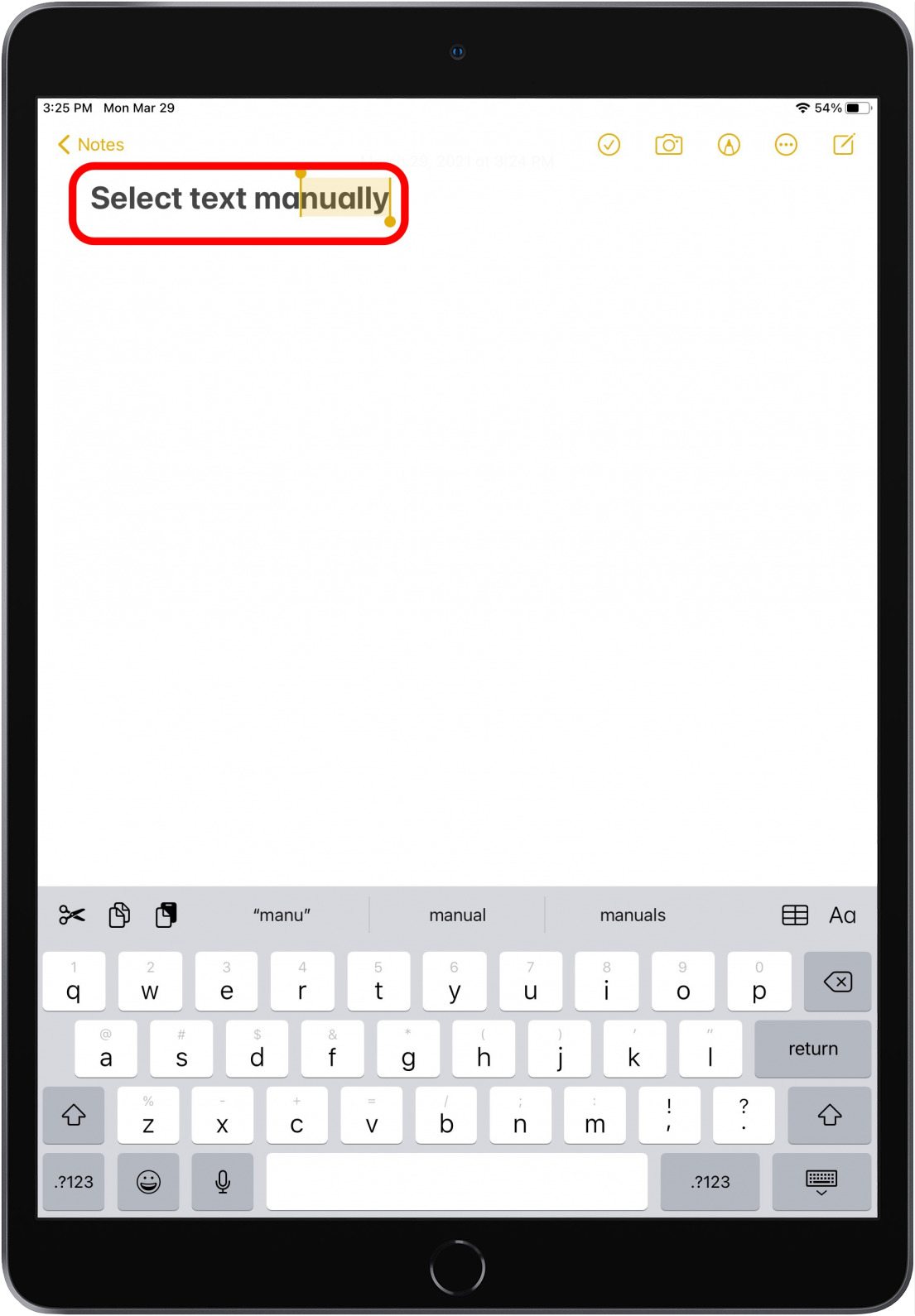
Applications pour le travail
Vous pouvez avoir besoin d'une sélection d'applications différentes, en fonction du travail que vous faites, mais vous trouverez ci-dessous quelques-unes qui sont précieuses, peu importe ce que vous faites dans la vie.
Courrier
Si vous utilisez votre iPad pour le travail, vous aurez sans aucun doute besoin d'accéder à votre messagerie professionnelle. Vous pouvez accéder à votre messagerie beaucoup plus rapidement via l'application Mail qu'en utilisant votre navigateur Web.
- Toucher le Application de messagerie dans votre station d'accueil sur l'écran d'accueil.
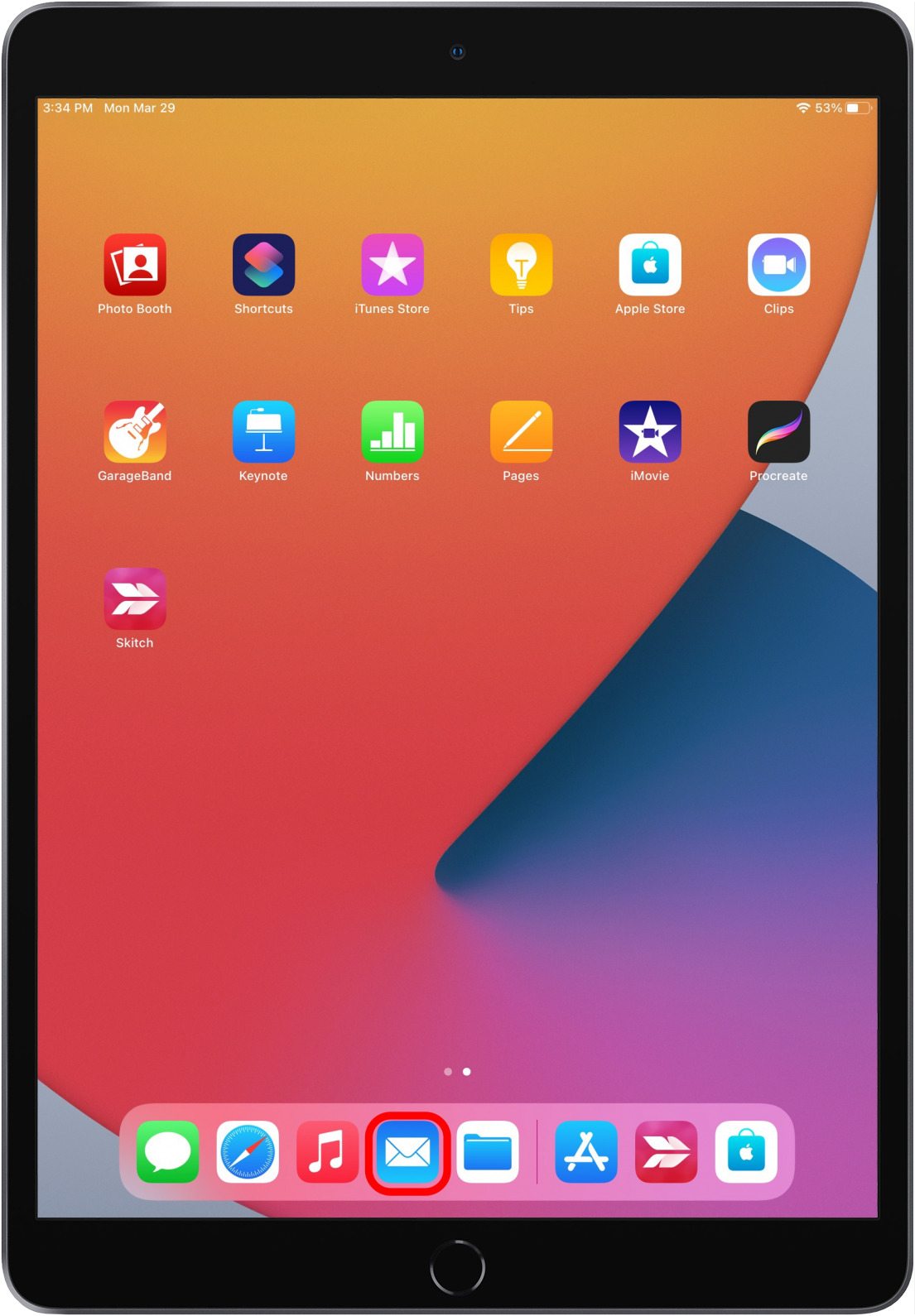
- Sélectionnez la solution par laquelle vous souhaitez vous enregistrer. J'utilise Google.
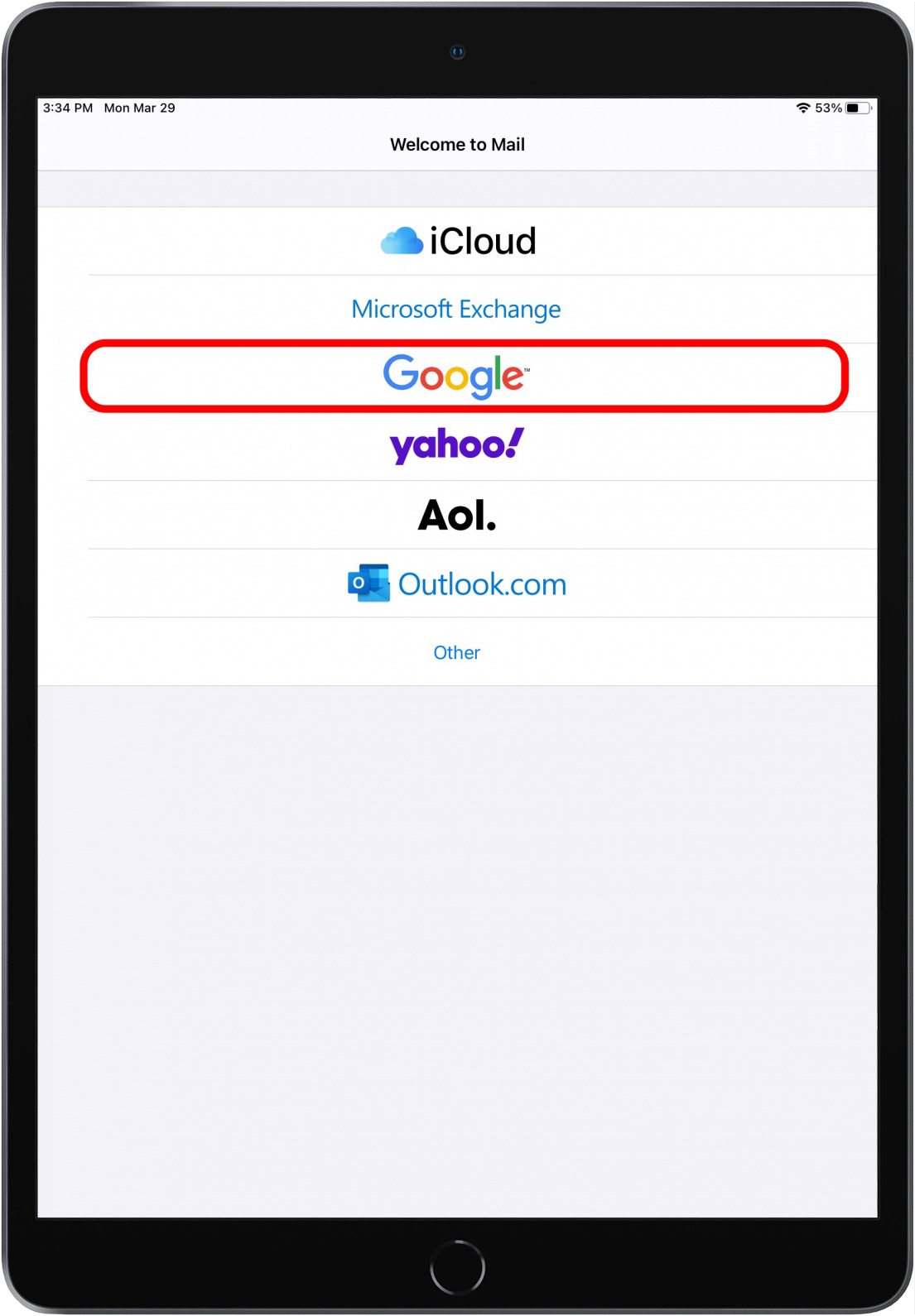
- Valider que vous autoriserez certainement l'application Mail à partager des détails avec votre fournisseur de messagerie.
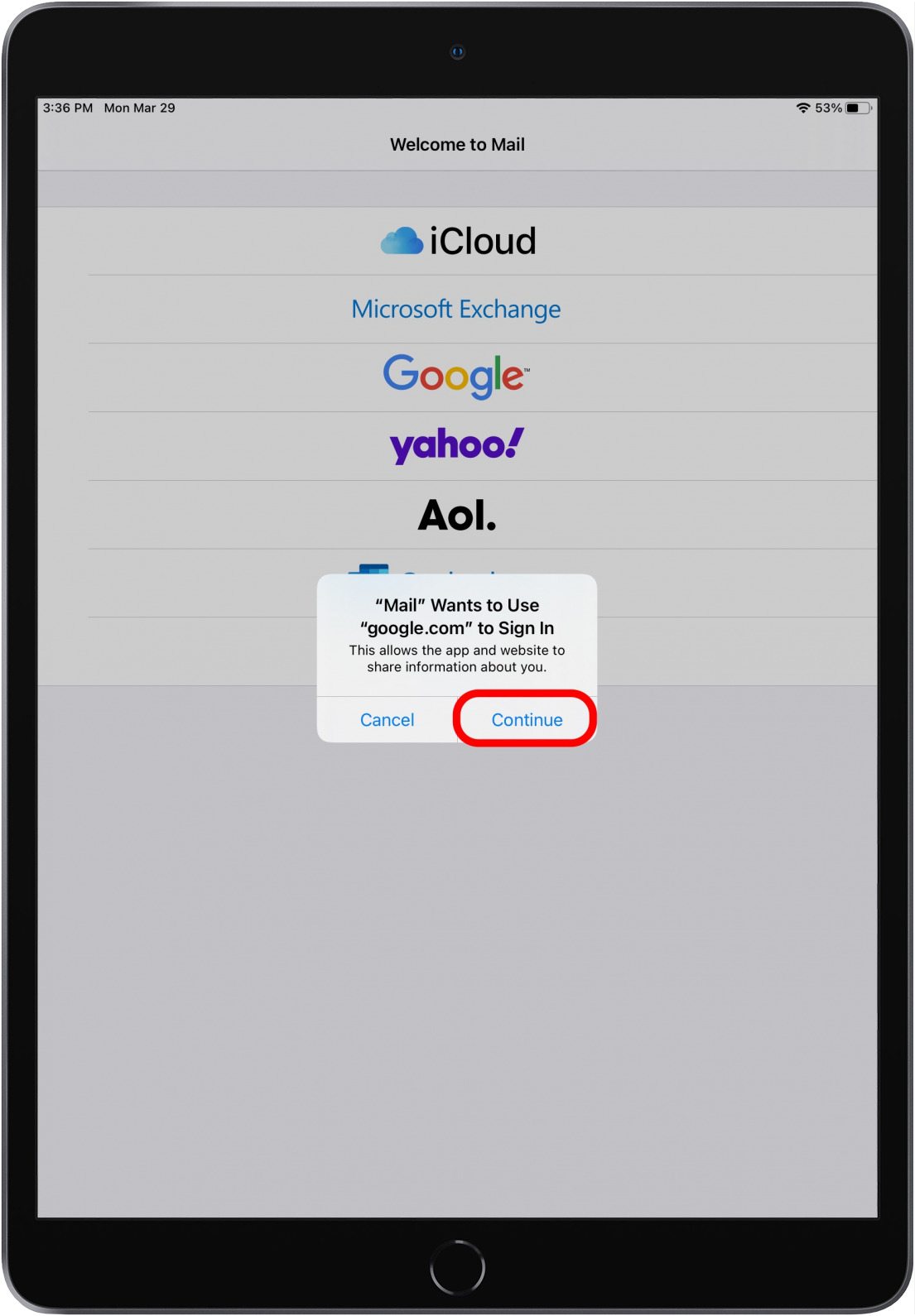
- Respectez actuellement les consignes affichées sur votre écran pour terminer l'établissement de votre messagerie pour iPad.
Stockage et accès aux fichiers dans le cloud
La suite de performances de Google comprend Google Drive , Docs , Des draps , et Diapositives Ces applications vous permettent de travailler avec votre groupe de travail sur des enregistrements, des feuilles de calcul et également des diaporamas. Vous les utilisez peut-être déjà, et si tel est le cas, obtenir la configuration avec votre compte Google Drive existant est aussi très simple que de télécharger et d'installer l'application dans votre App Store. Nous allons passer en revue cette procédure en détail, pour vous assurer que vous saurez quoi faire lors du montage d'autres applications pour l'emploi (ou pour le plaisir), également.
- Localisez le Magasin d'applications sur votre écran d'accueil.
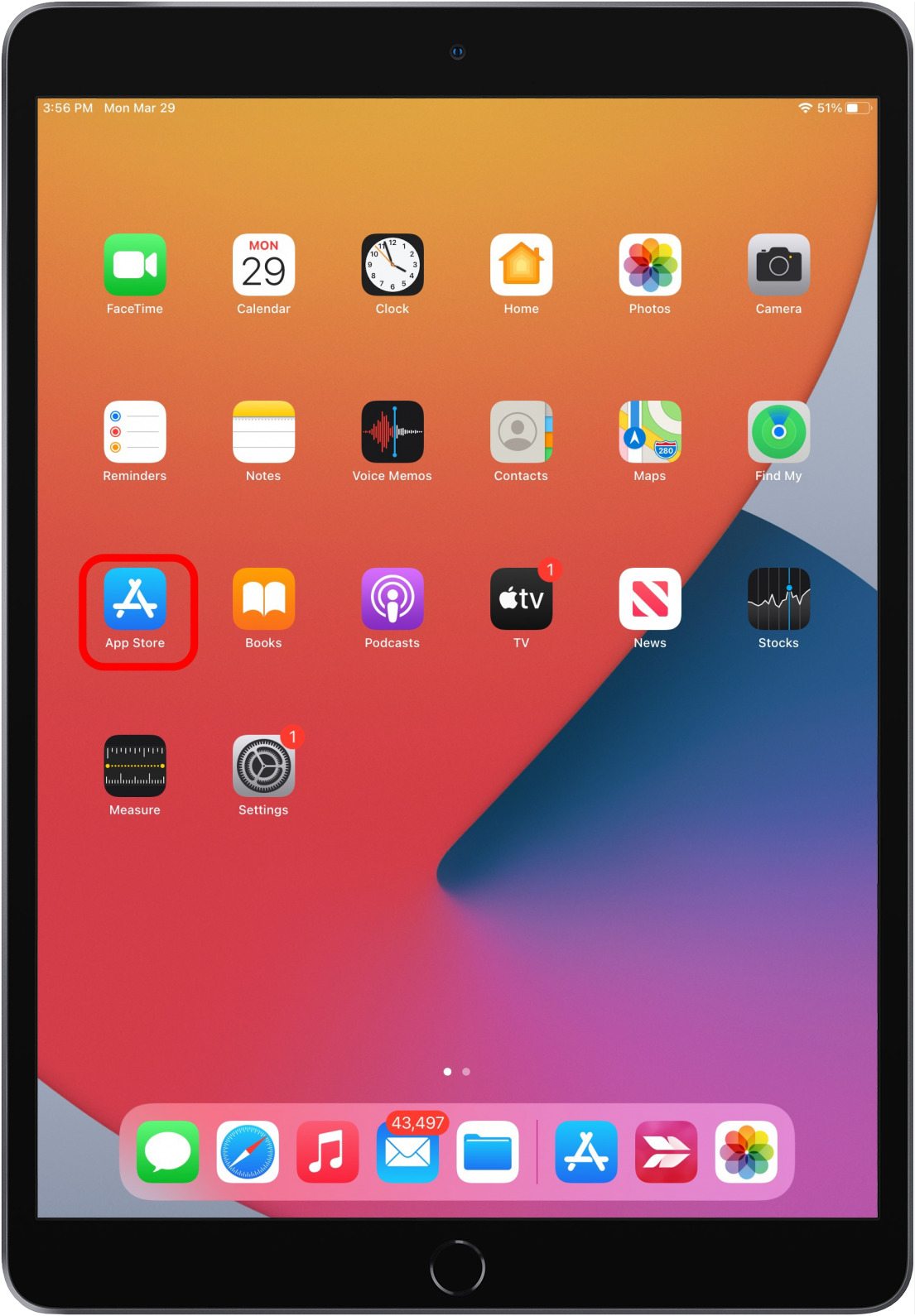
- Chercher Google Drive
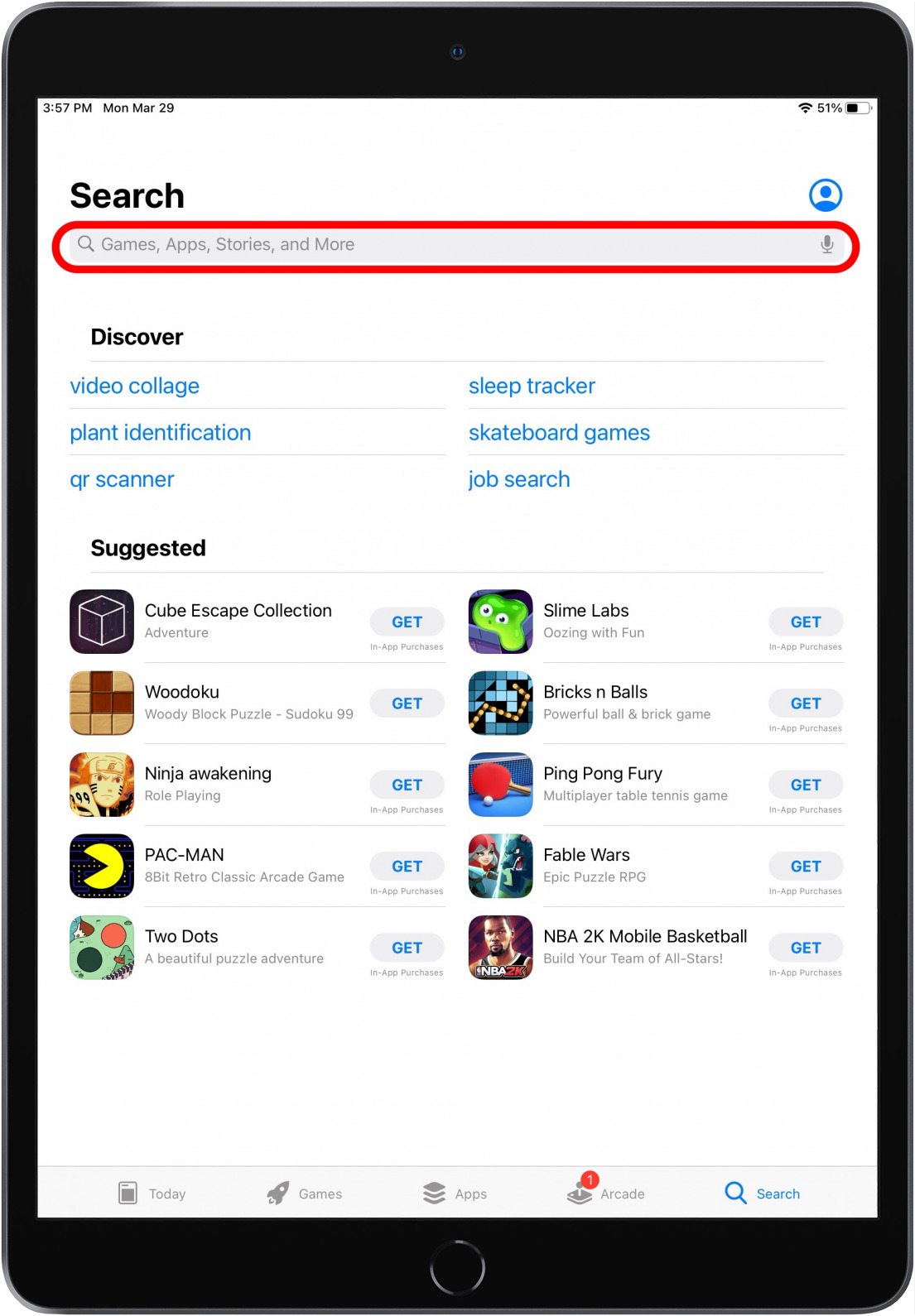
- Robinet Avoir
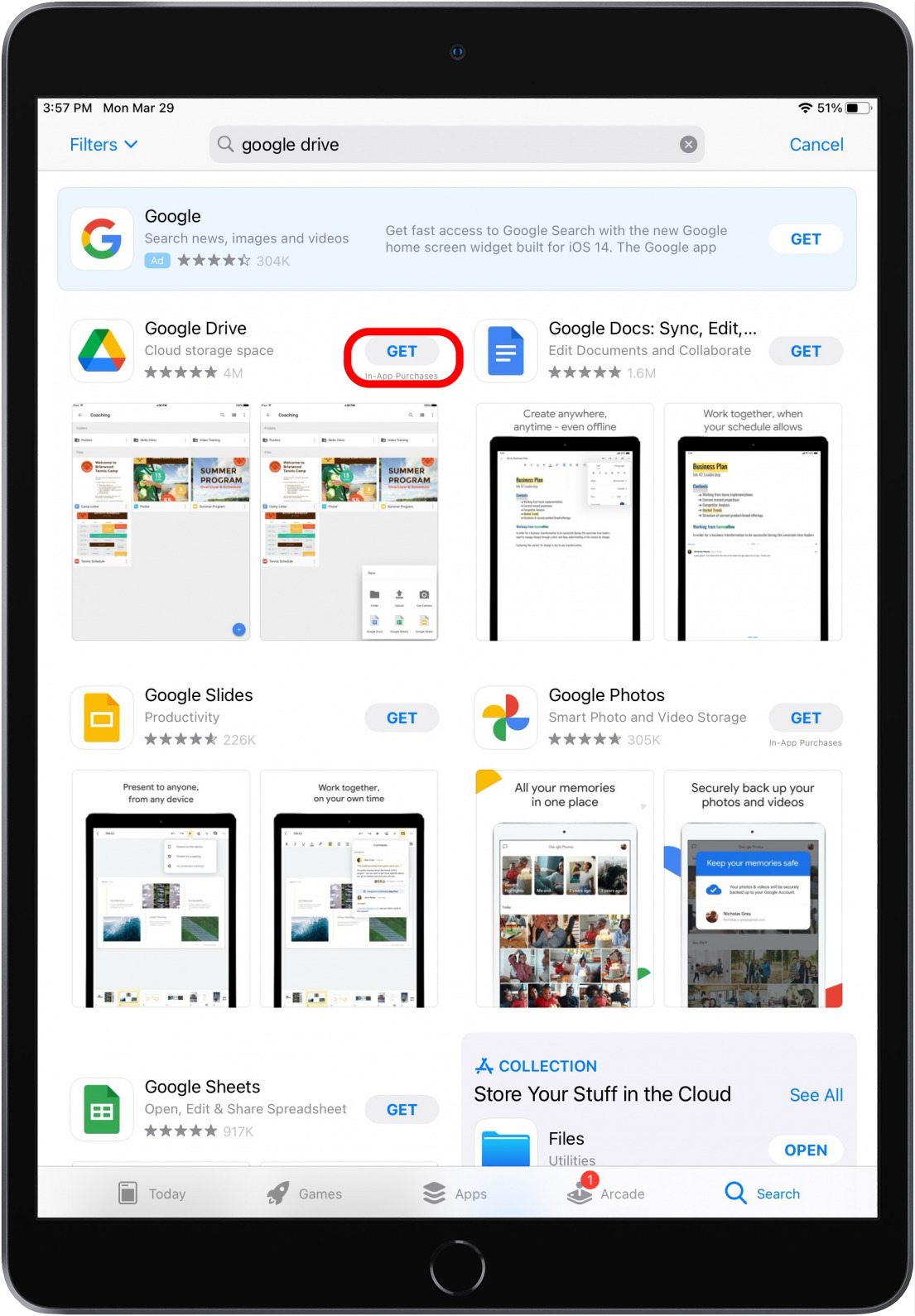
- Robinet Installer
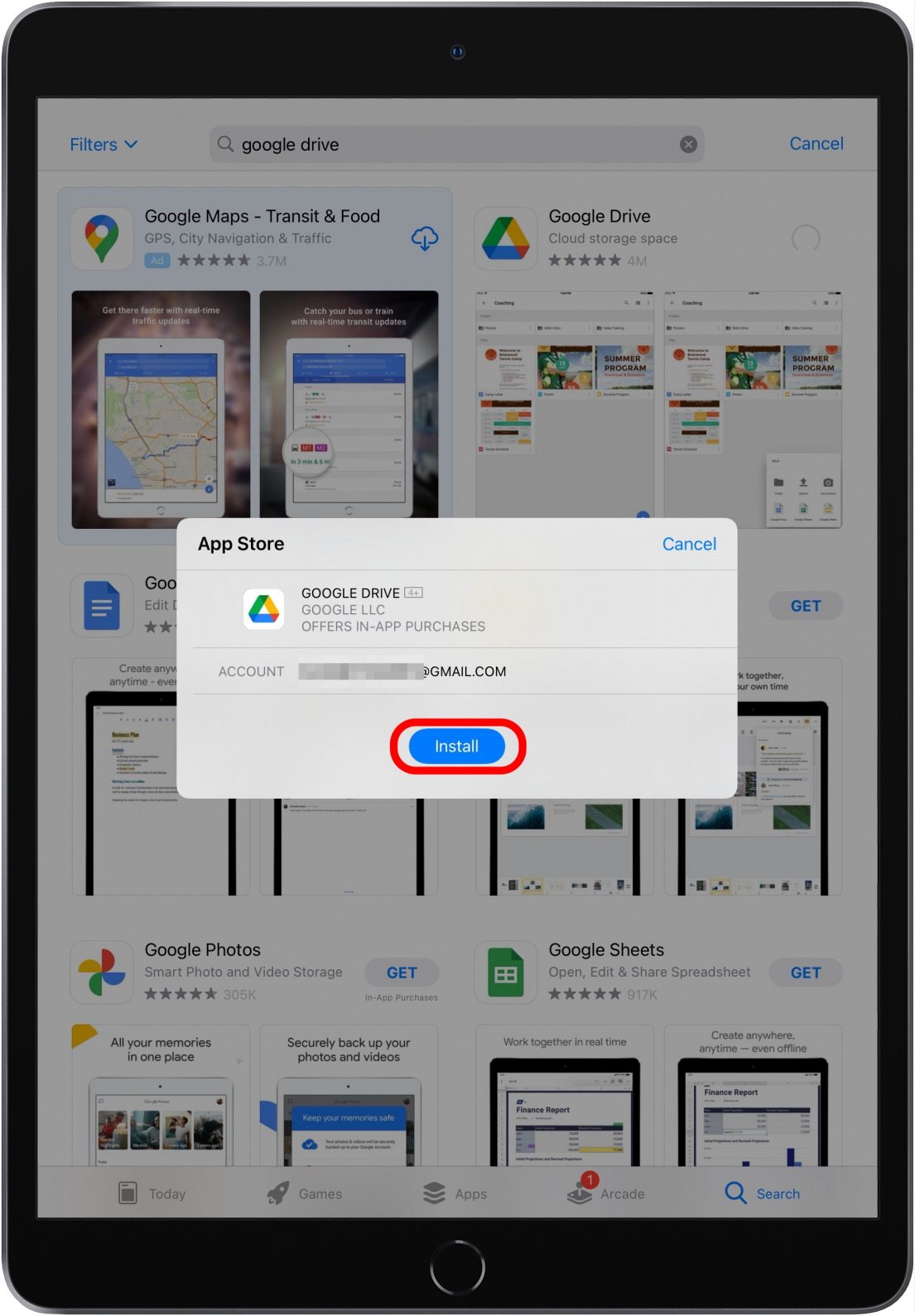
- Enregistrez-vous avec votre identifiant Apple pour accréditer le téléchargement totalement gratuit.
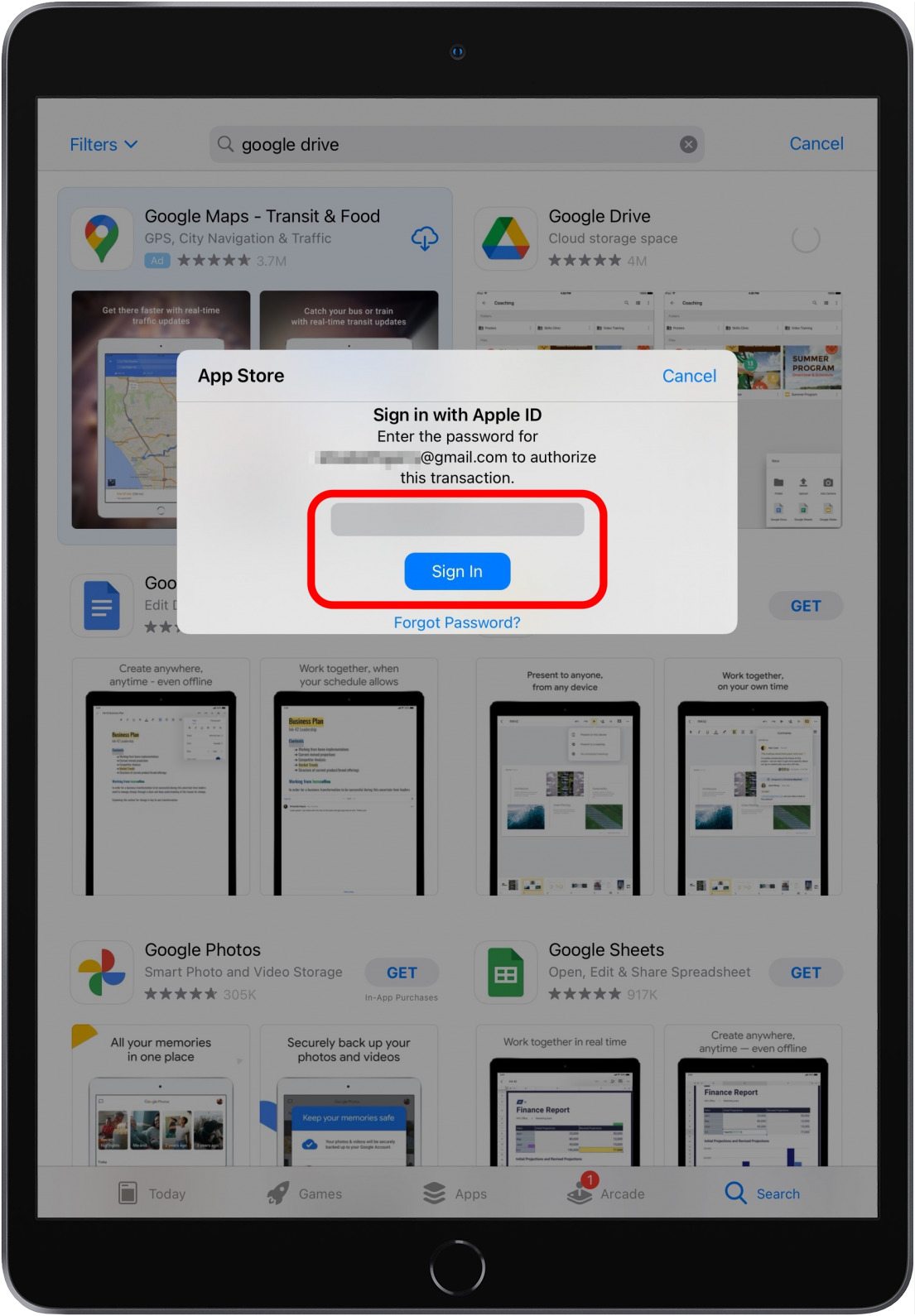
- Robinet S'identifier
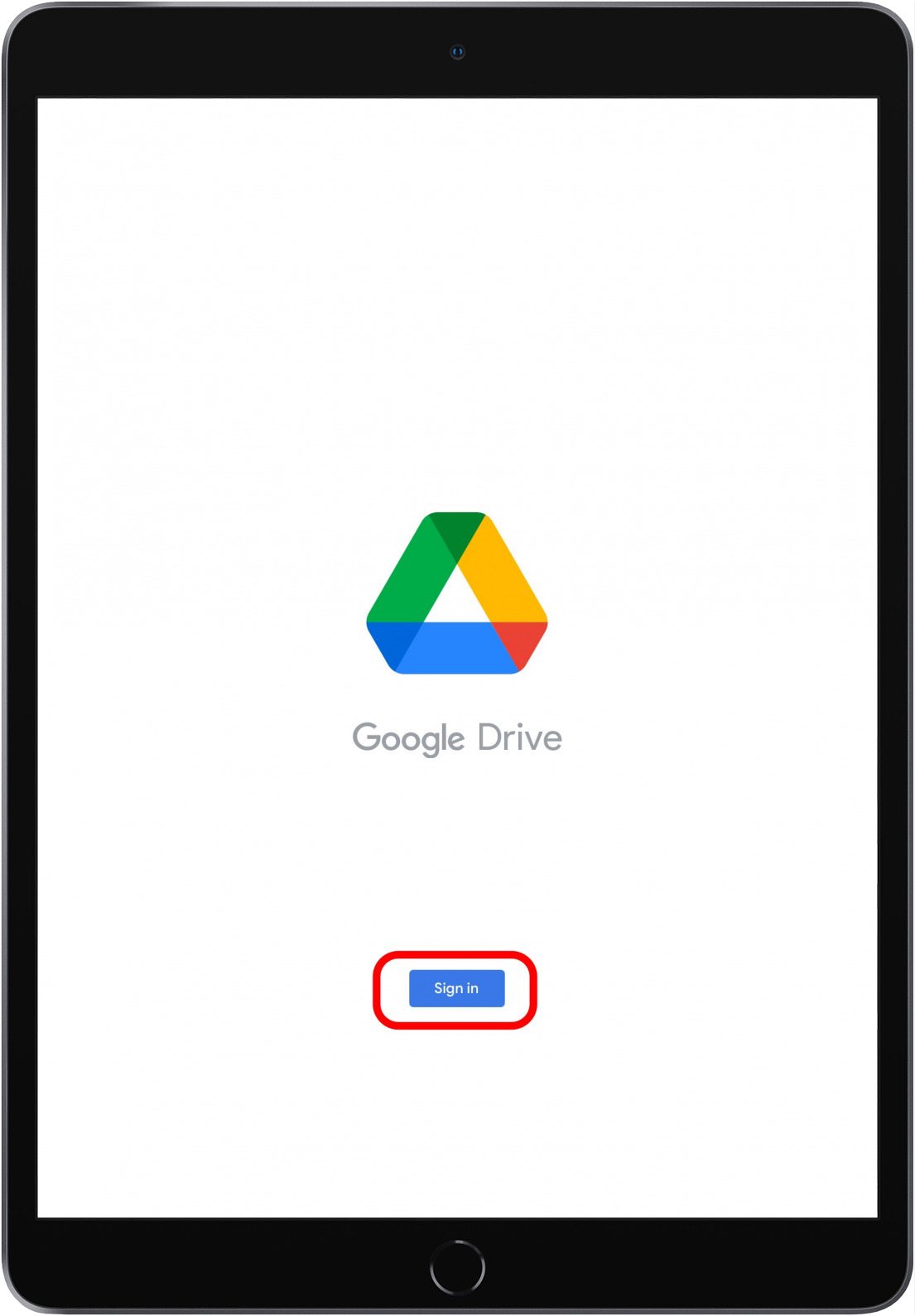
- Robinet Continuer pour autoriser l'application Google Drive sous licence.
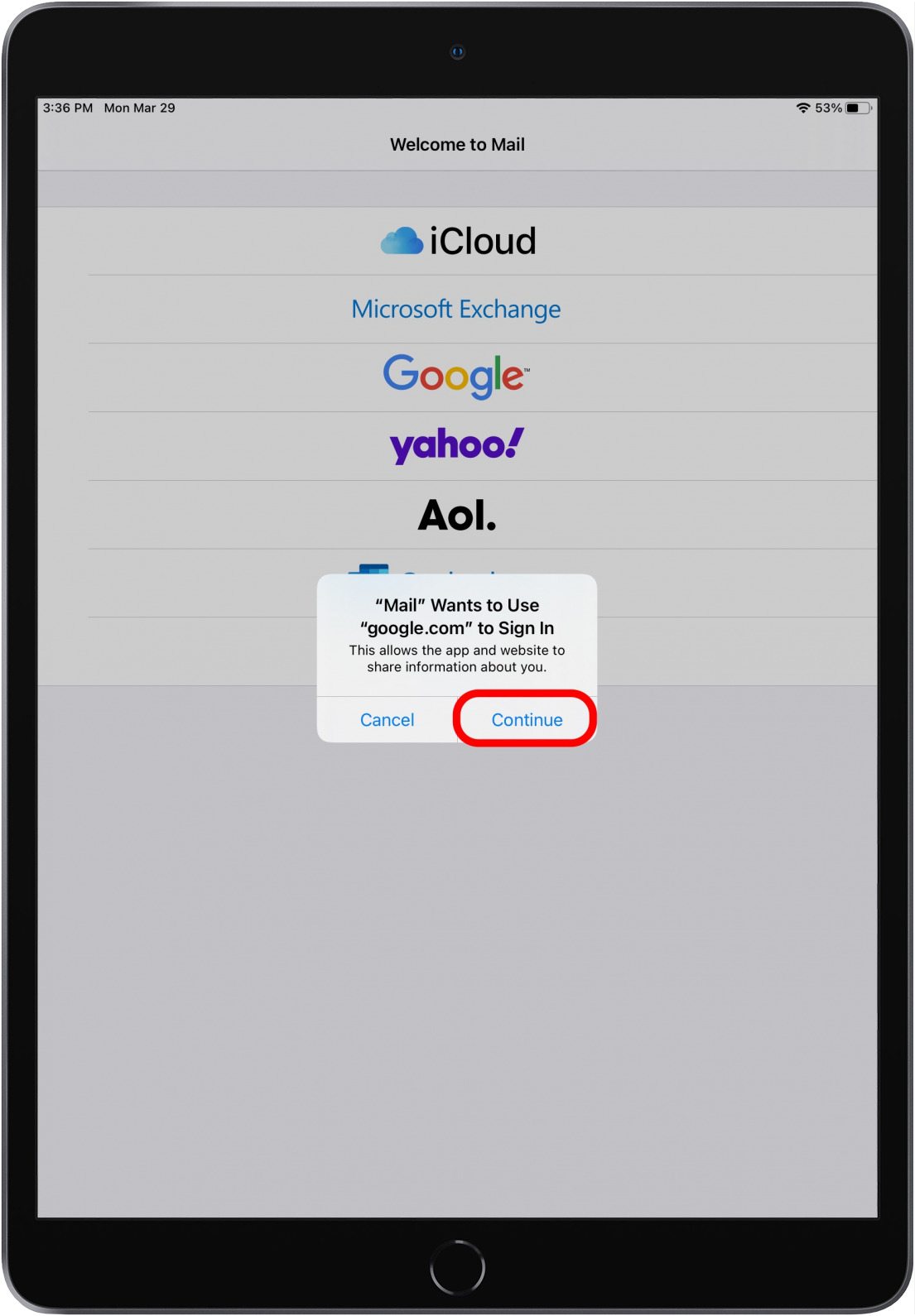
- Suivez ensuite les instructions à l'écran pour vérifier votre connexion. Actuellement, vous devriez être dans votre Google Drive. À partir de là, vous pouvez modifier et partager chacun de vos documents, feuilles de calcul et diapositives Google avec l'ensemble de votre groupe.
Une autre alternative importante pour partager des documents avec votre équipe est Dropbox C'est probablement aussi préféré que parce qu'il est absolument simple à mettre en place et à utiliser. Il s'intègre à plusieurs autres applications (telles que Microsoft Office 365) et également à des solutions sur votre iPad, ce qui facilite la conservation des fichiers sur votre compte Dropbox en quelques clics. Vous pouvez également créer l'application pour sauvegarder automatiquement toutes vos images ainsi que vos clips vidéo, si c'est une fonction que vous aimeriez certainement. Pour la synergie, le manque de collaboration de fichiers en ligne est un réel inconvénient. Vous obtenez 2 Go d'espace de stockage gratuit, ou vous pouvez passer à Pro pour 8,25 $ / mois et 1 téraoctet de stockage. Vous pouvez également découvrir et monter Dropbox dans l'App Store, et le versement ainsi que la procédure de connexion seront certainement très similaires à ce que nous avons examiné ci-dessus lors du montage de Google Drive.
Utilisation de la suite Microsoft Office
Si tu n'as jamais utilisé Suite Microsoft Office auparavant, nos vies de spécialistes étaient en fait extrêmement différentes. Les possibilités sont que vous utilisez cette suite d'articles pour gérer votre aide depuis des années. Sinon, vous ne devriez pas avoir beaucoup de mal à démarrer. Les applications de Microsoft Office pour iPad sont très probablement conçues et également améliorées pour les tablettes avec prise en charge du multitâche en vue fractionnée. Si vous utilisez simplement parmi les applications Office, vous pouvez les acheter à la carte avec la possibilité de les configurer sur votre ordinateur de bureau et plusieurs téléphones mobiles. Étant donné que j'utilise généralement le traitement de texte, obtenir Microsoft Word en un seul achat était une évidence, et actuellement je peux accéder à tous mes fichiers sur mon iPad, mon Apple iPhone, ainsi que mon ordinateur portable. Les documents sont synchronisés à l'aide de la solution cloud de Microsoft appelée OneDrive. Il affiche également l'intégration de Dropbox, ce qui vous permet d'accéder rapidement et de conserver les documents Microsoft sur votre compte Dropbox.
Organisation et prise de notes
Sensationnel (gratuit) est l'une des applications de productivité les plus importantes. Depuis la vue Calendrier, vous verrez votre emploi du temps ainsi qu'une liste de vos événements à venir. À partir de la vue DayTicker, vous verrez un volet d'affichage de la semaine défilant à travers le début, ainsi qu'une liste de vos activités et de vos conseils. Faites glisser votre doigt sur le DayTicker pour avoir une vue hebdomadaire en plein écran. Taper sur une occasion ou une astuce vous permet de voir plus d'informations. Vous pouvez inclure des rappels et également des rendez-vous en touchant le symbole plus. Bien que la variante gratuite de Fantastical soit formidable, si vous souhaitez des attributs supplémentaires tels que des collections de calendriers, des événements ainsi que des modèles de conception de tâches, etc., vous aurez besoin de Fantastical Premium.
Il existe de nombreuses applications merveilleuses de prise de notes pour l'iPad, mais Microsoft OneNote (gratuit) a de nombreuses fonctions qui le rendent particulièrement avantageux. La capacité de taper, dessiner et relier un grand nombre d'autres papiers est précieuse. Vous pouvez également créer des fichiers PDF dans votre bloc-notes, que vous pouvez annoter, attirer et taper pour en faire le plus utile pour vous.
Usage GoodReader (5,99 $) pour vérifier, prendre en charge et annoter les fichiers PDF. Vous pouvez dessiner du texte, combiner des fichiers, développer des archives ZIP et également prêter attention aux données audio. C'est idéal pour signer des PDF et prendre en charge des documents volumineux. Alors que l'attribut Markup de l'iPad vous permet de faire plusieurs de cela, GoodReader est beaucoup plus complet.
RemarqueÉtagère (9,99 $) offre une expérience d'écriture incroyablement fluide sur l'iPad. Produisez des blocs-notes avec des couvertures personnalisées, prenez des notes et organisez-les. Cependant, ce n'est que pour commencer. L'application vous permet d'enregistrer du son, d'éditer des images, d'inclure des formulaires, d'annoter des enregistrements et de produire des illustrations. C'est l'une des applications de prise de notes les plus efficaces sur iPad.
Naviguer sur le Web
Nous avons déjà couvert de nombreuses façons de transformer votre iPad en une puissance professionnelle. Ici, nous allons expliquer comment personnaliser Safari pour vous aider à être beaucoup plus efficace lorsque vous passez en ligne. Vous apprendrez à voir les versions d'ordinateurs de bureau des sites Web et à activer les paramètres d'analyse, pour améliorer votre expérience en fonction de votre travail.
Afficher les versions de bureau des sites
Les variantes mobiles des sites Web sont merveilleuses en ce qu'elles fournissent des options structurées et rationalisées. Pourtant, lorsque vous utilisez votre iPad pour le travail, vous avez parfois besoin de tous les attributs d'un site Web. Pour ce faire, appuyez simplement sur la double icône «aA» dans la barre d'outils. Cela soulèvera certainement quelques alternatives. Sélectionnez Demander le site Web de bureau.
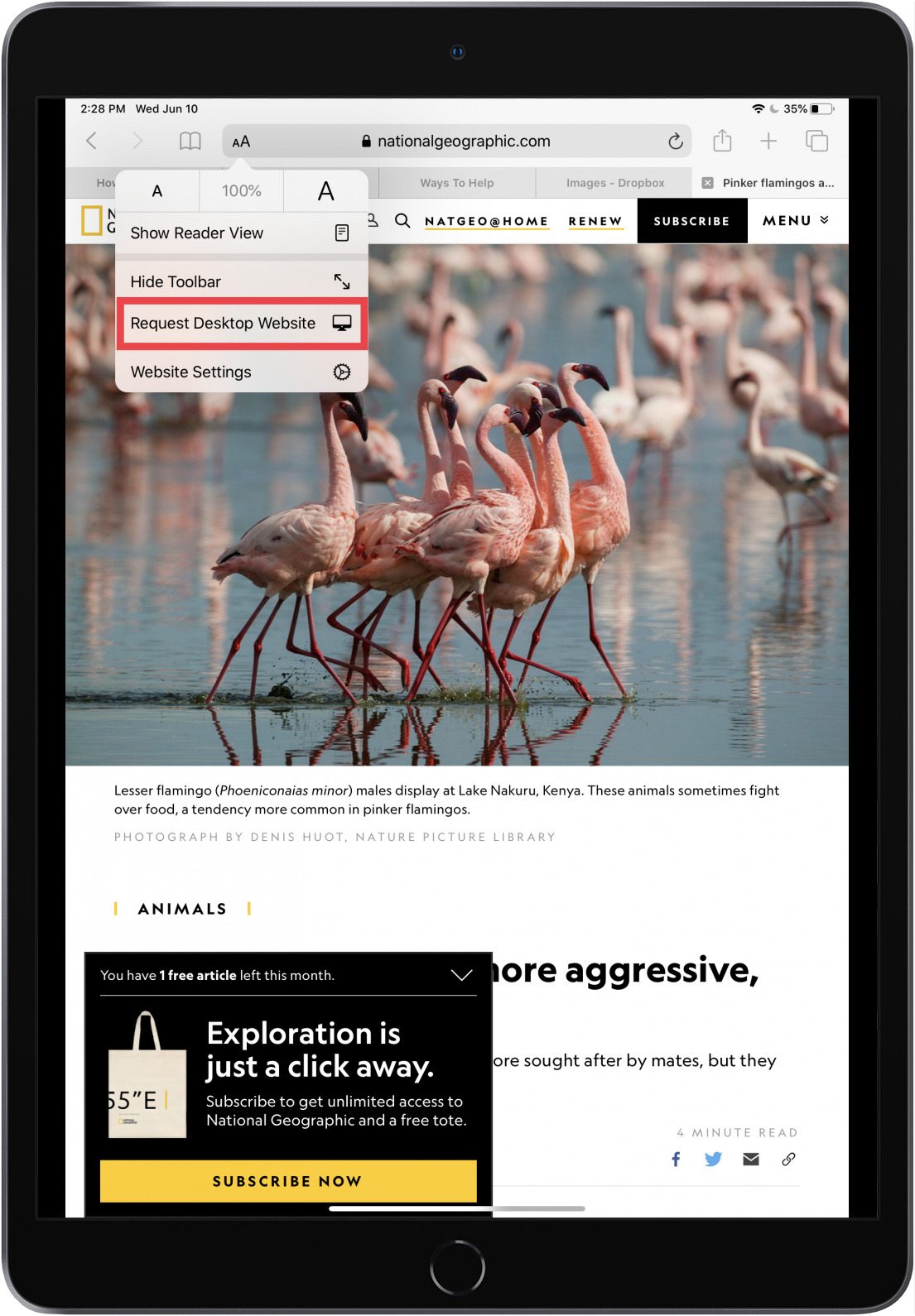
Vue du lecteur
Si vous souhaitez effectuer des recherches sur votre iPad, vous voulez que l'expérience de lecture soit merveilleuse. Étant donné que les sites Web sont souvent jonchés d'annonces et de sélections de plats, vous pouvez vous distraire si vous essayez simplement de vous concentrer sur la lecture du message. La bonne nouvelle est que Safari dispose d'un mode de lecture qui élimine tous ces détournements et présente également le texte de la page ainsi que des images de manière basique et attrayante. Pour faire apparaître le mode lecteur, touchez simplement le double symbole «aA» à côté de la barre d'adresse. (Remarque: toutes les pages Web ne peuvent pas être vues en mode lecteur.) Pour personnaliser le mode lecteur, choisissez à nouveau le symbole double aA. De. Ici, vous pouvez transformer la conception du message ainsi que la nuance.
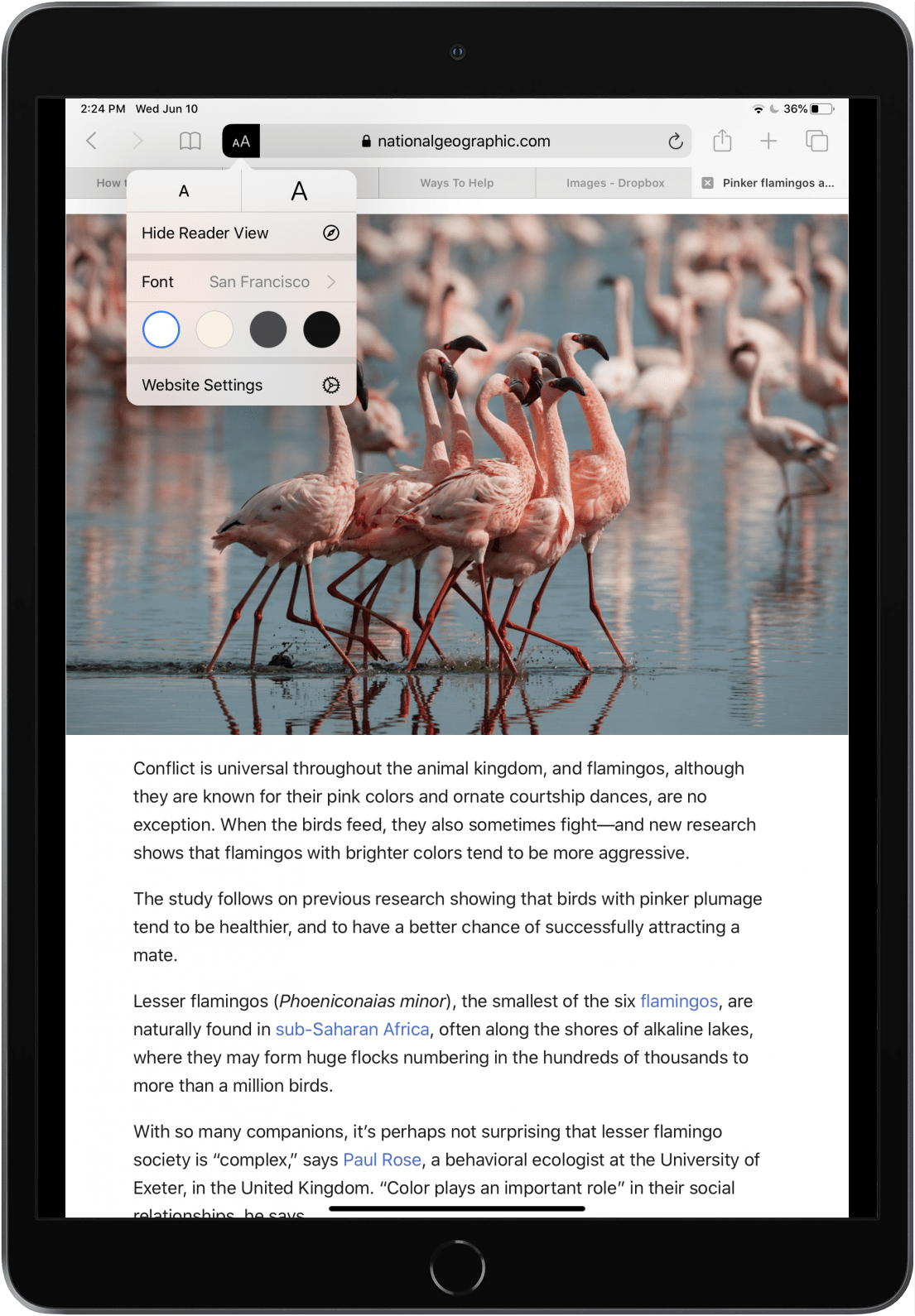
Gestionnaire de téléchargement
Lorsque vous téléchargez et installez quelque chose dans Safari, vous découvrirez un menu de téléchargement dans la barre d'outils. Lorsque vous cliquez sur cette sélection d'aliments, vous pourrez voir vos téléchargements de la même manière que vous le feriez certainement sur votre ordinateur. Vous verrez une liste de vos téléchargements précédents, ainsi que des téléchargements existants. Appuyez sur l'icône de la loupe à côté de votre téléchargement pour voir le dossier dans lequel il se trouve et pour le déplacer où vous le souhaitez. Appuyez sur Effacer pour effacer vos téléchargements.
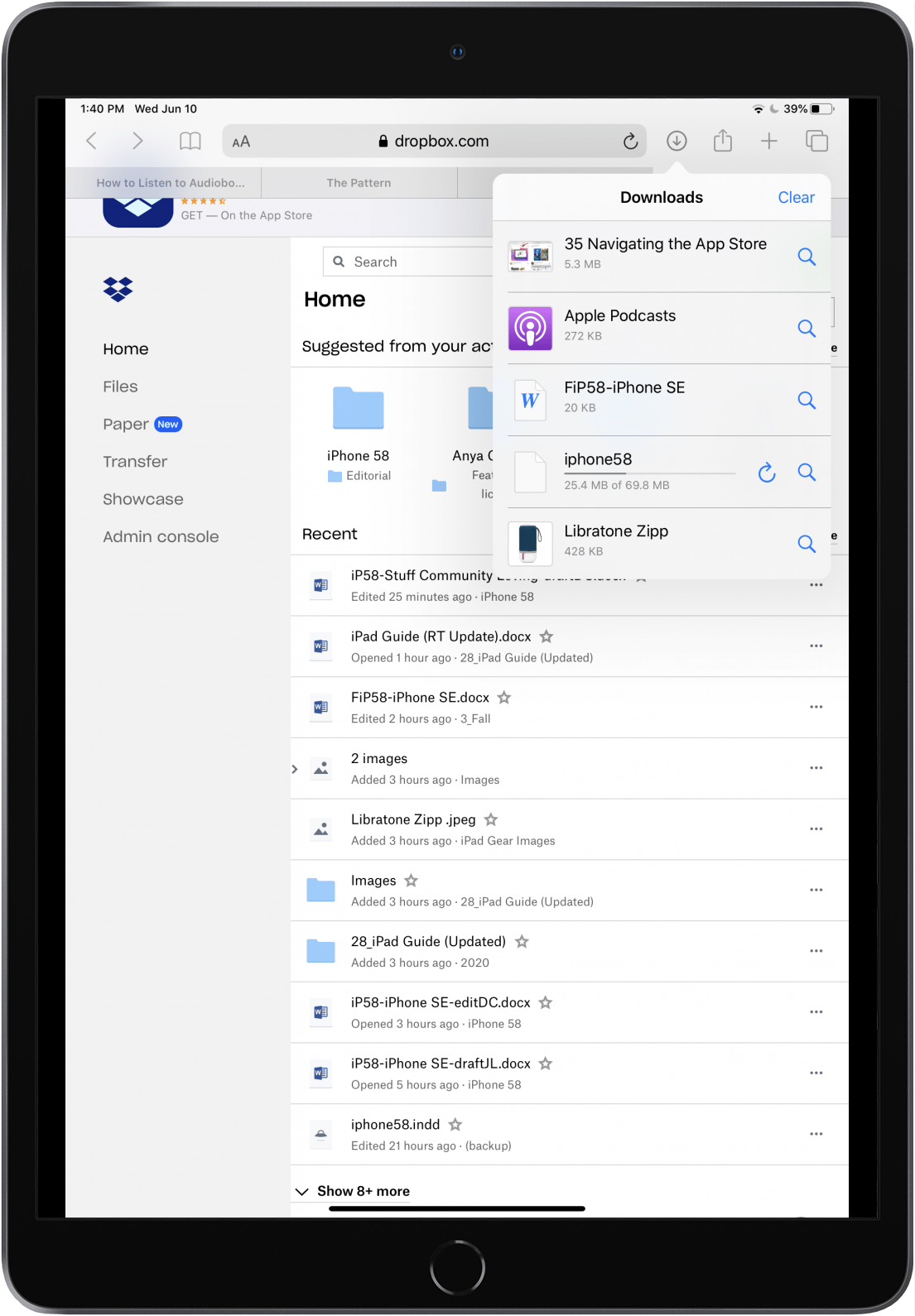
Soumettre des contrôles
Lorsque vous publiez du matériel en ligne, vous aurez la possibilité de modifier la taille du fichier. Si vous choisissez de publier une photo à partir de votre photothèque, par exemple, vous verrez Choisir la taille de l'image en bas de la fenêtre d'accueil. Vous pouvez ensuite choisir parmi les choix suivants: Grand, Moyen, Petit ou Taille réelle. Sélectionnez le choix que vous souhaitez.
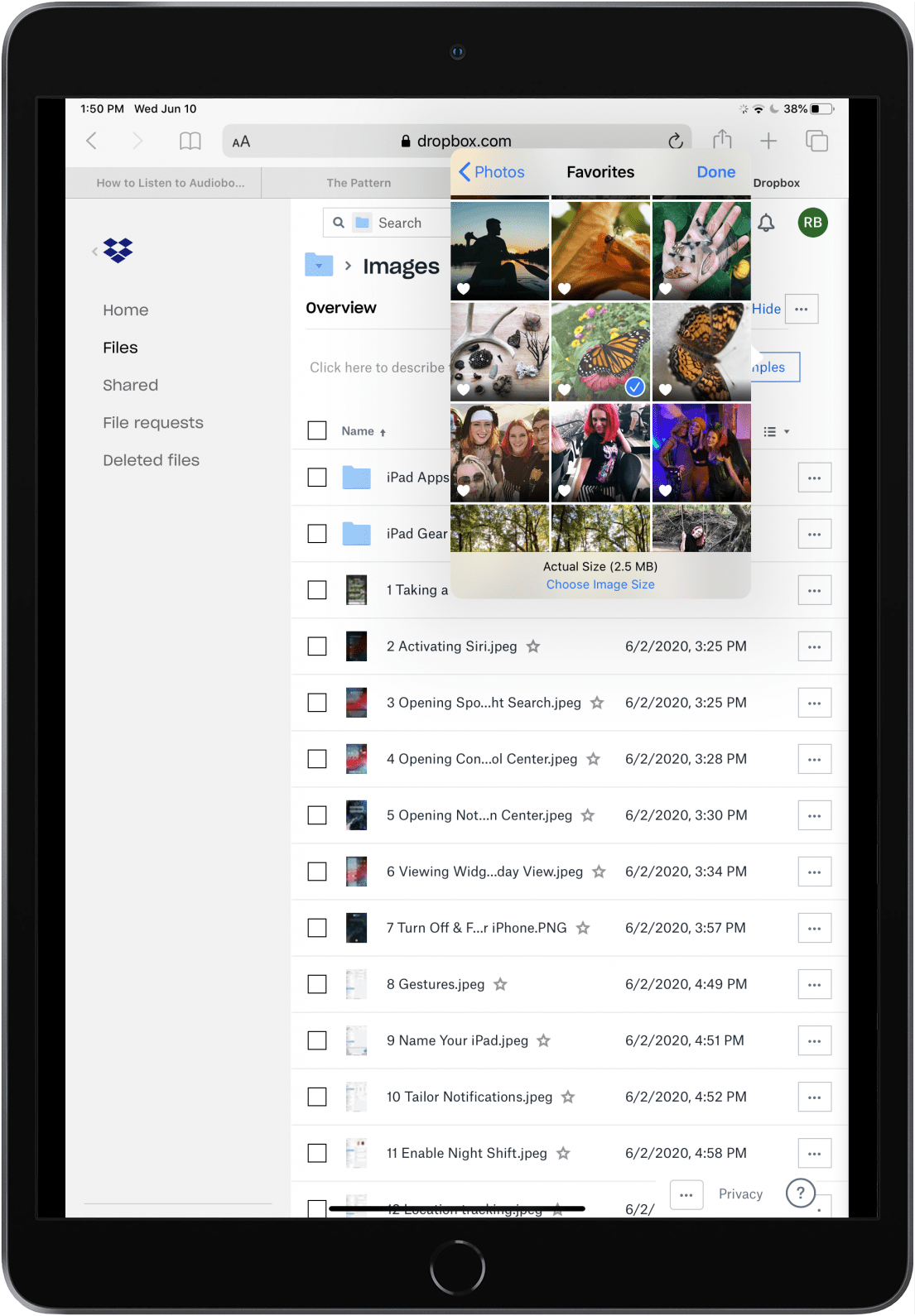
Options des onglets masqués
Il existe une gamme de choix d'onglets dans iPadOS. Par exemple, si vous avez un tas d'onglets ouverts et que vous souhaitez certainement localiser rapidement celui que vous essayez de trouver, commencez à saisir un terme approprié dans la barre de recherche et vous verrez Passer à l'onglet dans la liste avec Internet site noté en dessous. Vous pouvez également toucher et accrocher des onglets spécifiques pour consulter des alternatives telles que Réorganiser les onglets par titre, Réorganiser les onglets par site Web, Copier et Fermer les autres onglets.
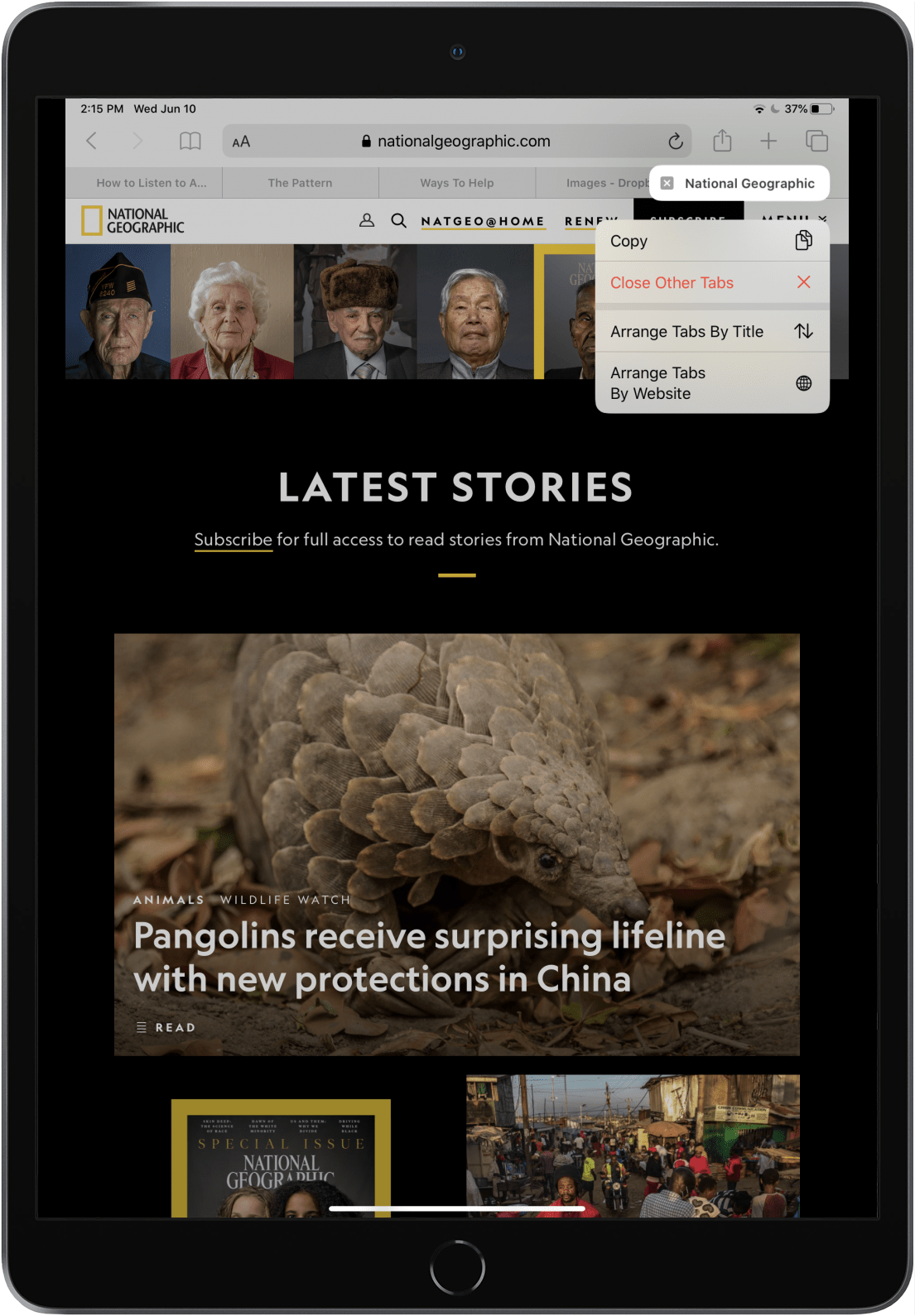
Envisagez-vous d'utiliser votre iPad pour le service, ou votre employeur vous a-t-il offert un iPad pour le travail? Ils peuvent être des outils flexibles, plus légers et aussi beaucoup plus portables qu'un ordinateur portable, mais si vous n'en avez jamais utilisé un pour le travail dans le passé, travailler sur un iPad peut prendre un peu de temps pour s'y habituer. Si vous utilisez votre iPad pour le travail, vous souhaiterez probablement investir dans un clavier externe. Si vous utilisez votre iPad pour le travail, vous aurez sans aucun doute besoin d'accéder à votre messagerie professionnelle. Lorsque vous utilisez votre iPad pour le travail, dans certains cas, vous avez besoin de toutes les fonctionnalités d'un site.