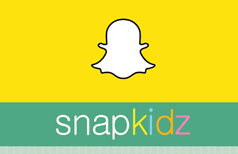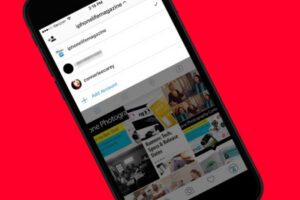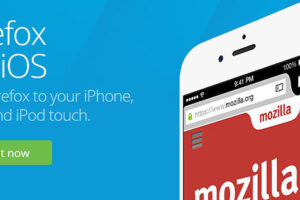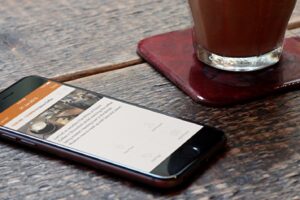Conseil du jour : Comment ajouter un commentaire dans Pinterest

* Cet article fait partie du bulletin d'information iphonologie 'Tip of the Day'. Inscrivez-vous. *
Il y a plusieurs raisons pour lesquelles vous pourriez vouloir modifier la description d'un pin. Peut-être souhaitez-vous ajouter vos commentaires sur une recette, mentionner une autre façon de faire une étape du projet de bricolage que vous avez trouvée plus facile, ou même simplement noter par vous-même que vous avez déjà essayé ce pin. Les raisons sont nombreuses. Voici comment modifier la description d'une épingle dans Pinterest.
Maîtrisez votre iPhone en une minute par jour :
Inscrivez-vous à la newsletter "Tip of the Day" de iphonologie et nous vous enverrons chaque jour un conseil pour gagner du temps et tirer le meilleur parti de votre iPhone ou iPad.
1. Tapez sur l'épingle que vous souhaitez repincer sur une de vos planches. J'ai choisi une épingle de l'iphonologie intitulée "Conseil du jour" : Comment définir des raccourcis en triple clic".
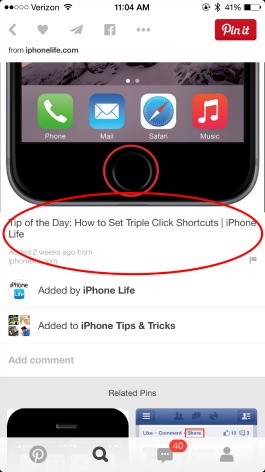
2. Pour repincer cette image, tapez et maintenez votre doigt sur l'épingle. J'ai dessiné un cercle rouge à l'endroit où je tenais mon doigt. Après avoir tenu votre doigt à cet endroit, vous verrez trois options : repin, coeur (faites cela quand vous aimez quelque chose), et envoyer. Faites glisser votre doigt vers l'icône de repin pour choisir repin.
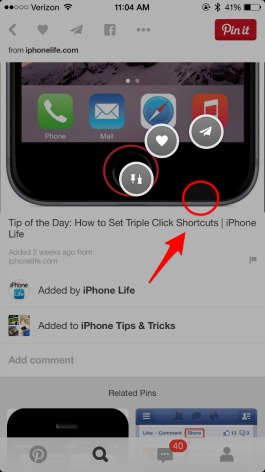
3. Vous serez invité à choisir un tableau où vous pourrez vous rendre. Avant de choisir un tableau, vous pouvez modifier la description de votre pin. Touchez le texte qui correspond à la description du pin.
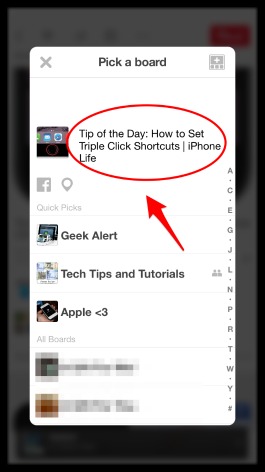
4. Le texte sera mis en surbrillance et vous pourrez le modifier.
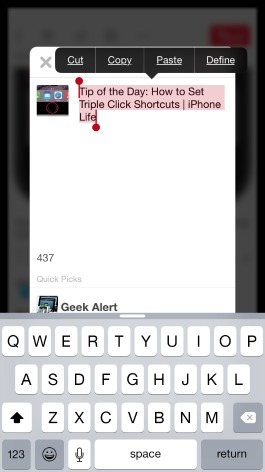
5. J'ai ajouté du texte devant ce qui était déjà là, rendant mon épingle un peu plus personnelle. J'ai également marqué iphonologie en ajoutant un symbole @ devant leur nom d'utilisateur Pinterest. Une fois terminé, j'ai tapé "done".
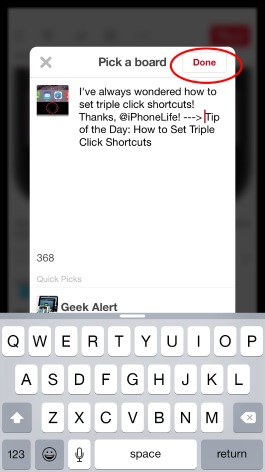
6. Je suis invité à choisir à nouveau un conseil. Vos tableaux les plus récents figureront toujours en haut de votre liste sous "Choix rapides" et une liste alphabétique de vos tableaux se trouve sous "Tous les tableaux" ci-dessous. Tapez sur la planche que vous souhaitez épingler.
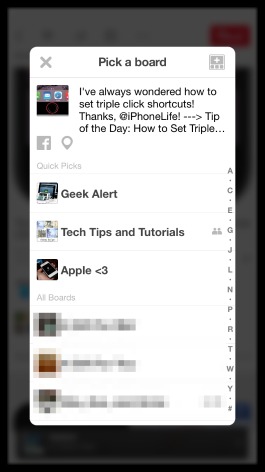
Vous avez réussi !
Crédit image du haut : Dr. Cloud / Shutterstock.com