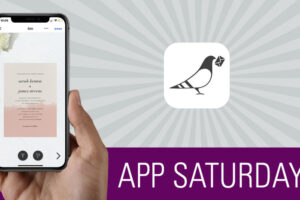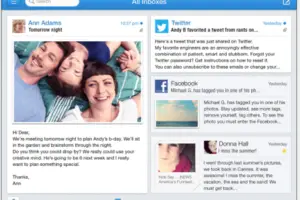Résoudre les problèmes de zoom: problèmes de vidéo et de connectivité
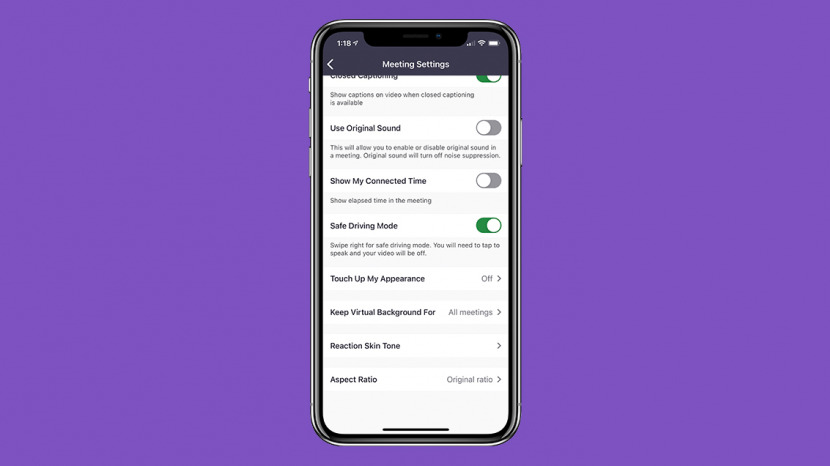
Que pouvez-vous faire si Zoom plante ou continue de se figer? Que faire si votre caméra ne fonctionne pas ou rencontre des problèmes de connectivité? Voici un guide de dépannage pour Zoom que vous pouvez utiliser pour que vous puissiez revenir à votre réunion ou à votre appel Zoom!
Rubriques connexes: Comment utiliser le zoom sur un iPhone et un iPad: toutes les fonctionnalités dont vous avez besoin
Comment résoudre les problèmes de zoom: problèmes de vidéo et de connexion
Nous avons déjà rédigé un guide sur l'utilisation de l'application Zoom sur un iPhone et un iPad. Pour d'autres didacticiels sur les appels vidéo, consultez notre conseil gratuit du jour. Maintenant, commençons notre guide de dépannage de Zoom.
Sauter à:
Vous devez disposer du matériel et des logiciels appropriés pour utiliser Zoom. Voici une liste des appareils Apple compatibles avec Zoom. Si votre iPhone, iPad, iPod Touch ou Mac inclut les fonctionnalités et logiciels suivants, vous pouvez l'utiliser avec Zoom.
Configuration requise: iPhone, iPad, iPod Touch
Matériel
- iPhone 3GS sans caméra frontale, iPhone 4 et supérieur, iPod Touch 4e génération et supérieur, iPad 2 ou supérieur, iPad Pro, iPad mini
Logiciel
- iPhone, iPod Touch ou iPad avec iOS 7 ou supérieur.
- iPad avec iPadOS 13 ou supérieur.
Le navigateur
processeur
- Processeur monocœur fonctionnant à 1 GHz ou plus
Configuration requise: Mac
Si vous possédez un Mac, vous devez installer Zoom Client 5.1.1 et disposer des fonctionnalités et logiciels suivants pour utiliser Zoom.
Matériel
- Un Mac qui peut exécuter macOS X avec macOS 10.9 ou supérieur.
- Microphone et haut-parleur (Bluetooth, plug-in USB ou intégré).
- Une webcam ou une webcam HD (Bluetooth, plug-in USB ou intégrée).
connexion Internet
Une autre chose dont vous avez besoin pour utiliser Zoom sans geler ni planter est une bonne connexion Internet. Vous avez des exigences différentes selon que vous assistez simplement à un webinaire ou à une réunion, ou que vous présentiez ou participiez. Zoom répertorie les bandes passantes recommandées Ici. Vous pouvez également en rejoindre un Réunion de test de zoom pour tester votre connexion Internet.
Si vous n'êtes pas sûr de la vitesse de votre connexion Internet, de nombreux tests de vitesse sont disponibles en ligne. Certaines options populaires sont Vite et Ookla.
Nous venons de discuter de la façon de vous assurer que vous disposez de suffisamment de bande passante pour votre appel Zoom. Si votre appel Zoom se bloque, attendez 30 secondes avant de cliquer sur quoi que ce soit. Votre ordinateur pourra peut-être résoudre le problème par lui-même. Si votre appel continue de se bloquer ou de se bloquer, voici quelques conseils supplémentaires pour résoudre le problème.
Avant d'appeler: fermez les applications inutiles
Votre ordinateur n'a peut-être pas assez de mémoire et de puissance de traitement pour exécuter plusieurs applications au cours d'un appel Zoom. Fermez complètement toutes les applications dont vous n'avez pas besoin pendant votre appel pour empêcher Zoom de se figer ou de planter pendant votre appel.
Vérifiez votre signal WiFi et votre routeur
Si vous n'êtes pas assez proche de votre routeur WiFi, rapprochez-vous pour avoir cinq barres et la connexion la plus rapide possible. Connectez-vous directement à l'aide d'une connexion filaire si votre appel se bloque toujours.
Le micrologiciel de votre routeur doit peut-être être mis à jour. Vérifiez auprès de votre FAI s'il s'agit de son routeur ou consultez le site Web d'assistance de la marque pour voir si vous possédez le routeur.
Ajustez vos paramètres de zoom
Zoom a des paramètres tels que Activer HD et Make My Appearance qui nécessitent plus de bande passante pour votre connexion vidéo. (Activer HD n'est pas disponible dans la version gratuite de Zoom.) Décochez ces options et voyez si elles vous aident à résoudre les problèmes de décalage / gel. Pour désactiver Retouchez mon apparence dans l'application Zoom:
- Appuyez sur le Onglet Paramètres en bas de l'écran.
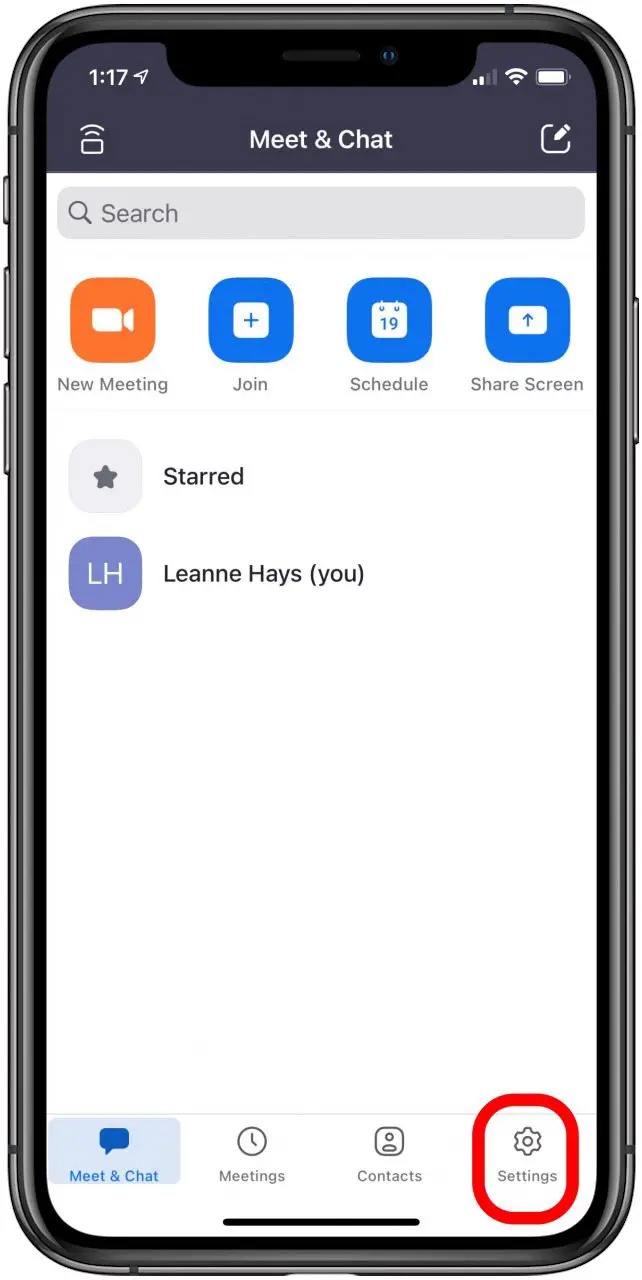
- Robinet Retouche mon apparence et éteignez-le.
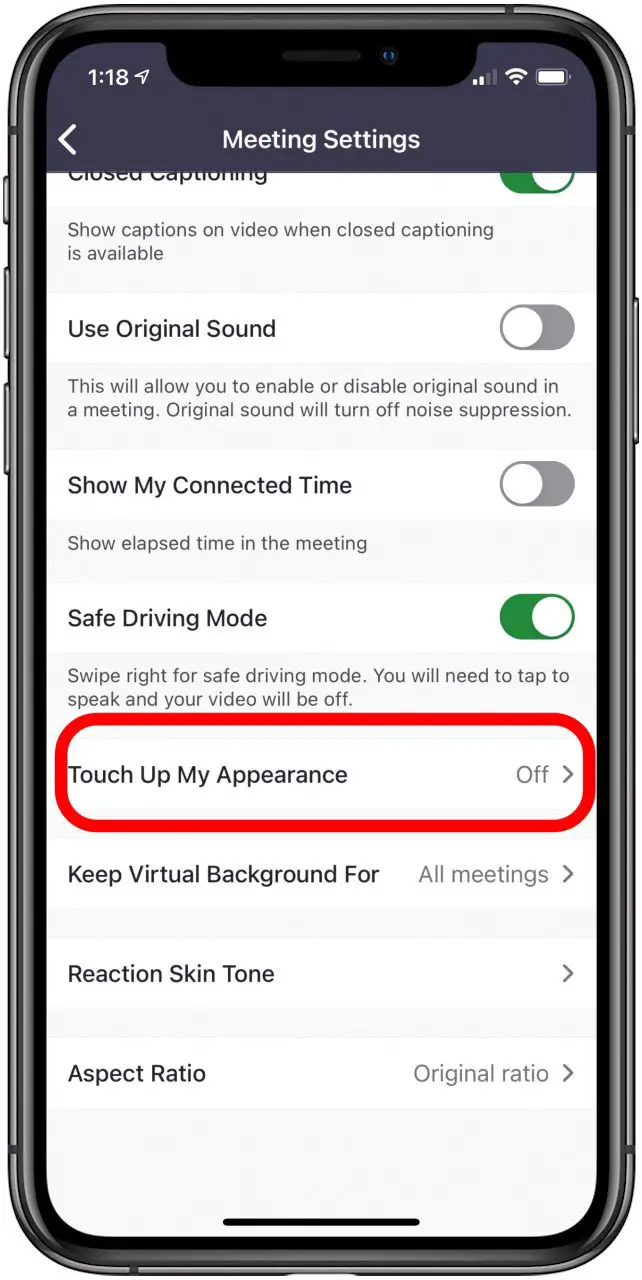
Si vous n'êtes pas abonné à Zoom Pro ou à tout autre forfait payant, la vidéo HD n'est pas une option, vous ne pouvez donc pas la désactiver. Si vous avez un forfait payant et que vous devez désactiver la vidéo HD sur votre Mac:
- Connectez-vous à votre compte Zoom.
- Cliquez sur les paramètres dans le menu sous personnellement.
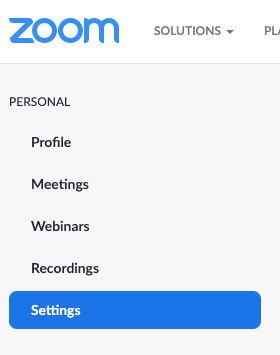
- Éteindre Vidéo HD de groupe.

Que faire si votre appel Zoom se bloque
Si votre appel se bloque et ne se poursuit pas, quittez la réunion et rejoignez. Si l'application Zoom est gelée, fermez-la, rouvrez-la, puis rejoignez l'appel. Si Zoom ne répond pas du tout, vous devez forcer la sortie de l'application.
Voici comment procéder sur un Mac:
- Utilisez la commande Forcer à quitter: appuyez et maintenez commander, alors possibilité, alors S'échapperet lâchez les trois en même temps.
- Cliquez sur Zoom Dans le menu qui apparaît, cliquez sur Forcer à quitter.
Sur un iPhone, iPad ou iPod Touch:
- Depuis l'application, balayez vers le haut depuis le bas de votre écran.
- Cela vous ramène à Écran d'accueil et fermez l'application, ce qui la masquera en arrière-plan.
Acceptez vos limites
Si vous rencontrez des problèmes répétés de blocage ou de blocage des appels Zoom, certaines fonctionnalités peuvent ne pas être utilisées. Comme mentionné précédemment, certaines fonctionnalités de zoom nécessitent plus de bande passante que d'autres. Si votre vidéo continue de se figer lorsque vous effectuez un zoom avant, cliquez sur Arrêter la vidéo et essayez simplement l'audio. Si le problème vient de votre FAI et que vous devez utiliser Zoom régulièrement, il est peut-être temps de chercher un autre fournisseur qui peut offrir la bande passante dont vous avez besoin.
Votre appareil photo ne fonctionne pas en zoom? La première chose à faire est de vérifier si cela fonctionne ou non dans d'autres applications. Ouvrez l'application appareil photo pour voir si cela fonctionne normalement. Dans ce cas, le problème ne vient pas de la caméra de votre iPhone, vous pouvez donc passer au dépannage d'autres problèmes.
Avant votre appel / réunion Zoom
Avant de rejoindre un appel, une fenêtre contextuelle apparaîtra vous proposant deux options: Ne vous connectez pas à l'audio, et Éteignez ma vidéo. Assurez-vous de laisser ces options désactivées. Vous pouvez désactiver votre vidéo à tout moment ou la désactiver pendant l'appel si vous en avez besoin.
Vérifiez les commandes de votre caméra zoom
Tout d'abord, assurez-vous que vous avez allumé l'appareil photo dans l'application Zoom et qu'il pointe dans la bonne direction.
- Robinet Lancer la vidéo.
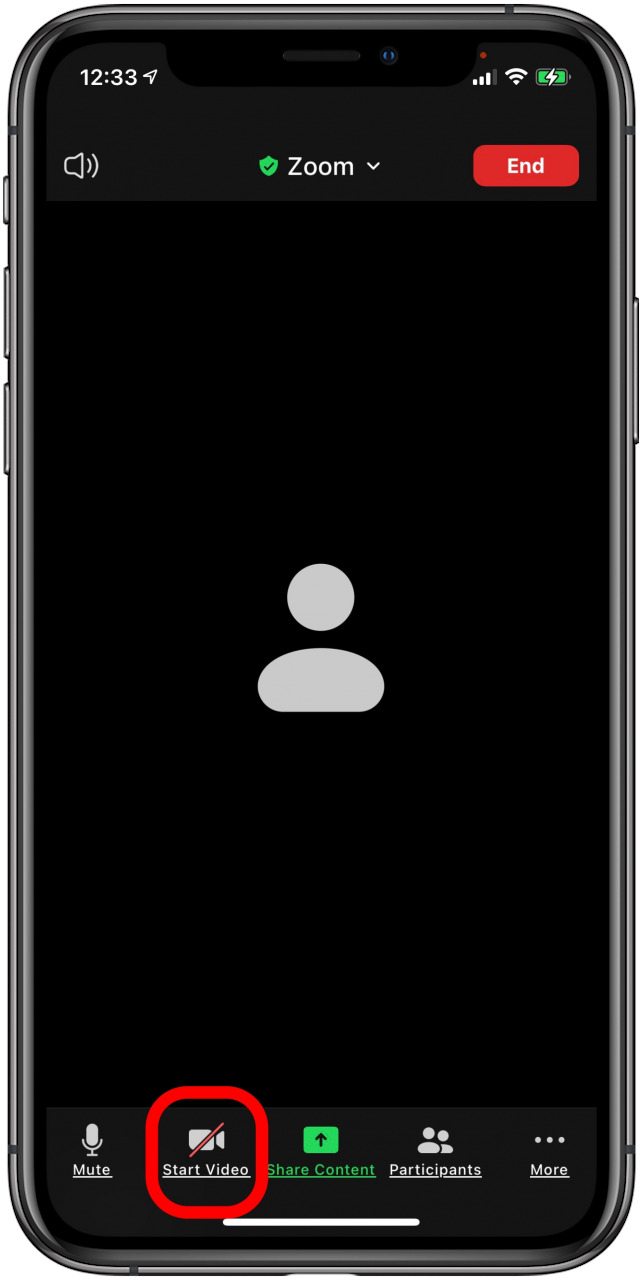
- Appuyez sur le Icône de la caméra en haut de l'écran pour vous assurer que vous êtes en mode selfie afin que le reste de la réunion puisse vous voir.
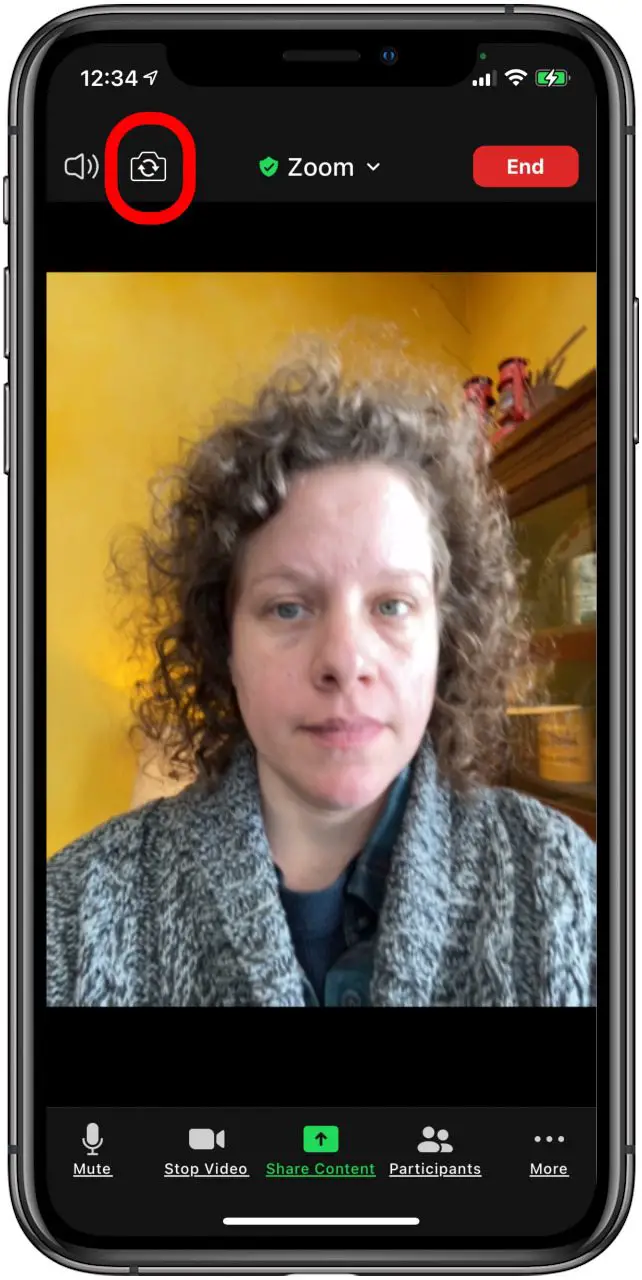
Assurez-vous que la caméra est disponible
Ensuite, assurez-vous qu'aucune autre application n'utilise la caméra.
- Appuyez deux fois sur le bouton d'accueil ou faites glisser votre doigt vers le haut pour voir toutes les applications ouvertes, selon que votre iPhone dispose d'un bouton d'accueil ou non.
- Faites glisser votre doigt vers le haut pour quitter toutes les applications susceptibles d'utiliser l'appareil photo.
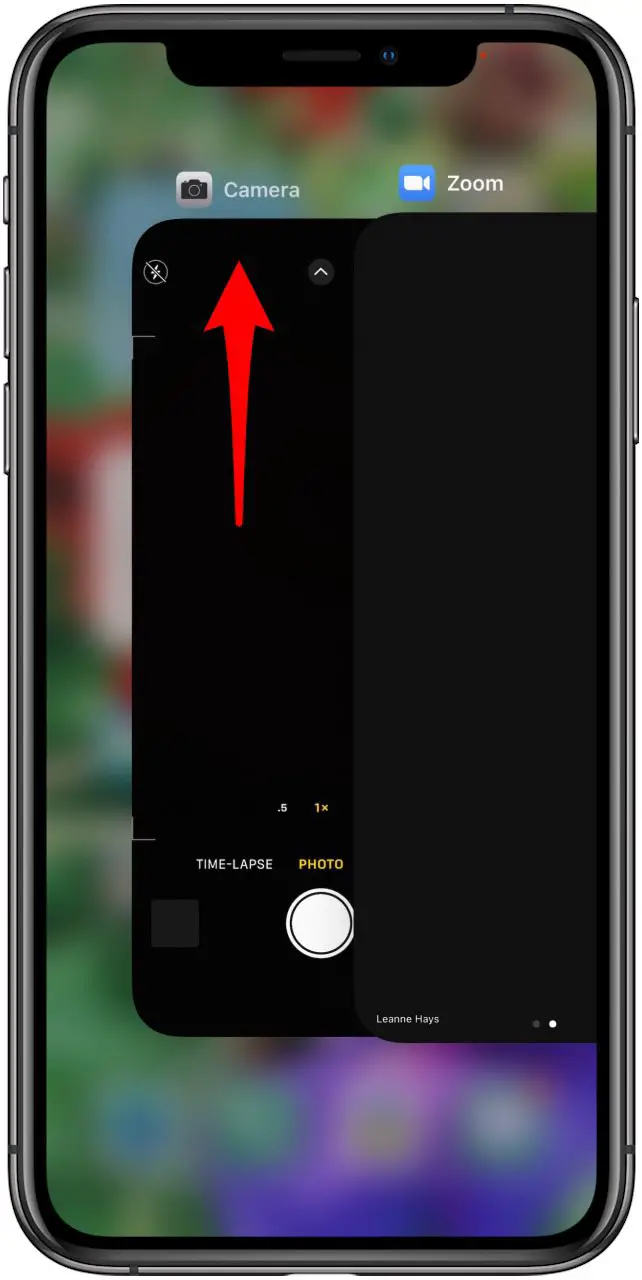
Vérifiez l'accès à la caméra de l'application Zoom
Assurez-vous que vous avez autorisé Zoom à accéder à la caméra.
- Ouvrez ça Application Paramètres.
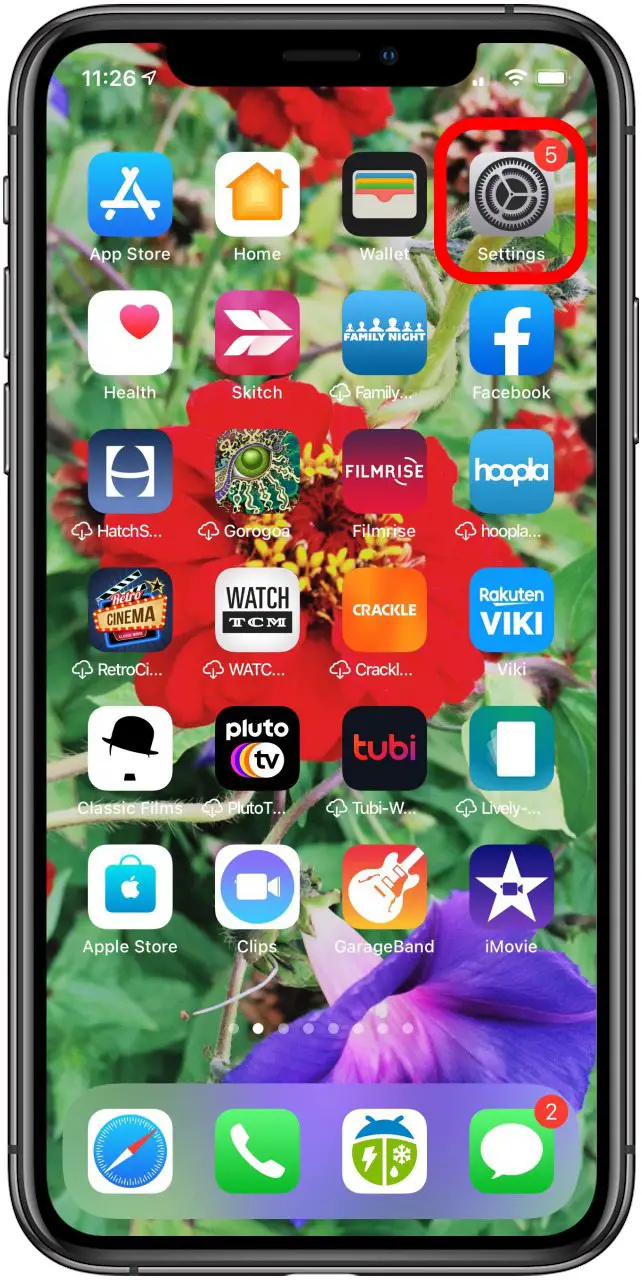
- Robinet intimité.
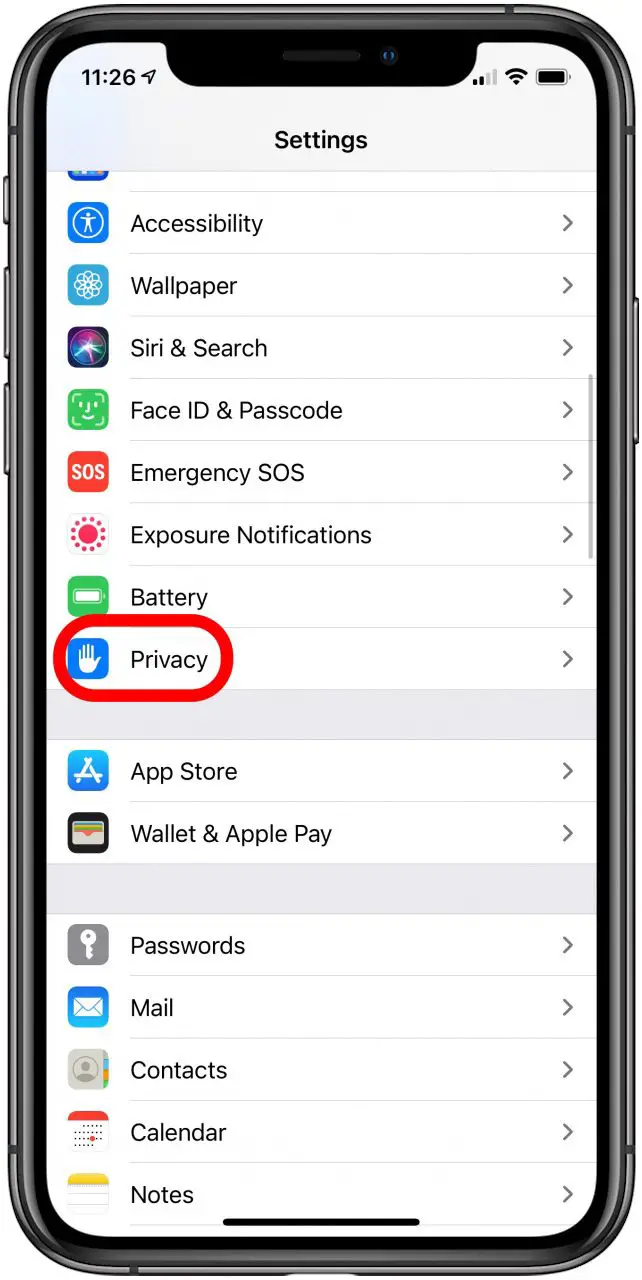
- Robinet caméra.
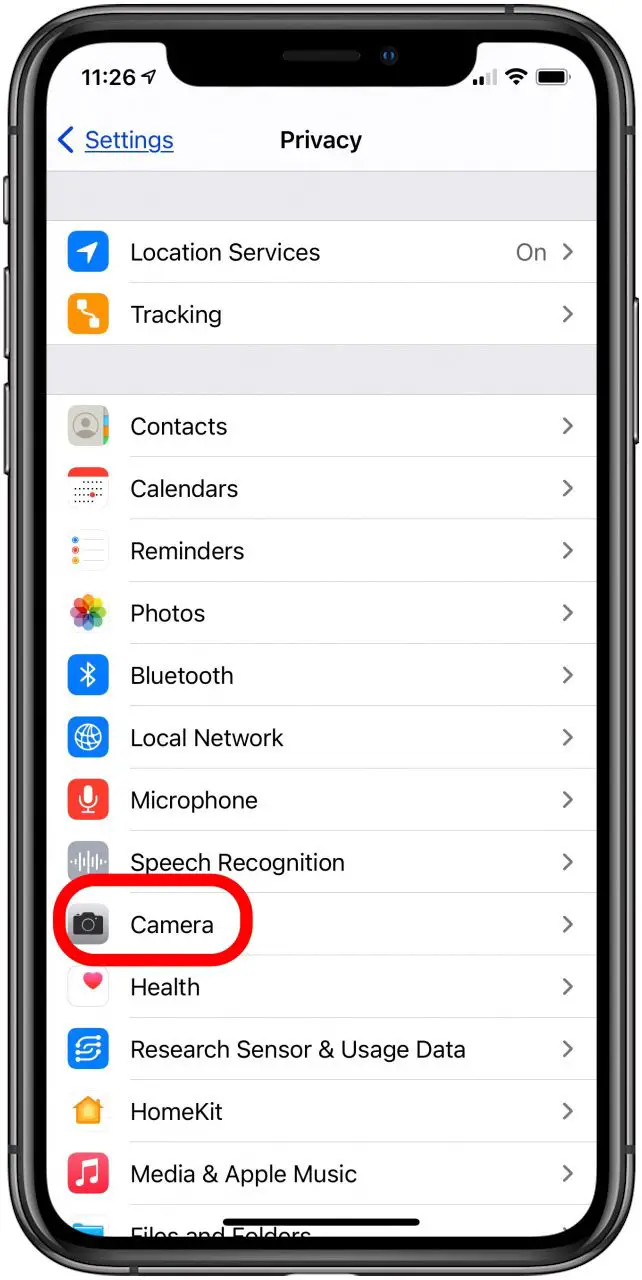
- Assurez-vous que le zoom est activé.
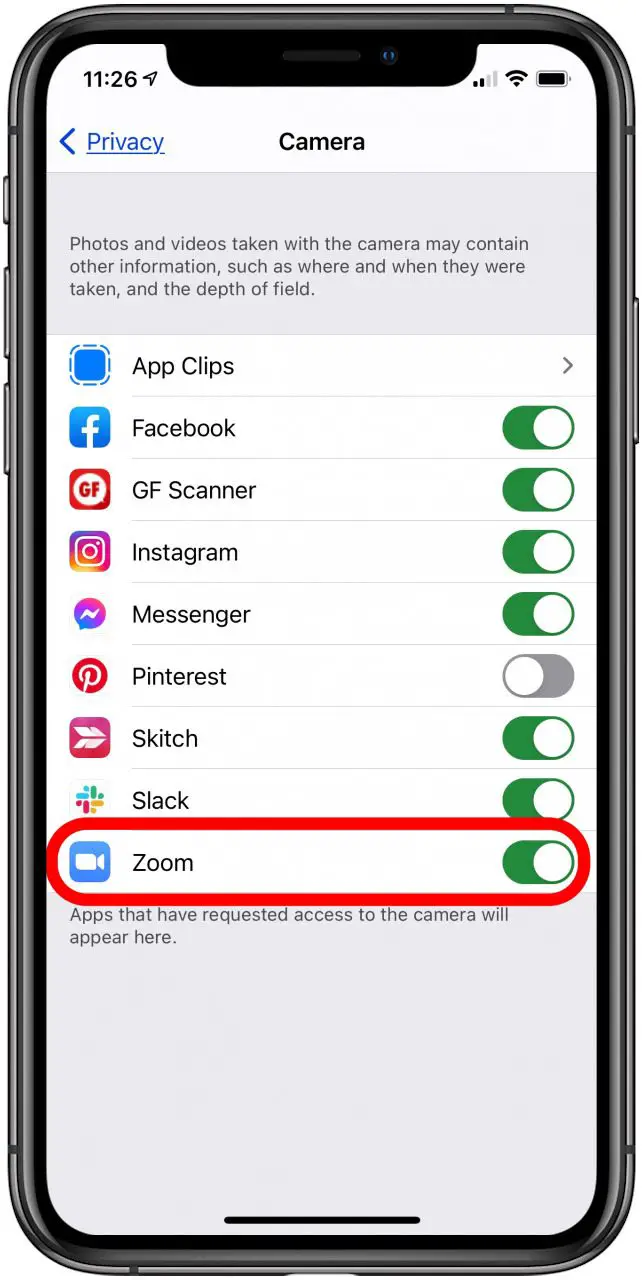
Redémarrez votre appareil
Si aucune de ces choses n'a fonctionné, redémarrez votre appareil.
Supprimer et réinstaller l'application Zoom
La dernière chose à faire est de supprimer et de réinstaller l'application Zoom. Sur l'écran d'accueil de votre iPhone:
- Appuyez et maintenez le Symbole d'application de zoom jusqu'à ce qu'un menu apparaisse.
- Robinet Supprimer l'application.
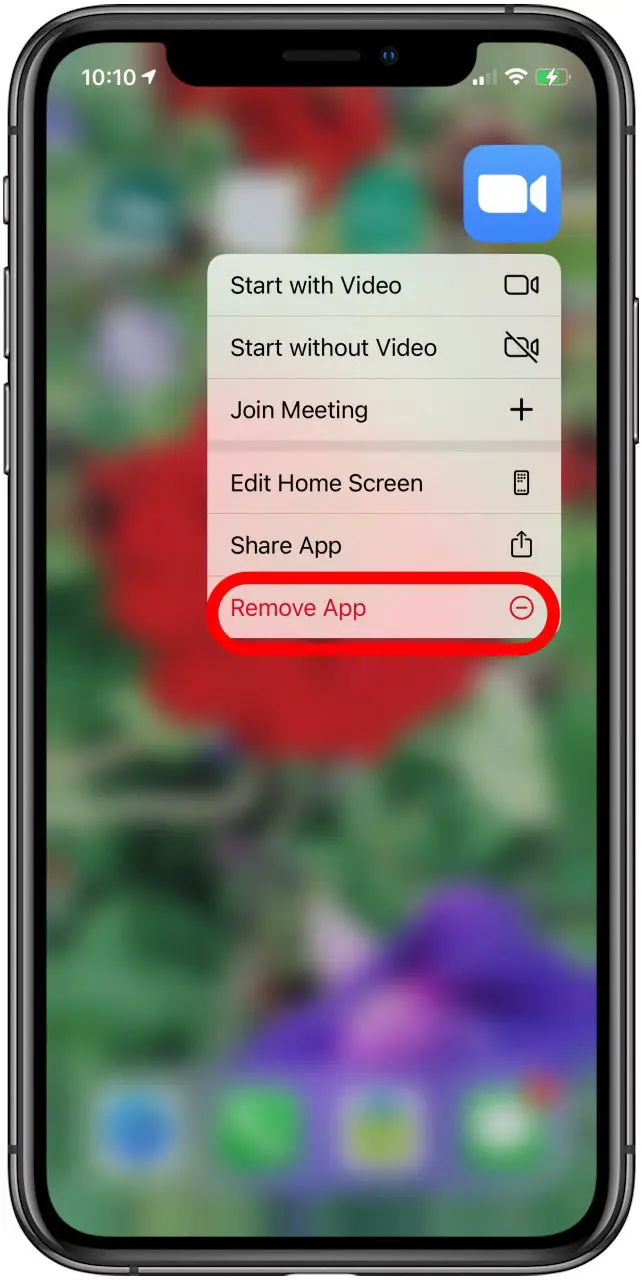
- Robinet Supprimer l'appli, et Dégager à nouveau pour confirmer.
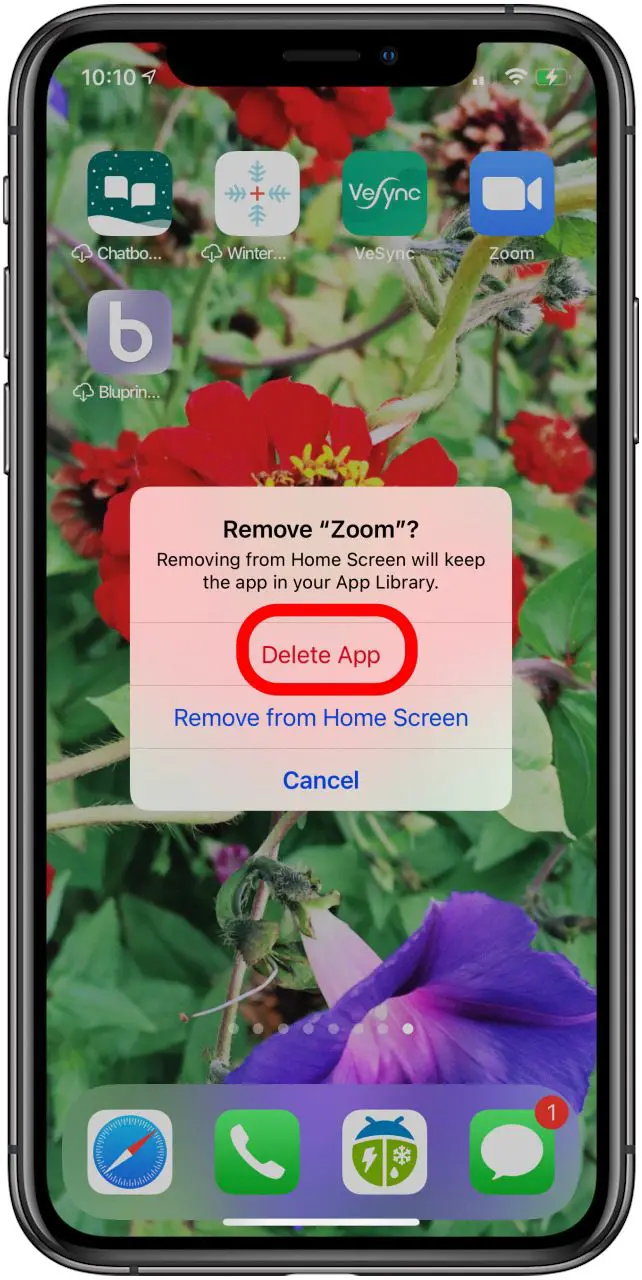
- Visitez l'App Store et Télécharger le zoom encore une fois.
Contacter l'assistance Zoom
Si vous avez essayé tous ces conseils de dépannage et que la caméra ou la vidéo ne fonctionne toujours pas dans l'application Zoom, veuillez contacter Prise en charge du zoom pour aider.
Ces conseils de dépannage sont essentiellement les mêmes que pour un iPhone ou un iPad. Tout d'abord, assurez-vous que l'appareil photo de votre Mac fonctionne dans d'autres programmes tels que FaceTime ou Photo Booth. Si ces applications fonctionnent normalement, continuez avec les conseils ci-dessous.
Remarque: si votre Mac exécute macOS 10.14 Mojave ou 10.15 Catalina, assurez-vous d'avoir Zoom Autorisation d'accéder à la caméra.
Avant votre appel / réunion Zoom
Avant de rejoindre un appel, une fenêtre contextuelle apparaîtra vous proposant deux options: Ne vous connectez pas à l'audio, et Éteignez ma vidéo. Assurez-vous de laisser ces options désactivées. Vous pouvez désactiver votre vidéo à tout moment ou la désactiver pendant l'appel si vous en avez besoin.
Vérifiez les commandes de votre caméra zoom
- Si d'autres personnes ne peuvent pas vous voir dans votre réunion Zoom, assurez-vous que rien ne bloque la caméra de votre ordinateur.
- Ensuite, vérifiez les commandes au bas de la fenêtre de zoom et assurez-vous de voir que Arrêter la vidéo Symbole.
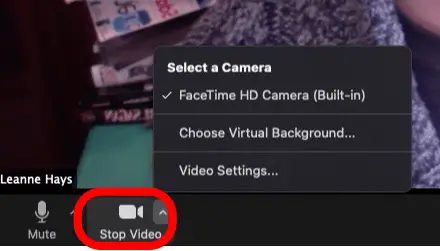
- Si à la place, une icône pour démarrer la vidéo apparaît, cliquez dessus pour réactiver la vidéo.
- Si vous cliquez sur la petite flèche à côté de Arrêter la vidéo, vous pouvez voir quelle caméra est utilisée pour votre appel Zoom et en choisir une autre si celle que vous utilisez ne fonctionne pas.
Assurez-vous que Zoom a accès à la caméra
Pour vous assurer que Zoom peut utiliser l'appareil photo de votre Mac:
- appuyez sur la Symbole de pomme, puis clique Les paramètres du système.
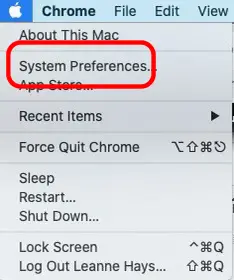
- Cliquez sur Sécurité et confidentialité.
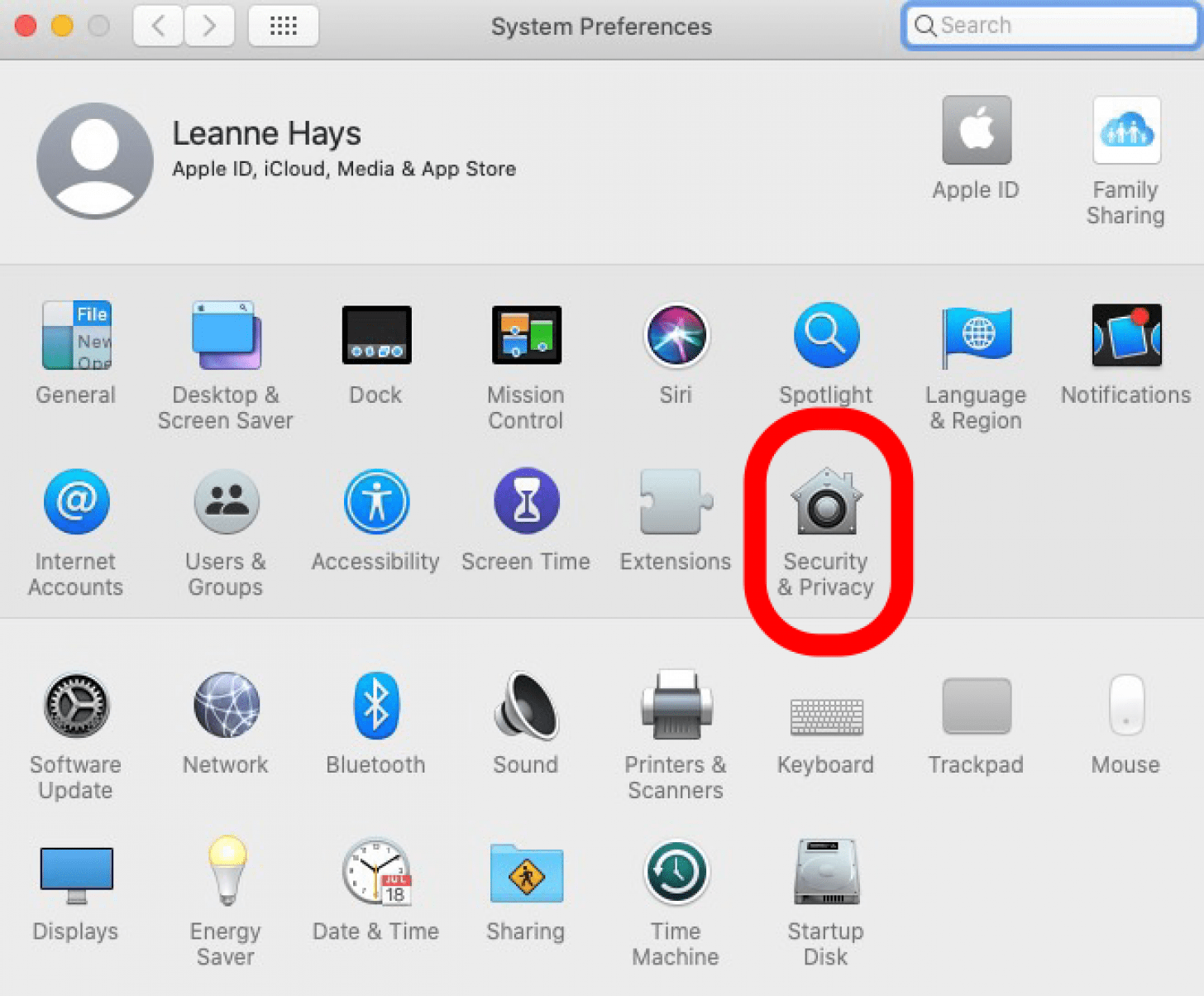
- appuyez sur la Icône de verrouillage et entrez votre mot de passe.
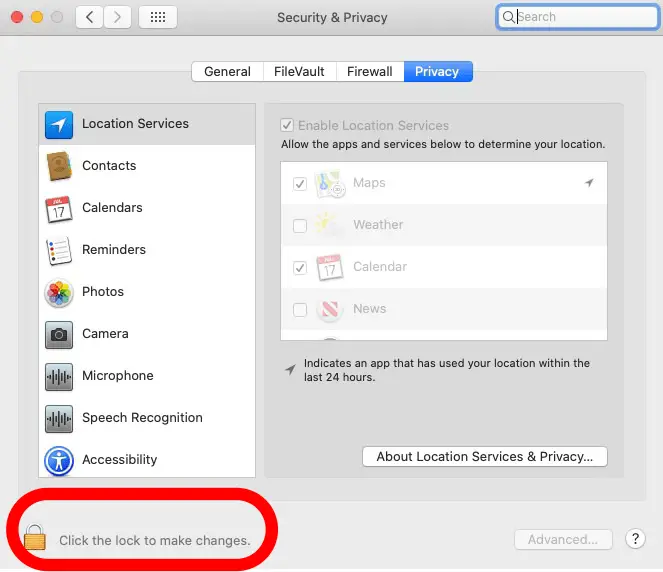
- Cliquez sur caméra.
- Assurez-vous que Zoom et le navigateur Web que vous utilisez sont activés.
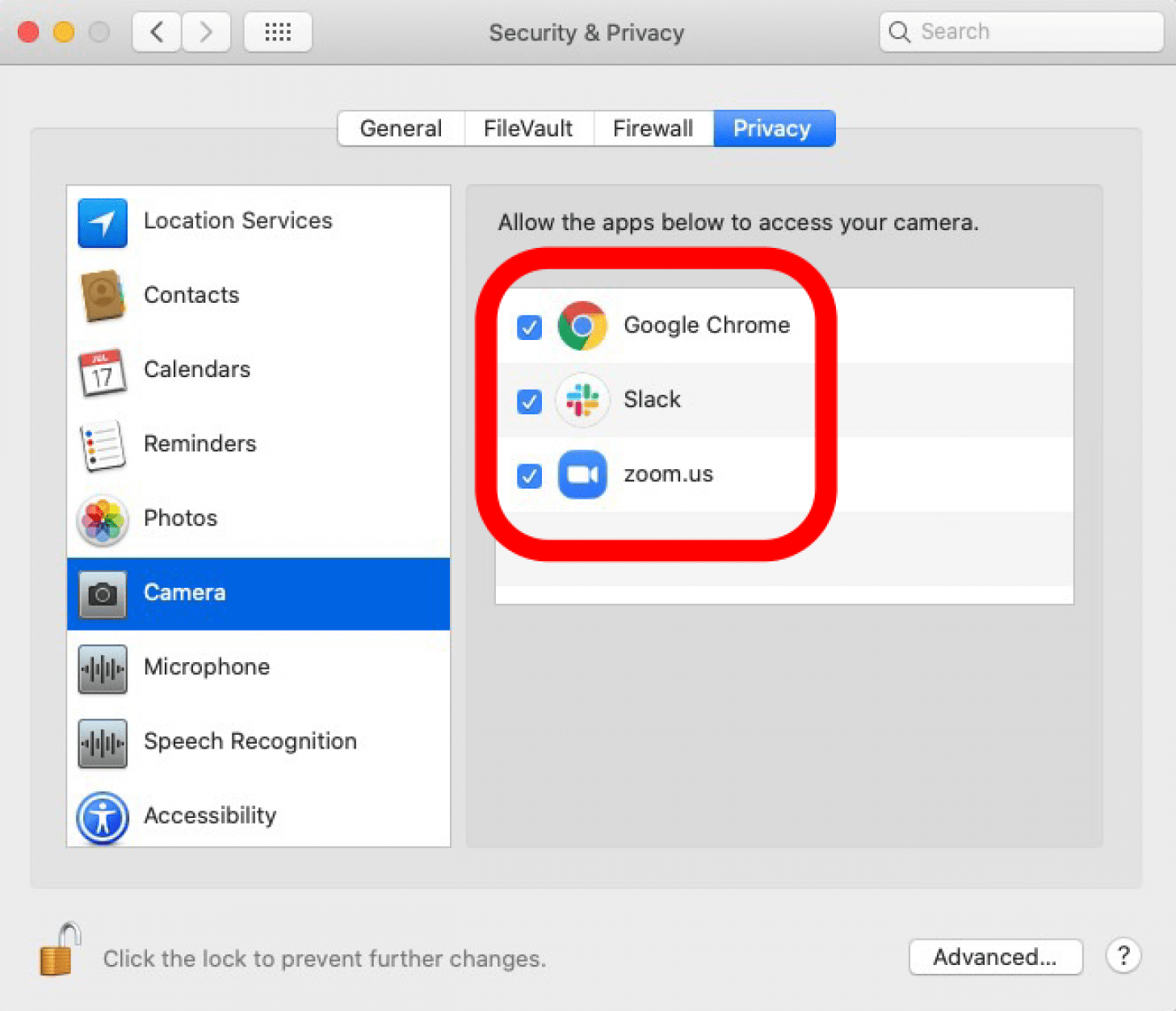
Redémarrez votre ordinateur
Déconnectez-vous et fermez Zoom. Redémarrez ensuite votre ordinateur et reconnectez-vous à Zoom.
Désinstaller et réinstaller Zoom
Si votre appareil photo ne fonctionne toujours pas, désinstallez la dernière version de Zoom, puis réinstallez-la Centre de téléchargement.