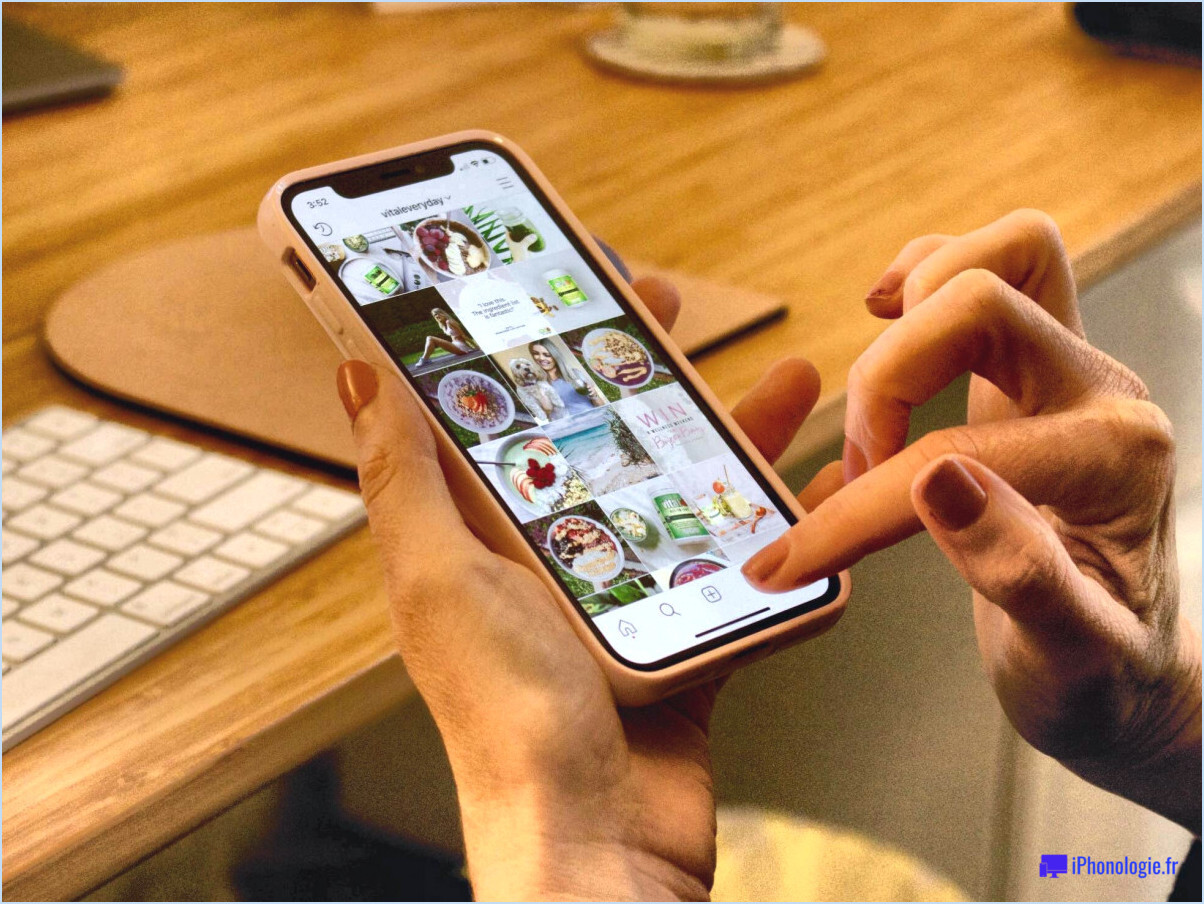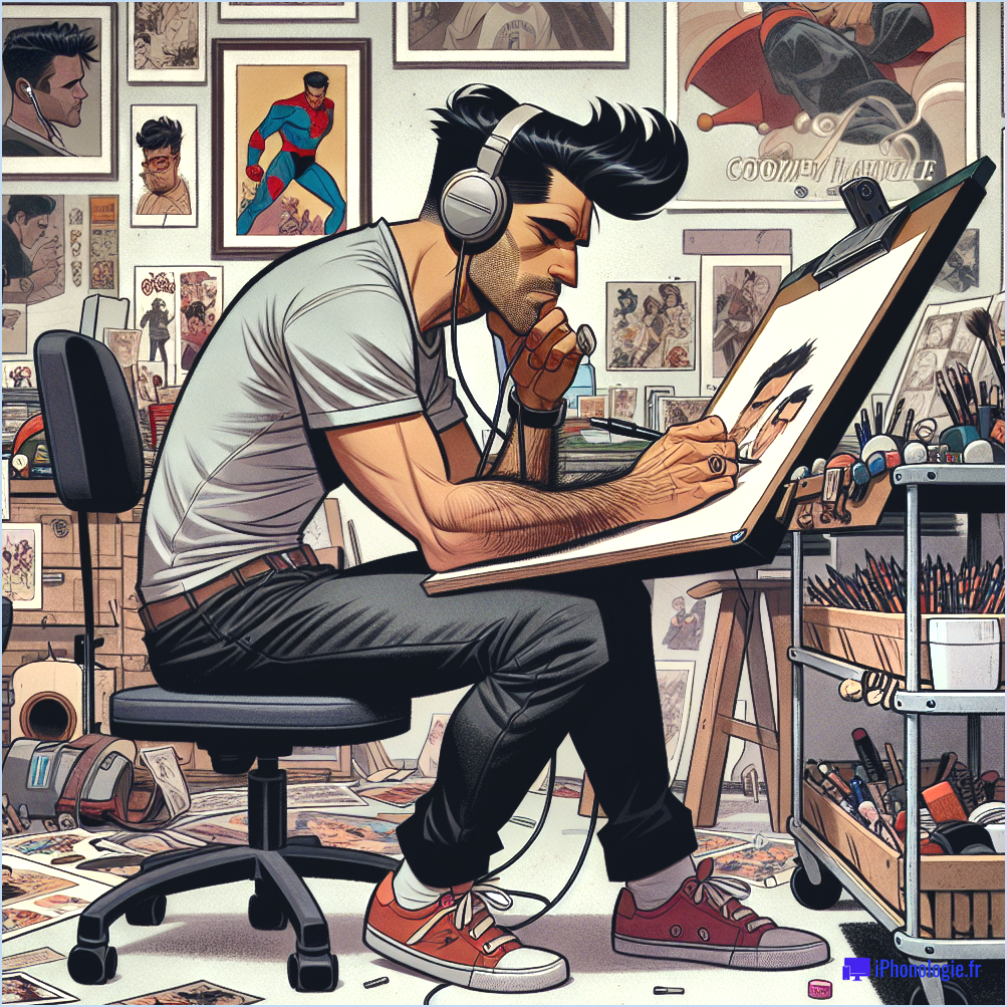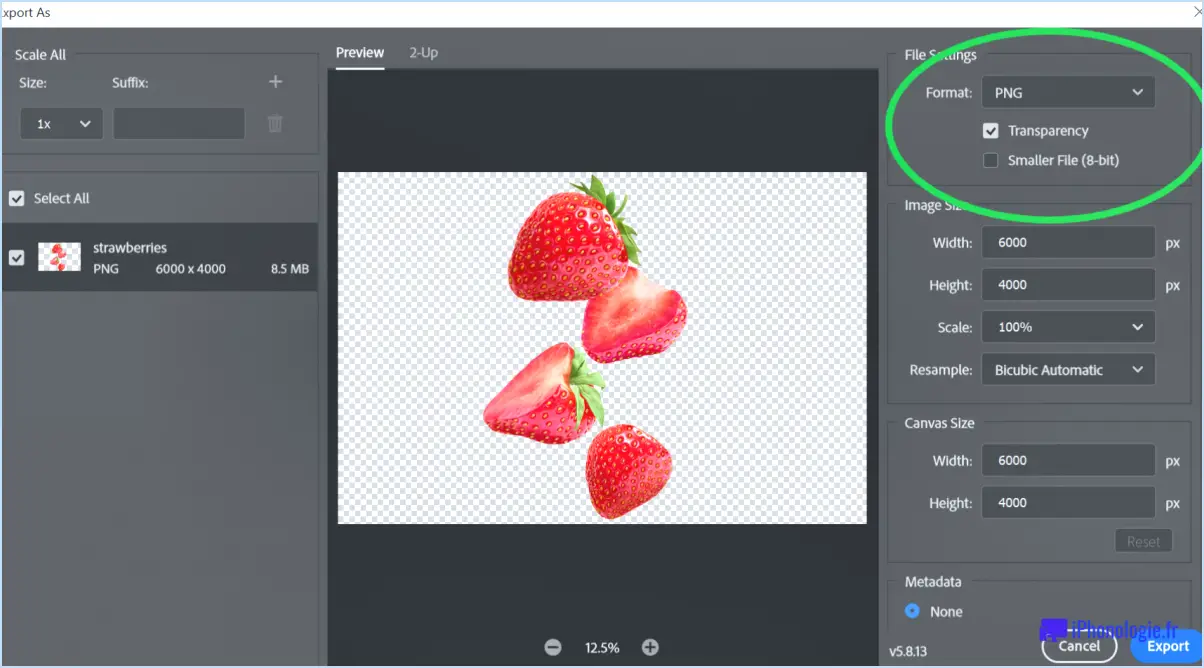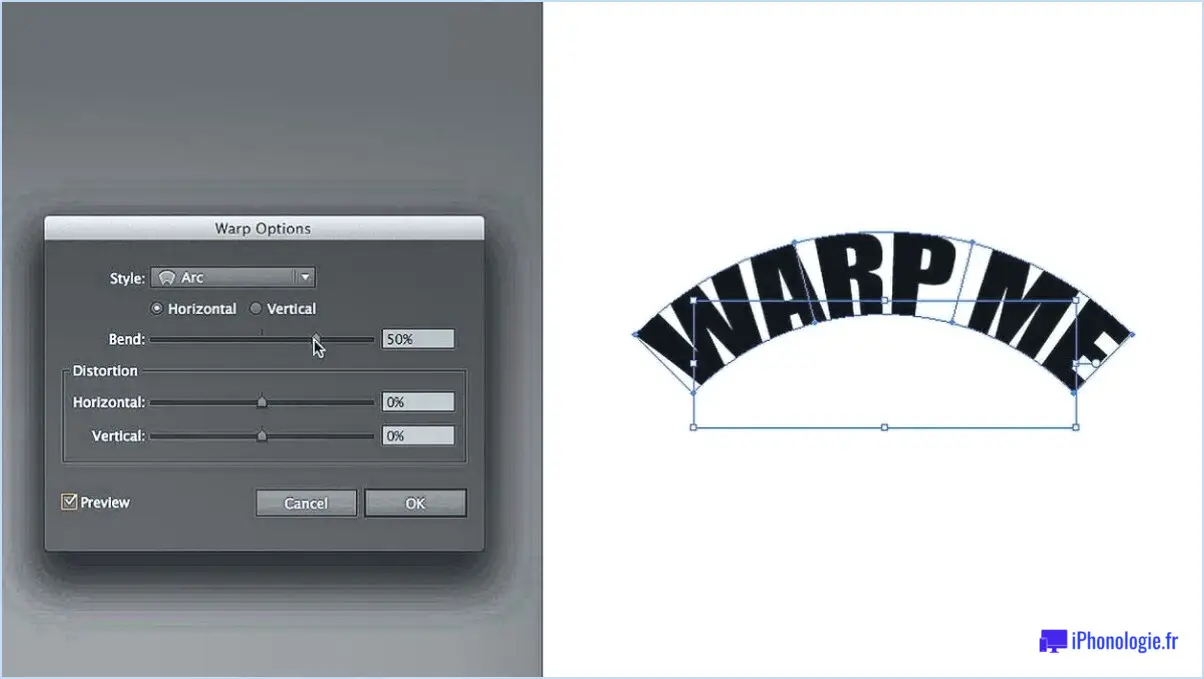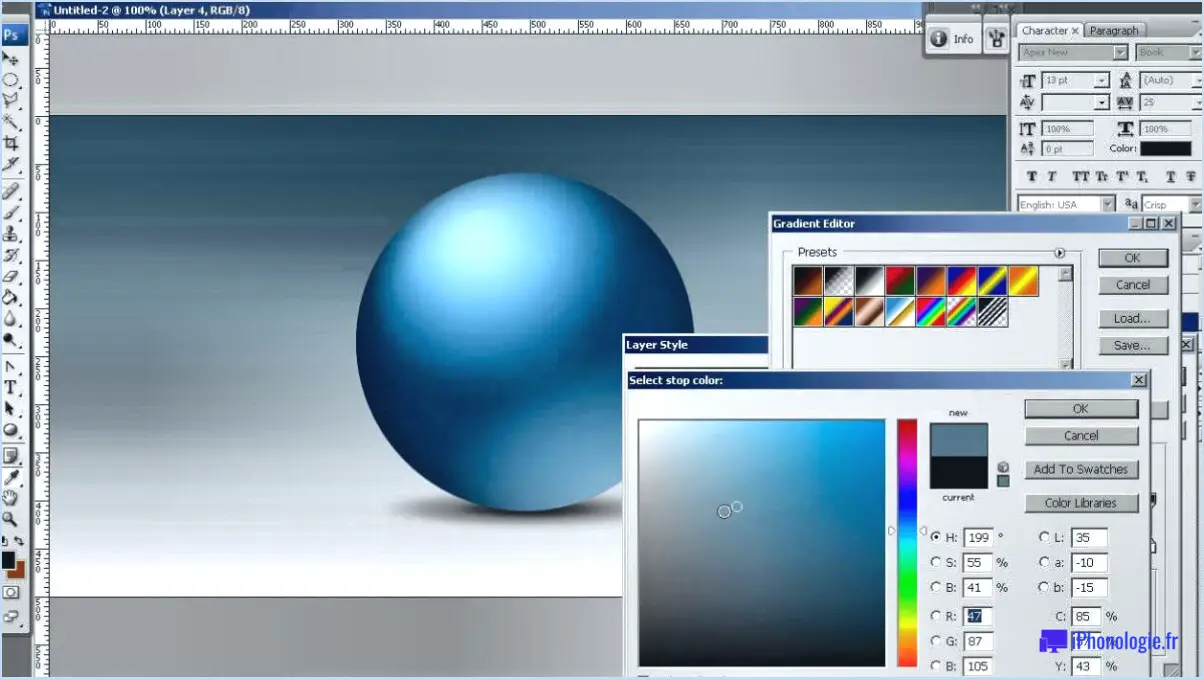Comment ajouter des étoiles dans photoshop?
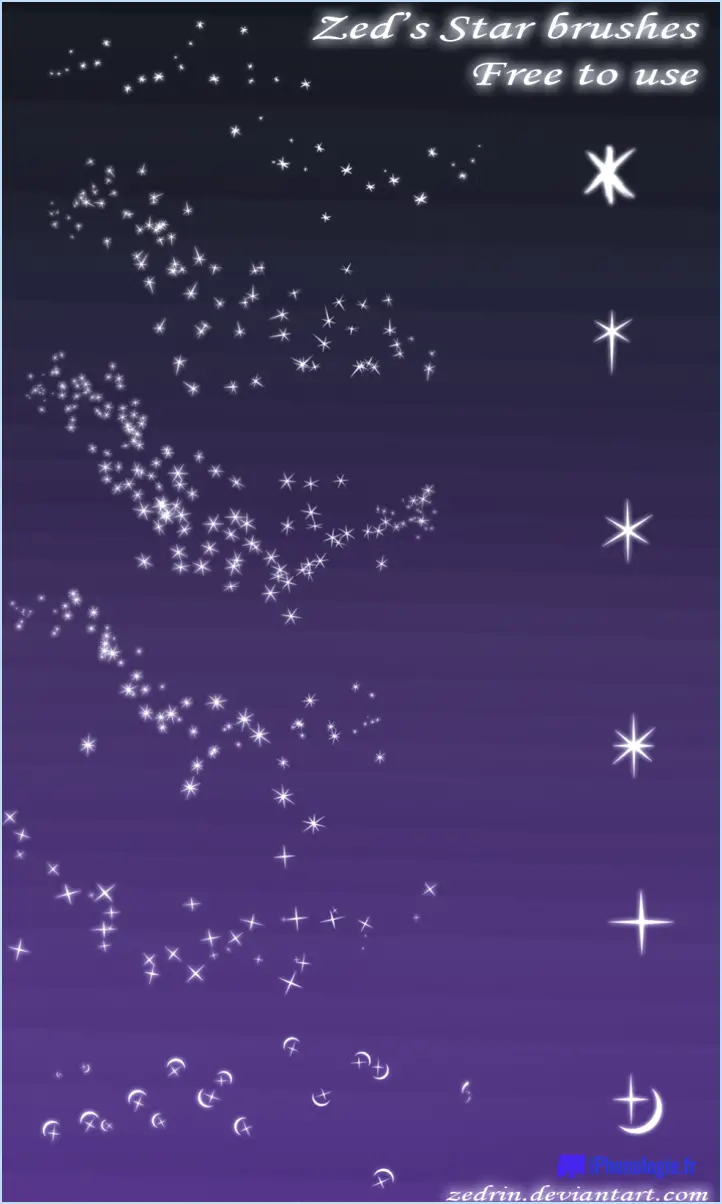
Pour rehausser vos images avec des étoiles captivantes à l'aide de Photoshop, suivez les étapes suivantes pour un processus transparent :
- Ouvrez votre image: Lancez Photoshop et ouvrez l'image que vous souhaitez embellir avec des étoiles. Allez dans le menu "Fichier", cliquez sur "Ouvrir" et sélectionnez l'image souhaitée.
- Sélectionnez l'outil Étoile: Dans la barre d'outils de gauche, repérez l'"Outil étoile" représenté par une icône qui ressemble à une étoile ( ). Cliquez dessus pour activer l'outil pour votre projet créatif.
- Ajuster la taille de l'étoile: Avant d'ajouter des étoiles, déterminez la taille que vous souhaitez. Accédez à la "barre d'options" en haut de l'écran, où vous trouverez un champ affichant la taille des étoiles. Cliquez sur la valeur de la taille et entrez vos dimensions préférées.
- Positionnez votre étoile: Placez votre curseur au-dessus de l'image. Le curseur se transforme alors en réticule. Cliquez et faites glisser votre souris pour dessiner l'étoile sur la toile. Cette étape vous permet de positionner l'étoile précisément à l'endroit voulu dans l'image.
- Enregistrer les modifications: Lorsque vous êtes satisfait de l'emplacement de l'étoile, il est temps d'enregistrer votre travail. Appuyez sur "Ctrl+D" (Windows) ou "Command+D" (Mac) pour désélectionner l'étoile et consolider vos modifications. Cette étape permet de s'assurer que les étoiles nouvellement ajoutées font partie intégrante de l'image.
- Ajustez si nécessaire: Si vous n'êtes pas entièrement satisfait du résultat, vous pouvez procéder à des ajustements. Utilisez les différents outils d'édition de Photoshop pour modifier l'apparence des étoiles, par exemple en changeant leur opacité, en modifiant leur couleur ou en ajoutant des effets spéciaux pour un résultat plus éblouissant.
- Enregistrer l'image finale: Après avoir perfectionné l'image, il est crucial d'enregistrer votre chef-d'œuvre. Naviguez dans le menu "Fichier", cliquez sur "Enregistrer sous", choisissez votre format préféré (JPEG, PNG, etc.) et sélectionnez le dossier de destination sur votre ordinateur.
- Envisagez la superposition: Pour plus de souplesse et de contrôle, envisagez d'ajouter les étoiles sur un calque distinct. De cette façon, vous pouvez facilement manipuler leur emplacement et leurs attributs sans affecter l'image originale. Pour ce faire, créez un nouveau calque avant d'ajouter les étoiles et suivez les mêmes étapes que celles décrites ci-dessus.
En suivant ces étapes, vous pouvez sans effort donner à vos images une touche d'émerveillement céleste. Photoshop vous permet de transformer vos visions en réalité, en vous permettant de créer des images qui résonnent avec votre vision artistique.
Comment ajouter des scintillements dans Photoshop?
Pour imprégner vos créations de scintillements dans Photoshop, plusieurs techniques efficaces sont à votre disposition :
- Outil de scintillement : Tirez parti de l'outil Sparkle de l'arsenal de Photoshop. Cet outil vous permet de saupoudrer sans effort des accents chatoyants sur votre œuvre d'art, en y ajoutant une touche de magie.
- Outil d'ombre portée : Une autre astuce consiste à utiliser l'outil Ombre portée qui permet d'ajuster la valeur de l'outil Opacité à 50% crée un effet de scintillement subtil. Expérimentez avec les couleurs et les angles pour obtenir la brillance souhaitée.
Combinez ces méthodes pour obtenir des résultats éblouissants qui rehaussent vos visuels. N'oubliez pas d'affiner les réglages pour trouver l'équilibre parfait entre subtilité et éclat.
Comment mettre des étoiles sur une photo?
Pour ajouter des étoiles à une photo, envisagez les options suivantes :
- Éditeur de photos : Utilisez un logiciel de retouche photo doté d'outils dédiés aux étoiles.
- Outils en ligne : Explorez des plateformes en ligne telles que Pixlr ou GIMP pour ajouter des étoiles.
Où puis-je trouver des formes dans Photoshop?
Pour trouver des formes dans Photoshop, vous avez plusieurs options à votre disposition. Tout d'abord, vous pouvez utiliser la fonction Outil Lasso pour délimiter la zone souhaitée. Ensuite, utilisez l'outil Outil de marquage rectangulaire pour isoler la forme qui vous intéresse. Vous pouvez également utiliser l'outil Outil Pathfinder en cliquant et en faisant glisser pour créer une forme. Ces méthodes constituent des moyens efficaces d'accéder aux formes et de les manipuler dans Photoshop pour vos projets créatifs.
Comment créer une forme personnalisée d'une image dans Photoshop?
Pour créer une forme d'image personnalisée dans Photoshop, procédez comme suit :
- Sélectionnez la zone: Commencez par utiliser le bouton Outil de marquage rectangulaire (M) pour choisir la zone de votre image où vous souhaitez créer la forme personnalisée.
- Outil plume (P): Activez maintenant l'outil Outil plume (P). Avec lui, dessinez soigneusement une bordure précise autour de la zone choisie. Ce tracé définira la forme.
- Outil Ellipse (L): Après avoir tracé le contour de votre forme à l'aide de l'outil plume, sélectionnez l'outil ellipse. Outil Ellipse (L). Avec cet outil, vous pouvez créer votre forme personnalisée en cliquant et en faisant glisser à l'intérieur du chemin que vous avez dessiné avec l'outil plume.
- Affiner: Pour affiner votre forme personnalisée, utilisez l'outil Outil de sélection directe (A). Cela vous permet d'ajuster les points d'ancrage et les courbes, en veillant à ce que votre forme corresponde à votre vision.
- Remplissage et trait: Vous pouvez personnaliser les propriétés de remplissage et de trait de votre forme à partir des options de la barre d'outils supérieure.
- Enregistrer: Enfin, n'oubliez pas d'enregistrer votre forme personnalisée pour une utilisation ultérieure en allant dans "Modifier" > "Définir une forme personnalisée".
Ces étapes vous permettent de créer des formes uniques adaptées à vos besoins créatifs dans Photoshop.
Comment créer une étoile rapide?
Pour créer une étoile rapide, procédez comme suit :
- Rassemblez les matériaux : Préparez un pistolet à colle et des paillettes, ou des étoiles en papier avec une découpe centrale.
- Étoile pailletée : Appliquez de la colle à l'aide du pistolet à colle sur une surface en forme d'étoile, puis saupoudrez des paillettes sur la colle.
- Étoile en papier : Prenez des étoiles en papier, découpez les centres et superposez-les à l'aide d'un pistolet à colle chaude.
Expérimentez ces techniques pour fabriquer rapidement des étoiles.
Comment dessiner une étoile en 3D?
Pour dessiner une étoile en 3D, vous avez plusieurs possibilités :
- Approche logicielle : Utilisez un logiciel comme 3D Max ou Maya. Construisez un modèle 3D de l'étoile et améliorez-le avec des textures, des lumières et des effets pour plus de réalisme.
- Outil en ligne : Utilisez des plateformes comme Sketchfab. Ces outils vous permettent de créer une étoile en 3D grâce à leur interface.
Comment importer des pinceaux dans Photoshop?
Pour importer des brosses dans Photoshop, plusieurs options s'offrent à vous :
- La méthode du sélecteur de brosses :
- Allez à Fenêtre > Sélecteur de pinceau.
- Vous pouvez également utiliser le raccourci Ctrl+B (Windows) ou Cmd+B (Mac).
- Méthode du panneau de pinceau :
- Accédez au panneau Panneau de brosses via Fenêtre > Pinceaux.
Il vous suffit de suivre les étapes suivantes pour importer facilement des brosses dans Photoshop et enrichir votre boîte à outils créative.