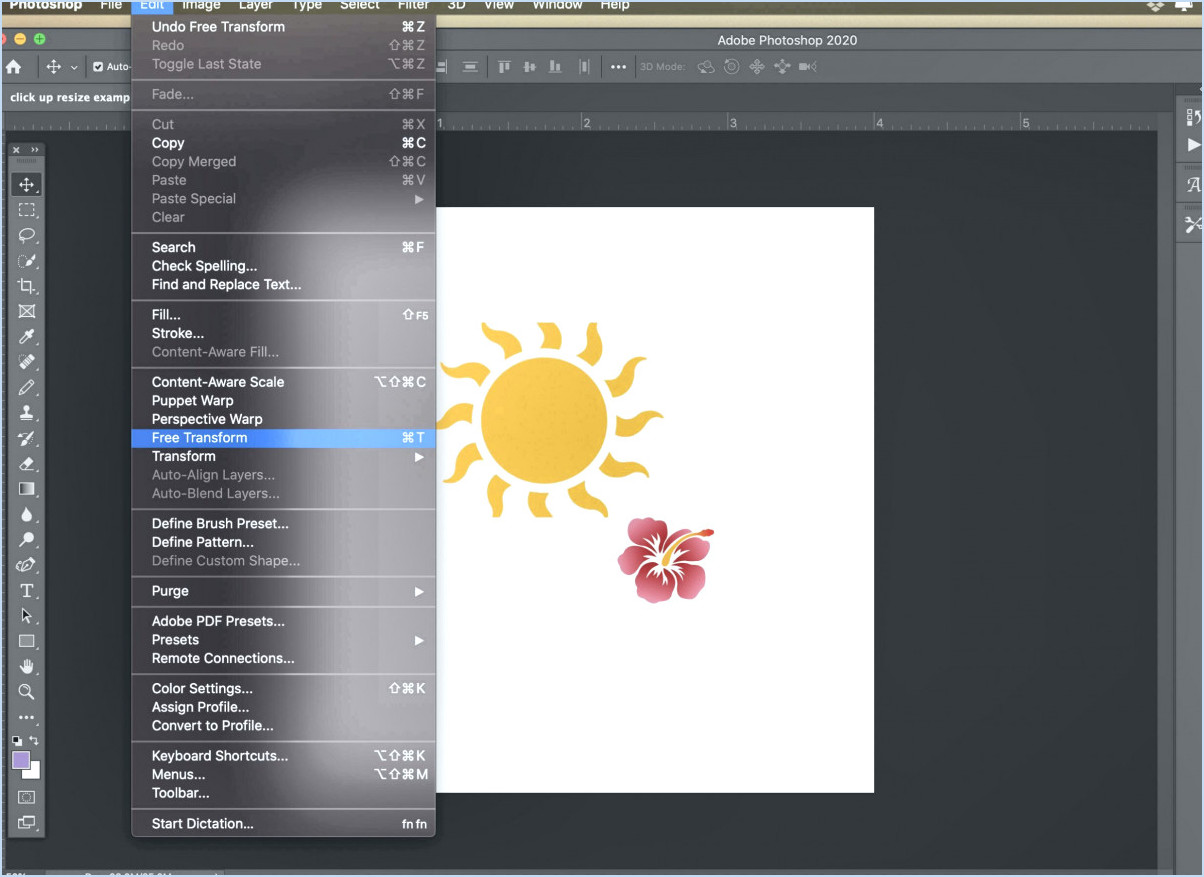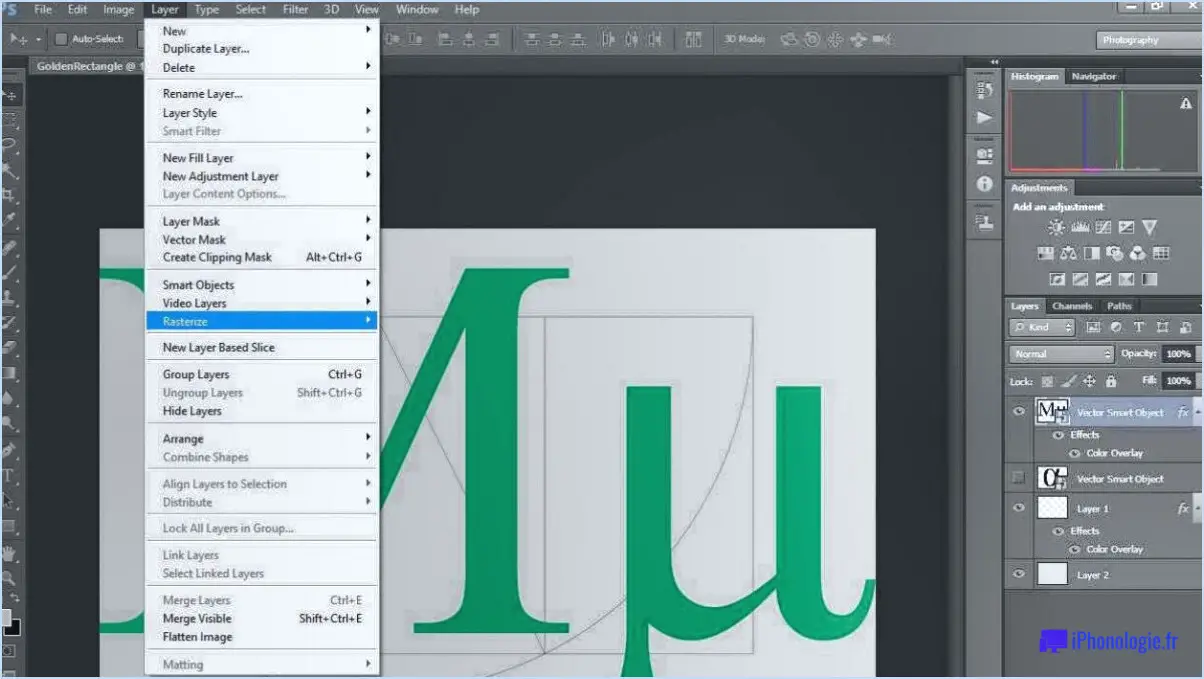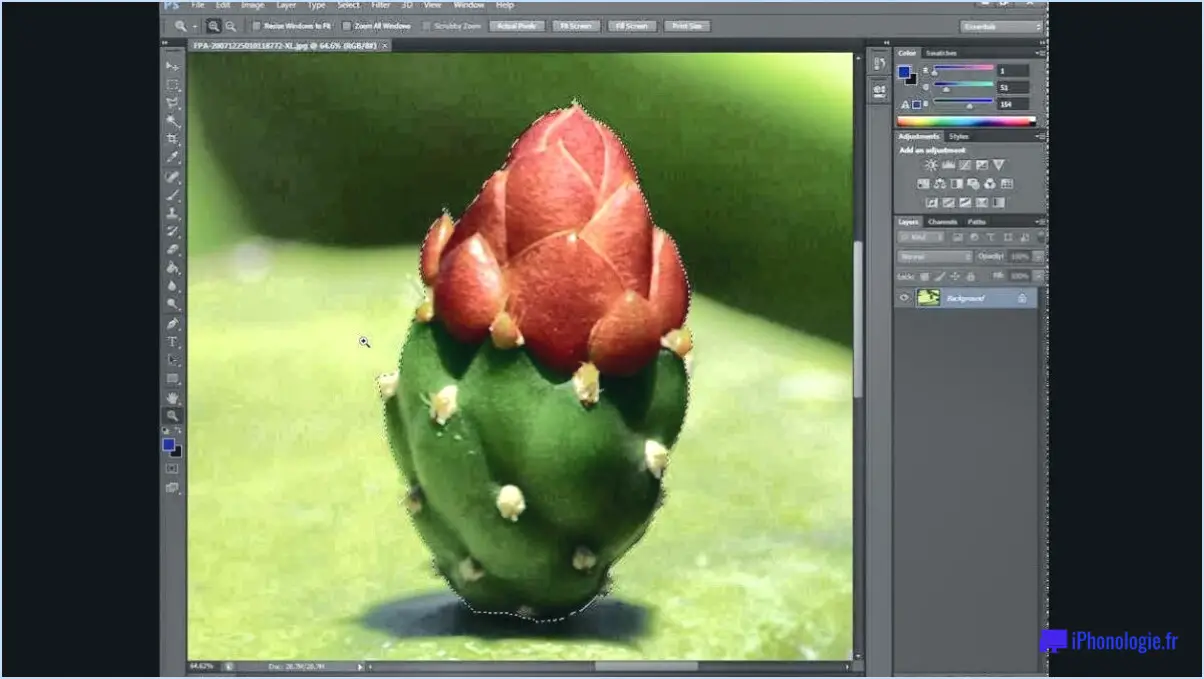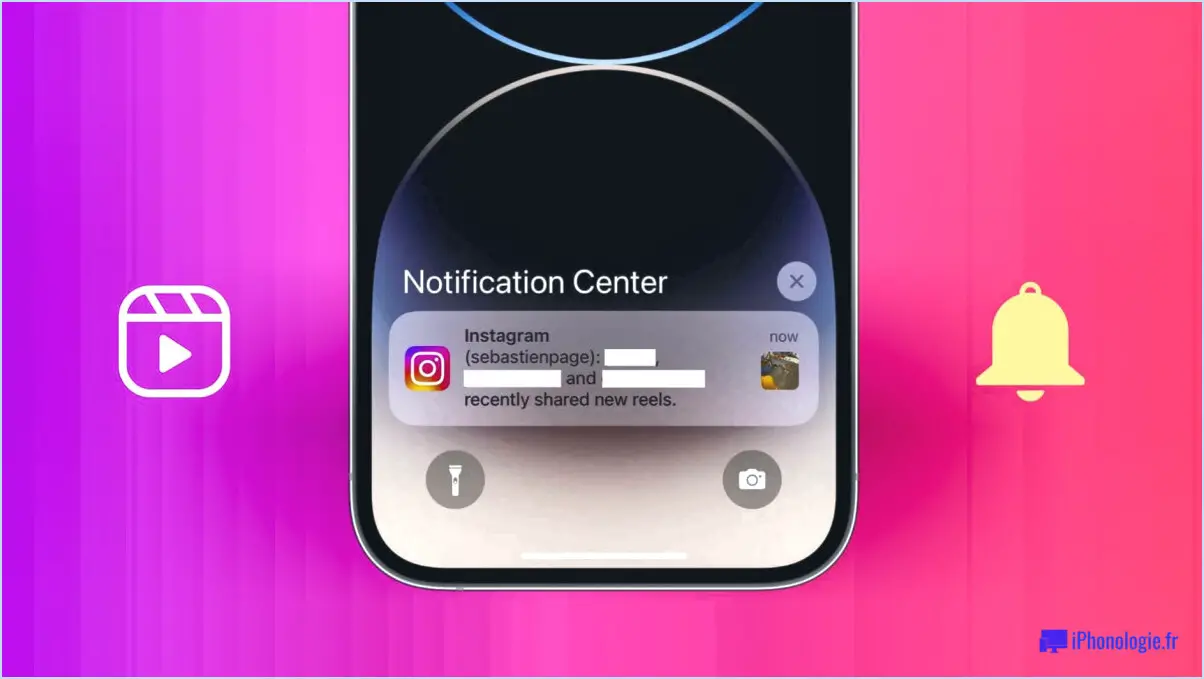Comment ajouter des presets à lightroom ios?
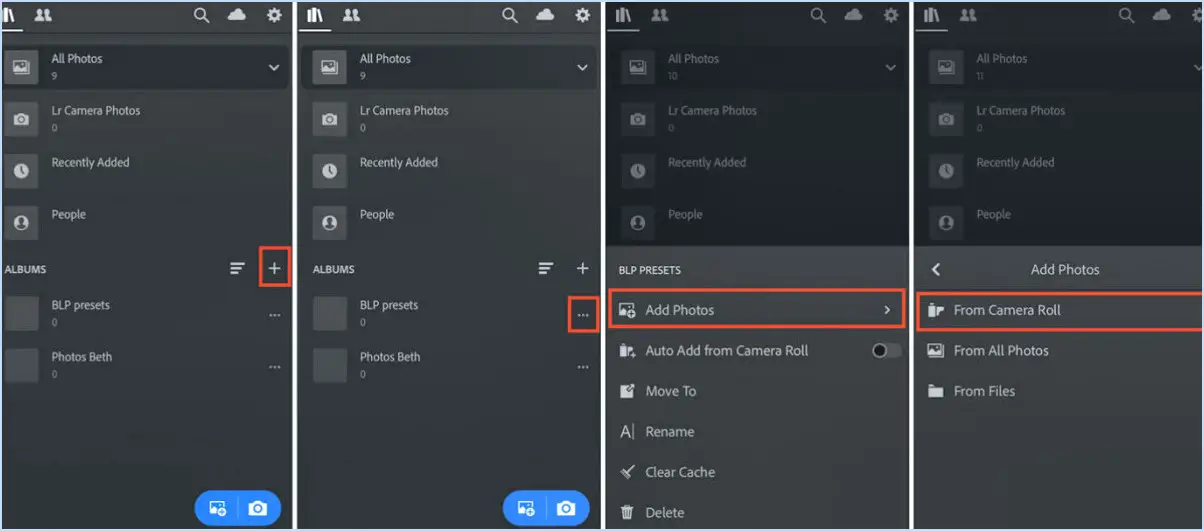
Pour intégrer des préréglages dans Lightroom sur votre appareil iOS, suivez les étapes suivantes pour une expérience transparente :
- Ouvrez l'application Lightroom : Lancez l'application Lightroom sur votre appareil iOS. Si vous ne l'avez pas encore installée, rendez-vous sur l'App Store et téléchargez-la.
- Accédez au panneau des préréglages : Une fois l'application ouverte, accédez au panneau des préréglages. Vous pouvez le trouver en tapant sur l'icône « Presets », généralement située en bas de votre écran. Elle ressemble à une pile de trois curseurs.
- Ajoutez un nouveau préréglage : Dans le panneau « Presets », vous remarquerez un bouton « + » en bas de l'écran. Tapez sur ce bouton pour lancer le processus d'ajout d'un nouveau préréglage.
- Créer un nouveau préréglage : Après avoir appuyé sur le bouton « + », un menu apparaît. Choisissez « New Preset » (nouveau préréglage) parmi les options proposées. Cela lancera le processus de personnalisation des préréglages.
- Donnez un nom à votre préréglage : Donnez un nom distinctif à votre nouveau préréglage. Il est préférable d'utiliser un nom qui reflète le thème, l'humeur ou le style du préréglage que vous créez. Cela vous permettra de l'identifier facilement par la suite.
- Sélectionnez le thème, le style ou l'effet : Cette étape vous permet de choisir le thème, le style ou l'effet que vous souhaitez donner à votre préréglage. Parcourez les options disponibles et sélectionnez celle qui correspond à votre vision de la photo.
- Facultatif : Appliquez un filtre : Si vous souhaitez améliorer encore davantage votre préréglage, vous avez la possibilité d'appliquer un filtre. Les filtres peuvent ajouter une touche unique à votre préréglage, améliorant ainsi son attrait visuel.
- Sauvegardez votre préréglage : Une fois que vous avez peaufiné les paramètres de votre préréglage, appuyez sur le bouton « Enregistrer » ou « Terminé », généralement situé dans le coin supérieur droit de l'écran. Cette action enregistrera votre préréglage personnalisé.
- Accédez à votre nouveau préréglage : Votre nouveau préréglage est maintenant prêt à être utilisé. Vous le trouverez dans le panneau Préréglages, à côté des préréglages par défaut fournis avec l'application. Il vous suffit d'appliquer votre préréglage à vos photos pour obtenir des modifications cohérentes et captivantes sans effort.
En suivant ces étapes simples, vous pouvez intégrer de manière transparente vos préréglages personnalisés dans Lightroom sur iOS. Cela vous permet d'appliquer systématiquement les styles et les effets souhaités à vos photos en quelques clics, améliorant ainsi votre jeu photographique.
Comment ajouter des préréglages à Lightroom 2021?
Jusqu'à ajouter des préréglages à Lightroom 2021, utilisez des outils tiers car il n'existe pas de méthode intégrée. Explorez les Adobe Preset Manager accessible dans l'application Lightroom ou à l'adresse adobe.com/photoshop/lightroom/en-us/tools/preset-manager/. Alternativement, Adobe Camera Raw 9.5 offre une autre possibilité ; il peut être téléchargé à partir du site adobe.com/photoshop/camera-raw/. Ces outils facilitent l'intégration transparente des préréglages dans votre flux de travail Lightroom, améliorant ainsi votre expérience de la retouche.
Où se trouvent mes préréglages dans Lightroom iPad?
Pour localiser vos préréglages dans Lightroom iPad, procédez comme suit :
- Ouvrez Lightroom : Lancez l'application Lightroom sur votre iPad.
- Appuyez sur Préréglages : En mode édition, touchez l'icône Préréglages située en bas de l'écran.
- Cliquez sur l'icône "+" : Pour importer de nouveaux préréglages, cliquez sur l'icône "+" située en haut du panneau des préréglages.
- Choisissez Importer des préréglages : Sélectionnez "Importer des préréglages" dans les options.
- Localisez les fichiers de préréglages : Naviguez jusqu'au dossier dans lequel vos préréglages sont enregistrés. Assurez-vous qu'ils sont au format .lrtemplate ou .xmp.
- Sélectionnez les préréglages : Choisissez les préréglages que vous souhaitez importer et appuyez sur "Importer".
- Attendez l'importation : Lightroom va traiter et importer les préréglages. Une fois cela fait, ils apparaîtront dans la section Préréglages de l'utilisateur.
N'oubliez pas que si vos préréglages sont enregistrés dans un autre programme comme Photoshop ou Bridge, il se peut qu'ils ne soient pas compatibles avec Lightroom en raison du format de fichier propriétaire. Dans ce cas, vous devrez peut-être les recréer dans Lightroom pour une intégration transparente.
Pourquoi mes préréglages ne s'affichent-ils pas dans Lightroom mobile?
Dans Lightroom mobile, les préréglages sont des fichiers distincts stockés dans l'application. Après l'installation ou la mise à jour, l'importation automatique de vos préréglages peut ne pas se produire. Pour y remédier, accédez au menu principal de Lightroom mobile et choisissez Importer/Exporter les préréglages. Cette procédure garantira l'accès à vos préréglages.
Où vont les préréglages importés dans Lightroom?
Les préréglages importés trouvent leur place dans la bibliothèque de Lightroom, dans le dossier « Import » désigné. Cette intégration transparente permet d'accéder facilement aux préréglages importés de différents logiciels de retouche photo et de les organiser. Le dossier « Import » sert de référentiel, garantissant un accès pratique à ces préréglages chaque fois que vous êtes prêt à améliorer vos images. Cet emplacement stratégique assure la fluidité et l'efficacité de votre flux de travail de retouche, en maintenant une distinction claire entre les préréglages que vous avez importés et les préréglages par défaut natifs de Lightroom.
En résumé, lorsque vous importez des préréglages à partir d'autres outils de retouche photo, ils sont soigneusement rangés dans la Bibliothèque de Lightroom, plus précisément dans le dossier « Importation ». Cette disposition méthodique rationalise votre processus créatif et vous permet d'obtenir facilement l'esthétique visuelle souhaitée.
Pourquoi mes préréglages ne sont-ils pas importés dans Lightroom?
Les préréglages peuvent ne pas être importés dans Lightroom en raison de problèmes de compatibilité. Si vous avez enregistré des préréglages dans des programmes tels que Photoshop ou Bridge, il se peut qu'ils ne soient pas directement compatibles avec Lightroom. La raison se trouve dans le champ propriétaire du format de fichier des préréglages. Lightroom a son propre format spécifique pour les préréglages, et si les préréglages ont été créés ou enregistrés dans un programme différent, ils risquent de ne pas se traduire de manière transparente. Pour garantir une importation réussie, veillez à créer ou à obtenir des préréglages dans un format compatible avec Lightroom, afin d'assurer une transition en douceur des paramètres et des effets.
Les préréglages de Lightroom sont-ils transférés sur le nouveau téléphone?
Malheureusement, Les préréglages Lightroom ne sont généralement pas transférés d'un téléphone à l'autre. Il est essentiel de noter que lorsque vous changez de téléphone, les préréglages que vous avez configurés sur votre ancien appareil ne sont pas automatiquement transférés sur le nouveau. Pour préserver vos préréglages, envisagez de les exporter et de les enregistrer en externe, puis de les importer dans l'application Lightroom sur votre nouveau téléphone. Vous pourrez ainsi conserver les styles de retouche souhaités de manière transparente sur tous les appareils.
Pourquoi certains préréglages Lightroom sont-ils grisés?
Certains préréglages Lightroom apparaissent en grisé en raison de leur format de fichier. Lorsque vous enregistrez un préréglage au format .lrtemplate, il n'est plus modifiable et risque de ne pas se charger correctement dans Lightroom. Pour résoudre ce problème, convertissez le préréglage au format de fichier .lrpreset, qui est modifiable et compatible avec Lightroom. Ce simple changement de format de fichier vous permettra d'utiliser vos préréglages de manière transparente dans Lightroom, sans aucun problème de grisé.