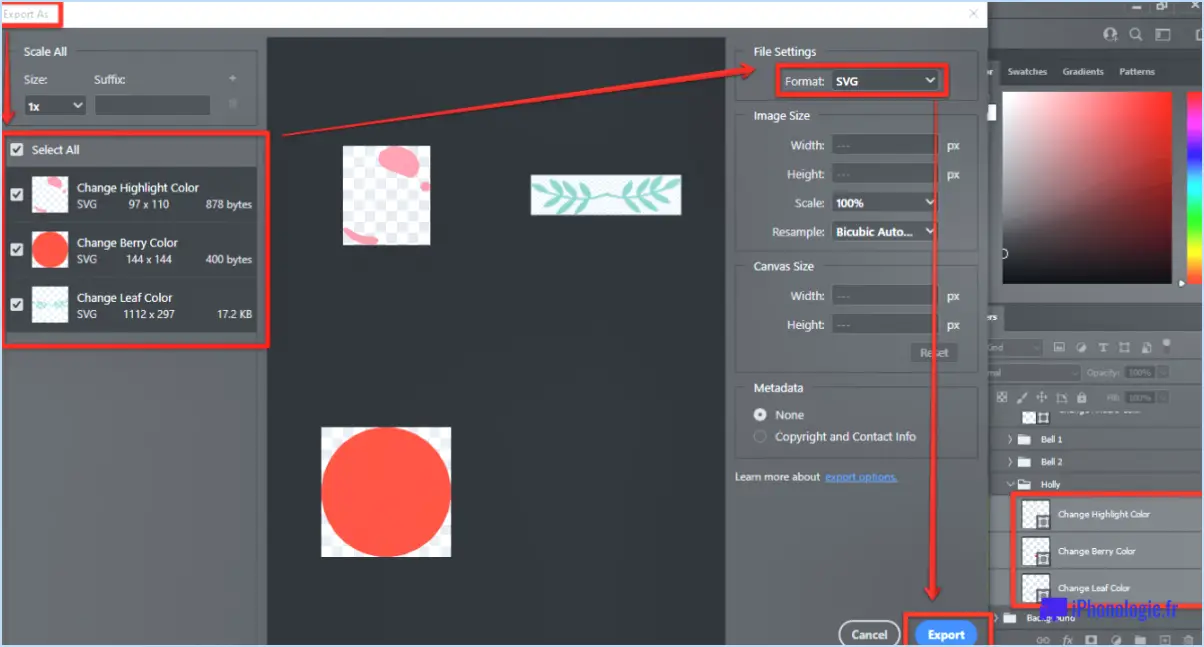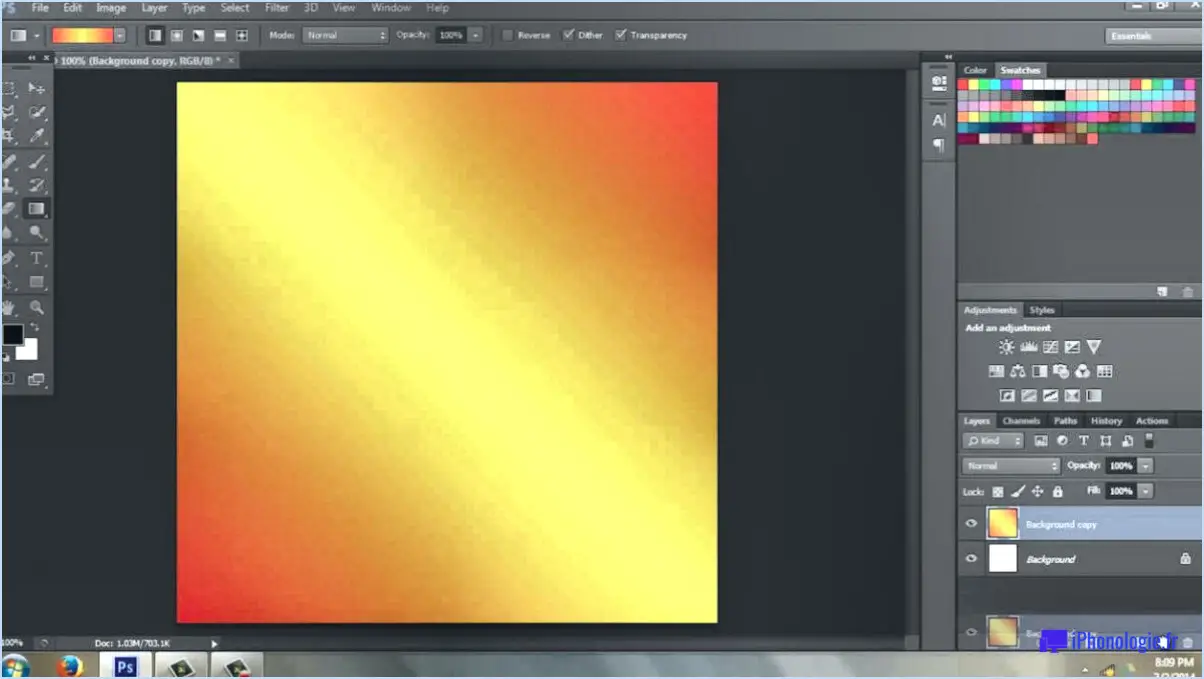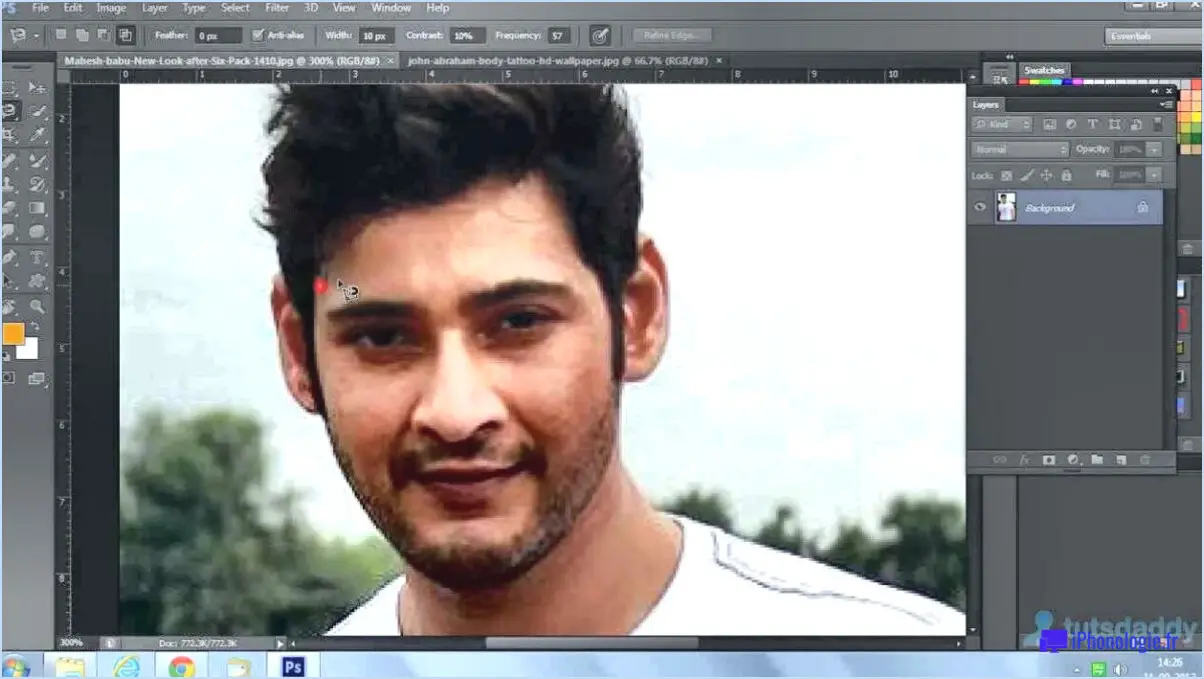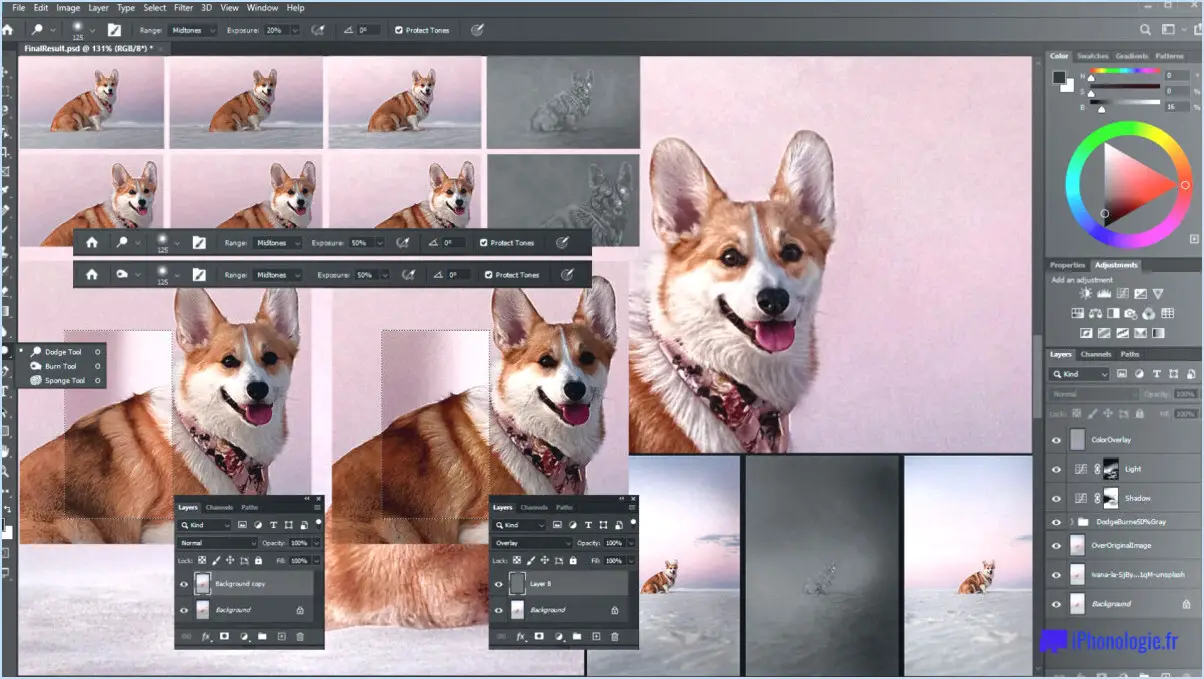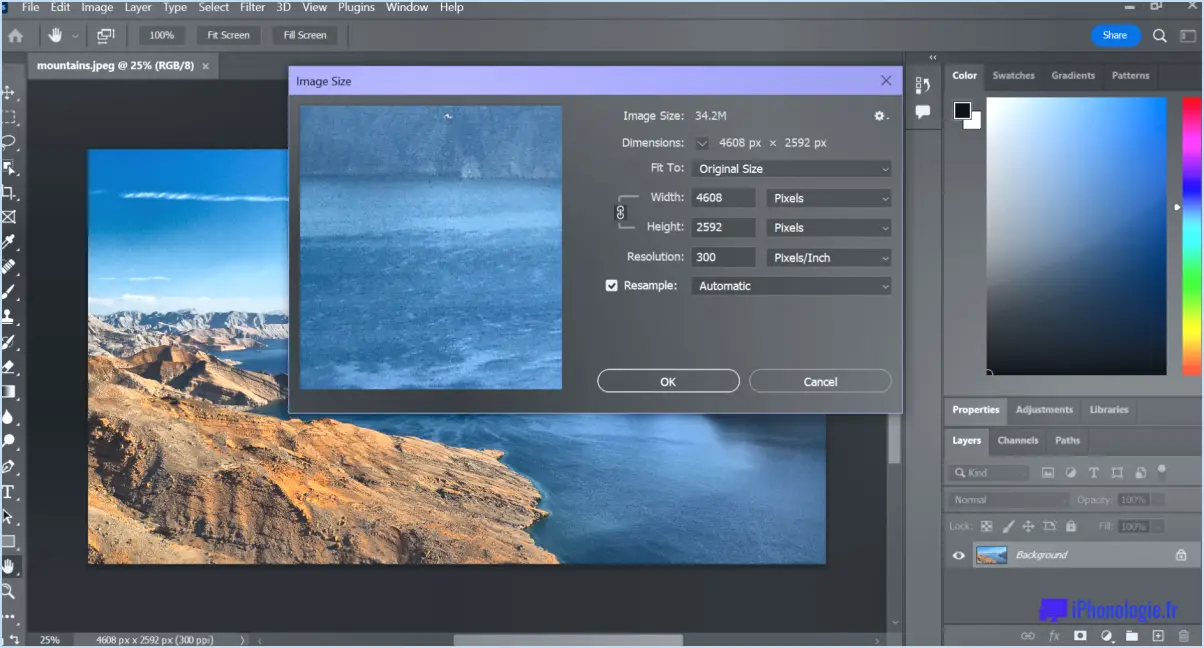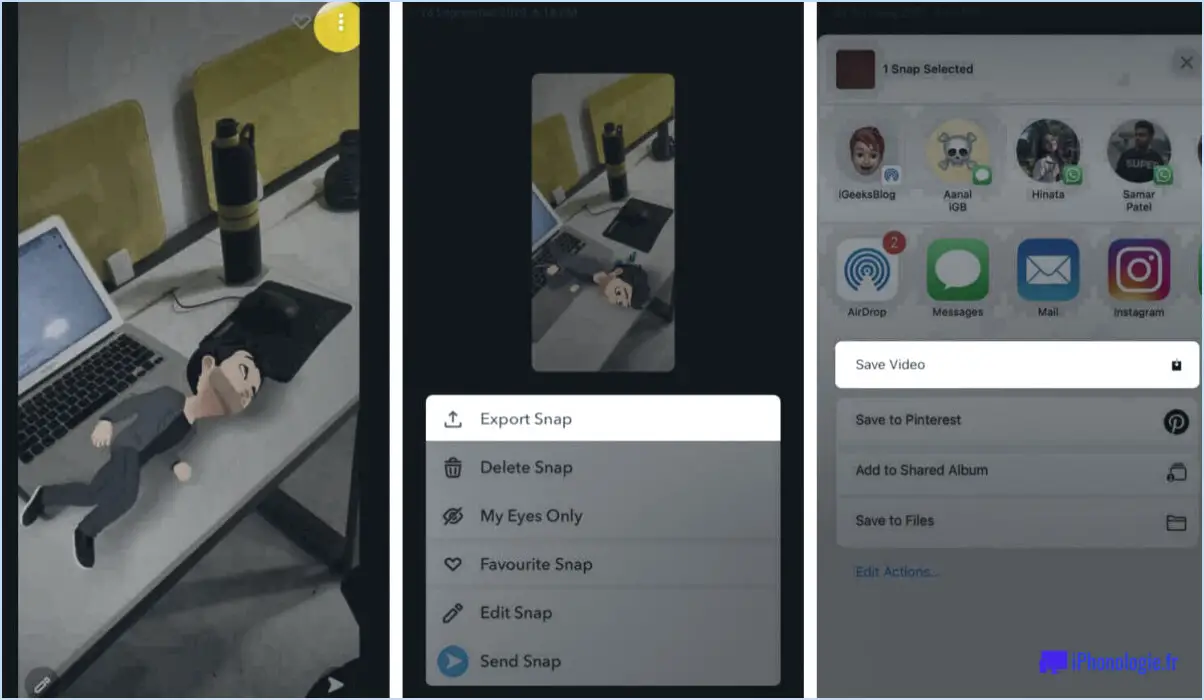Comment ajouter un calque dans photoshop?
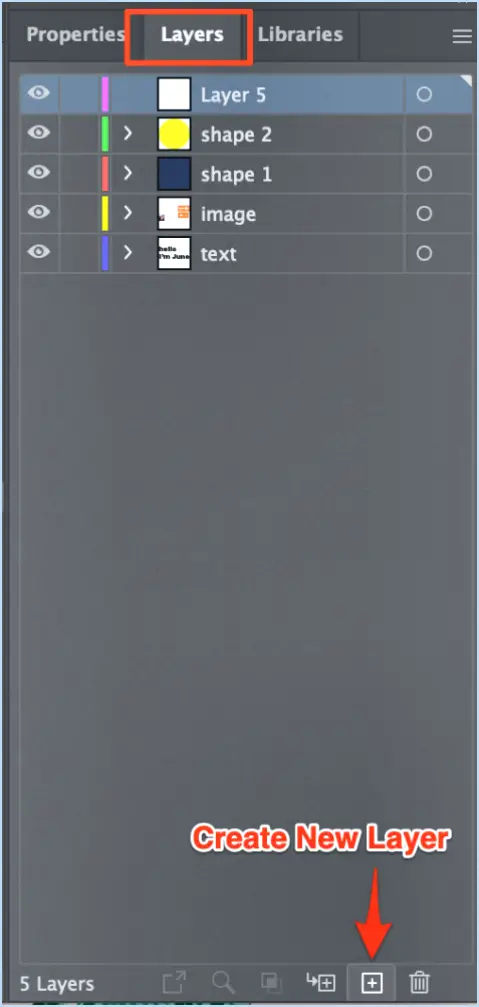
Pour ajouter un calque au-dessus d'un calque existant dans Photoshop, suivez les étapes suivantes pour un processus créatif transparent :
- Ouvrez votre projet : Lancez Adobe Photoshop et ouvrez le projet dans lequel vous souhaitez ajouter un nouveau calque.
- Accédez au panneau des calques : Localisez le panneau des calques. S'il n'est pas visible, vous pouvez le trouver en allant sur « Fenêtre » dans le menu supérieur et en sélectionnant « Calques ».
- Sélectionnez le calque souhaité : Identifiez le calque au-dessus duquel vous souhaitez ajouter un nouveau calque. Cliquez sur ce calque pour le sélectionner.
- Créez un nouveau calque : Dans le panneau des calques, vous trouverez une icône « Nouveau calque » en bas. Elle ressemble à un petit carré avec un coin plié. Cliquez sur cette icône.
- Personnalisez les propriétés du calque : Une fois le nouveau calque créé, vous pouvez le renommer pour une meilleure organisation en double-cliquant sur le nom du calque et en tapant une étiquette descriptive. Vous pouvez également choisir le mode de mélange et l'opacité du calque pour contrôler la façon dont il interagit avec les calques situés en dessous.
- Position et conception : Le nouveau calque apparaît au-dessus du calque que vous avez sélectionné précédemment. Vous pouvez maintenant commencer à concevoir et à ajouter du contenu à ce calque. Utilisez des outils de dessin, du texte, des formes ou importez des images selon vos besoins. La position du calque dans la pile de calques peut être ajustée en le faisant simplement glisser vers le haut ou vers le bas dans le panneau Calques.
- Appliquer des effets et des ajustements : Profitez de la vaste gamme d'effets et d'ajustements de Photoshop pour améliorer le calque que vous venez d'ajouter. Vous pouvez expérimenter avec des filtres, des ajustements et des styles de calques pour obtenir l'impact visuel souhaité.
- Sauvegarder votre travail : Enregistrez régulièrement votre projet au fur et à mesure que vous travaillez. Utilisez le menu « Fichier » pour sauvegarder votre progression, ce qui vous permet de ne rien perdre de vos efforts créatifs.
En suivant ces étapes, vous pouvez incorporer sans effort de nouveaux calques dans vos projets Photoshop, ce qui vous permet d'expérimenter, d'améliorer et d'affiner vos créations avec souplesse et précision.
Comment ajouter un calque superposé?
Jusqu'à ajouter un calque en surimpression dans Photoshop, procédez comme suit :
- Sélectionnez le calque « Calque » en haut de l'écran.
- Choisissez « Nouveau calque » pour ouvrir une fenêtre.
- Donnez un nom à votre couche dans le champ prévu à cet effet.
- Sélectionnez la couche désirée mode de mélange pour l'incrustation.
Quel est le moyen le plus simple d'ajouter une incrustation dans Photoshop?
:**
Pour ajouter une incrustation dans Photoshop, suivez les étapes suivantes :
- Créez un nouveau calque: Cliquez sur le bouton « Nouveau calque » dans le panneau Calques.
- Définissez le mode de mélange: Dans le panneau Calques, changez le mode de mélange du nouveau calque en « Superposition ».
- Ajustez l'opacité: Affinez l'effet de superposition en réglant l'opacité de la couche de superposition.
- Incrustation en dégradé (facultatif): Si vous souhaitez ajouter une incrustation en dégradé, cliquez sur le bouton « Styles de calques » (fx) au bas du panneau Calques, choisissez « Incrustation en dégradé » et personnalisez le dégradé selon vos besoins.
Ce processus vous permet d'appliquer facilement des superpositions et d'améliorer vos images dans Photoshop. Bonne retouche !
**
Comment gérer les calques dans Photoshop?
La gestion des calques dans Photoshop est un jeu d'enfant. Pour ajouter un nouveau calque il suffit de cliquer sur l'icône « Nouveau calque » à la base du panneau Calques. Cela génère instantanément un nouveau calque vide au-dessus du calque actuellement choisi. Pour renommer un calque il suffit de double-cliquer sur son nom dans le panneau Calques. Lorsqu'il s'agit de réorganiser les calques il suffit de les faire glisser et de les déposer à l'endroit souhaité dans la pile. C'est aussi simple que cela !
Comment faire passer un calque en haut de la pile?
Pour placer un calque au sommet de la pile, utilisez les méthodes suivantes :
- Touche de raccourci: Sur Mac, appuyez sur Command+Shift+T ; sur PC, utilisez Control+Shift+T.
- Clic droit: Dans le panneau Calques, cliquez avec le bouton droit de la souris sur le calque et choisissez Ramener au premier plan.
Comment faire passer un calque au premier plan dans procreate?
Pour mettre un calque au premier plan dans Procreate, utiliser le raccourci Commande-Maj-] (Mac) ou Majuscule-Contrôle] (PC). Il s'agit action efficacement se déplace le calque sélectionné vers l'avant dans la pile de calques. N'oubliez pas que l'agencement des calques dans le bon ordre est essentiel pour obtenir une composition bien organisée et agréable à l'œil. En outre, vous pouvez également utiliser la fonction Options des calques par en balayant vers la gauche sur le calque et en choisissant l'option « Avancer » sur le calque et en choisissant l'option « Avancer ». Ce processus permet de mettre en évidence le calque choisi dans votre projet. Lorsque vous créez des dessins ou des œuvres d'art complexes,masterisation ces techniques de gestion des calques améliore votre flux de travail et vos résultats artistiques.
Comment se déplacer vers le haut et vers le bas dans Photoshop?
Pour naviguer vers le haut et le bas dans Photoshop, utilisez ces méthodes :
- Touches fléchées : Utilisez les touches fléchées de votre clavier pour vous déplacer vers le haut et vers le bas dans votre projet.
- Outil à main : Cliquez sur l'outil Main dans la barre d'outils et maintenez-le enfoncé, puis faites glisser la souris verticalement pour obtenir un mouvement fluide.
Qu'est-ce que Ctrl Alt G dans Photoshop?
Ctrl Alt G dans Photoshop est un raccourci clavier puissant qui vous permet de créer rapidement un groupe d'écrêtage. Cette fonction vous aide à regrouper efficacement les calques et le contenu, en maintenant des limites précises pour les ajustements et les effets. L'utilisation de Ctrl Alt G rationalise votre flux de travail en améliorant l'organisation et le contrôle des compositions complexes. En utilisant ce raccourci, vous pouvez facilement gérer les relations entre les calques et obtenir un aspect soigné et professionnel dans vos conceptions.