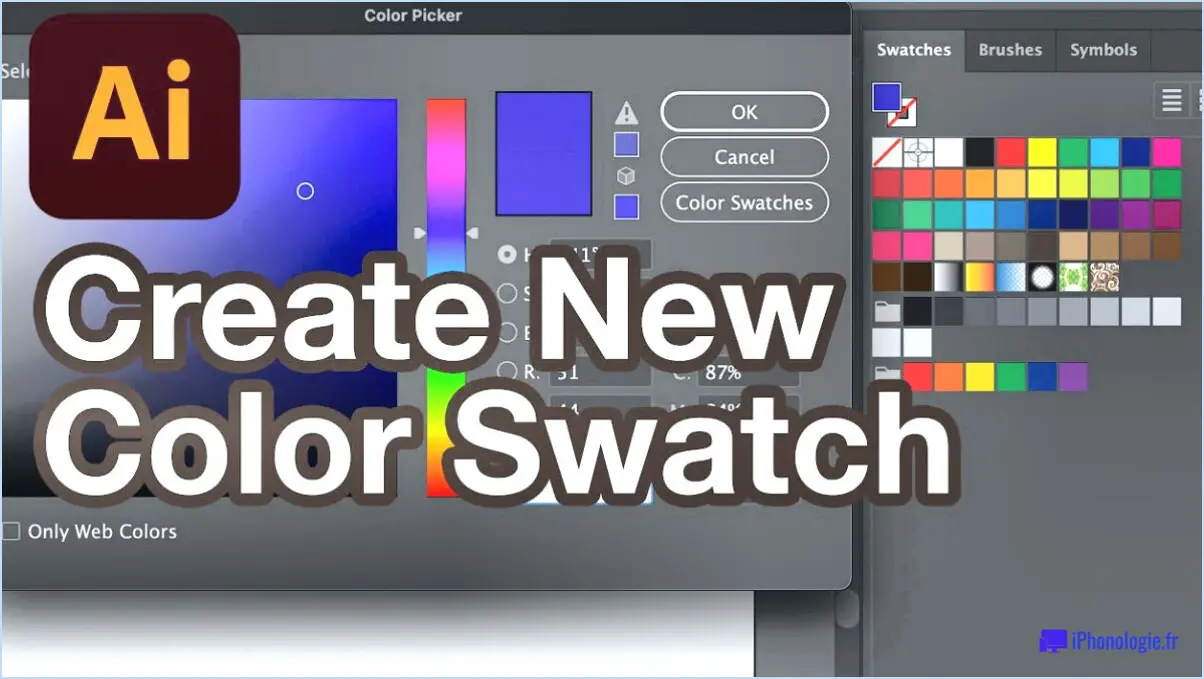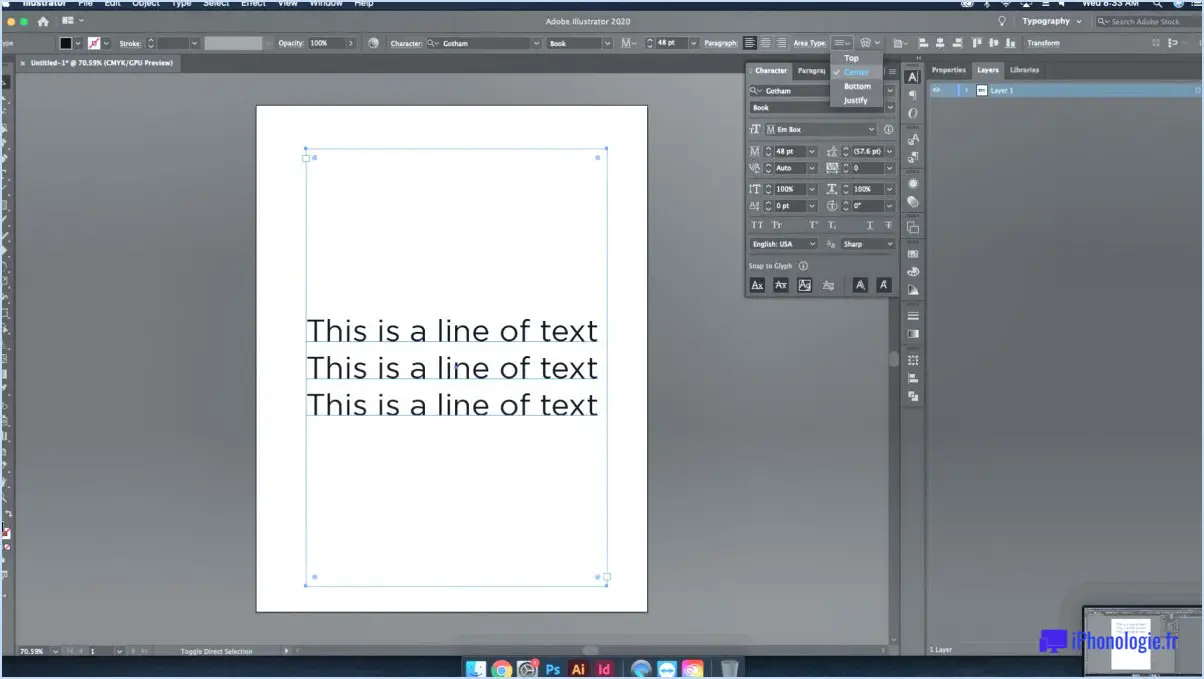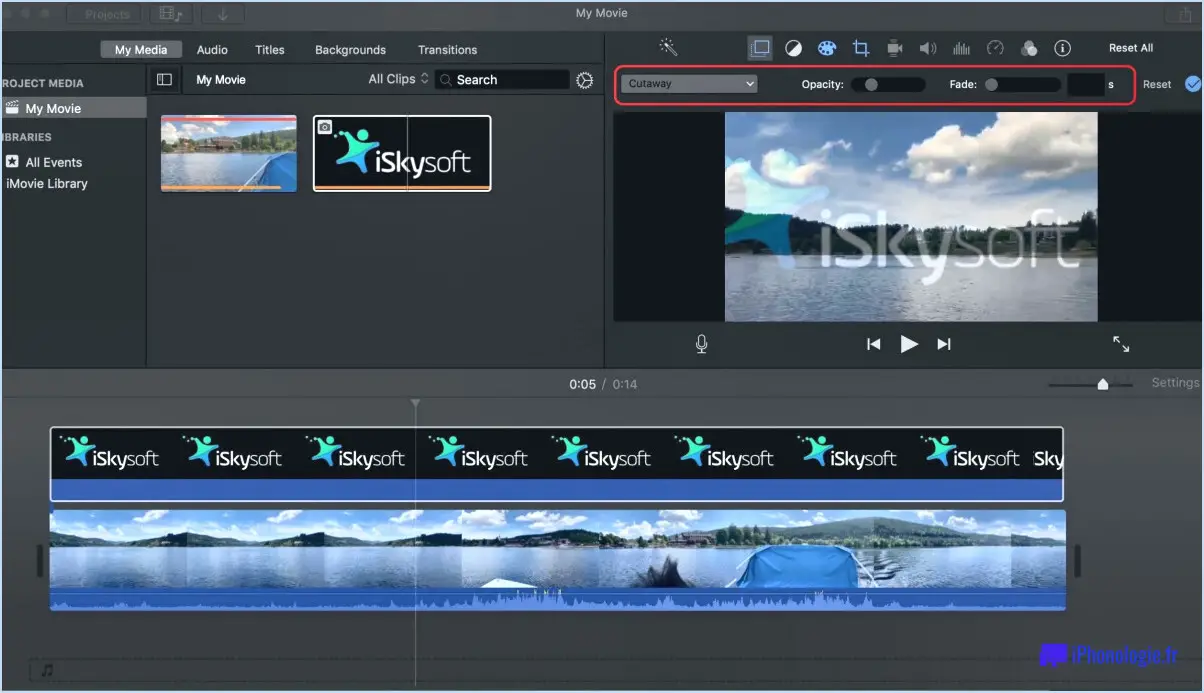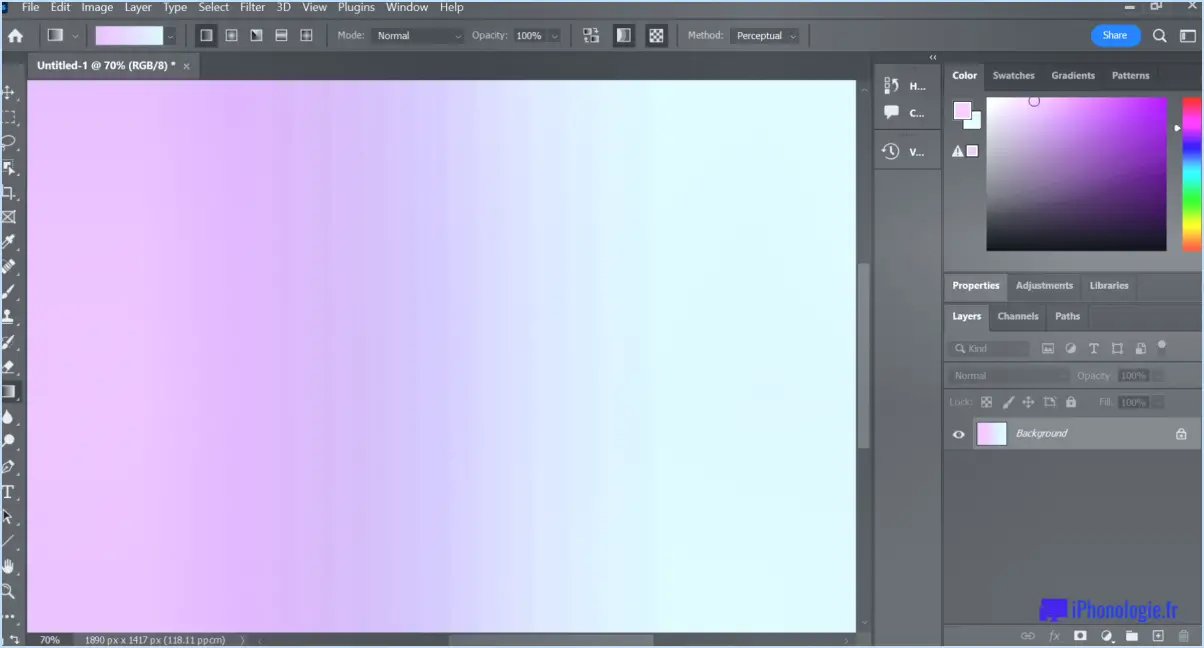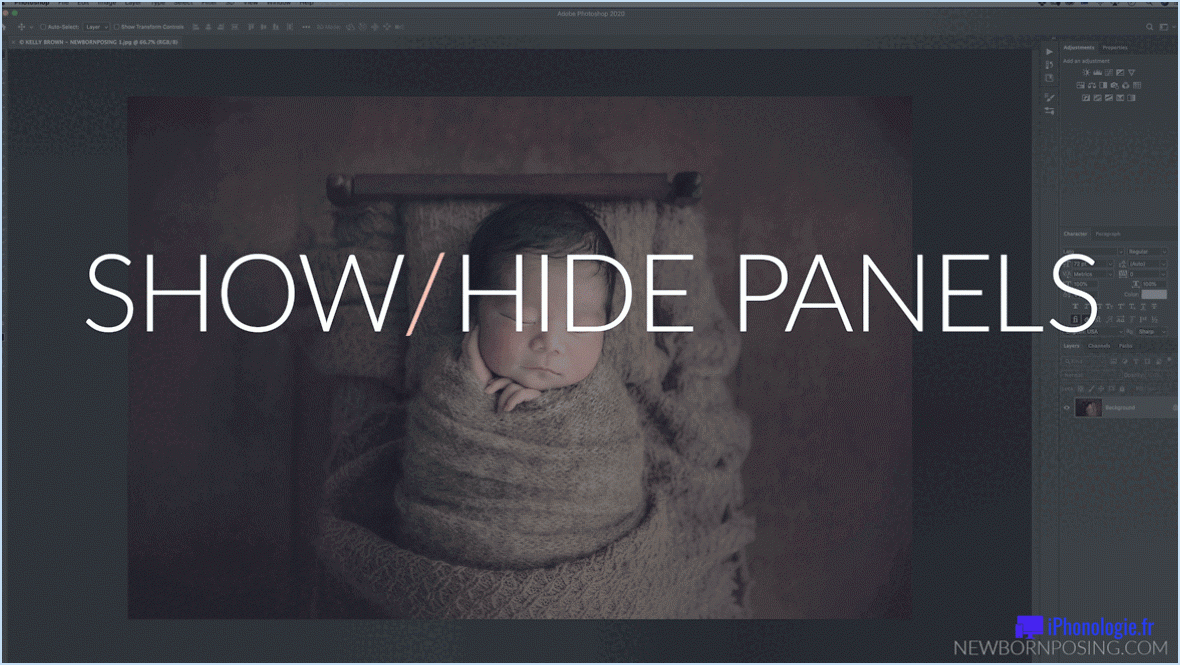Où trouver et utiliser les arrêts de couleur dans Photoshop?
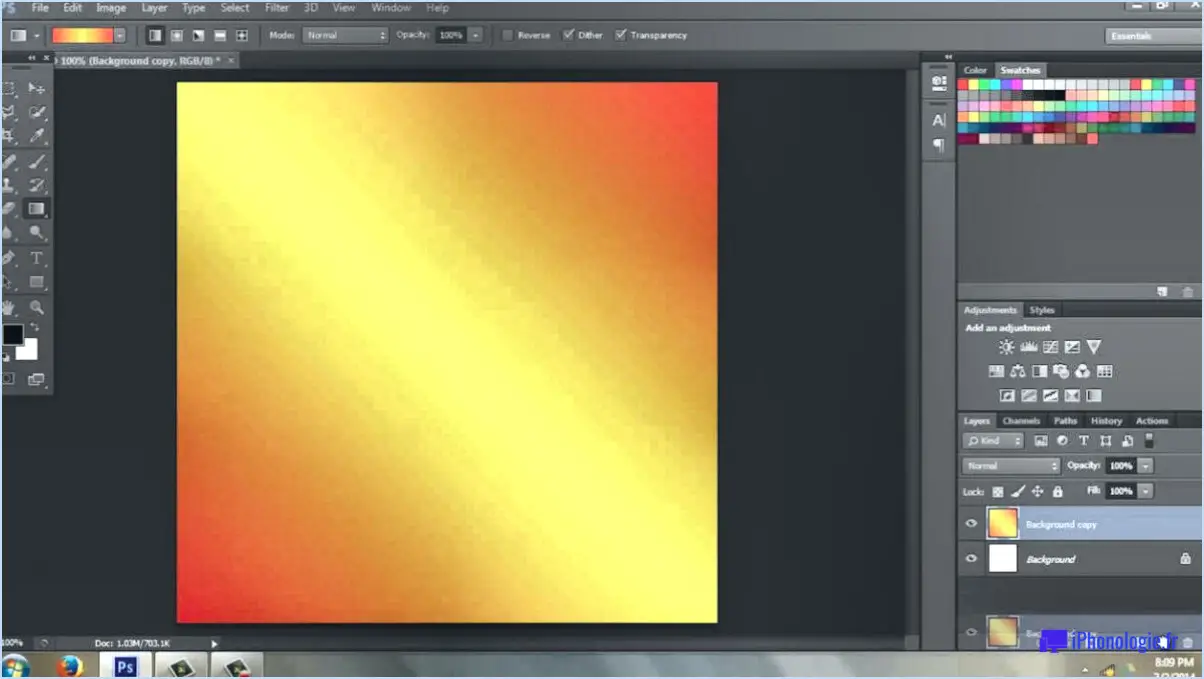
Dans Photoshop, les arrêts de couleur jouent un rôle crucial dans la définition et la manipulation des dégradés afin d'obtenir les transitions de couleur souhaitées. En utilisant des arrêts de couleur, vous pouvez spécifier des points précis le long d'un dégradé où un changement de couleur doit se produire. Voyons comment trouver et utiliser efficacement les arrêts de couleur dans Photoshop.
Pour commencer, sélectionnez l'outil Dégradé dans la barre d'outils. Il est représenté par une icône comportant un rectangle rempli d'un dégradé. Une fois l'outil sélectionné, vous pouvez localiser la barre de dégradé, qui apparaît en haut de l'écran. La barre de dégradé affiche le dégradé actuel et sert de canevas pour créer et ajuster les arrêts de couleur.
Pour ajouter un arrêt de couleur, il suffit de cliquer sur la barre de dégradé et de la faire glisser. Cette action crée un nouvel arrêt à l'endroit où vous relâchez le bouton de la souris. L'arrêt de couleur apparaît sous la forme d'un petit marqueur carré sur la barre de gradient. Vous pouvez ajouter plusieurs arrêts de couleur pour créer des dégradés complexes avec plusieurs transitions de couleur.
Une fois que vous avez ajouté un arrêt de couleur, vous pouvez affiner ses propriétés. Pour ajuster l'emplacement d'un arrêt de couleur, cliquez dessus et faites-le glisser le long de la barre de gradient. Cela vous permet de contrôler avec précision l'endroit où se produit la transition de couleur. En outre, vous pouvez modifier la couleur d'un arrêt de couleur en cliquant dessus et en utilisant les options disponibles dans le panneau Propriétés, qui apparaît généralement sur le côté droit de l'interface de Photoshop.
Dans le panneau Propriétés, vous trouverez divers paramètres permettant de manipuler l'arrêt de couleur. Il s'agit notamment d'options permettant de modifier la couleur à l'aide du sélecteur de couleurs, d'ajuster l'opacité et même d'appliquer des modes de fusion pour créer des effets uniques. L'expérimentation de ces paramètres peut vous aider à obtenir le résultat visuel souhaité pour vos dégradés.
En utilisant les arrêts de couleur dans Photoshop, vous avez la possibilité de créer des dégradés qui se fondent et se transforment de manière transparente entre les couleurs. Que vous conceviez un arrière-plan vibrant ou que vous ajoutiez de la profondeur à une illustration, la maîtrise de l'utilisation des arrêts de couleur peut élever vos projets créatifs à de nouveaux sommets.
Comment ouvrir la roue des couleurs dans Photoshop?
Pour ouvrir la roue des couleurs dans Photoshop, accédez à la barre de menu et cliquez sur "Fenêtre". Dans le menu déroulant, sélectionnez "Couleurs". Cette action lancera le panneau des couleurs, qui abrite une variété d'outils pour travailler avec les couleurs dans Photoshop.
Une fois que le panneau de couleurs apparaît sur votre écran, vous pouvez explorer ses caractéristiques et ses fonctionnalités. L'une des options du panneau est le cercle chromatique, qui vous permet de choisir précisément les couleurs en ajustant leurs valeurs de teinte, de saturation et de luminosité. La roue des couleurs fournit une représentation visuelle du spectre des couleurs, ce qui facilite la recherche et la sélection des teintes souhaitées pour vos projets de conception.
En outre, le panneau des couleurs de Photoshop vous permet de sélectionner des couleurs à partir d'échantillons prédéfinis, de créer des palettes de couleurs personnalisées et d'enregistrer les couleurs que vous utilisez fréquemment afin d'y accéder facilement. Expérimentez la roue des couleurs et les autres outils du panneau des couleurs pour améliorer votre flux de travail créatif et obtenir les effets visuels souhaités dans vos projets Photoshop.
Comment ajouter de la couleur à une image dans Photoshop?
Pour ajouter de la couleur à une image dans Photoshop, vous pouvez utiliser plusieurs méthodes :
- Outil de remplissage : Utilisez l'outil "Remplissage" dans la barre d'outils pour ajouter une couleur unie ou un dégradé à votre image. Il vous suffit de sélectionner la zone souhaitée, de choisir la couleur ou le dégradé dans les options et de l'appliquer.
- Outil pinceau : L'outil "Pinceau" vous permet de peindre des couleurs directement sur votre image. Réglez la taille, la dureté et l'opacité du pinceau selon vos besoins, puis sélectionnez une couleur et commencez à peindre sur les zones souhaitées.
- Ajustement des couches : Sélectionnez le calque auquel vous souhaitez ajouter de la couleur et accédez au menu "Calque". Choisissez "Nouveau calque de remplissage" ou "Calque de réglage" et sélectionnez la couleur ou le réglage que vous préférez. Cette méthode vous permet d'appliquer des couleurs de manière non destructive, en préservant l'image originale.
N'oubliez pas qu'il ne s'agit là que de quelques façons d'ajouter de la couleur dans Photoshop. Expérimentez avec différents outils et techniques pour obtenir les résultats souhaités. Bonne retouche !
Comment ajouter un arrêt de couleur à un dégradé?
Pour ajouter un arrêt de couleur à un dégradé sur Quizlet, suivez les étapes suivantes :
- Créez le dégradé : Commencez par sélectionner "Gradient" dans le menu "Shapes" de Quizlet. Dessinez la forme souhaitée sur votre canevas, qui servira de base à votre dégradé.
- Ajoutez des arrêts de couleur : Pour insérer un arrêt de couleur, cliquez sur la ligne qui sépare deux couleurs existantes dans le dégradé. Cette action créera un nouveau point d'arrêt.
- Saisissez des valeurs de couleur : Après avoir cliqué sur la ligne, un sélecteur de couleurs ou un champ de saisie apparaît. Vous pouvez y saisir les nouvelles valeurs de couleur pour le point d'arrêt. Cela vous permet de choisir une couleur spécifique ou d'ajuster les couleurs existantes.
- Répétez l'opération autant de fois que nécessaire : Vous pouvez ajouter plusieurs points d'arrêt de couleur pour créer un effet de dégradé plus complexe. Cliquez simplement sur la ligne entre les différentes couleurs et entrez les valeurs souhaitées pour chaque point d'arrêt.
N'oubliez pas que l'interface et les options exactes peuvent varier légèrement en fonction de la version de Quizlet que vous utilisez. Avec ces étapes, vous pouvez facilement améliorer vos dégradés avec des arrêts de couleur supplémentaires.
Comment créer un dégradé de 3 couleurs dans Photoshop?
Pour créer un dégradé de trois couleurs dans Photoshop, vous avez plusieurs options à votre disposition. La première méthode consiste à utiliser l'outil de dégradé, situé dans la barre d'outils. Voici un guide étape par étape :
- Ouvrez Photoshop et créez un nouveau document.
- Sélectionnez l'outil de dégradé dans la barre d'outils ou appuyez sur la touche "G" de votre clavier.
- Dans la barre d'options, cliquez sur l'aperçu du dégradé pour ouvrir l'éditeur de dégradé.
- Dans l'éditeur de dégradé, sélectionnez la première couleur en cliquant sur la butée de couleur et en choisissant la couleur souhaitée.
- Cliquez sur le deuxième arrêt de couleur et choisissez une autre couleur.
- Enfin, cliquez sur le troisième arrêt de couleur et sélectionnez la troisième couleur pour votre dégradé.
- Ajustez la position des arrêts de couleur et leur mélange pour obtenir l'effet souhaité.
- Cliquez sur OK pour fermer l'éditeur de dégradé.
- Cliquez et faites glisser sur votre toile pour appliquer le dégradé de trois couleurs.
Vous pouvez également créer un dégradé personnalisé directement à partir de l'éditeur de dégradé en cliquant sur l'icône de l'éditeur de dégradé et en sélectionnant les couleurs souhaitées. N'oubliez pas d'ajuster les arrêts de couleur et le mélange si nécessaire.
Expérimentez avec différentes couleurs et modes de fusion pour créer des dégradés uniques et captivants qui correspondent à votre vision créative.
Comment changer la couleur d'une partie de l'image?
Pour modifier la couleur d'une partie spécifique d'une image, vous disposez de plusieurs options :
- L'outil pipette et l'outil seau de peinture : Utilisez l'outil pipette pour sélectionner la couleur que vous souhaitez modifier, puis utilisez l'outil godet de peinture pour remplir la zone souhaitée avec la nouvelle couleur.
- Outil de sélection et palette de couleurs : Utilisez l'outil de sélection pour choisir la zone que vous souhaitez modifier, puis accédez à la palette de couleurs pour choisir une nouvelle couleur à appliquer à la région sélectionnée.
Ces techniques constituent des moyens simples et efficaces de modifier la couleur de parties spécifiques d'une image, ce qui vous permet d'obtenir l'effet visuel souhaité.
Où se trouve l'outil de dégradé dans Photoshop 2022?
Le outil de dégradé dans Photoshop 2022 se trouve dans la section barre d'outils dans la barre d'outils à gauche de l'écran. Cherchez l'icône troisième icône en partant du haut, qui ressemble à un soleil. Il vous permet de créer et d'appliquer des dégradés à vos images, permettant des transitions fluides entre les couleurs ou les tons. En ajustant les points de départ et d'arrivée du dégradé, vous pouvez obtenir divers effets et améliorer facilement vos créations. Utilisez cet outil puissant pour ajouter de la profondeur et de l'intérêt visuel à votre travail artistique dans Photoshop 2022.
Quel est le raccourci clavier de l'outil de dégradé?
La touche de raccourci de l'outil de dégradé outil de dégradé dans la plupart des logiciels de conception, y compris des applications populaires comme Adobe Photoshop, est le suivant "G". Ce raccourci clavier pratique vous permet d'accéder rapidement à l'outil de dégradé et de l'activer, ce qui vous permet de gagner du temps et de l'énergie lorsque vous travaillez sur vos projets de conception. En appuyant sur la touche "G", vous pouvez passer en toute transparence à l'outil de dégradé et commencer à appliquer de superbes dégradés à vos dessins ou à vos images. C'est un moyen pratique de rationaliser votre flux de travail et d'améliorer votre processus créatif.