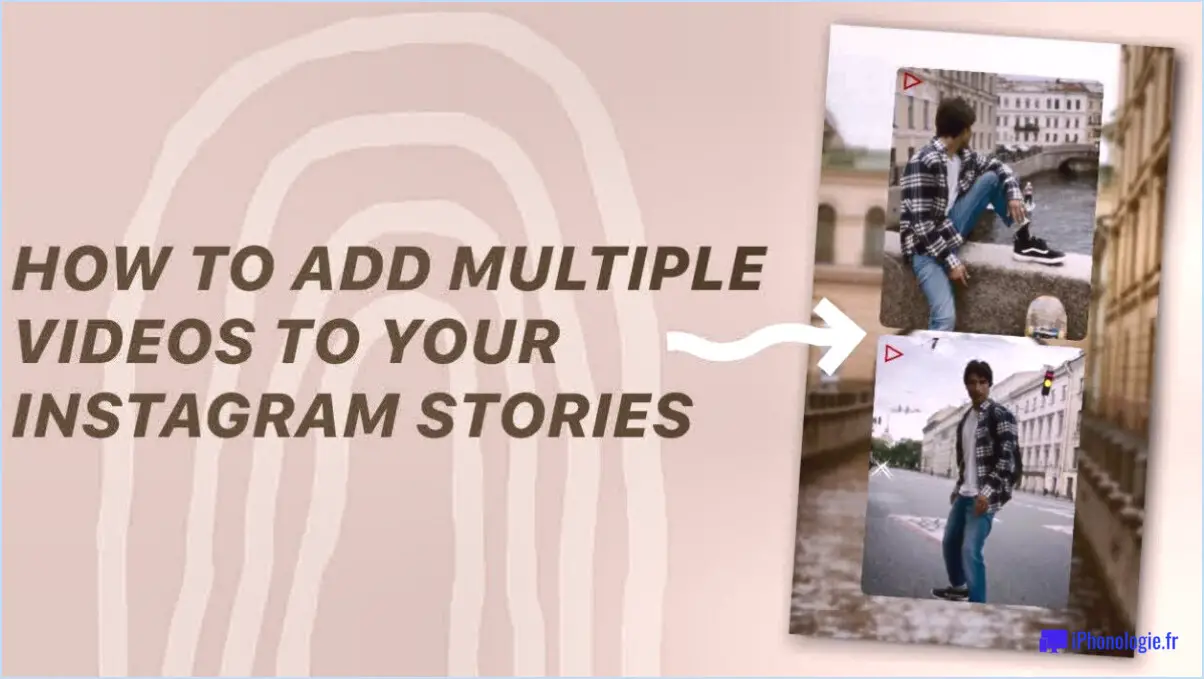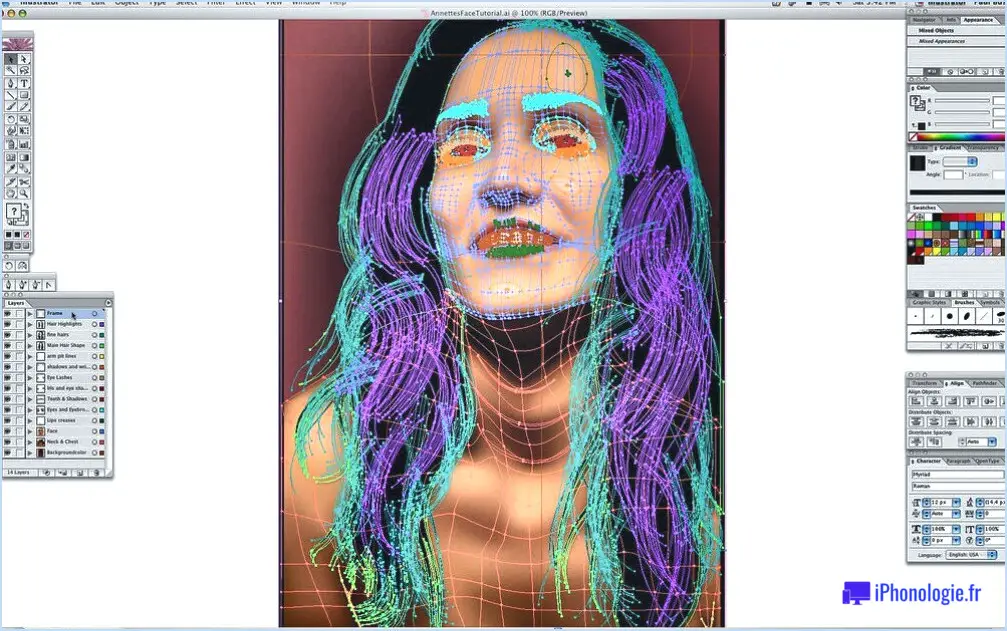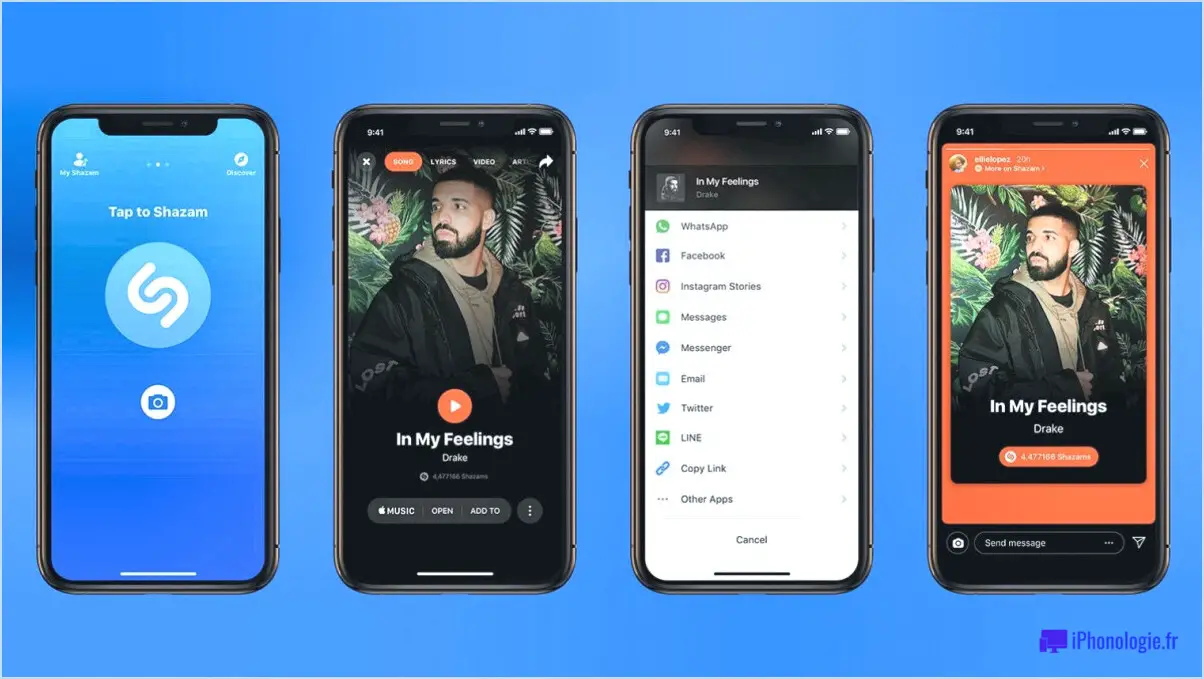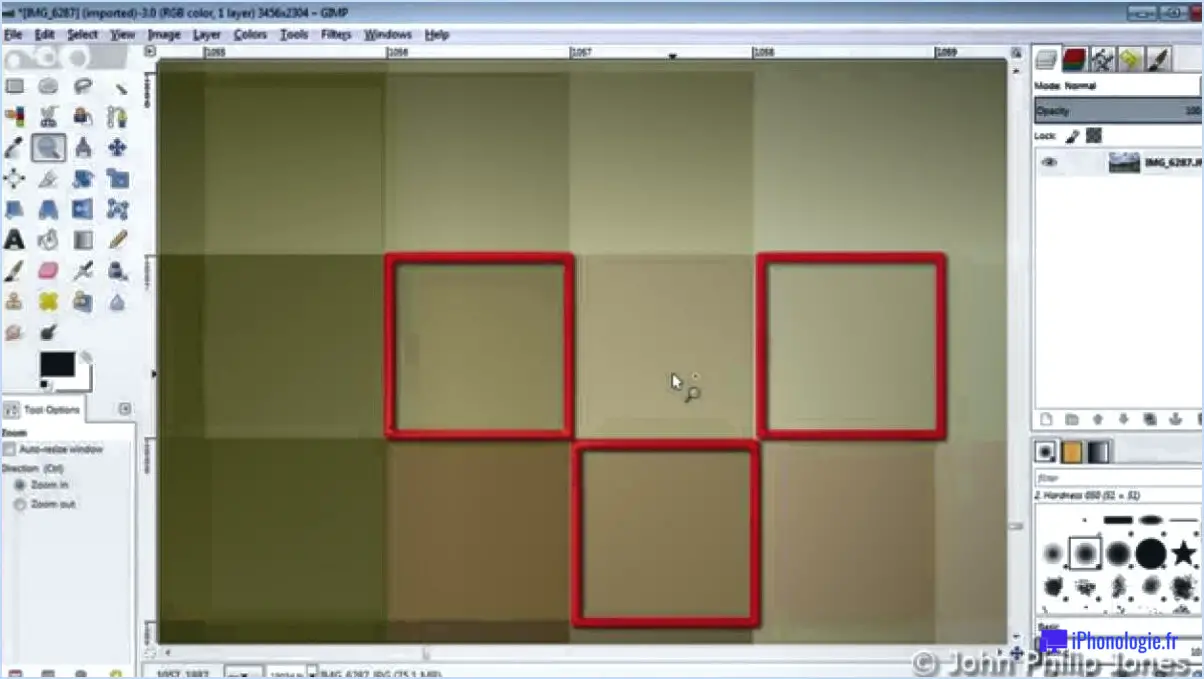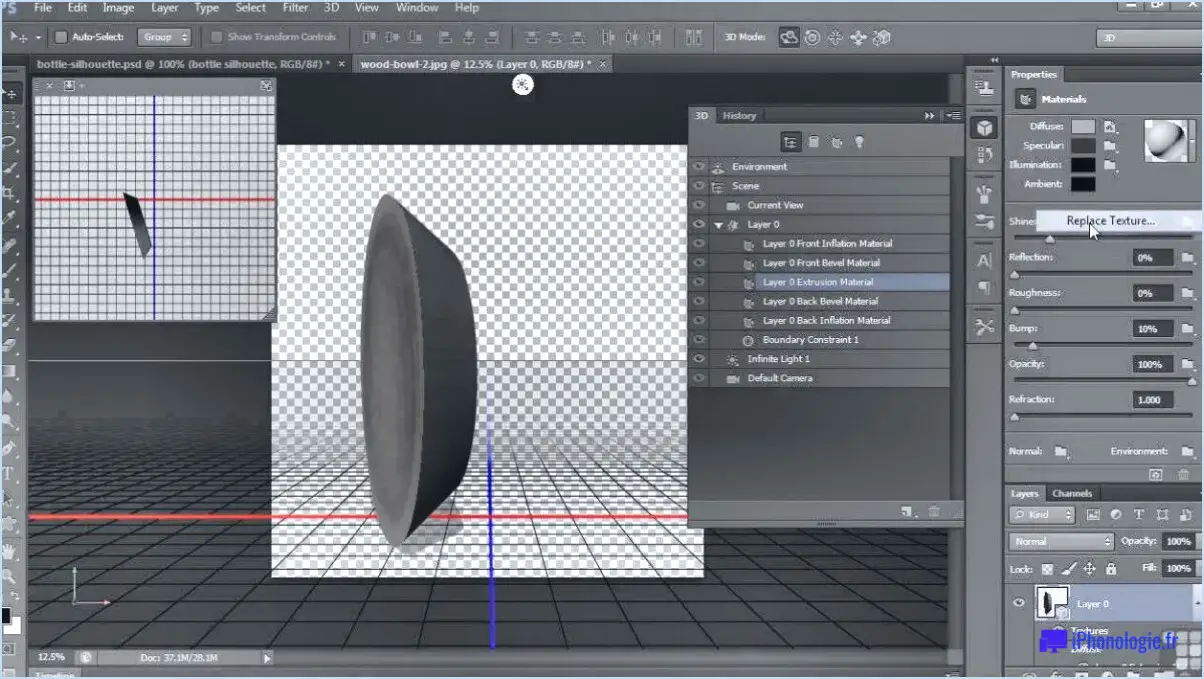Comment ajouter une ligne pointillée à un document Word?
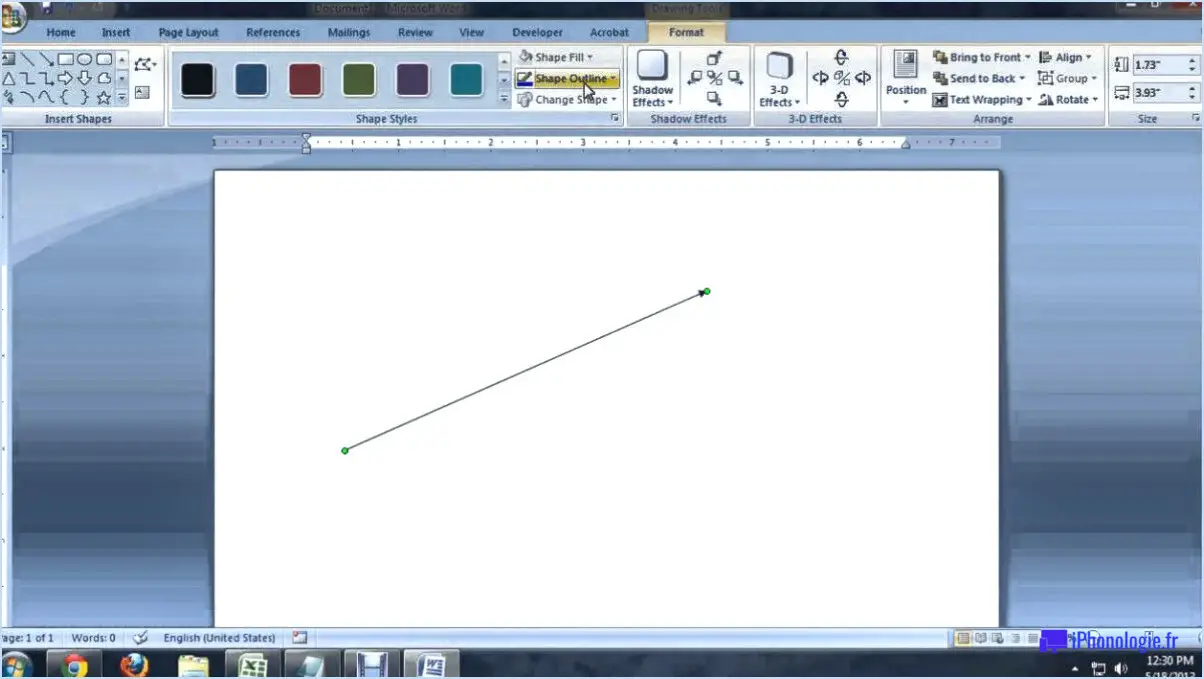
Pour ajouter une ligne pointillée à n'importe quel document Word, suivez ces étapes simples :
- Sélectionnez le texte: Mettez en surbrillance le texte spécifique à l'endroit où vous souhaitez ajouter la ligne pointillée. Il peut s'agir d'un seul mot, d'une phrase ou d'un paragraphe.
- Accédez à l'onglet "Format: Une fois le texte sélectionné, accédez à l'onglet "Format" situé dans le menu supérieur de Microsoft Word.
- Ouvrez les options "Bordures et ombrage: Dans l'onglet "Format", vous trouverez diverses options de mise en forme. Recherchez le bouton "Borders and Shading", généralement représenté par un carré avec des lignes horizontales en haut et en bas.
- Choisissez le style de ligne pointillée: Cliquez sur "Bordures et ombrage" pour ouvrir un menu déroulant avec les styles de bordures. Vous pouvez y sélectionner l'option "Ligne pointillée".
- Ajuster les paramètres de ligne (facultatif): Si vous souhaitez personnaliser l'apparence de la ligne pointillée, vous pouvez cliquer sur "Borders and Shading Options" (options de bordure et d'ombrage) au bas du menu déroulant. Cela vous permettra de régler la largeur de la ligne, la couleur et l'espacement entre les points.
- Appliquer la ligne pointillée: Une fois que vous avez sélectionné le style de ligne pointillée souhaité et effectué tous les ajustements nécessaires, cliquez sur le bouton "OK" pour appliquer la ligne pointillée à votre texte sélectionné.
- Revoir et modifier (si nécessaire): Vérifiez le document pour vous assurer que la ligne pointillée apparaît comme prévu. Si vous devez apporter des modifications, répétez les étapes ci-dessus jusqu'à ce que vous obteniez le résultat souhaité.
- Sauvegarder votre document: Après avoir ajouté la ligne pointillée, n'oubliez pas d'enregistrer votre document pour conserver les modifications apportées.
N'oubliez pas que vous pouvez appliquer ce processus à n'importe quelle partie de votre document Word, ce qui en fait un outil polyvalent pour mettre en valeur un texte spécifique ou créer des mises en page visuellement attrayantes.
Que signifie la ligne pointillée dans Word?
La ligne pointillée dans Word signifie un continuation du paragraphe précédent. Lorsque vous rencontrez une ligne pointillée dans votre document, cela signifie que le contenu qui suit la ligne est logiquement lié au paragraphe précédent. Cette convention de formatage permet de maintenir un flux d'idées fluide, en particulier lorsqu'un sujet nécessite plus d'espace qu'un seul paragraphe ne peut en fournir. En utilisant la ligne pointillée, Microsoft Word aide les rédacteurs à éviter les coupures inutiles et veille à ce que les informations connexes restent visuellement connectées. Cette fonction s'avère particulièrement utile pour créer des documents cohérents et organisés dans lesquels le contenu peut être présenté de manière exhaustive. N'oubliez pas que la ligne pointillée est un outil subtil mais efficace pour améliorer la lisibilité et la structure de votre texte.
Comment créer une ligne pointillée dans un texte?
Pour créer une ligne pointillée dans le texte vous pouvez utiliser différentes méthodes en fonction de la plate-forme que vous utilisez :
- HTML/CSS: Utilisez la propriété "border-style" et réglez-la sur "dotted".
- Microsoft Word: Allez dans le menu "Bordures" et sélectionnez l'option "ligne pointillée".
- Google Docs: Cliquez sur "Insérer" > "Ligne horizontale", puis changez le style de ligne en pointillé.
- Éditeurs de texte en ligne: Certains éditeurs de texte en ligne proposent des options de formatage spécifiques pour les lignes pointillées.
Pensez à vérifier les options de formatage de l'outil que vous utilisez pour personnaliser l'apparence de la ligne pointillée selon vos préférences.
Qu'est-ce qu'un chef de point dans Word 2016?
Un chef de point dans Word 2016 est une technique de mise en forme utilisée pour signifier un paragraphe distinct dans un document. Il emploie une séquence de points pour séparer visuellement le paragraphe, indiquant son individualité. Cette fonctionnalité ajuste automatiquement le retrait de première ligne et la taille de la police à 10 points pour améliorer la clarté et l'organisation.
Comment créer une ligne brisée dans Word?
Pour créer une ligne brisée dans Word, vous avez plusieurs options :
- Cliquez et maintenez le bouton de la souris sur la ligne que vous souhaitez interrompre, puis faites-la glisser vers la gauche ou la droite.
- Sélectionnez la ligne avec la souris et appuyez sur F5 (ou Ctrl+F5 sur un PC) pour créer un nouveau paragraphe sous la ligne sélectionnée.
- Utilisez l'outil Type (T), cliquez et faites glisser l'une des lignes ininterrompues.
Ces méthodes vous permettront d'obtenir facilement un effet de ligne brisée dans votre document Word.
Qu'est-ce qu'une tabulation à points?
A onglet point fait référence à une catégorie spécifique de tablettes. Ces tablettes se caractérisent par leur écran de 10 pouces et offrent un équilibre entre la portabilité et la facilité d'utilisation. Le terme "dot tab" est couramment utilisé pour décrire les tablettes qui se situent dans la catégorie $200-$300 de prix. Ces appareils constituent une option rentable pour les personnes à la recherche d'une tablette polyvalente et de taille modérée.
Comment s'appellent les lignes en pointillés?
Les lignes en pointillés sont appelées "Lignes en pointillés". Pour insérer une ligne pointillée dans Word pour Mac, procédez comme suit : Choisissez Édition > Ligne pointillée. Saisissez la longueur souhaitée et cliquez sur OK.
Qu'est-ce que la ligne discontinue?
La ligne en pointillés ligne brisée est un symbole couramment utilisé en graphisme et en typographie pour indiquer qu'un texte a été coupé ou qu'il n'est pas continu.