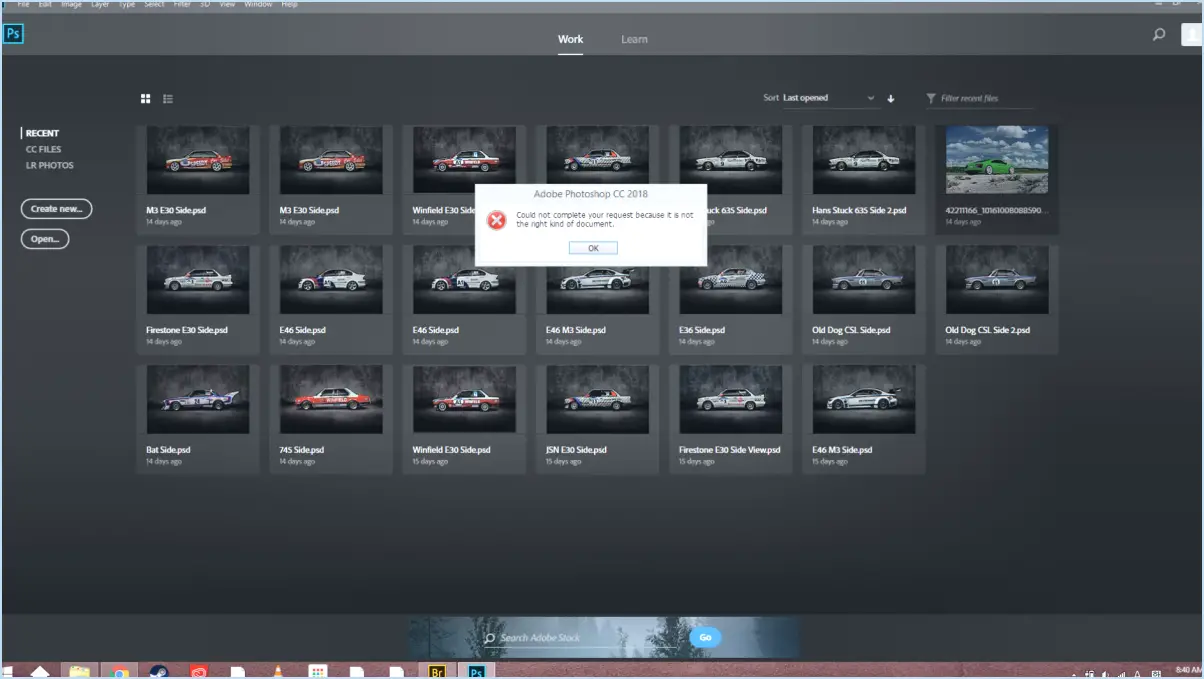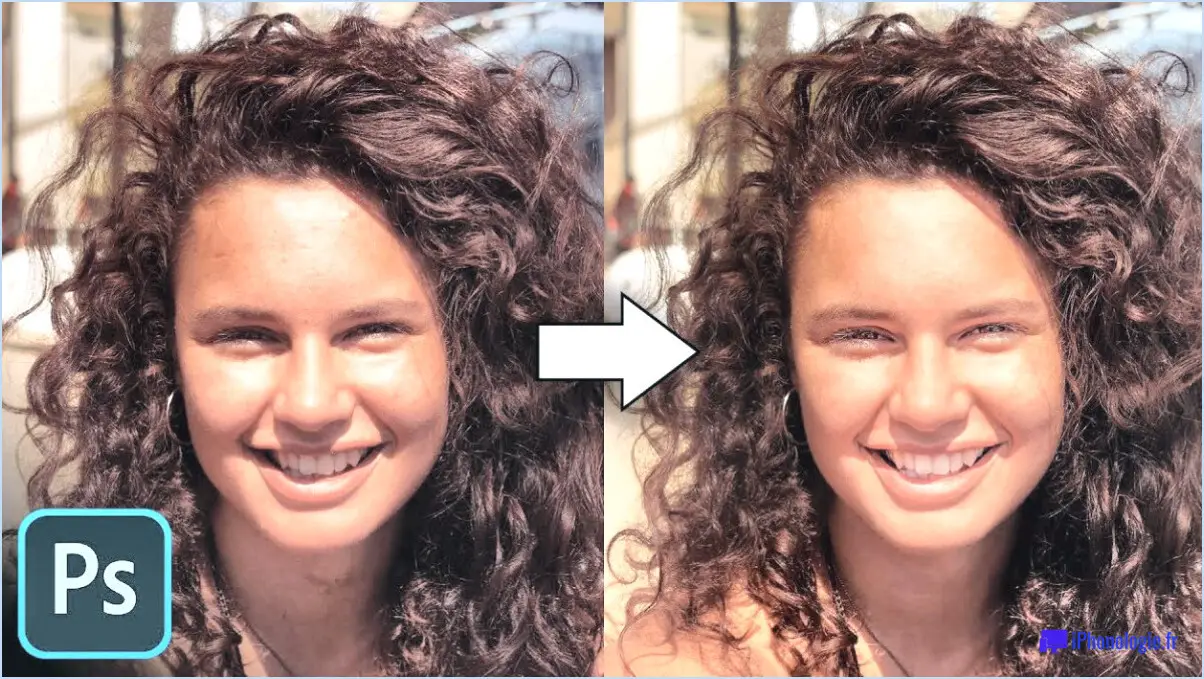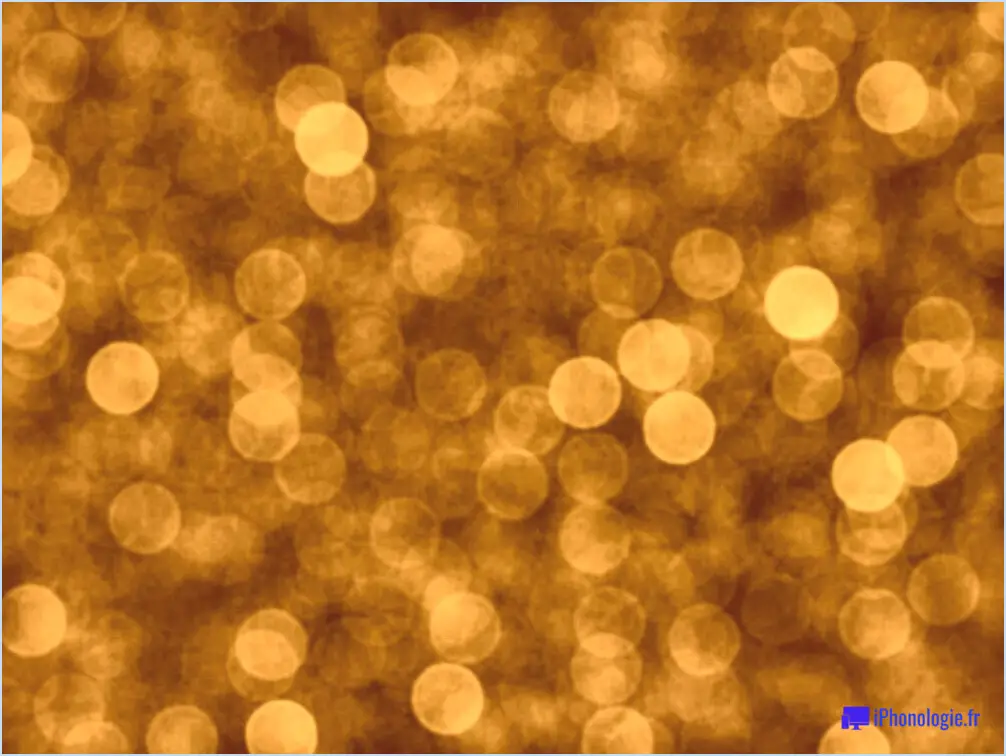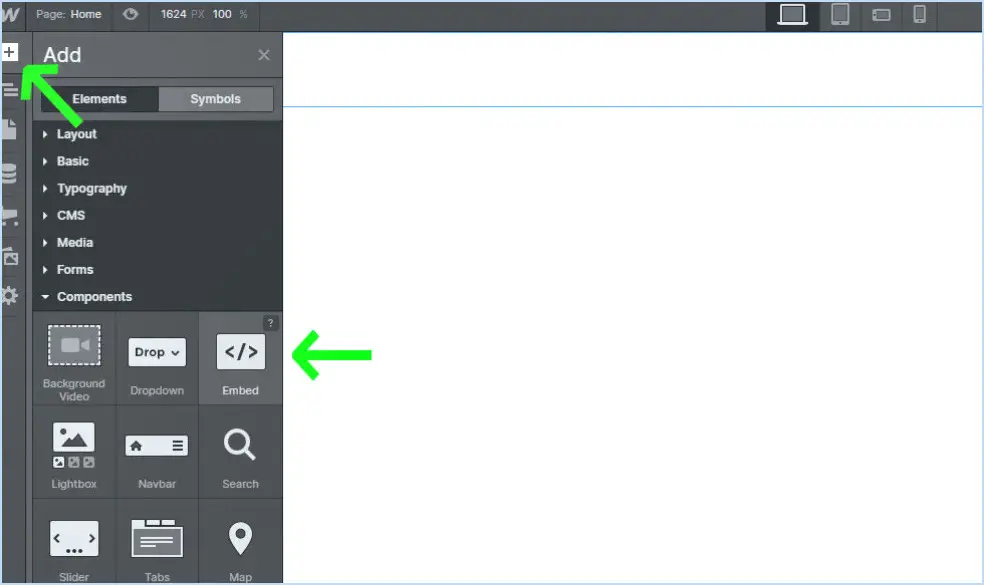Comment ajouter une police manquante dans adobe illustrator?
S'il vous manque une police dans Adobe Illustrator, ne vous inquiétez pas, car il existe un moyen simple de remédier à ce problème. Pour commencer, envisagez d'explorer Adobe Typekit, qui est un centre principal pour les polices qui s'intègrent de manière transparente au logiciel Adobe. Commencez par accéder à Adobe Illustrator et créez un nouveau document.
Une fois que vous êtes dans Illustrator, accédez au menu « Fenêtre » - c'est là que commence votre parcours en matière de polices de caractères. Dans le menu déroulant, recherchez et sélectionnez « Typekit ». Cela dévoilera le panneau Typekit, où vous pouvez explorer un trésor de polices pour élever vos efforts créatifs.
Si la police que vous recherchez ne se trouve pas dans la collection Adobe Typekit, ne désespérez pas. L'internet offre une multitude de ressources en matière de polices de caractères qui pourraient contenir la police insaisissable que vous recherchez. Parcourez les sites Web de polices réputés, en gardant un œil sur les accords de licence pour vous assurer que vous respectez les lois sur les droits d'auteur.
Lorsque vous avez triomphalement retrouvé la police manquante, l'étape suivante consiste à l'intégrer à votre arsenal Adobe Illustrator. Il est temps d'installer la police sur votre système informatique - une étape cruciale avant de l'intégrer dans Illustrator. Vous pouvez généralement y parvenir en double-cliquant sur le fichier de police et en sélectionnant le bouton « Installer ».
La police étant désormais bien ancrée dans votre système, retournez à Adobe Illustrator. Accédez au panneau « Typekit » par l'intermédiaire du menu « Fenêtre ». En bas du panneau Typekit, repérez le bouton « Ajouter des polices » - c'est là que la magie opère. En cliquant sur ce bouton, vous déclenchez un processus de synchronisation qui met à jour votre collection de polices afin d'y intégrer la nouvelle police de caractères.
Après quelques instants de patience, vous constaterez que la police manquante se trouve confortablement installée parmi vos options. Cette intégration transparente vous permet de doter vos projets créatifs de la typographie précise que vous aviez imaginée.
En résumé, que vous trouviez la police sur Adobe Typekit ou que vous vous aventuriez dans le vaste domaine des polices en ligne, le processus d'ajout d'une police manquante dans Adobe Illustrator consiste à utiliser le panneau « Typekit » et à exécuter une procédure d'installation simple. Vos projets de conception peuvent désormais s'épanouir grâce à la gamme complète de polices à votre disposition.
Comment installer les polices manquantes dans Photoshop?
Pour installer les polices manquantes dans Photoshop, suivez les étapes suivantes pour un processus transparent :
- Ouvrez Photoshop et accédez au menu « Fenêtre ».
- Choisissez « Polices » pour afficher la liste des polices installées.
- Pour installer une nouvelle police, cliquez sur le menu « Fichier ».
- Sélectionnez « Installer une nouvelle police » dans le menu déroulant.
- Naviguez jusqu'à l'emplacement de la police souhaitée et sélectionnez la police.
- Cliquez sur « Ouvrir » pour lancer l'installation.
En suivant ces étapes simples, vous pouvez incorporer sans effort les polices manquantes dans vos projets Photoshop.
Pourquoi certaines polices ne s'affichent-elles pas dans Illustrator?
Les polices qui ne s'affichent pas dans Illustrator peuvent être attribuées à différents facteurs :
- Installation manquante : Si une police n'est pas installée sur votre ordinateur, Illustrator ne la reconnaîtra pas. Assurez-vous que la police est correctement installée dans la bibliothèque de polices de votre système.
- Restrictions de licence : Certaines polices sont protégées par des accords de licence. Si vous ne disposez pas de la licence nécessaire pour utiliser une police particulière, Illustrator ne l'affichera pas. Vérifiez vos droits de licence.
- Fichiers de polices corrompus : Des fichiers de police endommagés ou corrompus peuvent entraîner des problèmes d'affichage. Réinstallez ou réparez la police pour résoudre ce problème.
- Compatibilité des polices : Tous les formats de polices ne sont pas pris en charge par Illustrator. Assurez-vous que la police est dans un format compatible avec le logiciel, tel que TrueType (.ttf) ou OpenType (.otf).
- Activation de la police : Pour les polices Adobe (anciennement Typekit), assurez-vous que la police est correctement activée dans votre compte Creative Cloud.
La résolution de ces problèmes devrait vous aider à faire en sorte que vos polices s'affichent correctement dans Illustrator.
Comment ajouter des polices à Adobe Fonts dans Illustrator?
Pour ajouter des polices à Adobe Fonts dans Illustrator, procédez comme suit :
- Ouvrez Adobe Illustrator et allez dans le menu « Fenêtre ».
- Choisissez « Polices » dans le menu pour ouvrir la fenêtre « Polices ».
- Sur le côté gauche, vous trouverez une liste de polices.
- Cliquez sur le bouton « + » dans le coin inférieur gauche.
- Une liste de catégories de polices s'affiche : sélectionnez « Web Fonts ».
Comment trouver une police manquante?
Pour retrouver une police manquante qui a été précédemment installée sur votre ordinateur, procédez comme suit :
- Recherche Windows : Utilisez la fonction de recherche de Windows en tapant « polices » dans la barre de recherche et en appuyant sur la touche Entrée. Cette action affichera une liste complète de toutes les polices installées sur votre système.
- Panneau de configuration : Accédez au panneau de configuration et sélectionnez « Polices ». Cette option vous conduira à un répertoire contenant toutes les polices installées.
- Logiciel de gestion des polices : Envisagez d'utiliser un logiciel de gestion des polices comme « Adobe Font Manager » ou « NexusFont » pour organiser et localiser efficacement les polices manquantes.
- Vérifiez les paramètres de l'application : Si vous recherchez une police dans une application spécifique, vérifiez les paramètres ou les préférences du logiciel pour confirmer que la police est toujours sélectionnée.
- Réinstaller la police : Si la police est toujours manquante, essayez de la réinstaller à partir d'une source fiable ou du fichier de police d'origine.
- Sources de sauvegarde : Si vous disposez de sauvegardes de vos polices, restaurez la police manquante à partir de vos fichiers de sauvegarde.
N'oubliez pas de redémarrer les applications après avoir localisé ou réinstallé la police manquante afin de garantir sa disponibilité. Bonne chasse aux polices !
Comment installer de nouvelles polices?
Pour installer de nouvelles polices, vous avez plusieurs possibilités :
- Installation manuelle:
- Téléchargez les fichiers de polices que vous souhaitez.
- Enregistrez les fichiers téléchargés sur votre ordinateur.
- Ouvrez les fichiers de police (généralement au format TTF ou OTF).
- Cliquez sur le bouton « Installer » dans la fenêtre de prévisualisation des polices.
- Suivez les instructions à l'écran pour terminer l'installation.
- Gestionnaire de polices:
- Utilisez le livre de polices sur Mac ou la visionneuse de polices de Windows.
- Ouvrez le programme de gestion des polices.
- Cliquez sur « Installer » et sélectionnez les fichiers de police que vous souhaitez ajouter.
- Confirmez le processus d'installation.
Les deux méthodes vous permettent d'intégrer de nouvelles polices de manière transparente dans votre système, améliorant ainsi vos projets créatifs.
Comment utiliser une police téléchargée?
Pour utiliser une police téléchargée, procédez comme suit :
- Extrayez: Décompressez les fichiers de police de l'archive compressée.
- Copier: Placez les fichiers de police dans votre dossier Windows Fonts (généralement C:NWindowsNFonts).
- Redémarrer: Redémarrez votre ordinateur pour que les changements prennent effet.
- Sélectionnez: Choisissez la police parmi les polices disponibles dans n'importe quelle application.