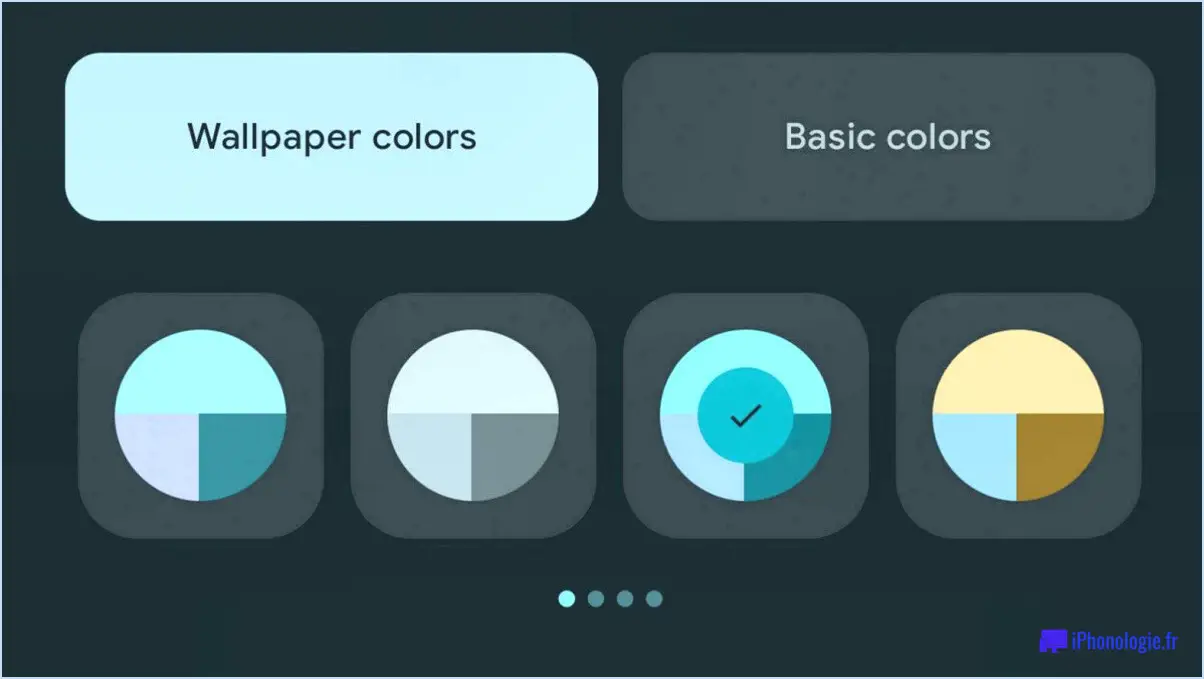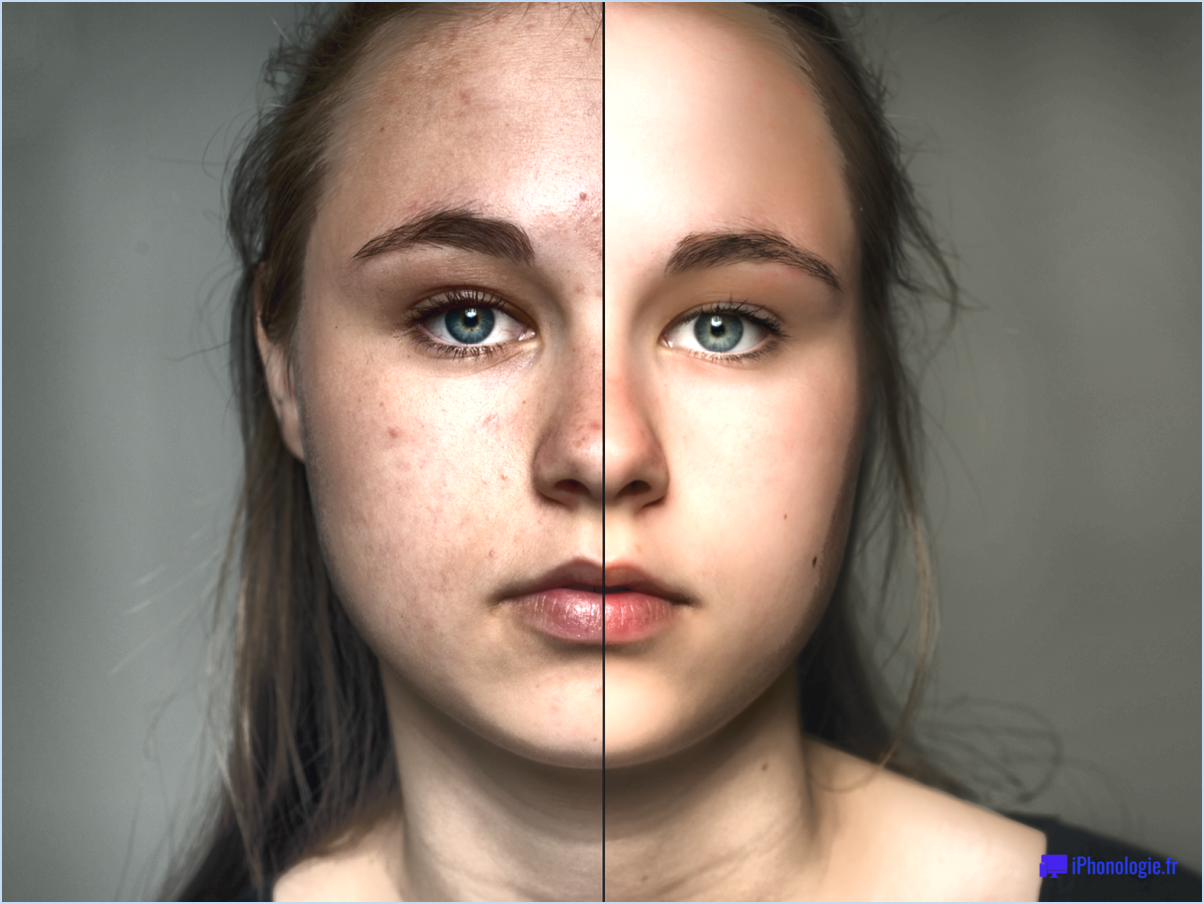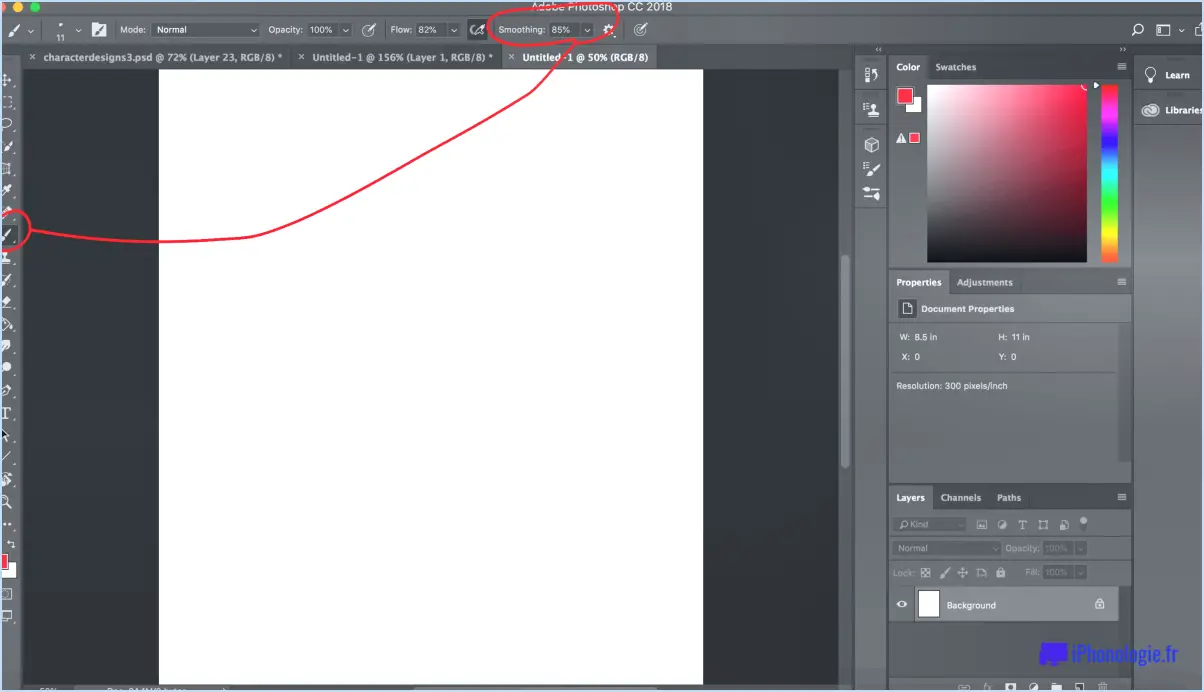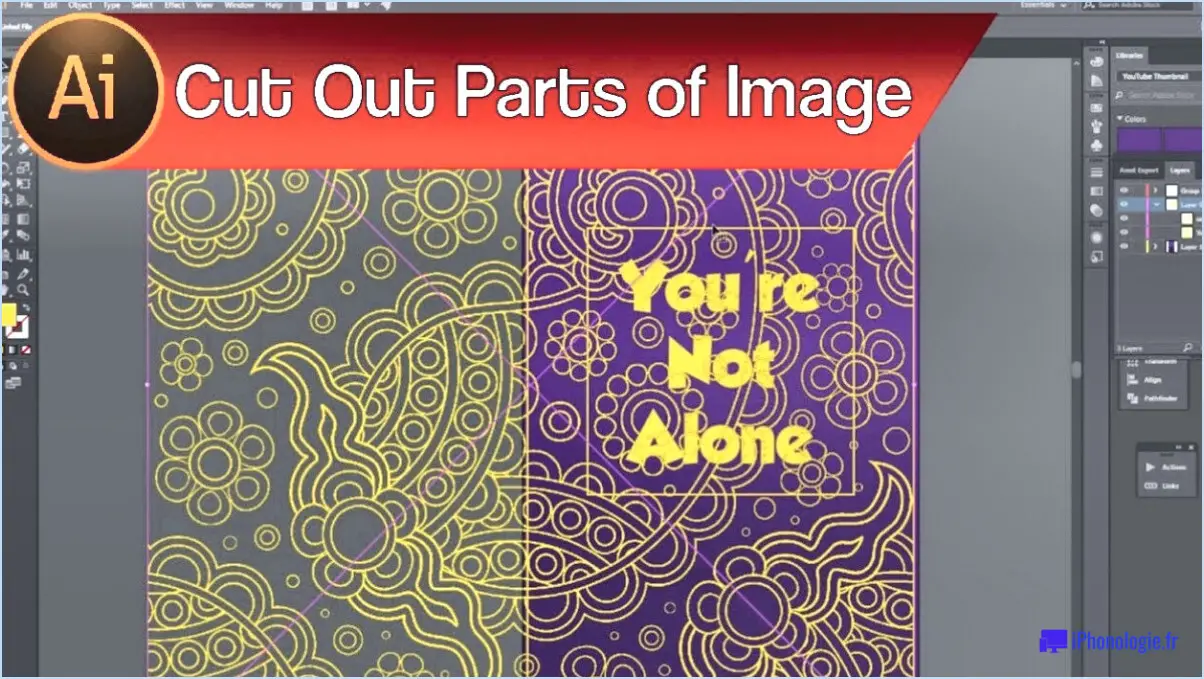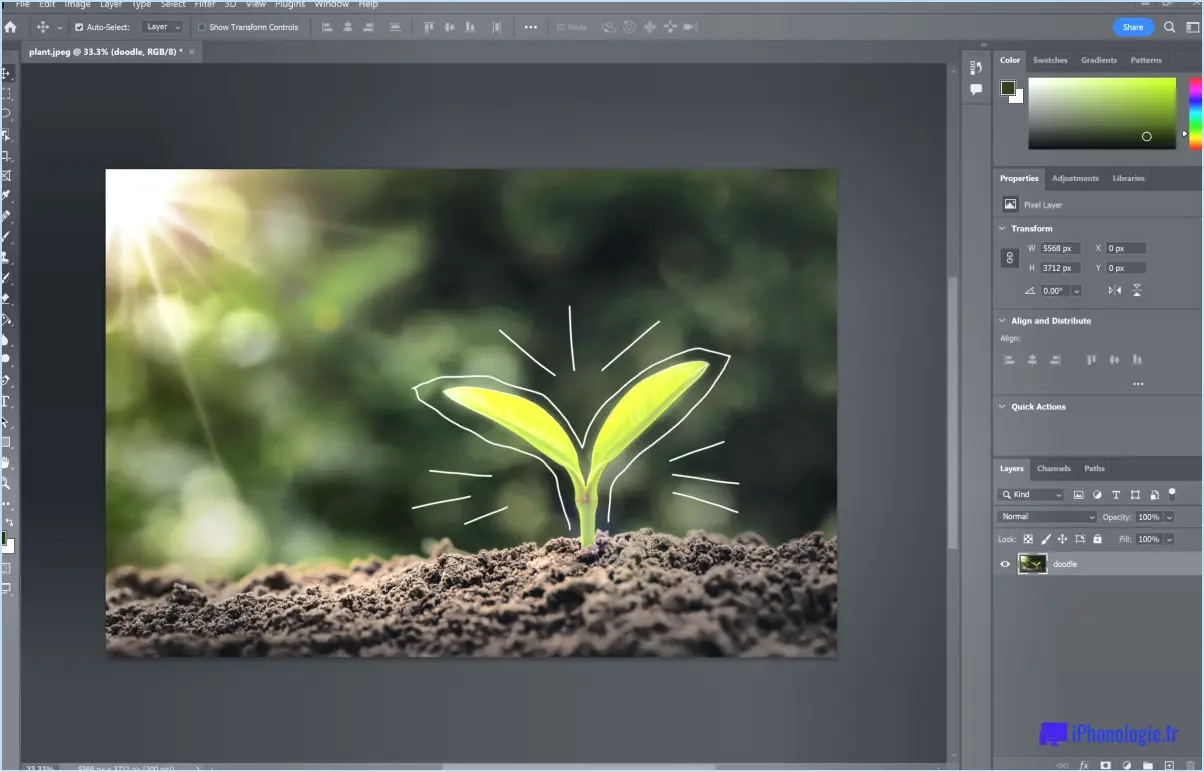Comment puis-je me débarrasser des hautes lumières dans Photoshop?

Pour éliminer les hautes lumières dans Photoshop, vous disposez de plusieurs méthodes efficaces :
- Outils d'esquive et de brûlage: Ces outils vous permettent d'éclaircir (esquiver) ou d'assombrir (brûler) de manière sélective des zones spécifiques de votre image. Pour adoucir les hautes lumières, sélectionnez l'outil Outil d'esquive et définissez une exposition faible, puis passez délicatement le pinceau sur les zones trop lumineuses. Inversement, vous pouvez utiliser l'outil Outil brûler avec une exposition faible pour assombrir les hautes lumières trop vives. Cette technique permet un contrôle précis des ajustements.
- Réglage des niveaux: La fonction L'outil Niveaux vous permet d'affiner les niveaux de luminosité de votre image. Pour éliminer les hautes lumières, cliquez sur Image > Ajustements de l'image > Niveaux. Dans la boîte de dialogue Niveaux, réglez les Les hautes lumières vers la gauche, ce qui permet de réduire l'intensité des zones lumineuses. Surveillez l'histogramme pour conserver une gamme de tons équilibrée.
- Réglage des courbes: L'option L'outil Courbes offre encore plus de contrôle sur les ajustements de tonalité. Naviguez jusqu'à Image > Ajustements > Courbes. Créez une légère courbe en forme de S en cliquant sur la courbe et en la faisant glisser légèrement vers le haut dans la zone des hautes lumières et vers le bas dans les tons moyens. Cette approche permet d'adoucir les hautes lumières dures et d'améliorer le contraste général.
- Modes de mélange: Expérimentez différents modes de fusion pour dompter les hautes lumières dures. Créez un nouveau calque de réglage en cliquant sur le bouton Nouveau calque de réglage et choisissez Courbes ou Niveaux. Ensuite, changez le mode de fusion du calque de réglage en Multiplier ou Superposition. Réglez l'opacité du calque pour obtenir l'effet souhaité.
- Carte de dégradé: Une autre technique efficace consiste à utiliser un Carte de gradient . Cette approche permet de remodeler les couleurs des hautes lumières tout en contrôlant leur intensité. Cette approche vous permet de remodeler les couleurs des hautes lumières tout en contrôlant leur intensité. Créez un nouveau calque de réglage Carte de gradient et réglez les couleurs du gradient sur les tons qui conviennent à votre image. Ajustez l'opacité du calque pour équilibrer l'effet.
N'oubliez pas que c'est en forgeant qu'on devient forgeron. Il est conseillé de travailler sur un double du calque ou de créer un instantané avant d'appliquer ces ajustements, afin de pouvoir comparer les changements et revenir en arrière si nécessaire. Chaque image peut nécessiter une approche légèrement différente, n'hésitez donc pas à combiner les techniques pour obtenir les meilleurs résultats.
Comment gérez-vous les hautes lumières éteintes?
Lorsque vous traitez des hautes lumières éteintes, utilisez les techniques suivantes pour obtenir des résultats optimaux :
- Prendre des photos en format RAW: Les fichiers RAW conservent davantage d'informations, ce qui permet une meilleure récupération des hautes lumières lors du post-traitement.
- Bracketing d'exposition: Capturez plusieurs clichés à différentes expositions pour disposer d'options de mélange en post-production.
- Limitations JPEG: Si vous prenez des photos JPEG, la récupération des hautes lumières est limitée ; donnez la priorité à une exposition correcte pendant la prise de vue.
- Post-traitement: Utilisez un logiciel d'édition pour ajuster sélectivement les hautes lumières, en récupérant progressivement les détails perdus.
- Filtre ND gradué: Pendant la prise de vue, utilisez un filtre à densité neutre gradué pour équilibrer les différences d'exposition extrêmes dans une scène.
- Histogramme du moniteur: Gardez un œil sur l'histogramme pendant la prise de vue pour éviter la surexposition.
En combinant ces stratégies, vous pouvez gérer efficacement les hautes lumières éteintes et obtenir une image finale bien équilibrée.
Comment supprimer les hautes lumières d'une photo?
Pour supprimer les hautes lumières des photos, vous avez plusieurs options à votre disposition :
- Photoshop : Utilisez les outils "courbes" ou "niveaux" pour ajuster finement la luminosité et le contraste. Ces outils permettent un contrôle précis de la réduction des reflets.
- PicMonkey : Si vous préférez un outil en ligne, PicMonkey propose un outil d'ajustement "luminosité/contraste" dédié. Il vous permet d'ajuster efficacement les ombres et les lumières.
- Étapes générales : Quel que soit l'outil utilisé, suivez les étapes suivantes :
a. Importer la photo : Ouvrez votre image dans le programme d'édition.
b. Accéder à l'outil : Localisez l'outil permettant de régler la luminosité/contraste.
c. Réduire les hautes lumières : Réduisez progressivement les hautes lumières jusqu'au niveau souhaité.
d. Prévisualisez : Visualiser régulièrement les modifications en temps réel pour obtenir l'effet désiré.
e. Sauvegarder : Une fois satisfait, enregistrez votre photo modifiée.
N'oubliez pas que la modération est la clé : cherchez à obtenir un aspect naturel tout en atténuant les reflets excessifs.
Comment modifier les hautes lumières dans Photoshop 2021?
Pour modifier les reflets dans Photoshop 2021, utilisez l'outil Niveaux. Accédez au menu déroulant, choisissez Faits marquants et utilisez la fonction curseurs de niveaux d'entrée pour ajuster finement l'accentuation luminosité et le contraste.
À quoi sert l'outil d'esquive dans Photoshop?
L'outil outil d'esquive Dans Photoshop, l'outil d'esquive est une fonction polyvalente principalement utilisée pour éclaircir des zones spécifiques d'une image. Elle est particulièrement utile pour améliorer la luminosité des yeux dans les portraits ou éclairer les zones sombres dans une photographie. Cet outil vous permet de contrôler précisément le degré d'éclaircissement, ce qui en fait un atout essentiel pour la retouche et l'amélioration des images.
À quoi sert la brosse de traitement des taches dans Photoshop?
L'outil pinceau de traitement des taches dans Photoshop est un outil puissant pour éliminer les petites taches et imperfections des images. Par l'échantillonnage de la zone environnante En échantillonnant la zone environnante, il remplace de manière transparente les taches ou marques indésirables par des données adjacentes. Cette fonction est largement utilisée pour corriger les défauts de la peau, effacer les particules de poussière et réparer les dommages mineurs sur les photographies. Sa fonctionnalité intuitive et sa capacité à se fondre dans l'image en font un outil essentiel pour améliorer la qualité visuelle. Le pinceau de correction des taches rationalise le processus de retouche, garantissant un résultat impeccable pour vos images.
À quoi sert la touche Ctrl R dans Photoshop?
Dans Photoshop, Ctrl+R est un raccourci qui permet d'activer la fonction règle est un raccourci qui permet d'activer l'outil Règle. Cet outil vous permet de créer des règles sur votre toile, afin de faciliter l'alignement et les mesures précises. Il est particulièrement utile lorsque vous travaillez sur la conception de la mise en page ou que vous voulez vous assurer que les éléments sont placés avec précision dans votre projet. N'oubliez pas que la maîtrise des raccourcis clavier tels que Ctrl+R améliore l'efficacité de votre flux de travail.
Que fait Ctrl L dans Photoshop?
Ctrl L dans Photoshop déclenche une calque de réglage Niveaux permettant d'ajuster avec précision les niveaux d'une image. points noirs et blancs de l'image et gamma. Cette fonction permet de mieux contrôler la tonalité et le contraste de l'image.
Qu'est-ce que Ctrl F5 dans Photoshop?
Ctrl F5 dans Photoshop est une fonction de raccourci clavier qui permet de rafraîchit rapidement l'image affichée à l'écran. Cette commande s'avère pratique pour visualiser les changements immédiats pendant le processus d'édition. C'est un moyen pratique de s'assurer que vous percevez correctement les modifications que vous apportez à votre œuvre.