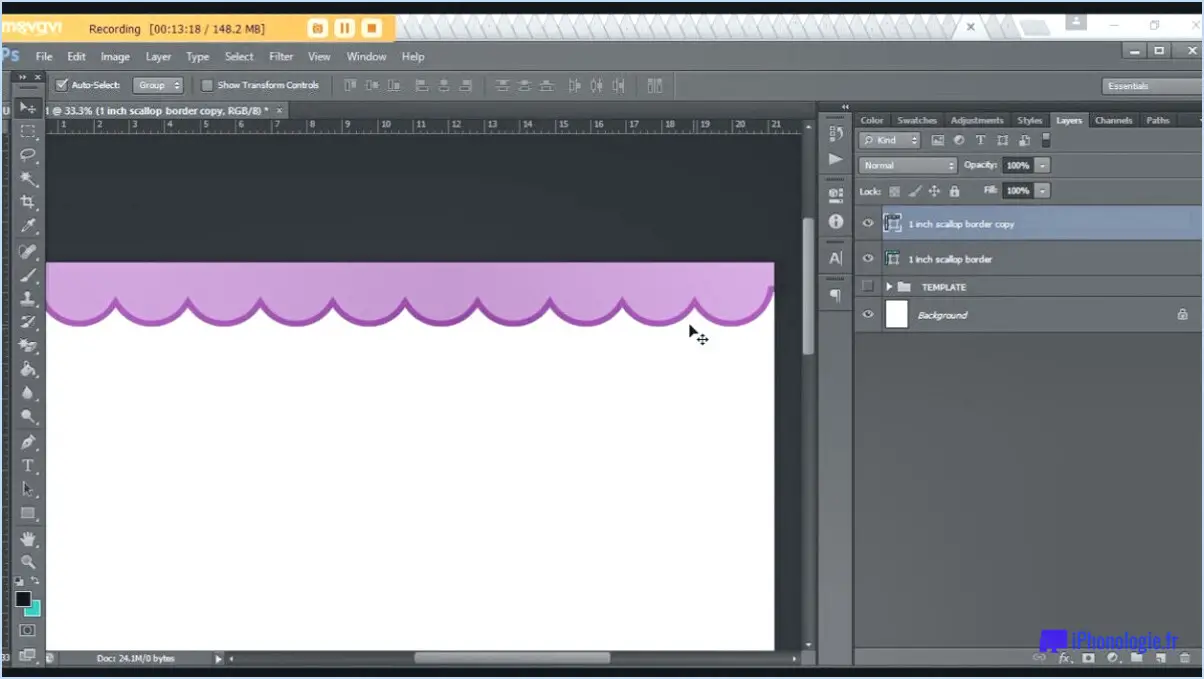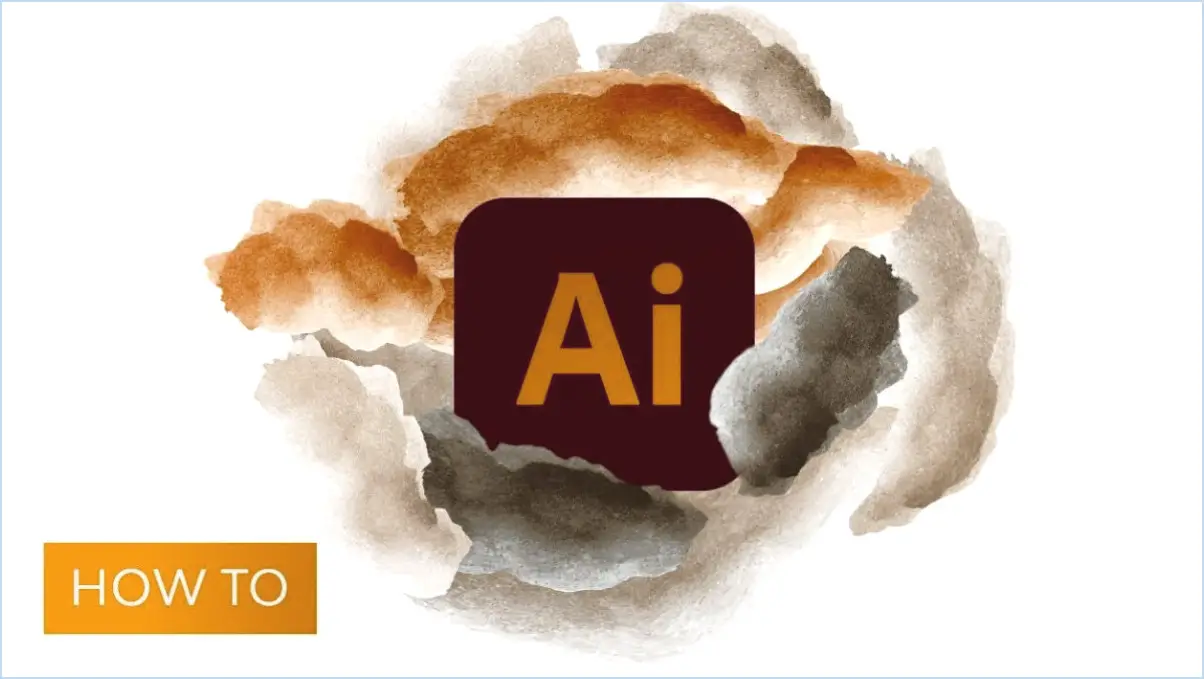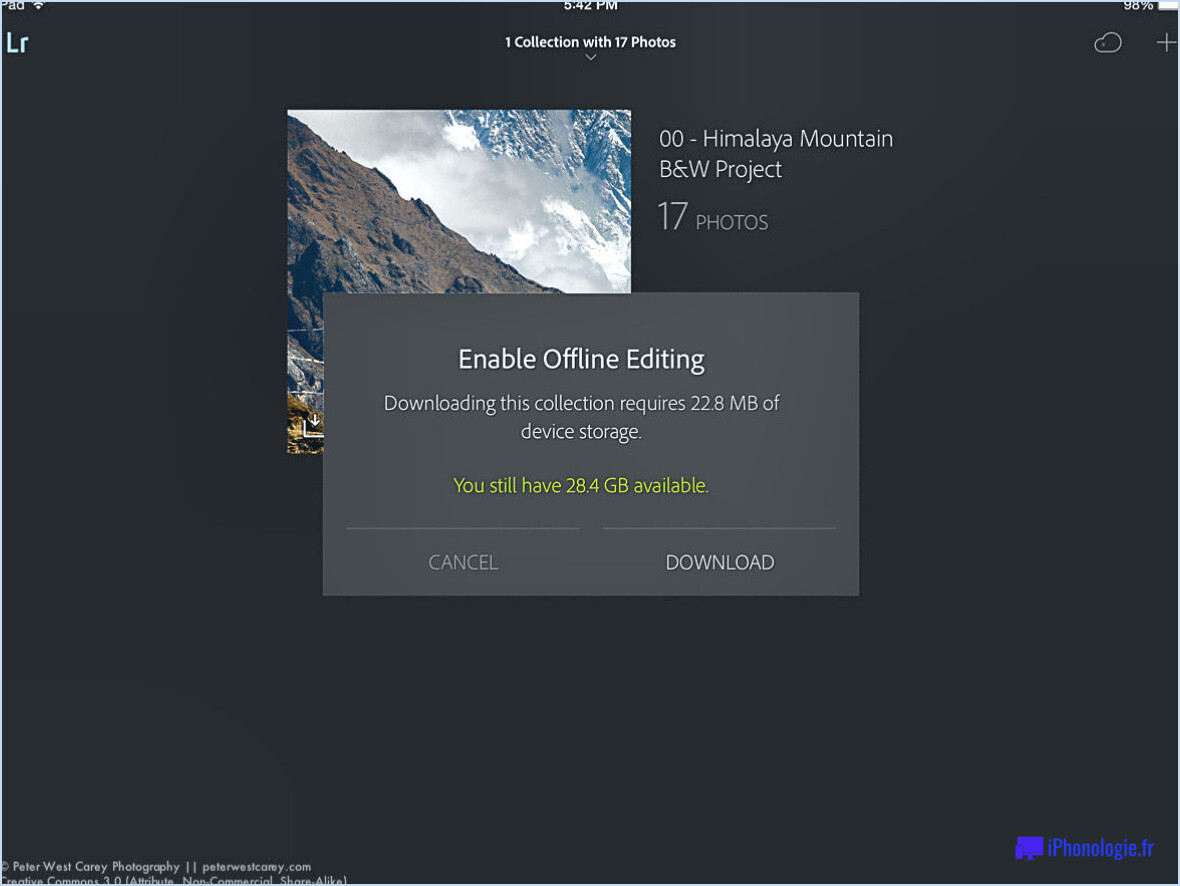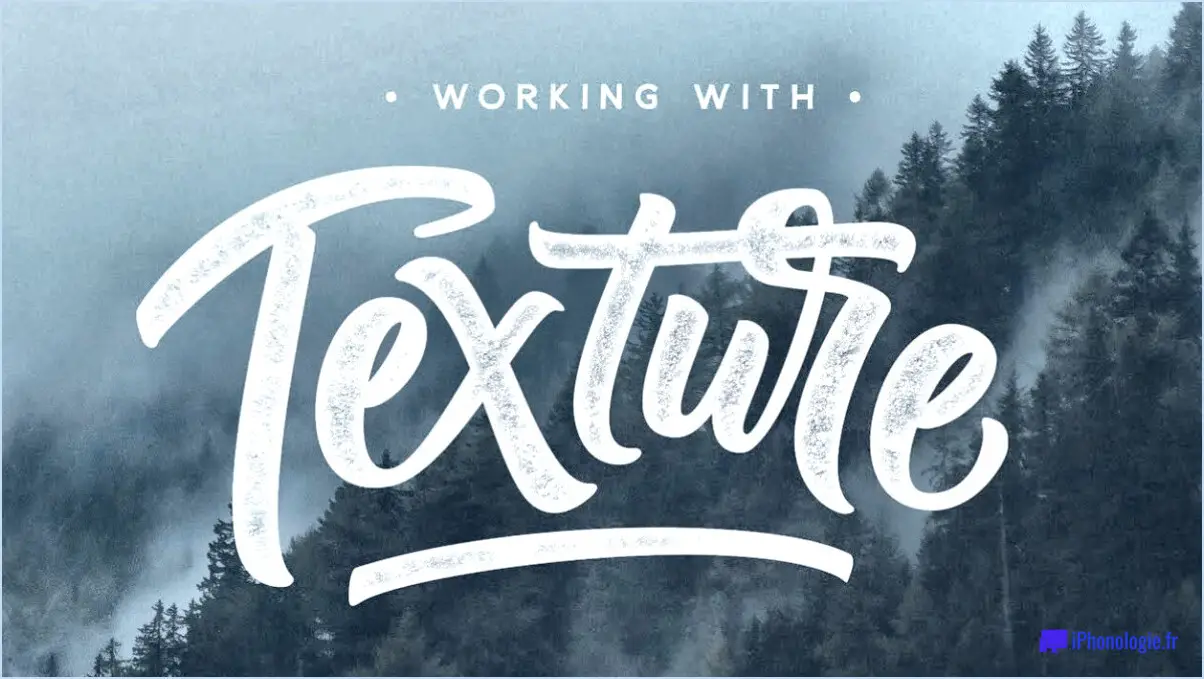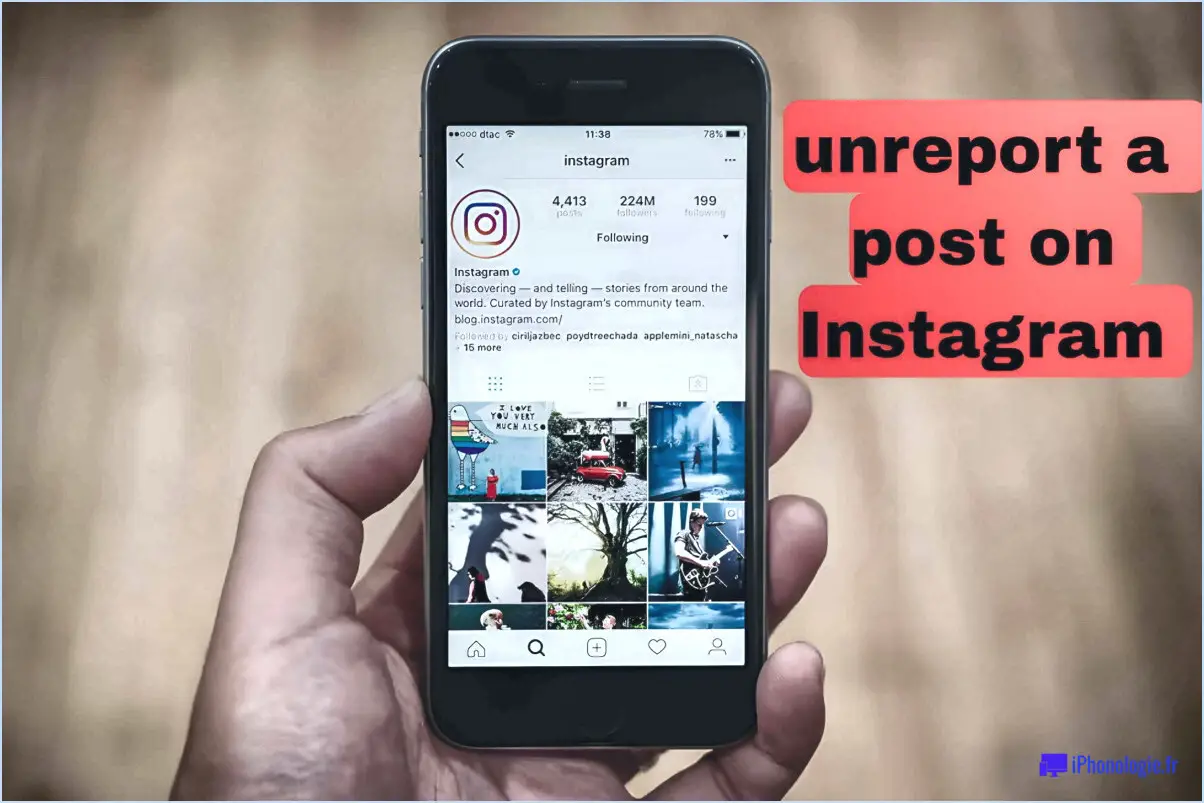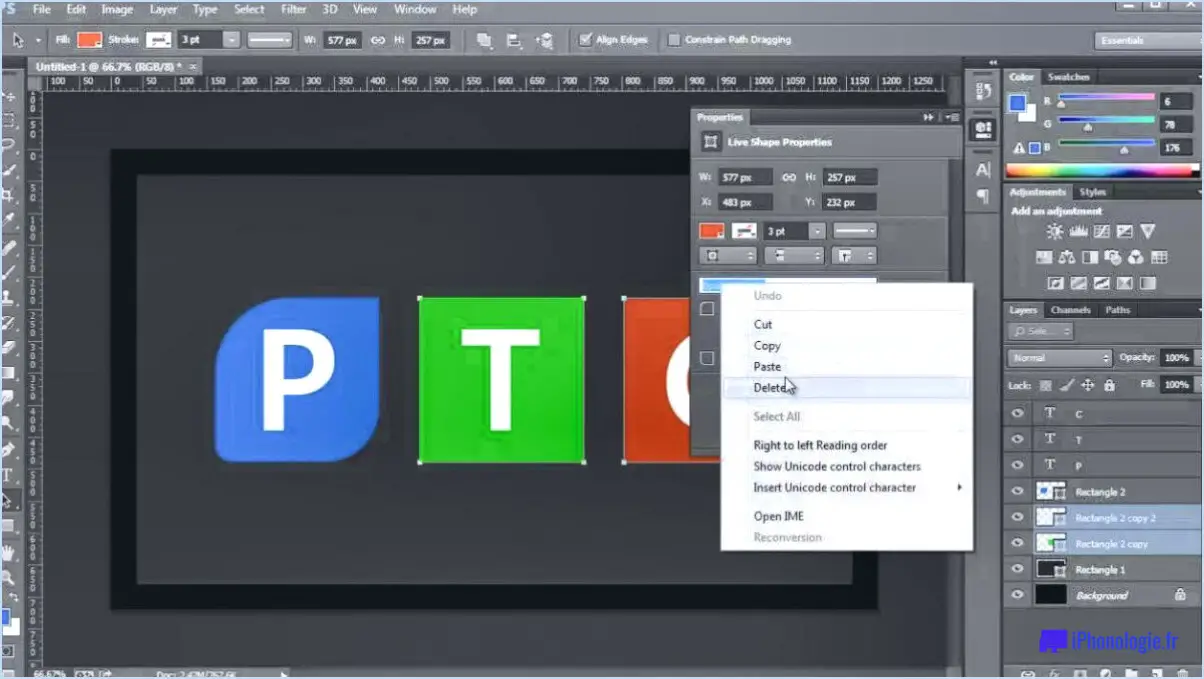Comment améliorer la netteté d'une image dans Illustrator?
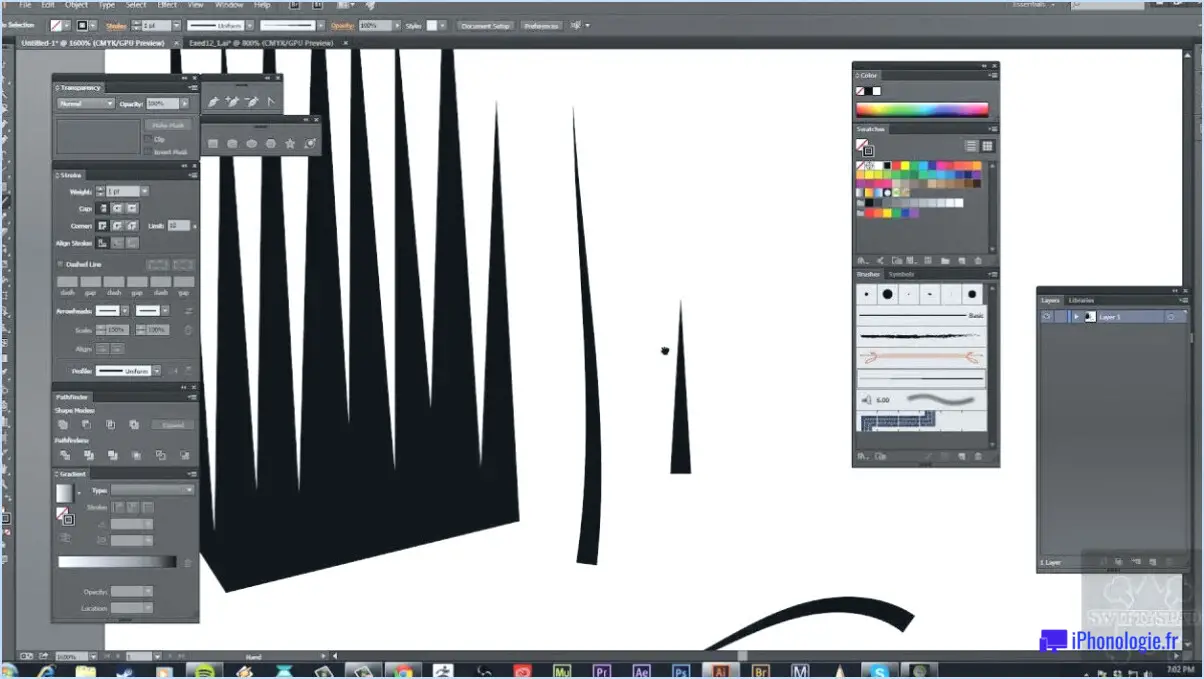
Pour accentuer la netteté d'une image dans Illustrator, procédez comme suit :
- Ouvrez l'image: Lancez Adobe Illustrator et ouvrez le document contenant l'image que vous souhaitez rendre plus nette.
- Sélectionner l'image: Utilisez l'outil de sélection (V) pour cliquer et sélectionner l'image que vous souhaitez rendre plus nette.
- Accédez à l'outil "Accentuation".: Allez dans le menu "Filtre", puis choisissez "Accentuation" dans la liste déroulante.
- Ajuster les paramètres de netteté: Une boîte de dialogue s'affiche avec des options d'accentuation de la netteté. Vous pouvez ajuster le curseur "Montant" pour contrôler l'intensité de l'effet d'accentuation. Veillez à ne pas trop accentuer la netteté, car cela peut entraîner des artefacts indésirables.
- Prévisualisation et application: Avant d'appliquer l'effet d'accentuation de la netteté, cochez la case "Aperçu" pour voir les changements en temps réel. Lorsque vous êtes satisfait du résultat, cliquez sur "OK" pour appliquer l'effet d'accentuation à l'image.
- Sauvegarder votre travail: C'est une bonne pratique d'enregistrer votre travail avec un nom de fichier différent, de sorte que vous puissiez toujours revenir à l'image originale si nécessaire.
- Approche non destructive: Pour un flux de travail non destructif, envisagez de dupliquer l'image ou de créer une copie sur un nouveau calque avant d'appliquer l'effet d'accentuation de la netteté. De cette manière, vous pouvez toujours ajuster ou supprimer l'accentuation de la netteté sans affecter l'image originale.
- Utiliser le filtre Smart Sharpen: Illustrator propose également une option d'accentuation de la netteté plus avancée, appelée filtre "Smart Sharpen". Pour y accéder, allez dans "Filtre" > "Accentuation" > "Netteté intelligente". Ce filtre offre un contrôle supplémentaire sur les paramètres d'accentuation de la netteté, tels que "Rayon" et "Réduire le bruit", ce qui peut aider à obtenir un résultat plus raffiné.
N'oubliez pas que si l'accentuation de la netteté peut améliorer les détails de l'image, il est essentiel de commencer par une image de haute résolution. L'accentuation de la netteté ne peut pas compenser des images de faible qualité ou floues. Sauvegardez toujours une copie de l'image originale avant d'appliquer des ajustements afin de préserver l'intégrité de votre travail.
Comment améliorer la qualité de l'image dans Illustrator?
Pour améliorer la qualité de l'image dans Illustrator, suivez les conseils suivants :
- Utilisez un rendu de haute qualité : Lorsque vous exportez vos illustrations, optez pour l'option Haute qualité afin de produire un fichier de meilleure qualité adapté à l'impression et à l'utilisation en ligne.
- Activer l'anti-crénelage : Lorsque vous créez des illustrations vectorielles, activez l'anticrénelage pour lisser les lignes et améliorer la netteté de votre œuvre.
- Tirez parti de la transparence : Utilisez la fonction Transparence pour incorporer des éléments transparents dans votre travail artistique, ajoutant ainsi de la profondeur et de la sophistication à vos conceptions.
Pourquoi mon image est-elle floue dans Illustrator?
Votre image peut apparaître floue dans Illustrator en raison de plusieurs facteurs :
- Algorithme différent: Illustrator utilise un algorithme de création graphique distinct de celui de Photoshop, ce qui se traduit par une netteté moindre.
- Effets de filtre: Les filtres d'Illustrator peuvent contribuer à rendre vos images plus floues.
- Utilisation excessive des filtres: L'application excessive d'effets de filtre dans vos illustrations peut réduire la clarté de l'image en raison de l'occupation de l'espace à l'écran.
Comment corriger les bords irréguliers dans Illustrator?
Pour corriger les bords irréguliers dans Illustrator, utilisez les techniques suivantes :
- Outil Pathfinder: Lissez les bords en sélectionnant la forme et en utilisant les options "Unir" ou "Fusionner" de Pathfinder.
- Outil de coupe: Effectuez des coupes précises en sélectionnant la forme et en utilisant l'outil Cut pour affiner les bords.
Rappelez-vous, zoomer pour des ajustements précis et utilisez Snap to Pixel pour garantir des bords nets.
Comment rendre un fichier PNG plus net?
Pour améliorer la netteté de vos fichiers PNG, envisagez les stratégies suivantes :
- Utiliser des outils d'affinage: Exploitez les capacités d'accentuation de la netteté des objectifs des appareils photo numériques ou des applications logicielles dédiées. Ces outils permettent d'affiner les détails et les bords, améliorant ainsi la clarté générale de l'image.
- Sélectionner les filtres appropriés: Optez pour des filtres qui mettent l'accent sur la netteté lors de l'édition. Des outils tels que "Unsharp Mask" ou "Smart Sharpen" dans les logiciels graphiques vous permettent de repérer les zones à améliorer.
- Compression réfléchie: La réduction de la taille des fichiers peut adoucir les images par inadvertance. Trouvez un équilibre entre la compression et la qualité de l'image pour préserver la netteté.
- Source haute résolution: Commencez par une image haute résolution comme matériel source. Le fait de partir d'une base solide permet de mieux ajuster la netteté.
- Évitez d'exagérer: Lors de l'accentuation de la netteté, faites preuve de retenue afin d'éviter tout traitement excessif. Une accentuation excessive de la netteté peut entraîner des artefacts et des apparences peu naturelles.
L'amélioration de la netteté des fichiers PNG implique un mélange d'outils appropriés, d'édition réfléchie et d'optimisation des fichiers. Expérimentez ces méthodes pour obtenir des résultats plus nets.
Comment améliorer la netteté d'une image floue?
Pour améliorer la netteté d'une image floue, plusieurs options s'offrent à vous :
- Aiguisoir numérique : Utilisez un outil de netteté numérique dédié, en ajustant les paramètres pour améliorer la clarté.
- Solutions logicielles : Utilisez un logiciel de retouche d'image comme Photoshop ou GIMP, en utilisant des filtres ou des outils d'accentuation de la netteté.
- Applications spécialisées : Explorez les applications de retouche photo conçues pour affiner les images de manière efficace.
Expérimentez différentes approches pour obtenir le niveau de netteté et de clarté souhaité dans vos images.
Comment rendre une image plus claire?
Pour rendre une image plus claire, vous pouvez suivre les étapes suivantes :
- Réduire la taille de l'image: La réduction de la taille de l'image diminue le nombre de pixels, ce qui améliore la clarté et la netteté de l'image.
- Augmenter la luminosité: L'augmentation de la luminosité permet d'améliorer la visibilité. Réglez la luminosité de l'image ou ajoutez une couche de contraste.
- Renforcer la netteté de l'image: Utilisez un outil de netteté ou un filtre pour améliorer les détails et les bords.
- Régler le contraste: Augmentez le contraste pour faire ressortir les éléments de l'image.
- Supprimer le bruit: Éliminez le grain ou les artefacts indésirables à l'aide de techniques de réduction du bruit.
- Utiliser des images haute résolution: Commencez par des images à haute résolution pour une meilleure clarté.
- Nettoyer l'objectif: Pour les images physiques, assurez-vous que l'objectif est propre et exempt de taches.
- Utiliser un logiciel d'édition: Utilisez un logiciel de retouche d'image tel que Photoshop pour appliquer diverses améliorations.
N'oubliez pas de sauvegarder une copie de l'image originale avant d'effectuer des modifications. Expérimentez ces méthodes pour obtenir la clarté souhaitée.
Comment rendre une image moins pixelisée?
Pour améliorer une image pixellisée, procédez comme suit :
- Utilisez un logiciel de retouche d'image : Utilisez des outils tels que Photoshop ou GIMP pour affiner les niveaux de luminosité et de saturation afin d'obtenir un aspect plus lisse.
- Ajustement de la résolution : Modifiez la résolution de l'image pour réduire la pixellisation et améliorer la clarté générale.
Combinez ces méthodes pour obtenir des résultats optimaux pour vos images pixellisées.