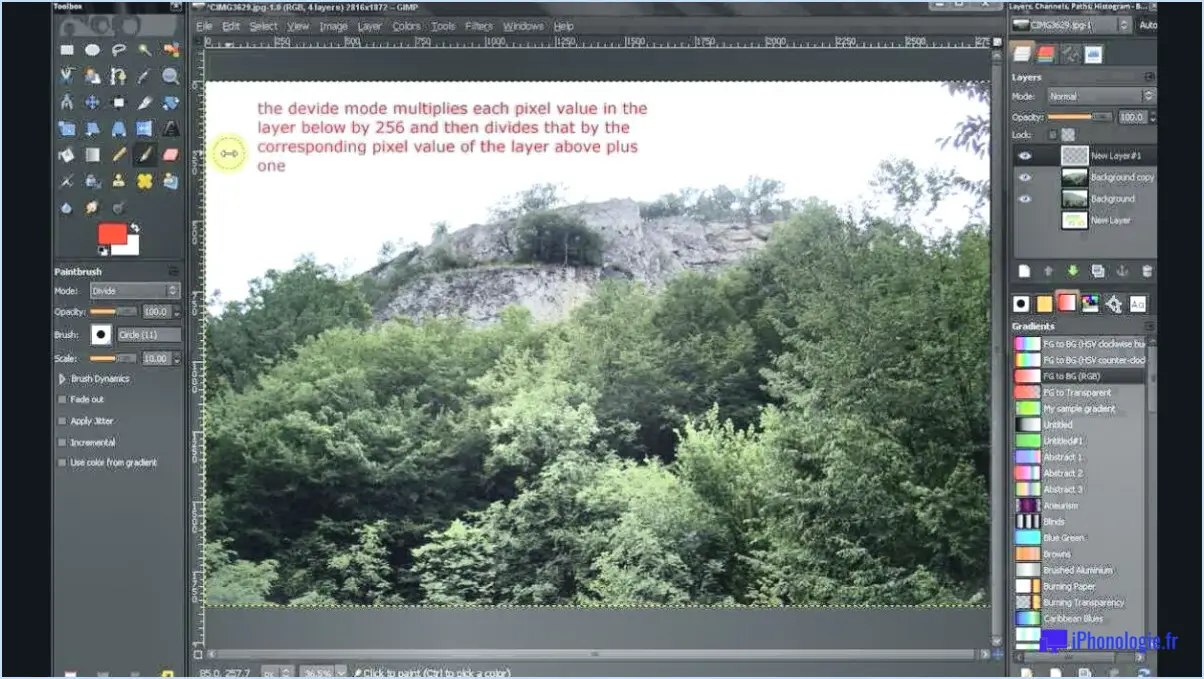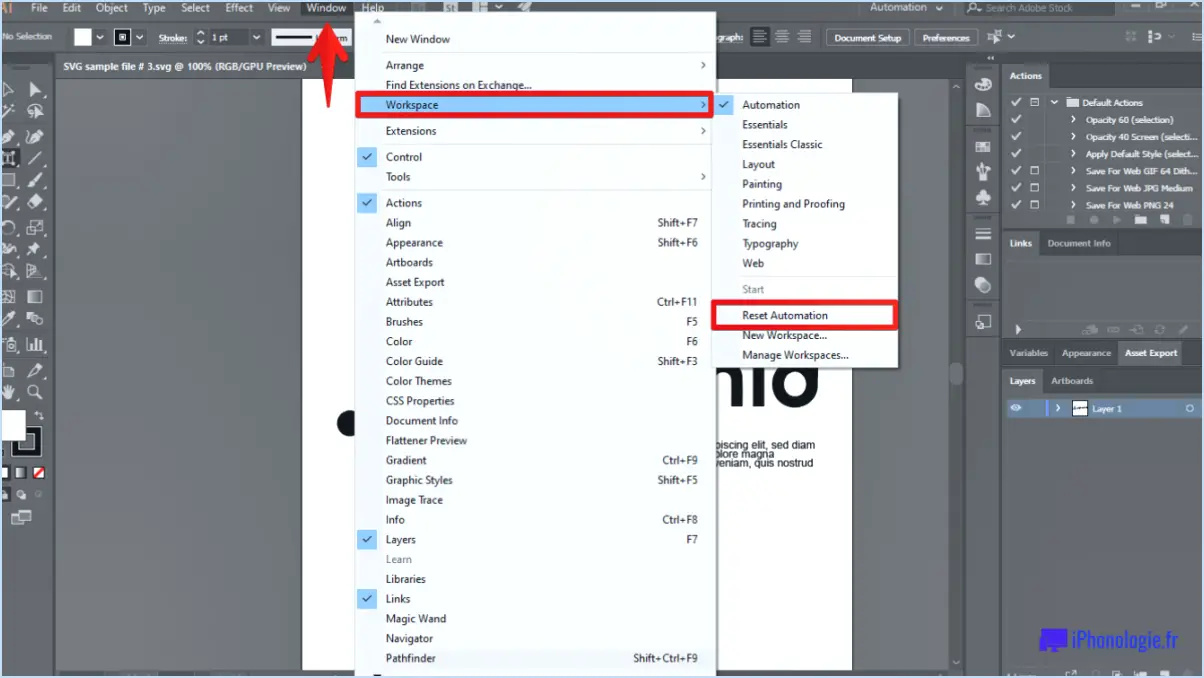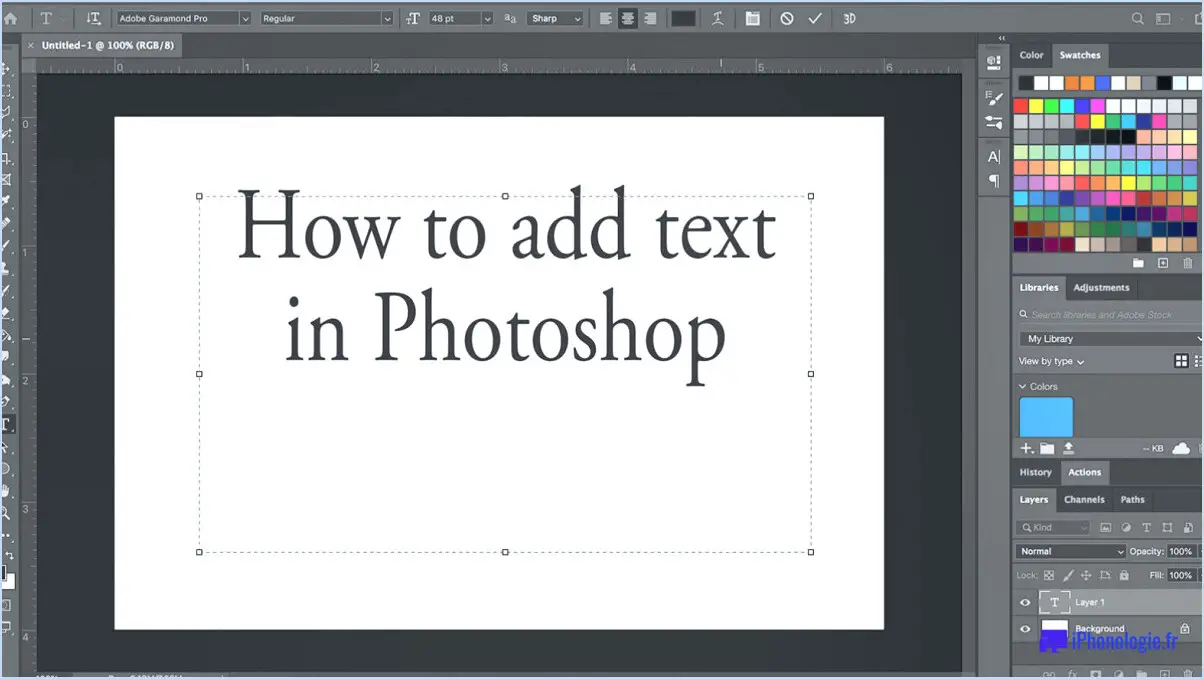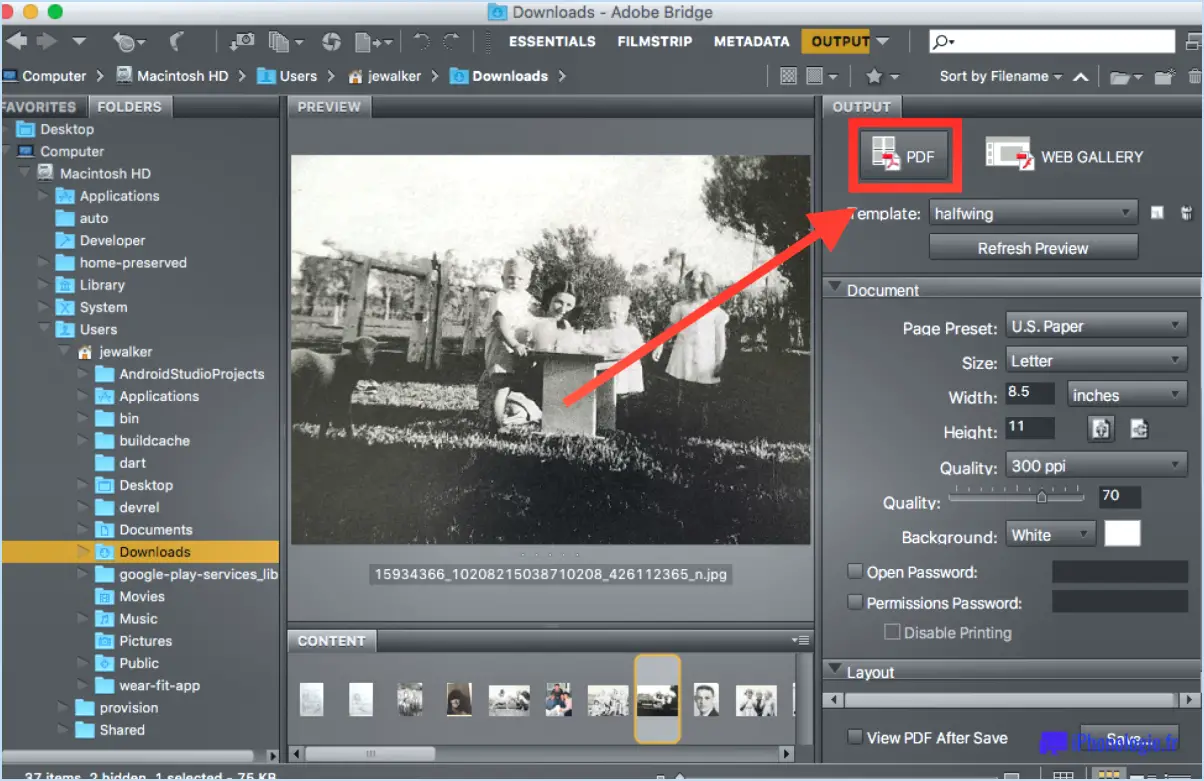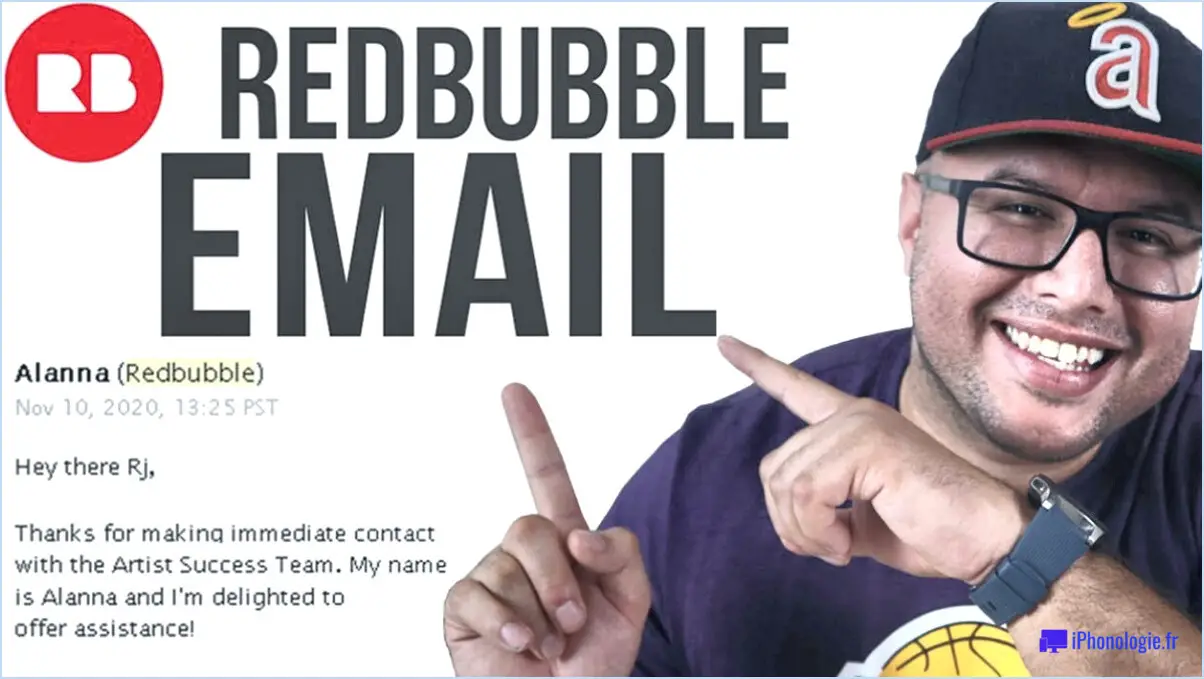Comment sélectionner tous les calques dans Photoshop?
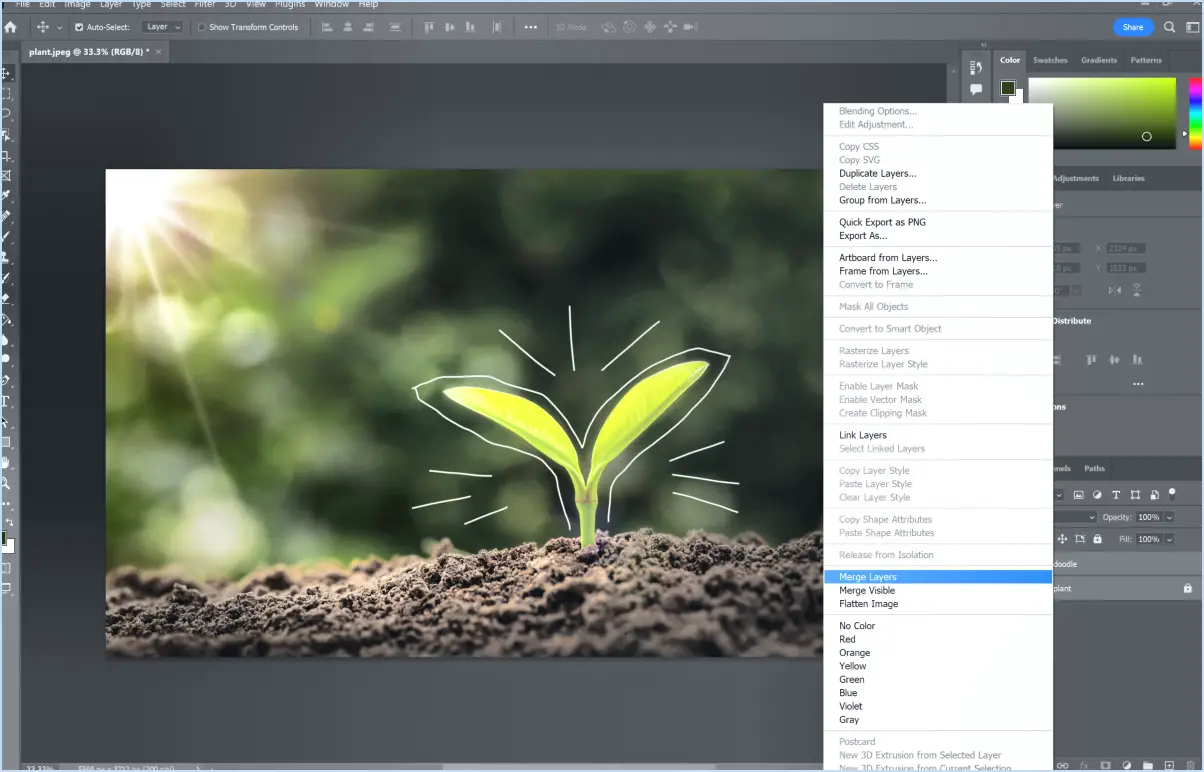
Pour sélectionner tous les calques dans Photoshop, vous pouvez utiliser un raccourci clavier qui consiste à appuyer sur la touche « A ». En suivant cette méthode, vous pouvez choisir rapidement et efficacement tous les calques de votre document Photoshop. Voici comment procéder :
- Ouvrez Photoshop et chargez le document avec lequel vous souhaitez travailler.
- Assurez-vous que le panneau Calques est visible. S'il n'est pas visible, vous pouvez l'activer en allant dans le menu « Fenêtre » et en sélectionnant « Calques ».
- Une fois que le panneau des calques est visible, placez votre curseur n'importe où dans la zone principale du document.
- Appuyez sur la touche « A » de votre clavier tout en maintenant la touche Majuscule enfoncée. Ce raccourci clavier permet de sélectionner tous les calques présents dans votre document.
- Après avoir appuyé sur le raccourci clavier, vous devriez constater que tous les calques du panneau Calques sont mis en évidence ou sélectionnés. En outre, si un calque est sélectionné dans le panneau Calques avant d'utiliser le raccourci clavier, ce calque restera sélectionné avec tous les autres.
- Maintenant que tous les calques sont sélectionnés, vous pouvez effectuer diverses actions sur eux simultanément. Par exemple, vous pouvez appliquer des ajustements, les transformer, les grouper ou les supprimer.
Il est important de noter que l'utilisation du raccourci clavier « A » pour sélectionner tous les calques est une méthode pratique qui permet de gagner du temps, en particulier lorsqu'il s'agit de compositions complexes impliquant de nombreux calques. En sélectionnant rapidement tous les calques, vous pouvez rationaliser votre flux de travail et apporter des modifications globales à votre dessin de manière efficace.
Comment sélectionner plusieurs éléments dans Photoshop?
Pour sélectionner plusieurs éléments dans Photoshop, vous disposez de plusieurs options. La première méthode consiste à utiliser le clavier. Maintenez la touche Ctrl (Contrôle) enfoncée et cliquez sur chaque élément que vous souhaitez sélectionner. Cela vous permet d'ajouter simultanément plusieurs éléments à votre sélection.
Vous pouvez également utiliser l'outil Sélectionner pour sélectionner plusieurs éléments. Lorsque l'outil Sélection est activé, il suffit de cliquer et de faire glisser le curseur sur les éléments que vous souhaitez sélectionner. Ce faisant, une région en surbrillance englobe les éléments sélectionnés. Lorsque vous relâchez le bouton de la souris, les éléments situés dans la zone en surbrillance sont sélectionnés.
Ces deux techniques constituent des moyens efficaces de sélectionner plusieurs éléments dans Photoshop, ce qui vous permet de mieux contrôler votre processus d'édition et de bénéficier d'une plus grande souplesse.
Comment sélectionner plusieurs calques dans Photoshop IPAD?
Pour sélectionner plusieurs calques dans Photoshop pour iPad, vous pouvez utiliser une technique simple. Maintenez la touche Commande (Ctrl) de votre clavier enfoncée et cliquez sur les calques souhaités. Cette méthode vous permet de sélectionner plusieurs calques simultanément. En utilisant la touche Commande et en cliquant, vous pouvez sélectionner efficacement plusieurs calques pour effectuer des actions ou des ajustements collectivement. Cette fonctionnalité permet d'éditer et d'organiser vos projets Photoshop de manière transparente sur la plateforme iPad.
Comment déplacer plusieurs calques dans Photoshop?
Pour déplacer plusieurs calques dans Photoshop, vous pouvez utiliser le panneau Calques. Ce panneau vous permet d'empiler plusieurs calques les uns sur les autres, créant ainsi une composition en couches. Voici comment vous pouvez les déplacer :
- Sélectionnez les calques que vous souhaitez déplacer en maintenant la touche Majuscule enfoncée et en cliquant sur chaque calque.
- Une fois les calques sélectionnés, utilisez l'outil Déplacer (raccourci : V) pour cliquer sur les calques et les faire glisser jusqu'à la position souhaitée.
- Vous pouvez également utiliser les touches fléchées de votre clavier pour déplacer les calques sélectionnés par petits incréments.
N'oubliez pas que l'outil Déplacer est sélectionné et que les calques que vous souhaitez déplacer sont correctement sélectionnés dans le panneau Calques. De cette façon, vous pouvez facilement réorganiser et repositionner plusieurs calques dans votre projet Photoshop.
Pourquoi ne puis-je pas sélectionner des calques dans Photoshop?
Il y a plusieurs raisons pour lesquelles vous ne pouvez pas sélectionner les calques dans Photoshop.
- Calques cachés: Si un calque est caché, il ne sera pas visible dans le document et vous ne pourrez pas le sélectionner. Consultez le panneau Calques et assurez-vous que l'icône de l'œil située à côté du calque est active.
- Calques verrouillés: Lorsqu'un calque est verrouillé, il empêche toute modification ou sélection. Recherchez l'icône d'un cadenas dans le panneau Calques et, si elle est présente, déverrouillez le calque en cliquant dessus.
- Droits d'auteur ou restrictions: Certains calques peuvent être protégés par des droits d'auteur ou faire l'objet d'autres restrictions. Dans ce cas, il se peut que vous ne puissiez pas sélectionner ou modifier ces couches spécifiques.
N'oubliez pas de vérifier la visibilité et l'état de verrouillage des calques, ainsi que les éventuelles restrictions liées aux droits d'auteur, afin de déterminer pourquoi vous ne pouvez pas sélectionner un calque dans Photoshop.
Où se trouve l'option Échantillonner tous les calques dans Photoshop 2021?
Pour trouver l'option « Échantillonner tous les calques » dans Photoshop 2021, procédez comme suit :
- Ouvrez Photoshop et naviguez jusqu'au panneau Calques, généralement situé sur le côté droit de l'écran.
- Recherchez l'icône qui ressemble à une pipette, qui représente la fonction « Échantillonner tous les calques ».
- Cliquez sur l'icône « Échantillonner tous les calques » pour l'activer.
- Une fois activé, l'outil pipette échantillonne les informations de couleur combinées de tous les calques visibles de votre document.
En utilisant l'option « Échantillonner tous les calques », vous pouvez facilement obtenir un échantillon de couleur à partir de plusieurs calques simultanément, ce qui facilite le travail avec des compositions complexes.
Qu'est-ce que la touche Ctrl F dans Photoshop?
Ctrl F dans Photoshop est un raccourci clavier pratique utilisé pour trouver des mots ou des phrases spécifiques dans un document. En appuyant simultanément sur Ctrl F, vous pouvez ouvrir la boîte de dialogue Rechercher, qui vous permet de rechercher un mot ou une phrase particulière dans votre projet Photoshop. Cette fonction est particulièrement utile lorsque vous travaillez sur des fichiers ou des documents volumineux et que vous devez localiser rapidement un texte spécifique. Ctrl F vous permet d'économiser du temps et des efforts en éliminant la nécessité de parcourir manuellement votre document. C'est un moyen efficace de naviguer et de localiser du contenu dans Photoshop.
Qu'est-ce que la touche Ctrl P dans Photoshop?
Dans Photoshop, Ctrl P est le raccourci clavier pour le bouton « Coller » « Coller ». Cette commande vous permet d'insérer un contenu copié ou coupé à partir du presse-papiers dans votre toile ou dans une zone sélectionnée. En appuyant sur Ctrl P Grâce à la fonction de collage, vous pouvez rapidement et facilement coller des images, du texte ou d'autres éléments dans votre document Photoshop. Il s'agit d'un raccourci pratique qui vous permet de rationaliser votre flux de travail et de gagner du temps lorsque vous travaillez avec divers éléments dans vos créations.
Qu'est-ce que Ctrl +J dans Photoshop?
Ctrl+J est un raccourci clavier puissant dans Photoshop. Il vous permet de dupliquer un calque ou un groupe sélectionné d'une simple pression de touche. Cette fonction est extrêmement utile lorsque vous souhaitez créer plusieurs copies d'un élément sans avoir à le dupliquer manuellement. En utilisant Ctrl+J, vous pouvez rapidement dupliquer des calques ou des groupes en conservant tous leurs attributs, tels que les styles, les effets et les transformations. Il s'agit d'un outil pratique pour rationaliser votre flux de travail et gagner du temps lorsque vous travaillez sur des conceptions ou des compositions complexes dans Photoshop.