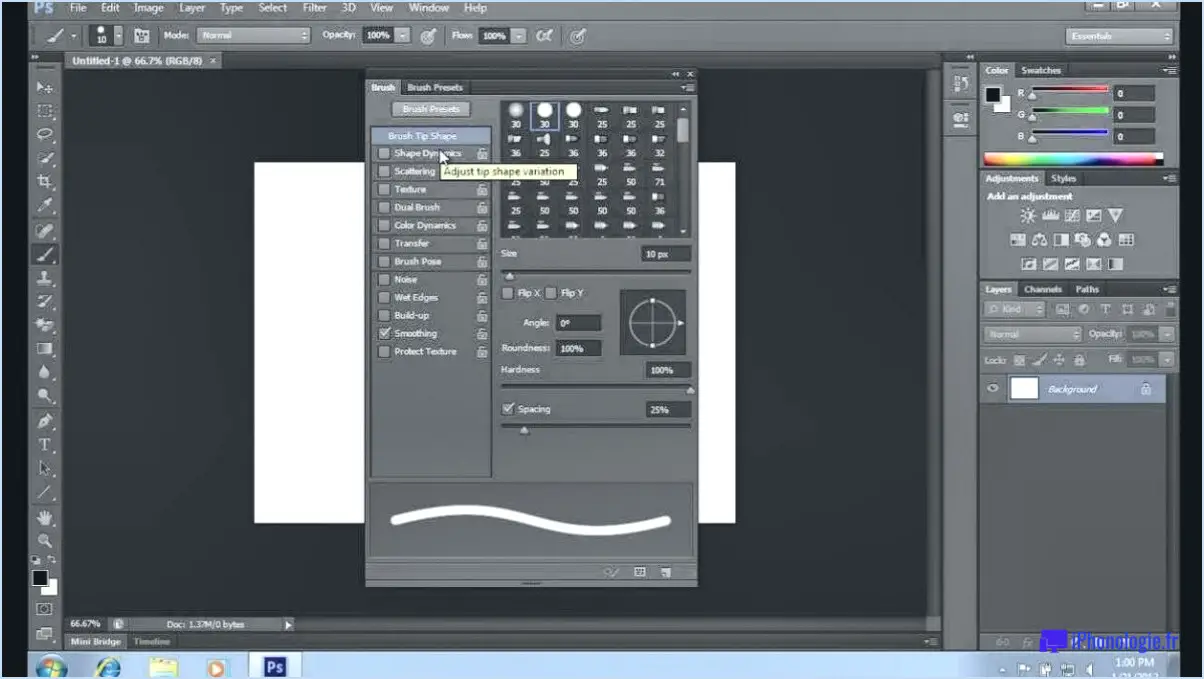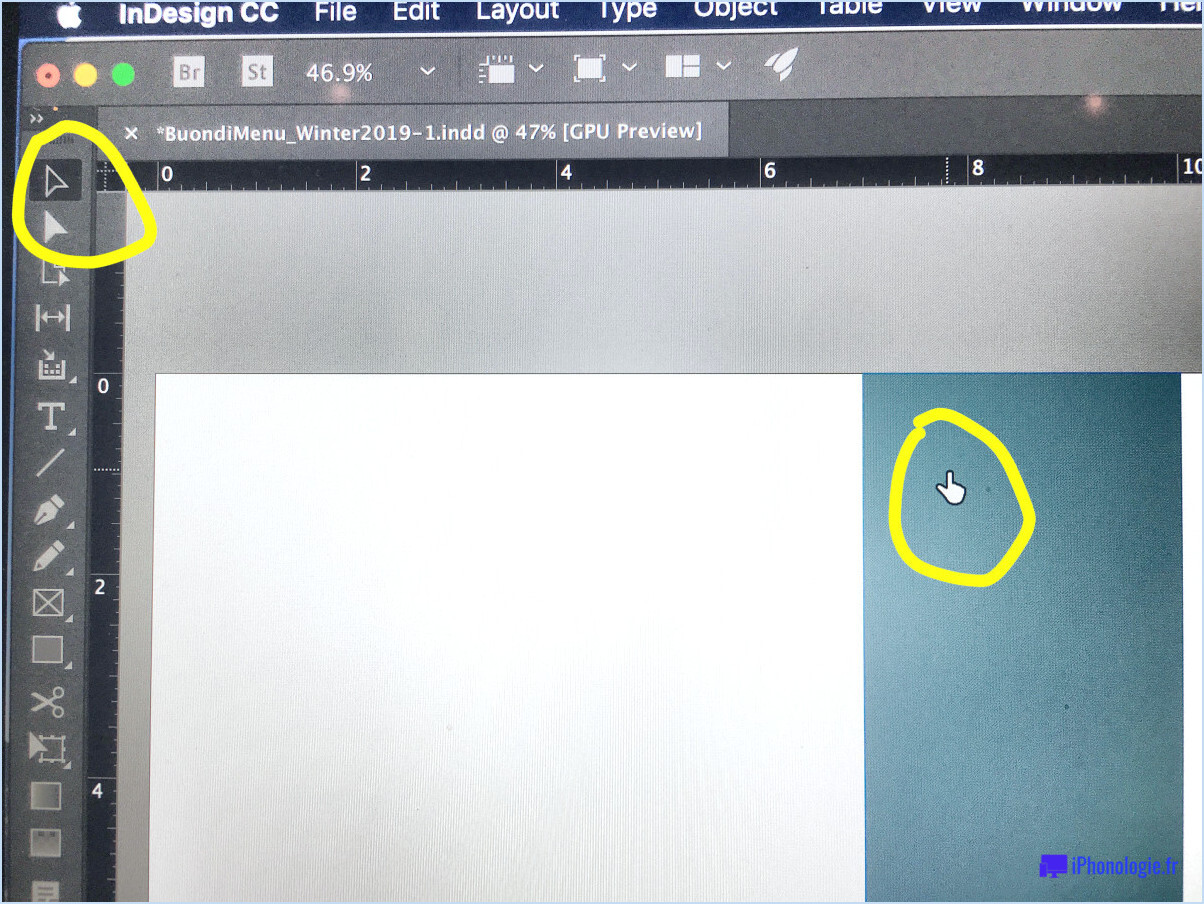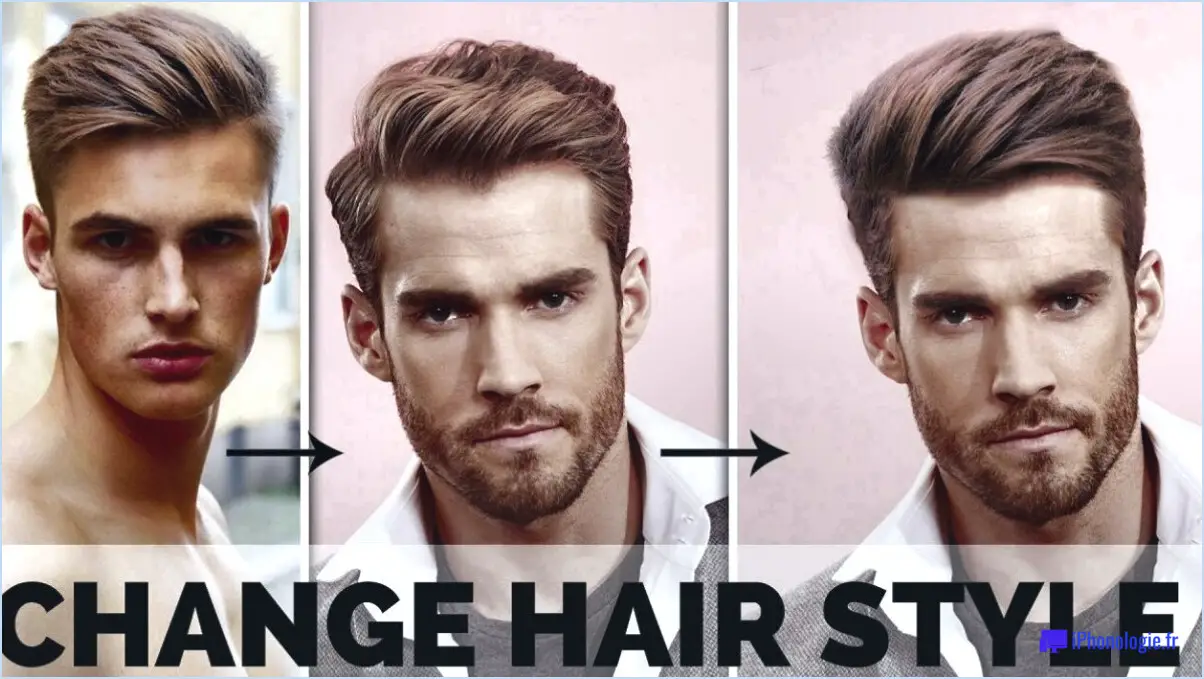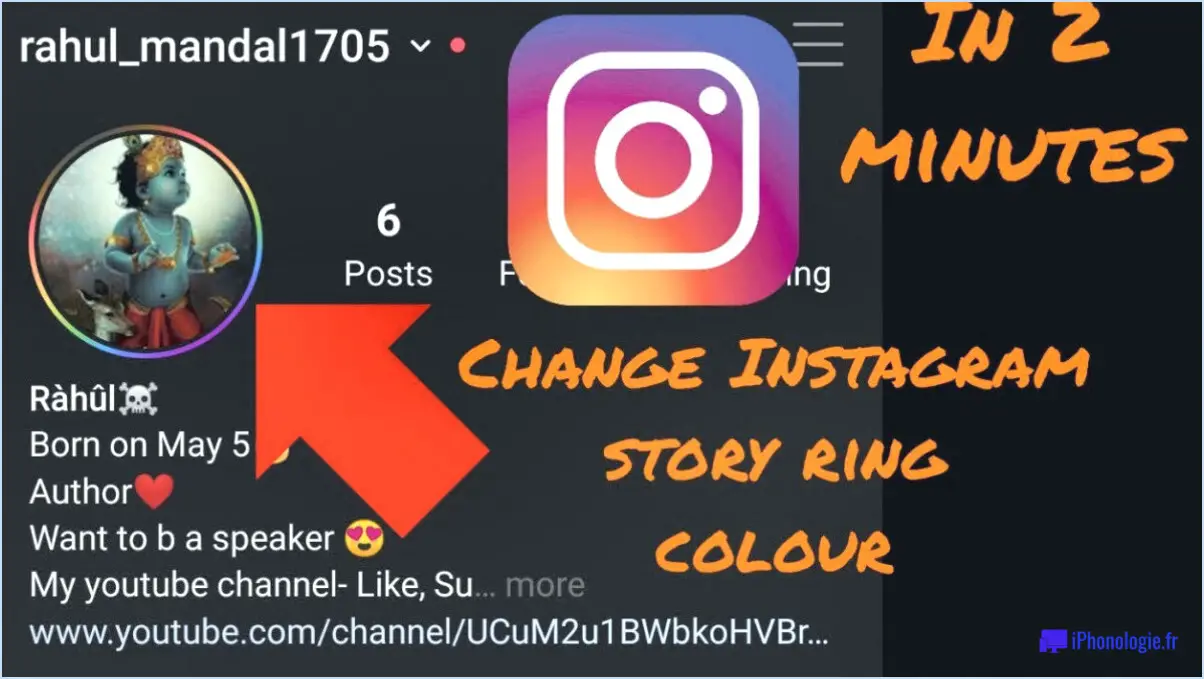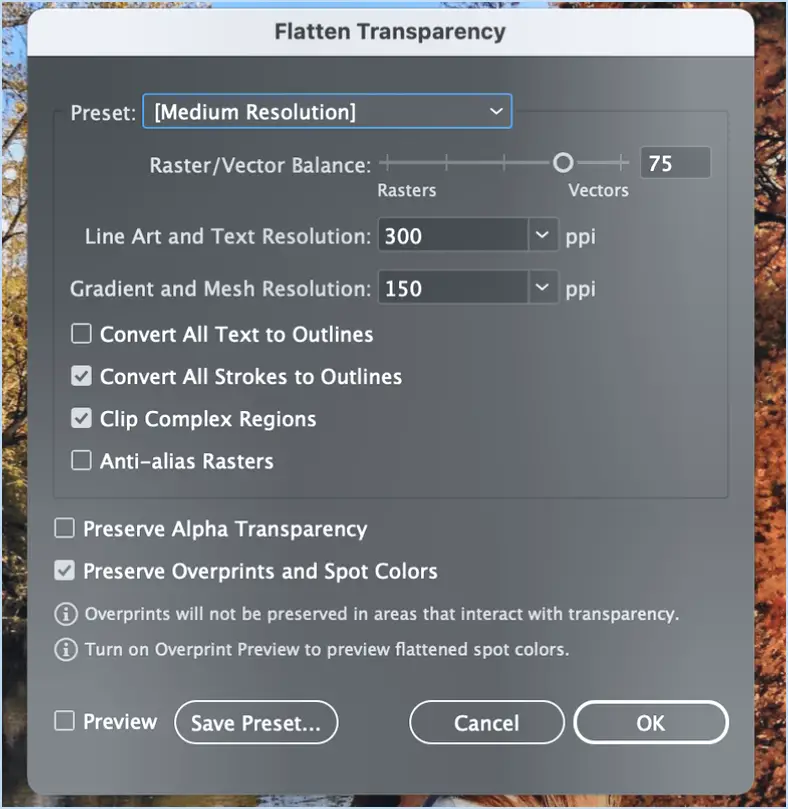Comment aplatir une image dans Photoshop?

Pour aplanir une image dans Photoshop, vous disposez de plusieurs options. Nous allons explorer deux méthodes efficaces pour réaliser cette tâche.
- Commande Unflatten Image (Décompresser l'image) :
La commande Unflatten Image est un moyen simple et pratique de rétablir les dimensions d'origine d'une image aplatie. Voici comment vous pouvez utiliser cette fonction :
a. Ouvrez votre image aplatie dans Photoshop.
b. Accédez au menu "Édition" en haut de l'écran et choisissez "Décompresser l'image".
c. Photoshop rétablit automatiquement les calques et les dimensions de votre image à leur état d'origine, ce qui a pour effet de la dégonfler.
- Outil de déplacement en fonction du contenu :
L'outil Déplacement en fonction du contenu est un autre outil puissant de Photoshop qui peut être utilisé pour aplatir une image. Suivez les étapes suivantes pour utiliser cette méthode :
a. Ouvrez votre image aplatie dans Photoshop.
b. Sélectionnez l'outil Déplacement en fonction du contenu dans la barre d'outils située à gauche.
c. Cliquez et faites glisser les bords de l'image vers le centre, en agrandissant la toile si nécessaire.
d. La technologie intelligente Content-Aware de Photoshop remplit les zones nouvellement agrandies avec le contenu approprié, en aplatissant l'image.
Ces méthodes vous offrent des moyens efficaces de décompresser une image dans Photoshop, ce qui vous permet de restaurer ses dimensions d'origine et de retrouver les avantages du travail avec des calques individuels.
N'oubliez pas que la commande Unflatten Image offre une solution rapide et directe, tandis que l'outil Content-Aware Move vous donne plus de contrôle sur le processus de déflattement en vous permettant d'étendre le canevas et de remplir intelligemment le contenu manquant.
Expérimentez ces techniques pour trouver l'approche qui convient le mieux à votre image et à vos besoins créatifs. La diversité des fonctionnalités de Photoshop vous permet de décompresser vos images et d'en explorer tout le potentiel en toute simplicité.
Existe-t-il un moyen de décompresser les calques dans Photoshop?
Bien qu'il n'existe pas de méthode universelle pour décompresser les calques dans Photoshop, vous pouvez utiliser certaines techniques pour obtenir des résultats similaires. Voici quelques conseils à prendre en compte :
- Masque de calque : utilisez un masque de calque pour créer une version aplatie d'un calque sans modifier les données d'origine. En appliquant un masque de calque et en masquant les zones non désirées, vous pouvez aplatir efficacement le calque tout en préservant son contenu sous-jacent.
- Outil de clonage : Une autre approche consiste à utiliser l'outil de clonage pour dupliquer et fusionner des parties sélectionnées d'un calque. Cette technique vous permet de créer un nouveau calque qui combine les éléments souhaités, ce qui permet d'obtenir un résultat aplati.
- Outil de recadrage : Utilisez l'outil de recadrage pour réduire la taille du calque en éliminant les zones non désirées. Ce processus vous permet de créer un nouveau calque de plus petite dimension, ce qui a pour effet de l'aplatir.
N'oubliez pas que les étapes spécifiques peuvent varier en fonction de la version de Photoshop et du système d'exploitation. Il est toujours recommandé de consulter la documentation du logiciel ou d'explorer les ressources en ligne pertinentes pour obtenir des instructions détaillées.
Comment enregistrer un fichier non aplati dans Photoshop?
Pour enregistrer un fichier non aplati dans Photoshop, procédez comme suit :
- Ouvrez votre fichier dans Photoshop.
- Allez dans le menu "Fichier" en haut de l'écran.
- Sélectionnez "Enregistrer sous" dans le menu déroulant.
- Dans la boîte de dialogue Enregistrer sous, choisissez un emplacement sur votre ordinateur pour enregistrer le fichier.
- Dans le menu déroulant "Format", sélectionnez le format de fichier sous lequel vous souhaitez l'enregistrer (par exemple, JPEG, PNG, PSD).
- Vérifiez la présence d'une option intitulée "Unflattened" ou "Layers" et assurez-vous qu'elle est sélectionnée.
- Cliquez sur le bouton "Enregistrer" pour enregistrer le fichier avec tous les calques intacts.
En suivant ces étapes, vous pouvez enregistrer votre fichier Photoshop dans un format non aplati, en préservant les différents calques pour une modification ultérieure ou une utilisation future.
Comment aplatir une surface dans Photoshop?
Pour aplatir une surface dans Photoshop, procédez comme suit :
- Assurez-vous que l'outil "Aplatir" est sélectionné.
- Localisez et cliquez sur le bouton "Aplatir", qui se trouve généralement dans la barre d'outils ou dans le menu "Calque".
- En cliquant sur le bouton "Aplatir", vous fusionnez tous les calques visibles en un seul, ce qui a pour effet d'aplatir la surface.
N'oubliez pas d'enregistrer une copie de votre travail avant de procéder à l'aplatissement, car cette action est irréversible et peut affecter votre capacité à modifier les différents calques. L'aplatissement peut être utile pour réduire la taille des fichiers ou préparer une image pour l'impression ou l'exportation.
Vous avez réussi à aplanir la surface de l'image. Vous avez réussi à aplatir la surface dans Photoshop.
Comment refaire une image dans Photoshop?
Pour refaire un dessin dans Photoshop, il existe plusieurs méthodes. La première consiste à utiliser la fonction Annuler. En appuyant simplement sur Ctrl+Z sous Windows ou Commande+Z sur Mac, vous pouvez annuler vos actions précédentes étape par étape. Il s'agit d'un moyen efficace de revenir sur des modifications et de les refaire de manière sélective.
Vous pouvez également utiliser la touche Palette historique. Accessible par Ctrl+H sous Windows ou Commande+H sur Mac, la palette Historique affiche une liste des actions précédentes que vous avez effectuées. Vous pouvez cliquer sur un état spécifique de l'historique pour refaire votre travail jusqu'à ce point, en revenant effectivement à une étape précédente de votre processus d'édition.
Ces deux méthodes offrent une grande souplesse et un bon contrôle pour refaire des actions dans Photoshop, ce qui vous permet d'affiner vos modifications en toute simplicité.
Comment décompresser un PDF?
Pour décompresser un PDF, la méthode que vous choisissez dépend du lecteur de PDF que vous utilisez. Voici quelques options :
- Adobe Reader: Ouvrez le fichier PDF et accédez au menu "Fichier". Recherchez l'option "Unflatten" et cliquez dessus. Cette opération annulera tout aplatissement appliqué au PDF.
- Microsoft Word: Lancez Microsoft Word et allez dans le menu "Affichage". Repérez la commande "Déplier" et sélectionnez-la. Cette opération devrait permettre de rétablir le formatage et la structure d'origine du PDF.
- Aperçu: Si vous utilisez Aperçu sur un Mac, ouvrez le fichier PDF et accédez au menu "Fichier". Trouvez la commande "Aplatir" et choisissez-la. Cette action annulera tout aplatissement effectué sur le PDF.
N'oubliez pas que les étapes spécifiques peuvent varier légèrement en fonction de la version du logiciel que vous utilisez, mais ces instructions générales devraient vous guider dans la suppression de l'aplatissement de votre PDF.
Comment déverrouiller un calque dans Photoshop?
Pour déverrouiller un calque dans Photoshop, vous avez trois possibilités :
- Touche de raccourci: Appuyez sur Cmd+L (Mac) ou Ctrl+L (Windows) pour faire apparaître le menu Calques. Dans la liste des calques qui s'affiche, sélectionnez le calque que vous souhaitez déverrouiller.
- Cliquez avec le bouton droit de la souris: Cliquez avec le bouton droit de la souris sur le calque que vous souhaitez déverrouiller. Un menu contextuel apparaît et vous pouvez choisir "Déverrouiller le calque" parmi les options proposées.
- Outil pipette: Utilisez l'outil pipette pour sélectionner une couleur dans le calque verrouillé. Appuyez ensuite sur Ctrl+U (Mac) ou Option+U (Windows) pour déverrouiller le calque.
Souvenez-vous de ces méthodes pour déverrouiller rapidement les calques dans Photoshop et bénéficier d'une plus grande souplesse dans l'édition de vos créations.
Comment aplatir une image JPEG?
Pour aplatir une image JPEG, vous disposez de plusieurs options. Examinons-les :
- Adobe Photoshop ou Illustrator : Ces logiciels professionnels offrent des fonctions avancées d'édition d'images, y compris la possibilité d'aplatir des images JPEG. Il suffit d'ouvrir l'image dans Photoshop ou Illustrator, d'aller dans le menu "Calque" et de choisir "Aplatir l'image". Cette opération permet de fusionner tous les calques en un seul, ce qui a pour effet d'aplatir l'image.
- Les éditeurs de photos numériques tels que Picasa ou Google Photos : Si vous préférez une solution plus simple, vous pouvez utiliser des outils conviviaux comme Picasa ou Google Photos. Dans Picasa, ouvrez l'image et cliquez sur l'onglet "Corrections de base". Sélectionnez ensuite "Aplatir" pour supprimer tous les calques. Dans Google Photos, ouvrez l'image, cliquez sur l'icône d'édition (crayon) et choisissez "Aplatir".
N'oubliez pas d'enregistrer votre image aplatie dans un nouveau fichier afin de préserver la version originale.
En utilisant ces options logicielles, vous pouvez facilement aplatir vos images JPEG et obtenir le résultat souhaité.
Comment annuler une ou plusieurs modifications apportées à une image?
Pour annuler une ou plusieurs modifications apportées à une image dans Photoshop, vous disposez de plusieurs options. La méthode la plus simple consiste à utiliser la commande Annuler, qui peut être exécutée en appuyant sur Ctrl+Z sur votre clavier. En outre, le panneau Historique vous permet de revenir à des états antérieurs, en conservant généralement les trois dernières modifications. Si vous préférez une approche plus sélective, l'outil de sélection rapide peut être utilisé pour choisir spécifiquement les zones que vous souhaitez restaurer. Ces techniques vous offrent la possibilité d'annuler les modifications et d'affiner votre processus d'édition d'images.
Pourquoi les calques sont-ils verrouillés dans Photoshop?
Il y a plusieurs raisons pour lesquelles un calque peut être verrouillé dans Photoshop. Tout d'abord, un nombre excessif de calques ouverts peut surcharger les performances de Photoshop, ce qui se traduit par une certaine lenteur, car le logiciel s'efforce de gérer tous les calques. Deuxièmement, si vous avez sélectionné un calque trop grand pour votre écran, Photoshop peut limiter le nombre de calques que vous pouvez ouvrir simultanément. Dans les deux cas, le verrouillage des calques est mis en œuvre pour optimiser l'efficacité et éviter les problèmes de performances. En limitant le nombre de calques actifs ou en n'affichant que les parties gérables, Photoshop garantit un fonctionnement plus fluide et améliore l'expérience de l'utilisateur.