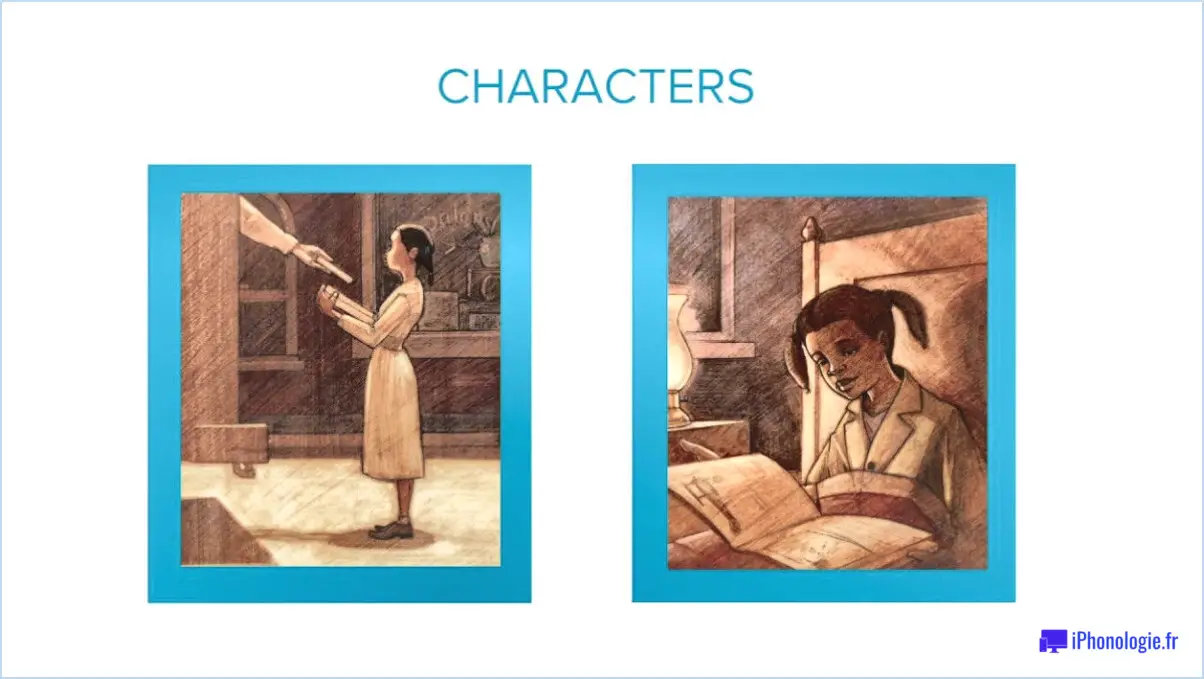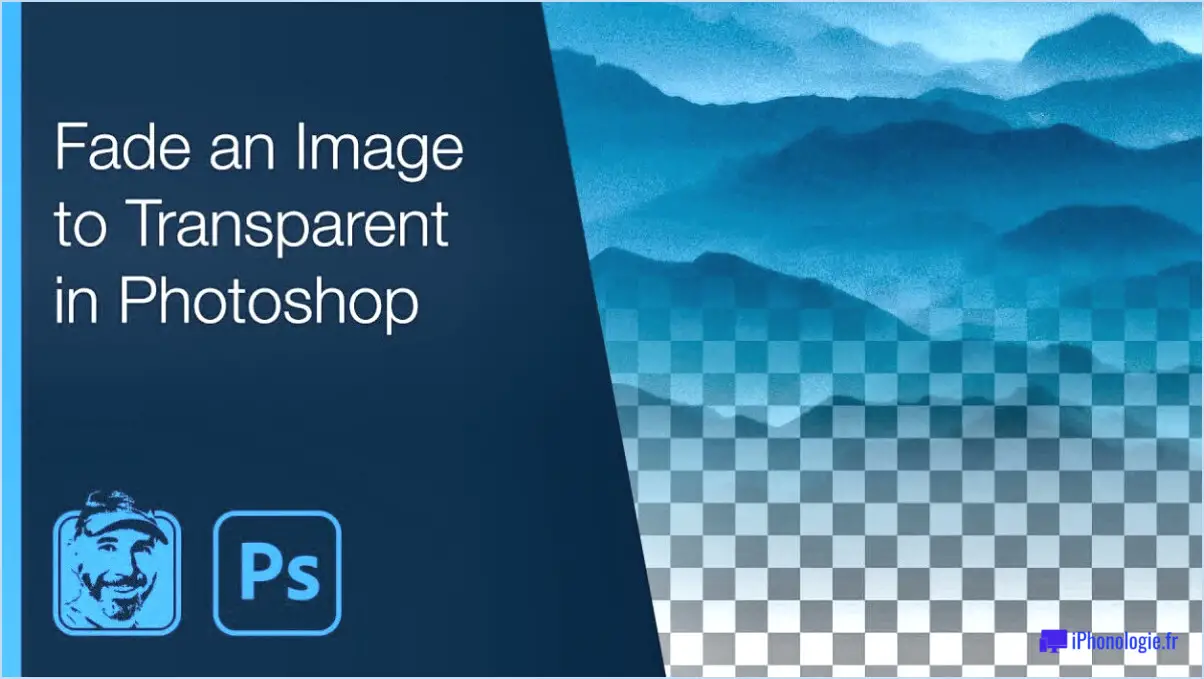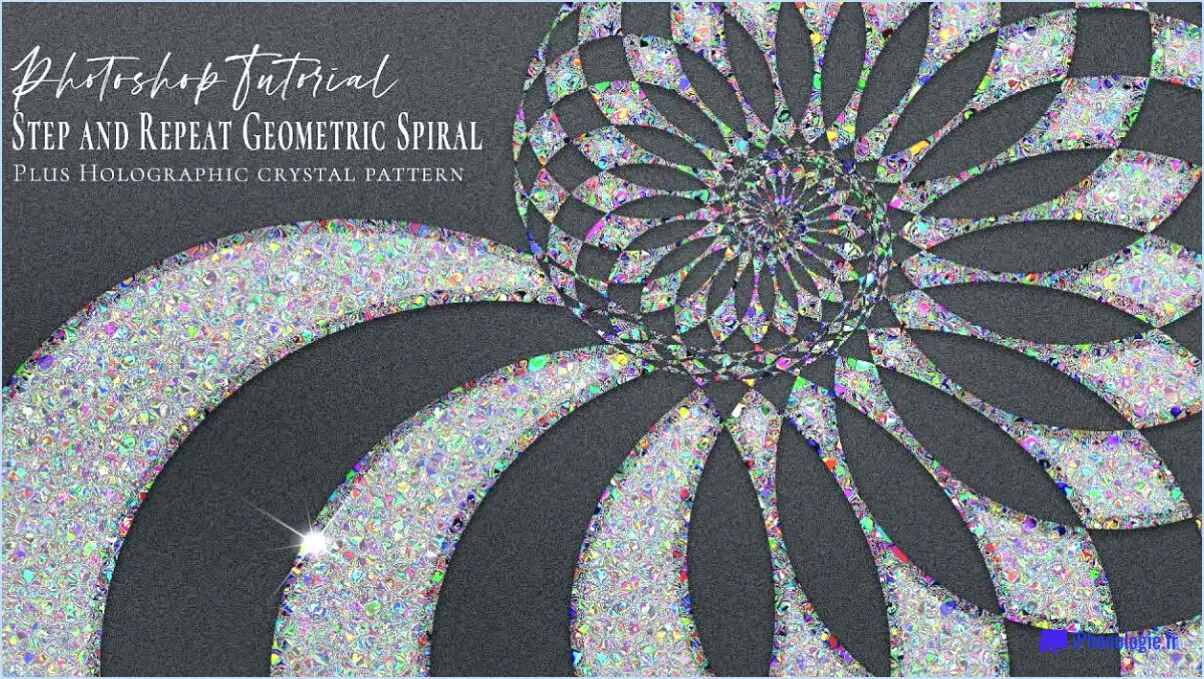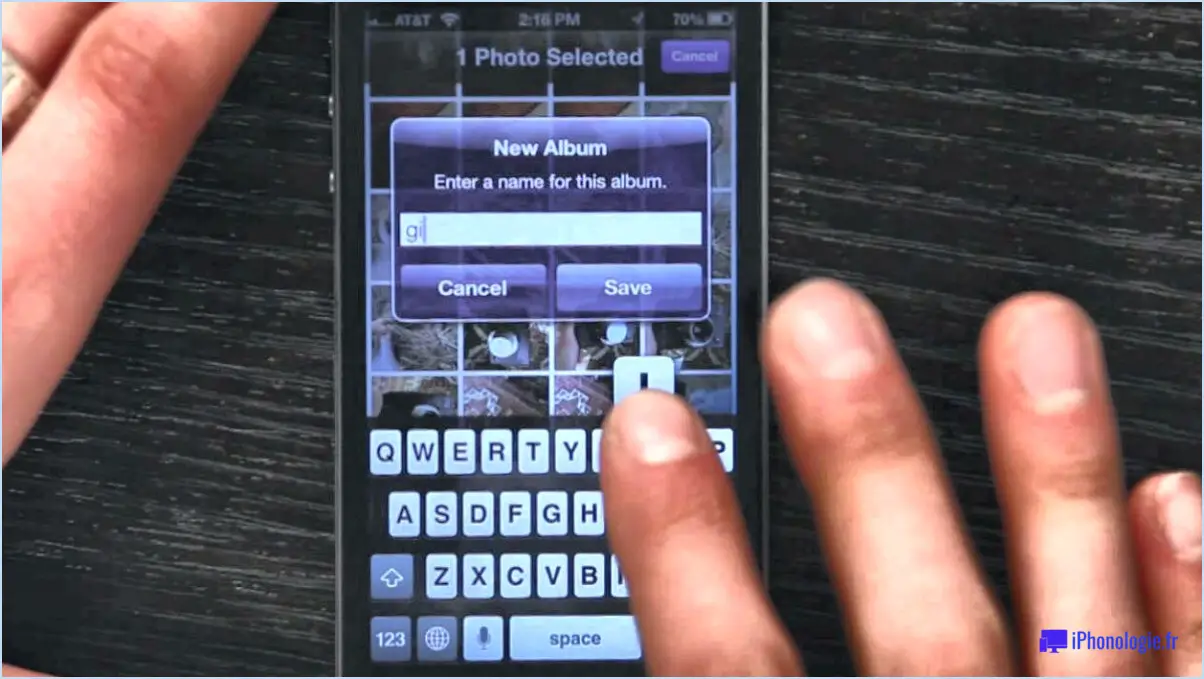Comment éditer un masque rapide dans photoshop?

Pour éditer un masque rapide dans Photoshop, suivez ces étapes simples pour un processus d'édition fluide et efficace :
- Sélectionnez l'outil Masque rapide: Localisez l'outil de masque rapide dans la barre d'outils de Photoshop. Il ressemble à un carré avec un cercle à l'intérieur. Vous pouvez également appuyer sur la touche "Q" de votre clavier pour activer le mode Masque rapide.
- Utiliser l'outil Pinceau: Lorsque le mode Masque rapide est activé, choisissez l'outil Pinceau (raccourci "B") dans la barre d'outils. Réglez la taille et la dureté du pinceau en fonction de vos besoins d'édition.
- Peindre sur la zone: Commencez maintenant à peindre sur la zone que vous souhaitez modifier. La zone sera recouverte d'une superposition rouge, indiquant la région masquée. Ce recouvrement rouge représente la zone sélectionnée à éditer.
- Affiner le masque: Si vous devez affiner le masque, vous pouvez utiliser l'outil gomme (raccourci "E") ou l'outil pinceau avec différents réglages de pinceau pour effectuer des ajustements précis sur la zone masquée. L'objectif est de couvrir avec précision la zone que vous souhaitez modifier.
- Accéder au mode d'édition standard: Une fois que vous avez créé et affiné le masque rapide, quittez le mode Masque rapide en appuyant à nouveau sur la touche "Q". Vous verrez que la zone masquée est maintenant représentée par une sélection.
- Effectuer les modifications souhaitées: La sélection étant active, vous pouvez maintenant modifier la zone masquée comme n'importe quel autre calque dans Photoshop. Appliquez des ajustements, des filtres ou des transformations pour obtenir l'aspect souhaité.
- Enregistrer et exporter: Une fois que vous êtes satisfait des modifications, enregistrez votre travail au format natif .PSD ou exportez-le au format de fichier souhaité, tel que .JPEG ou .PNG.
N'oubliez pas que les masques rapides sont un moyen non destructif de modifier vos images, ce qui vous permet d'apporter des changements sans affecter l'image originale. Entraînez-vous à les utiliser régulièrement et vous verrez qu'ils constituent un outil puissant dans votre flux de travail Photoshop.
À quoi sert l'outil de masque rapide dans Photoshop?
Le outil de masque rapide dans Photoshop permet de créer des sélections rapidement et sans effort. Qu'il s'agisse de sélectionner une zone spécifique d'une image ou de créer un masque, cet outil est très utile. En utilisant le mode masque rapide, vous pouvez peindre ou appliquer des dégradés directement sur l'image, en transformant la zone sélectionnée en une superposition rouge, tandis que les parties non sélectionnées restent transparentes. Cette approche permet d'affiner les sélections de manière plus souple et plus intuitive avant de les convertir en sélections ou masques traditionnels. L'outil de masque rapide est particulièrement utile pour les sélections complexes, ce qui permet de gagner du temps et de l'énergie dans le processus d'édition.
Comment nettoyer un masque dans Photoshop?
Pour nettoyer un masque dans Photoshop, utilisez la commande Tampon de clonage. Sélectionnez l'outil dans la barre d'outils, puis Alt-cliquez sur une zone propre à proximité du masque que vous souhaitez fixer. Ensuite, Alt-click sur une zone propre près du masque que vous voulez réparer, cliquez sur les zones présentant des imperfections pour cloner les pixels voisins et couvrir les défauts. Ajustez la taille et la dureté du pinceau si nécessaire pour plus de précision. L'outil Tampon de clonage est un moyen efficace de supprimer les éléments indésirables et d'affiner vos masques, ce qui donne à vos images un aspect soigné.
Comment affiner l'outil de sélection rapide dans Photoshop?
Pour affiner l'outil de sélection rapide outil de sélection rapide dans Photoshop, maintenir la touche Shift enfoncée et faire glisser une sélection autour de la partie de l'image que vous souhaitez sélectionner. Cela rendra la sélection plus précise.
Comment modifier une partie d'une image dans Photoshop?
Pour modifier une partie d'une image dans Photoshop, utilisez les outils de sélection comme l'outil Marquee ou Lasso pour sélectionner la zone que vous souhaitez modifier. Après avoir effectué la sélection, modifiez la zone choisie en ajustant sa couleur, sa luminosité, sa taille ou toute autre modification souhaitée. N'oubliez pas de vous assurer que la zone est exacte pour des modifications précises. Vous pouvez également appliquer des filtres ou des ajustements à la zone sélectionnée, en utilisant des masques de calque pour des modifications non destructives. Pour affiner la sélection, vous pouvez utiliser plume ou affiner les options de bord. Photoshop offre un large éventail de possibilités d'édition, alors explorez et expérimentez pour obtenir le résultat souhaité. N'oubliez jamais de enregistrer votre travail sous un nouveau nom afin de préserver l'image originale. Bonne édition !
Que se passe-t-il lorsque vous appuyez sur Q dans Photoshop?
Lorsque vous appuyez sur Q dans Photoshop, l'icône raccourci clavier pour la touche Mode masque rapide est activé.
Comment modifier une sélection rapide?
Pour modifier une sélection rapide, assurez-vous que l'outil de sélection rapide est actif en cliquant dessus dans la barre d'outils ou en appuyant sur Q sur votre clavier. Ensuite, faites glisser une sélection autour de la zone que vous souhaitez modifier ; elle sera délimitée en bleu. Pour effectuer des modifications, utilisez les outils d'édition disponibles dans la barre d'outils. Vous pouvez ajuster la taille de la sélection, y ajouter ou en retrancher des éléments selon vos besoins. Pour affiner davantage la sélection, utilisez les options de sélection telles que "Feather" (plume) ou "Refine Edge" (affiner le bord) pour lisser les bords et améliorer la précision. N'oubliez pas d'enregistrer régulièrement votre travail pour éviter de perdre vos modifications. Grâce à ces étapes, vous pourrez modifier efficacement votre sélection rapide en toute simplicité.
Qu'est-ce que le canal alpha et le mode masque rapide?
Canal alpha est un canal d'image stockant des données de transparence. Dans Photoshop, créer un masque de calque revient à générer un canal alpha. Mode masque rapide facilite la création et l'édition rapides de sélections. Il permet d'effectuer des additions, des soustractions et des peintures sur les sélections de manière efficace.
Quel outil de type crée un masque rapide en utilisant la forme du type comme sélection?
Le outil de type crée un type masque rapide en utilisant le masque forme de type comme sélection.