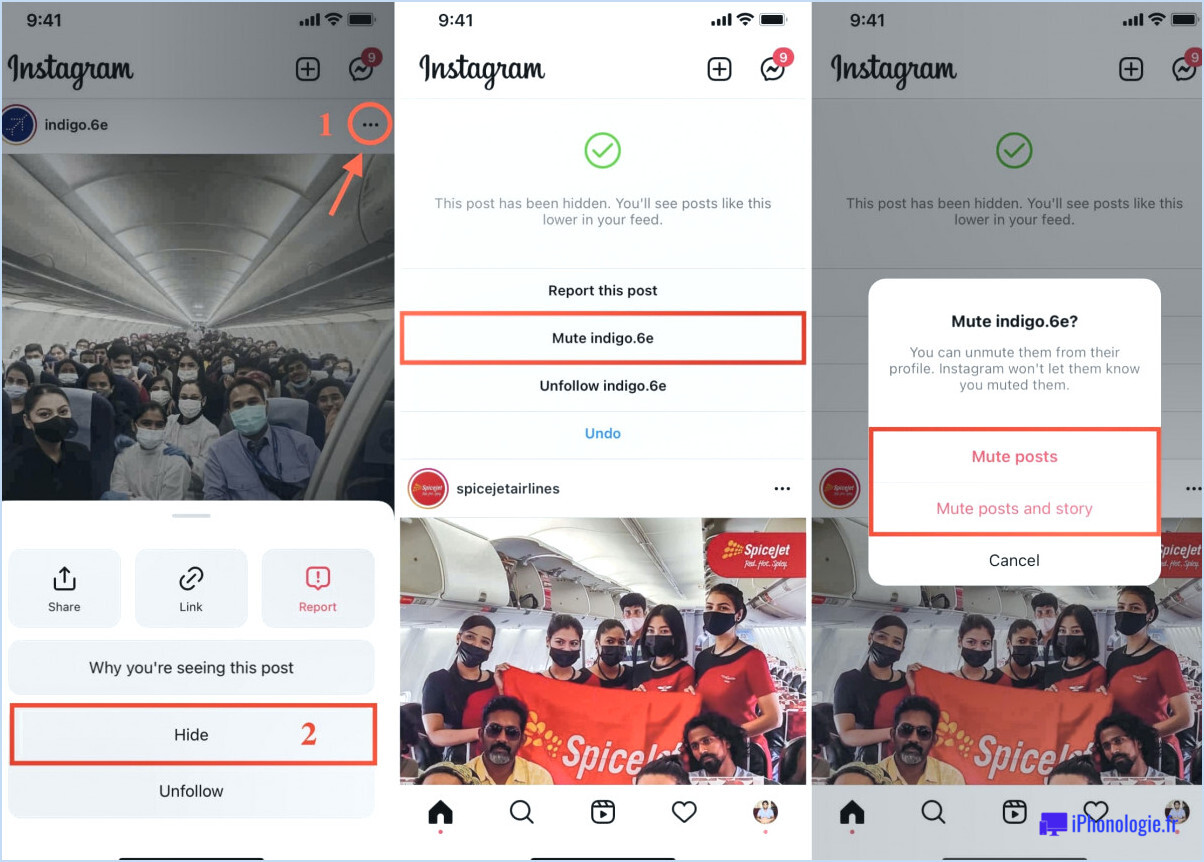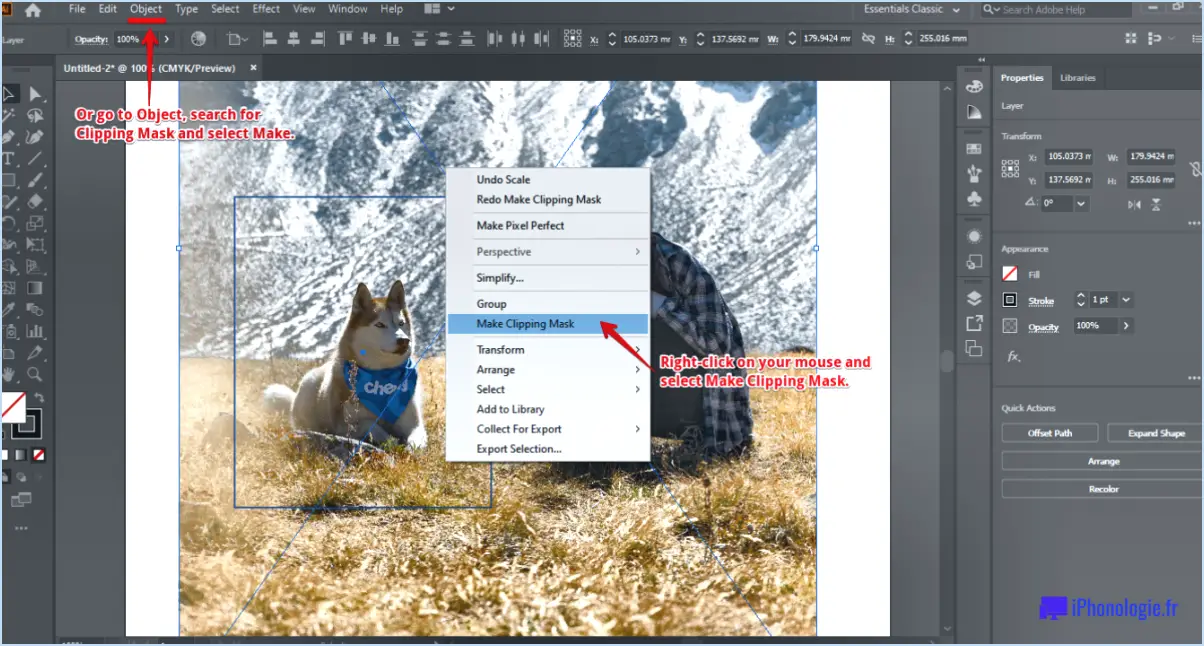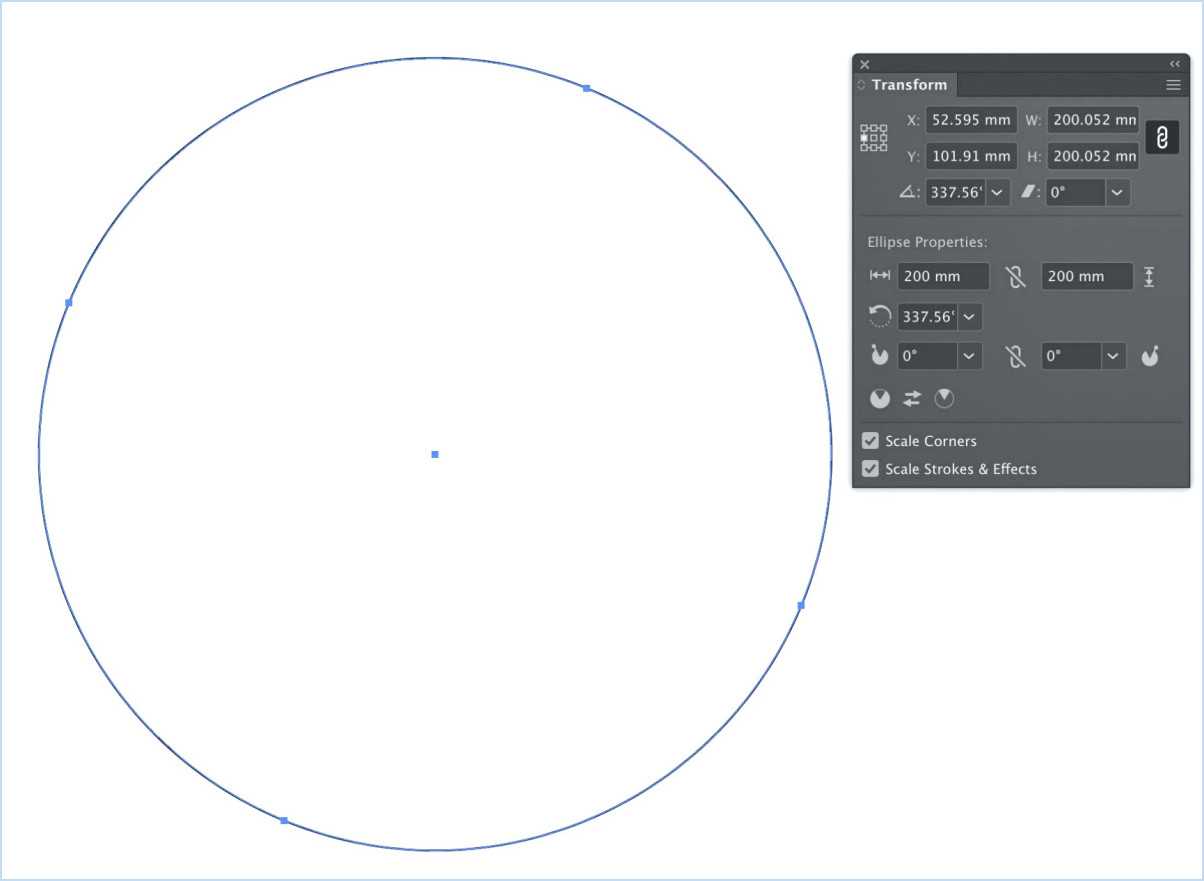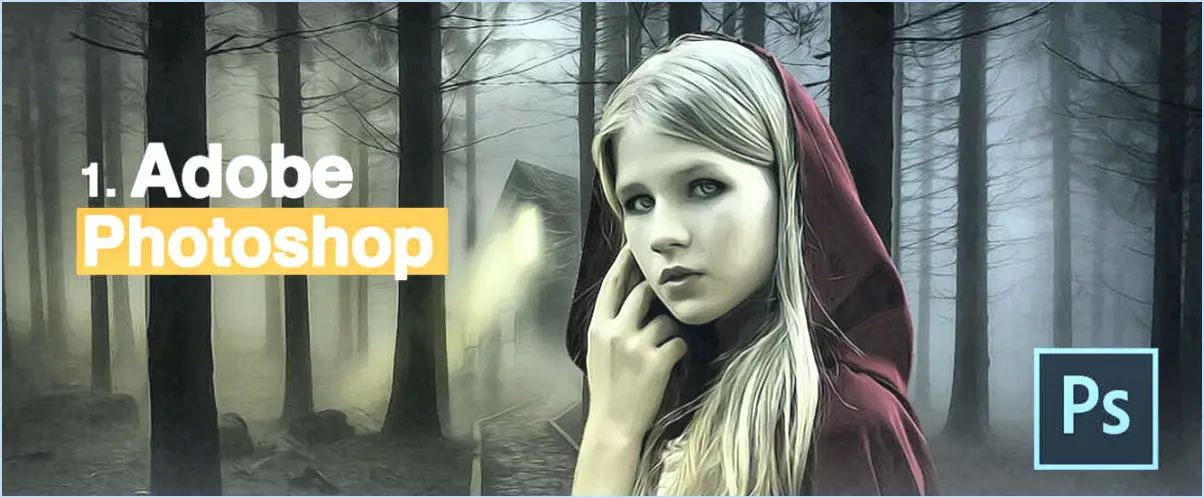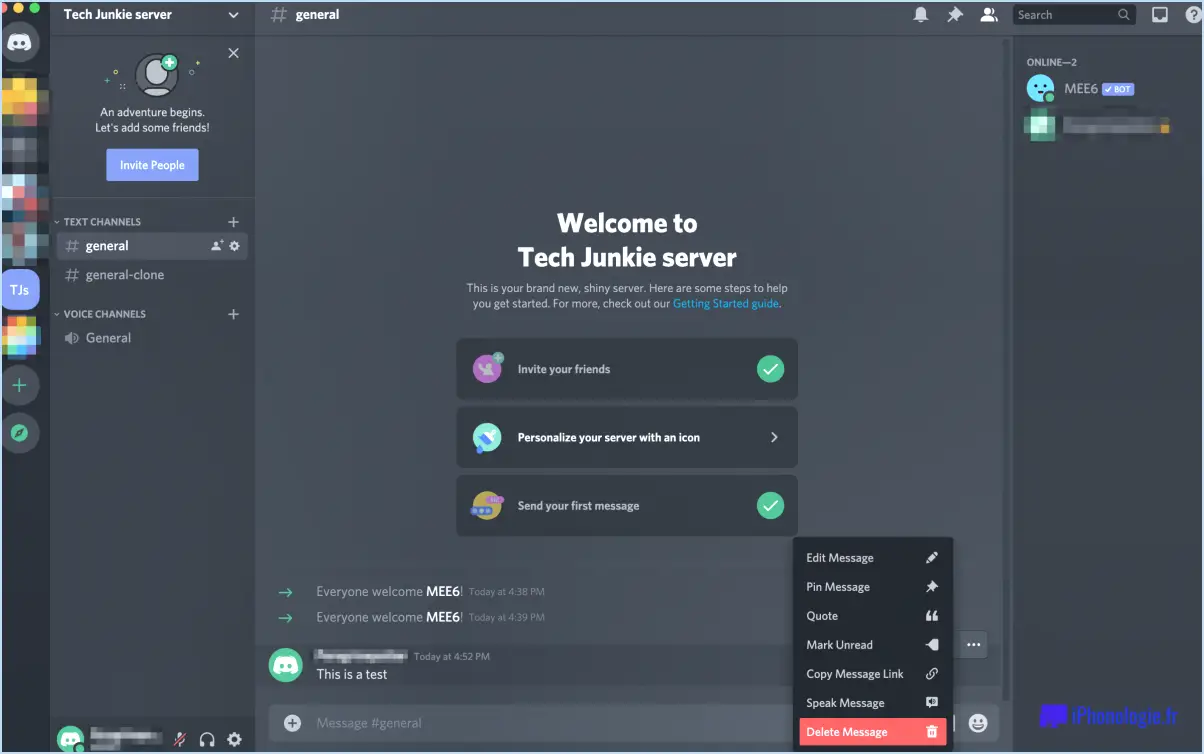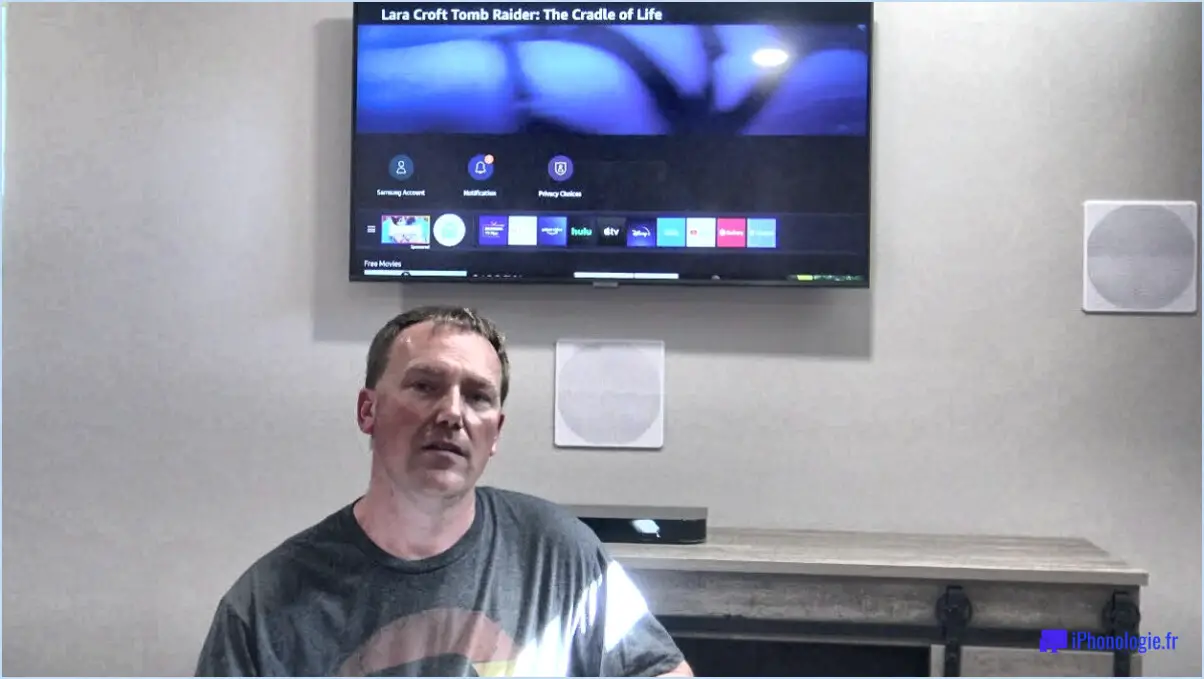Comment assembler des photos dans photoshop?
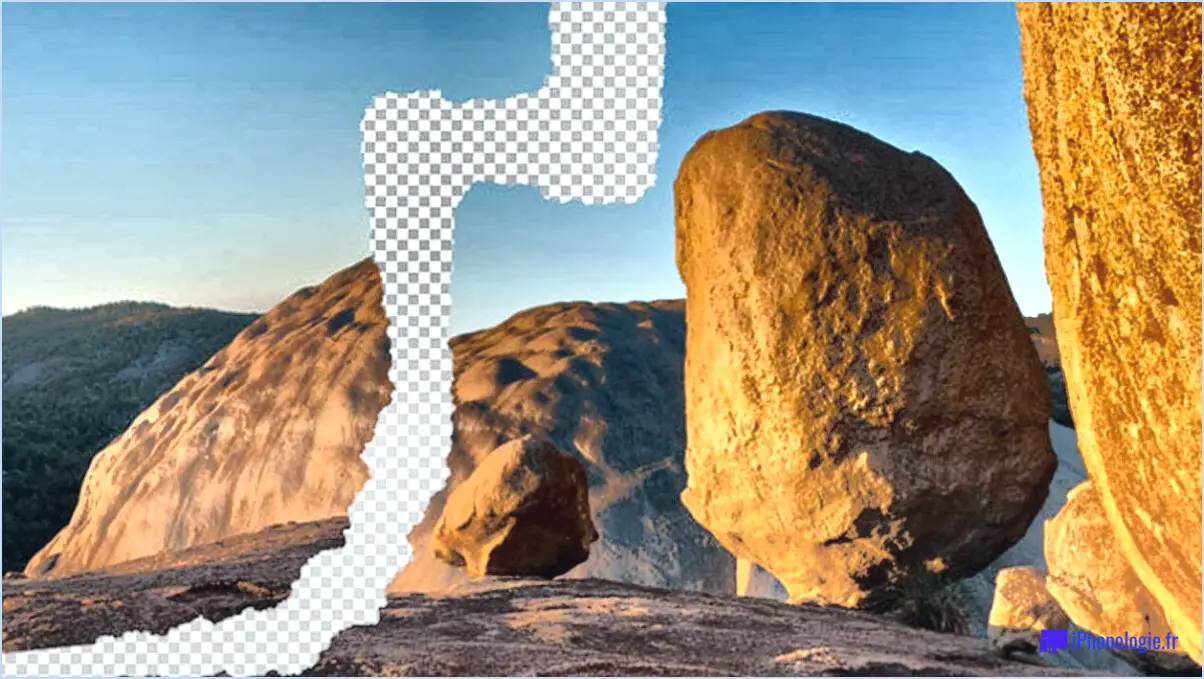
Pour assembler des photos dans Photoshop, il existe plusieurs méthodes permettant de combiner de manière transparente plusieurs images en une composition cohérente. L'une d'entre elles consiste à utiliser la commande "Assemblage", qui automatise l'alignement et la fusion des photos en un seul fichier. Vous pouvez également utiliser la commande "Coller dans" pour insérer une photo dans un document, puis utiliser les commandes "Aligner à gauche" et "Aligner à droite" pour la positionner avec précision.
Voici un guide étape par étape sur la manière d'assembler des photos à l'aide de ces techniques :
- En utilisant la commande "Piquer" :
a. Ouvrez Photoshop et allez dans "Fichier" > "Automatiser" > "Photofusion".
b. Dans la boîte de dialogue Photomerge, cliquez sur "Parcourir" et sélectionnez les photos que vous souhaitez assembler.
c. Choisissez la disposition souhaitée, telle que "Auto", "Perspective" ou "Cylindrique", en fonction de la composition de votre photo.
d. Activez l'option "Fusionner les images" pour assurer une transition transparente entre les images.
e. Cliquez sur "OK" pour lancer le processus d'assemblage, et Photoshop alignera et fusionnera les photos dans un nouveau document.
- Utilisation des commandes Coller dans et Aligner :
a. Ouvrez Photoshop et créez un nouveau document dans lequel vous souhaitez combiner les photos.
b. Ouvrez la première photo que vous souhaitez insérer et sélectionnez l'image entière (Ctrl/Cmd+A) puis copiez-la (Ctrl/Cmd+C).
c. Passez au document nouvellement créé et allez dans "Editer" > "Coller spécial" > "Coller dans".
d. La photo sera insérée en tant que nouveau calque. Utilisez l'outil "Déplacer" (V) pour la positionner de manière appropriée.
e. Répétez les étapes b à d pour les autres photos, en les collant dans des calques distincts.
f. Utilisez les commandes "Aligner à gauche" et "Aligner à droite" (Editer > Aligner) pour aligner les photos horizontalement et assurer un mélange homogène.
En utilisant la commande "Assembler" ou la combinaison des commandes "Coller dans" et "Aligner", vous pouvez efficacement assembler des photos dans Photoshop et créer de superbes panoramas ou images composites. Ces techniques offrent souplesse et contrôle sur le processus d'alignement et de fusion, ce qui permet d'obtenir des compositions visuellement attrayantes et homogènes.
Comment activer un plugin dans Photoshop?
Pour activer un plugin dans Photoshop, vous pouvez suivre quelques étapes simples. Voici ce que vous devez faire :
- Cliquez sur le bouton "Plug-Ins".: Cherchez le bouton "Plug-Ins" dans la barre d'outils de Photoshop. Cliquez dessus et une liste des plugins disponibles s'affichera.
- Sélectionnez le plugin souhaité: Dans la liste qui s'affiche, repérez le plugin que vous souhaitez activer. Cliquez dessus pour le sélectionner.
- Ouvrez la "fenêtre des plugins": Vous pouvez également accéder aux options d'activation du plugin via le menu "Fenêtre" situé en haut de l'interface de Photoshop. Cliquez sur "Fenêtre" et choisissez "Fenêtre de plugin" dans le menu déroulant.
- Choisissez le plugin: Une fois la "fenêtre des plugins" ouverte, vous verrez une liste de plugins. Localisez le plugin souhaité dans la liste et sélectionnez-le.
En suivant ces étapes, vous devriez être en mesure d'activer un plugin dans Photoshop sans problème. Prenez plaisir à explorer les fonctionnalités améliorées et les possibilités créatives que les plugins peuvent offrir !
Comment installer manuellement les plugins Photoshop?
Pour installer manuellement les plugins Photoshop, suivez les étapes suivantes :
- Ouvrez Photoshop et accédez au menu "Fichier".
- Cliquez sur "Plug-Ins" pour accéder aux options de gestion des plugins.
- Localisez le plugin que vous souhaitez installer. Assurez-vous qu'il est compatible avec votre version de Photoshop.
- Cliquez sur le plugin pour ouvrir la boîte de dialogue d'installation.
- Examinez les informations fournies dans la boîte de dialogue d'installation, telles que les fonctionnalités et les exigences du plugin.
- Suivez les instructions spécifiques données par le développeur du plugin pour l'installation. Il peut s'agir de choisir un emplacement d'installation ou de confirmer les accords de licence.
- Cliquez sur "Install" ou sur un bouton similaire pour lancer le processus d'installation.
- Attendez que l'installation soit terminée. Selon la taille et la complexité du plugin, cela peut prendre un certain temps.
- Une fois l'installation terminée, redémarrez Photoshop pour activer le plugin nouvellement installé.
N'oubliez pas de toujours télécharger des plugins à partir de sources fiables et de vous assurer de leur compatibilité avec votre version de Photoshop afin d'éviter tout problème potentiel.
Comment installer des plugins dans Photoshop CC 2020 Mac?
Pour installer des plugins dans Photoshop CC 2020 pour Mac, suivez ces étapes simples :
- Ouvrez Photoshop CC 2020 sur votre Mac.
- Allez dans le menu supérieur et cliquez sur "Fenêtre".
- Dans le menu déroulant, sélectionnez "Plug-Ins".
- Le panneau Plug-Ins apparaît sur votre écran.
- Recherchez le plugin que vous souhaitez installer et cliquez sur le bouton "Installer" situé à côté.
- Photoshop commencera à télécharger et à installer le plugin automatiquement.
Voilà, c'est fait ! Le plugin sera maintenant installé et prêt à être utilisé dans Photoshop CC 2020 sur votre Mac. Prenez plaisir à explorer les nouvelles possibilités qu'il apporte à vos projets créatifs.
Où se trouve le dossier du plugin Photoshop sur Mac?
Le dossier des plugins Photoshop se trouve dans votre dossier Applications sur votre Mac. Pour le localiser, procédez comme suit :
- Ouvrez une nouvelle fenêtre du Finder.
- Cliquez sur l'option "Applications" dans la barre latérale.
- Faites défiler vers le bas et recherchez le dossier "Adobe Photoshop".
- Ouvrez le dossier Adobe Photoshop.
- Dans ce dossier, vous trouverez le dossier "Plug-ins" ou "Plugins".
- Double-cliquez sur le dossier "Plug-ins" ou "Plugins" pour y accéder.
C'est dans ce dossier que vous pouvez placer tous les plugins supplémentaires que vous souhaitez installer pour Photoshop sur votre Mac. N'oubliez pas de redémarrer Photoshop pour que les plugins prennent effet.
Comment installer les plugins?
Pour installer des plugins sur votre site web WordPress, vous avez plusieurs options :
- Gestionnaire de plugins WordPress: Commencez par visiter le site WordPress.org et naviguez jusqu'au gestionnaire de plugins. De là, vous pouvez rechercher le plugin souhaité et cliquer sur le bouton "Installer maintenant". Une fois l'installation terminée, activez le plugin, et le tour est joué.
- Téléchargement sur le serveur: Si vous avez téléchargé un fichier de plugin sur votre ordinateur, vous pouvez le télécharger manuellement sur votre serveur. Accédez à votre zone d'administration WordPress et allez dans le menu "Plugins". Choisissez l'option "Add New", puis sélectionnez le bouton "Upload Plugin". Sélectionnez le fichier du plugin sur votre ordinateur et cliquez sur "Installer maintenant". Après l'installation, activez le plugin pour commencer à utiliser ses fonctionnalités.
- Méthode FTP: Pour les utilisateurs avancés, vous pouvez utiliser le protocole FTP (File Transfer Protocol) pour télécharger des plugins directement sur votre serveur. Connectez-vous à votre serveur à l'aide d'un client FTP et accédez au répertoire "/wp-content/plugins/". Téléchargez le dossier du plugin dans ce répertoire. Une fois téléchargé, allez dans la zone d'administration de WordPress, visitez le menu "Plugins" et activez le plugin.
N'oubliez pas de choisir des plugins provenant de sources fiables et de les mettre à jour pour des raisons de sécurité et de compatibilité. Bonne installation des plugins !
Où puis-je trouver des plugins sur Mac?
Pour trouver des plugins sur votre Mac, plusieurs options s'offrent à vous. Les App Store est un excellent point de départ, car il propose un large éventail de plugins gratuits et payants. Il suffit de lancer l'application App Store sur votre Mac et de naviguer jusqu'à la section "Plugins" pour parcourir et découvrir différentes options.
Une autre piste à explorer consiste à visiter des sites web spécialisés tels que Plugin Alliance et Add-ons.org. Ces plateformes sont spécialisées dans la fourniture de plugins pour diverses applications et proposent une vaste sélection pour répondre à vos besoins spécifiques.
En outre, il convient de noter que vous pouvez également trouver des plugins directement dans le site Web de Applications de votre Mac. Certaines applications peuvent installer leurs plugins à cet endroit pour en faciliter l'accès et la gestion.
En utilisant ces sources - l'App Store, les sites web dédiés et le dossier Applications - vous disposerez d'une pléthore d'options de plugins pour améliorer votre expérience Mac.
Où puis-je trouver des plugins?
Lorsque vous recherchez des plugins, il existe plusieurs options fiables à prendre en considération. Vous pouvez commencer par utiliser des moteurs de recherche de plugins spécialement conçus pour WordPress, tels que WP Plugins ou Add Themes and Plugins. Ces plateformes vous permettent d'explorer une grande variété de plugins et d'affiner votre recherche en fonction de critères spécifiques. Une autre excellente ressource est le dépôt officiel de plugins WordPress. Il offre une vaste collection de plugins, chacun ayant été soigneusement vérifié et testé pour sa compatibilité avec la plateforme WordPress. En utilisant ces moteurs de recherche et ces dépôts, vous pouvez facilement trouver les plugins dont vous avez besoin pour améliorer votre site Web WordPress.
Où se trouve le bouton "plug-in" manquant sur Mac?
Sur Mac, il n'y a pas de bouton "plug-in manquant". En effet, la fonctionnalité du plug-in est intégrée dans le navigateur lui-même, ce qui élimine le besoin d'un bouton dédié. Lorsque vous rencontrez un site web ou une application qui nécessite un plug-in, comme Adobe Flash ou Java, le navigateur vous demande d'installer ou d'activer automatiquement le plug-in nécessaire. Vous trouverez généralement ces options dans le menu des paramètres ou des préférences du navigateur. En conservant la fonctionnalité de plug-in intégrée, Mac garantit une expérience rationalisée et conviviale à ses utilisateurs.