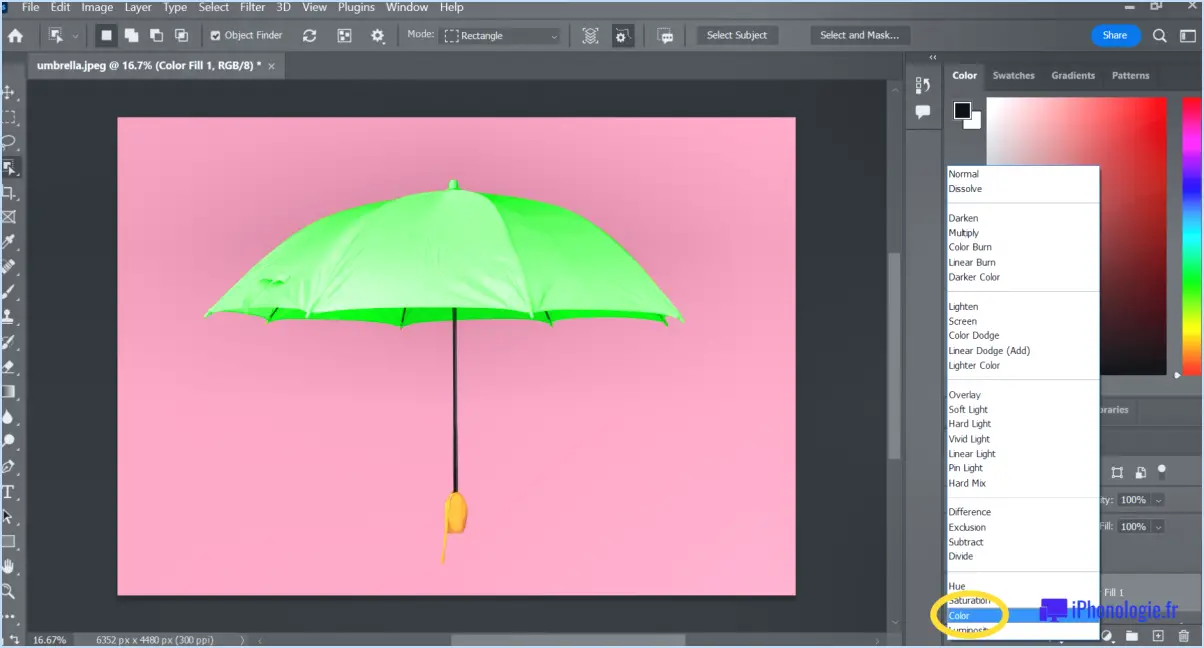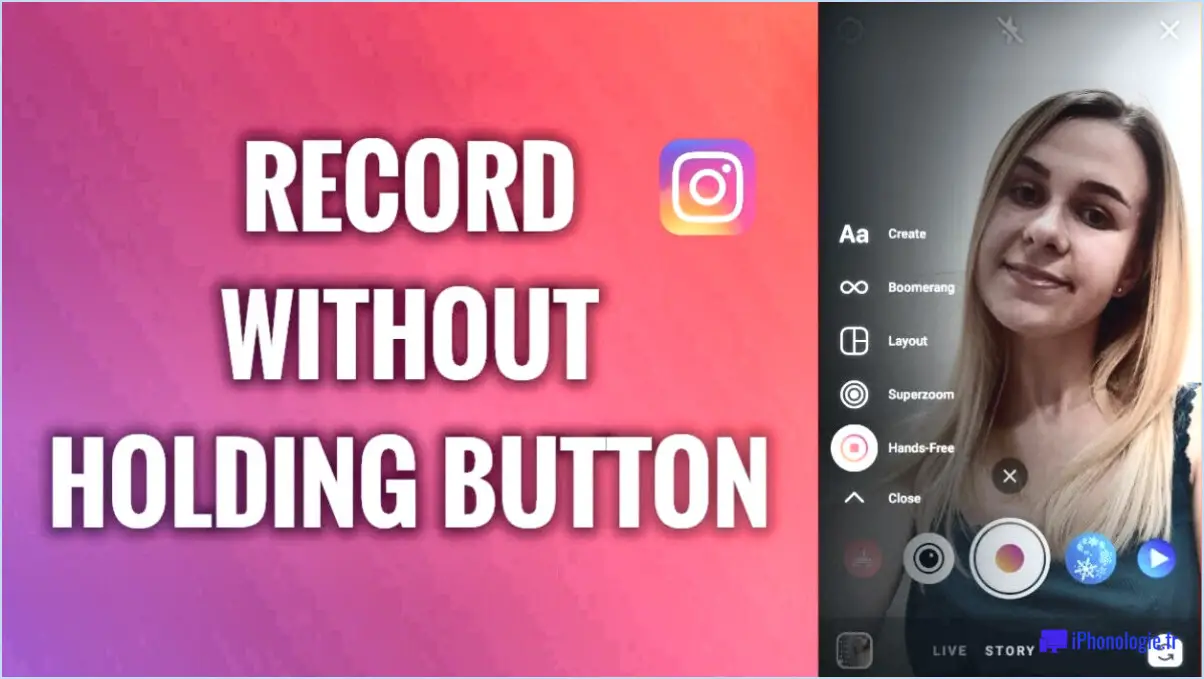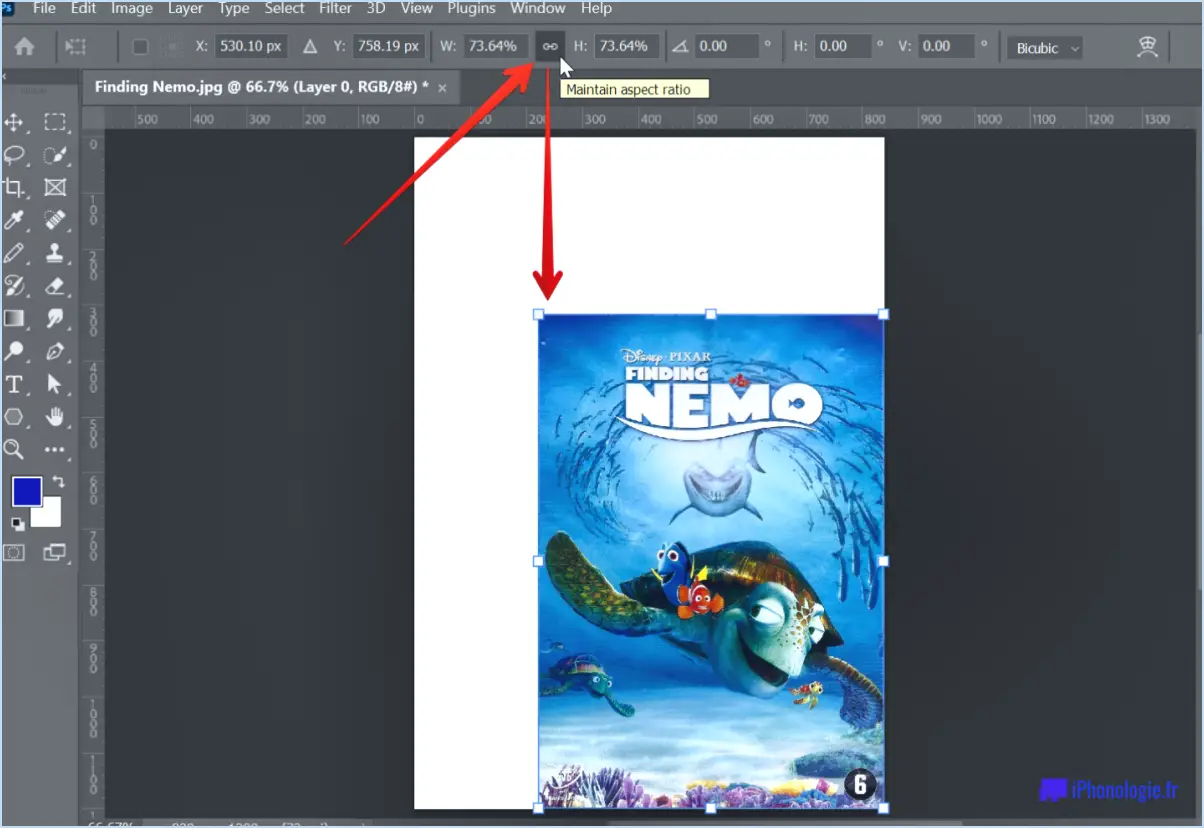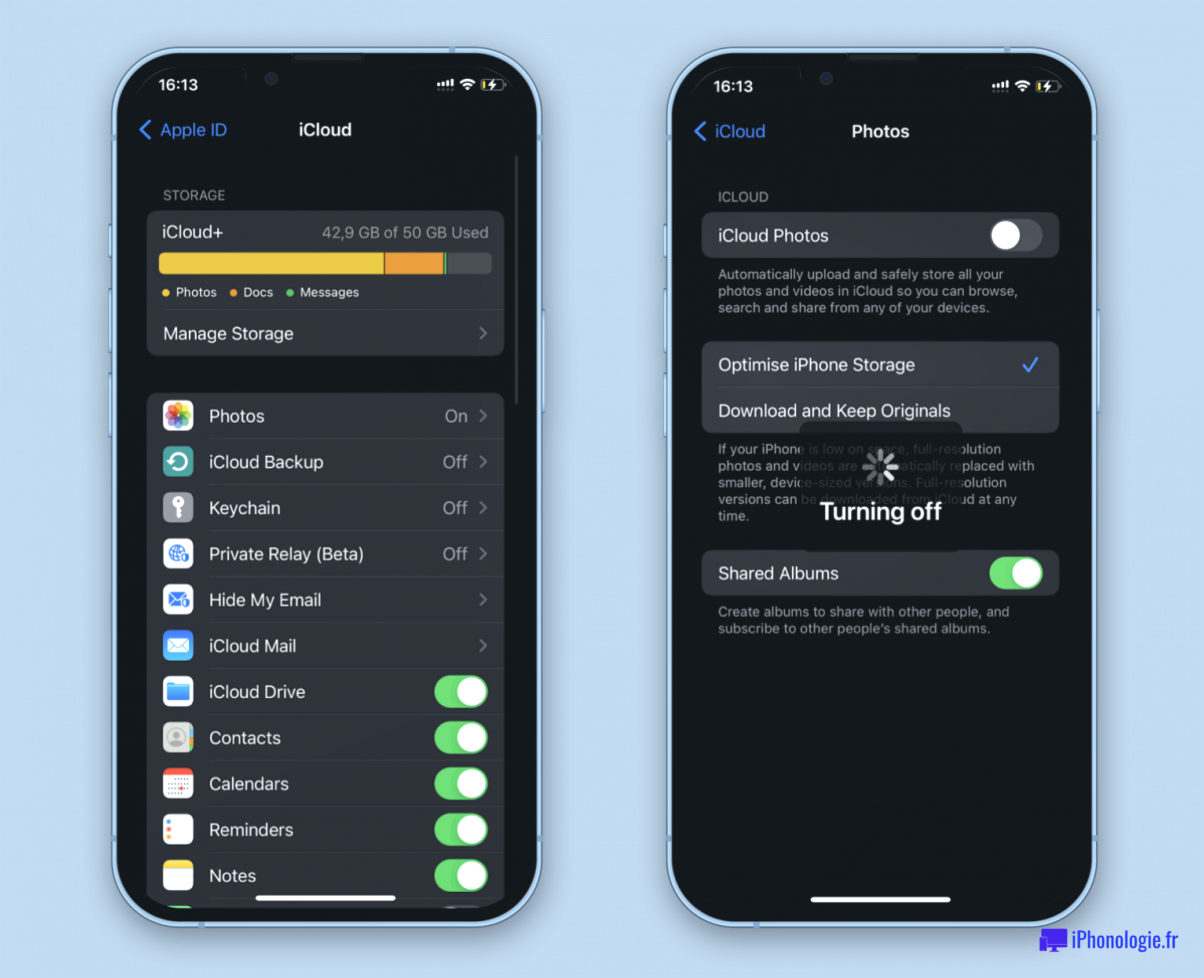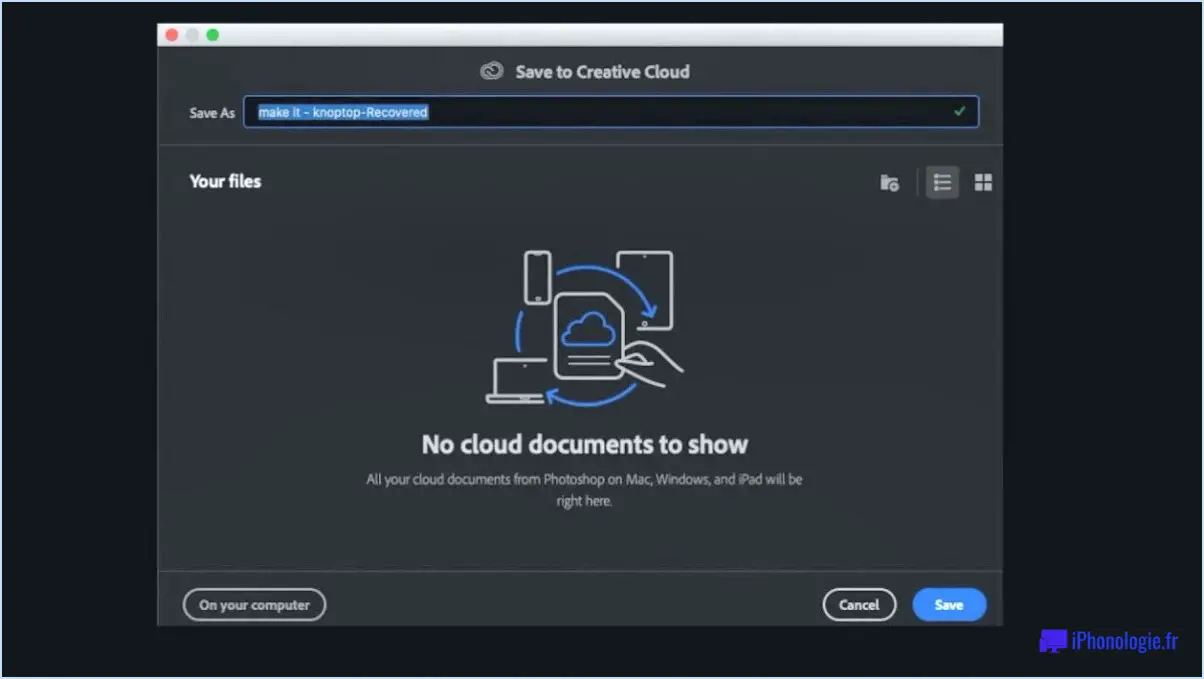Comment assombrir les lignes dans photoshop?
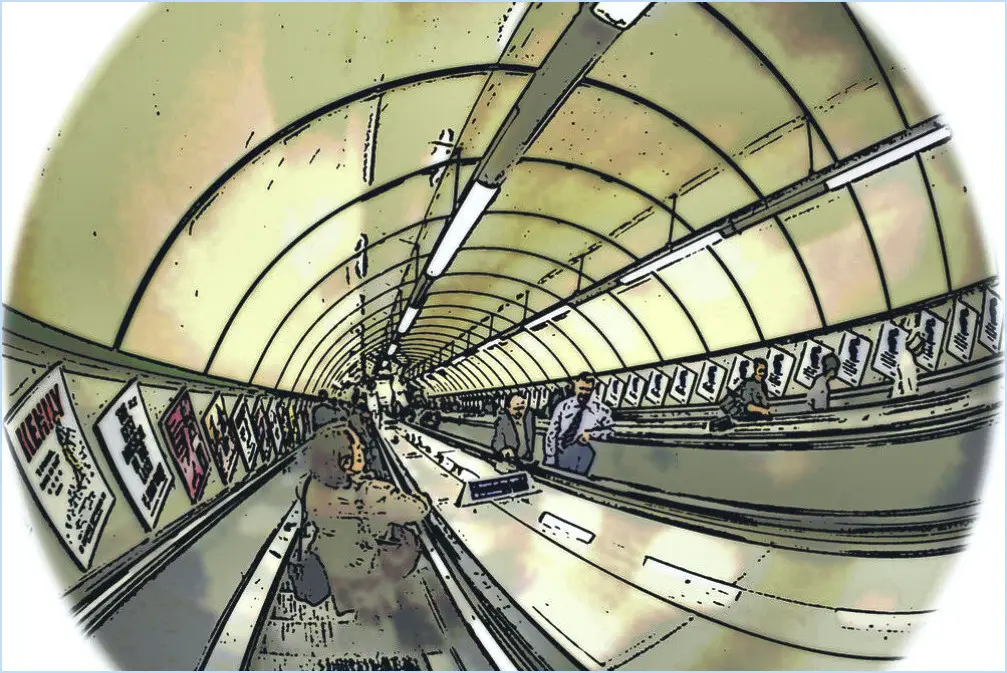
L'assombrissement des lignes dans Photoshop peut être réalisé grâce à deux méthodes efficaces, qui améliorent l'impact visuel de vos créations. Voici comment procéder :
1. Outil Pinceau Opacité Gradient :
Commencez par sélectionner l'outil Pinceau dans la barre d'outils. Assurez-vous que la couleur de premier plan est réglée sur la nuance souhaitée pour assombrir les lignes. Créez un nouveau calque au-dessus du calque de ligne d'origine afin de conserver une certaine flexibilité. Ajustez maintenant l'opacité de votre pinceau à environ 20-30 % pour permettre un effet d'assombrissement progressif. Commencez par des coups de pinceau légers, puis assombrissez progressivement en passant plusieurs fois sur les lignes. Cette technique est particulièrement efficace pour conserver un aspect naturel et dessiné à la main. Variez la taille de votre pinceau pour obtenir des lignes plus ou moins épaisses. Vous pouvez toujours ajuster davantage l'opacité pour obtenir un effet d'assombrissement plus intense.
2. Outils d'esquive et de brûlage :
Utilisez les outils d'esquive et de brûlage pour ajouter de la profondeur et du contraste à vos lignes. Tout d'abord, dupliquez le calque contenant les lignes que vous souhaitez assombrir. Sélectionnez le calque Outil Esquive pour éclaircir les zones de la ligne qui doivent ressortir. Réglez la plage de l'outil sur "tons moyens" et l'exposition sur un niveau modéré. Inversement, choisissez l'outil Outil de brûlage pour assombrir certaines parties des lignes. Comme pour l'outil Dodge, réglez la plage sur "tons moyens" et ajustez l'exposition. N'oubliez pas de travailler sur un calque dupliqué afin de préserver l'intégrité des lignes originales.
3. Couches de réglage - Courbes :
Pour une approche plus contrôlée, envisagez d'utiliser des calques de réglage. Ajoutez un Calque de réglage des courbes au-dessus de votre calque de ligne. Créez une légère forme de "S" dans la courbe pour approfondir les ombres et les lumières des lignes. Vous pouvez ensuite utiliser le masque de couche du calque de réglage pour cibler des zones spécifiques, ce qui permet un assombrissement précis.
4. Modes de mélange :
Expérimentez les modes de fusion pour obtenir différents degrés d'obscurité. Dupliquez votre calque de ligne et modifiez le mode de fusion de la duplication en Multiplier. Ce mode assombrit les couches sous-jacentes qui, dans ce cas, seront les lignes originales. Ajustez l'opacité du calque dupliqué pour affiner l'obscurité.
N'oubliez pas de maintenir un flux de travail non destructif en travaillant sur des calques séparés et en utilisant des calques de réglage dans la mesure du possible. Ces techniques vous permettent d'obtenir des lignes magnifiquement assombries tout en conservant la possibilité de procéder à des ajustements si nécessaire.
Comment augmenter l'épaisseur d'une ligne dans Photoshop?
Pour augmenter l'épaisseur d'une ligne dans Photoshop, vous disposez de plusieurs options efficaces :
- Technique du masque de calque: Utilisez un masque de calque pour amplifier l'épaisseur de la ligne. Sélectionnez le calque contenant la ligne, créez un masque, puis utilisez un pinceau pour peindre sur la ligne, en ajustant la taille du pinceau en fonction de l'épaisseur souhaitée.
- Méthode de l'outil de clonage: Utilisez l'outil de clonage pour augmenter l'épaisseur de la ligne. Dupliquez le calque contenant la ligne, sélectionnez l'outil de clonage, réglez la taille du pinceau et clonez soigneusement les zones adjacentes sur la ligne, afin de l'élargir efficacement.
Rappelez-vous que l'expérimentation des deux méthodes peut donner des résultats variables. Maintenez toujours un équilibre entre l'épaisseur de la ligne et son aspect général pour obtenir l'impact visuel souhaité.
Comment ombrer les bords dans Photoshop?
Jusqu'à ombrer les bords dans Photoshop, suivez les étapes suivantes :
- Choisissez une image appropriée couleur pour le bord.
- Sélectionnez une brosse avec le bouton la bonne taille et la bonne forme pour couvrir la zone du bord.
- Faire glisser le pinceau choisi sur le bord pour appliquer l'ombrage.
Comment rendre un contour plus sombre?
Pour renforcer l'obscurité d'un contour, procédez comme suit :
- Utilisez de l'encre noire : Incorporez de l'encre noire dans le contour pour intensifier sa noirceur.
- Epaissir les lignes : Utilisez un trait plus épais pour le contour afin de créer une apparence plus audacieuse.
- Technique de superposition : Appliquez plusieurs couches du contour avec de légers décalages pour obtenir un effet plus sombre.
- Outils numériques : Lorsque vous travaillez numériquement, ajustez les paramètres de ligne pour augmenter l'épaisseur et l'opacité.
- Amélioration du contraste : Placez le contour sur des arrière-plans plus clairs pour le rendre visuellement proéminent.
Expérimentez ces techniques pour obtenir le niveau d'obscurité souhaité dans votre contour.
Comment modifier un contour dans Photoshop?
Pour modifier un contour dans Photoshop, procédez comme suit :
- Accédez au mode édition : Repérez le bouton "Mode édition" dans la barre d'outils principale et cliquez dessus.
- Modifier les propriétés du contour : Une fois en mode édition, vous pouvez ajuster la forme, la taille et la couleur du contour selon vos préférences.
- Supprimer des contours : Si nécessaire, sélectionnez le contour que vous souhaitez supprimer et appuyez sur la touche de suppression ou utilisez l'outil gomme.
- Ajouter de nouveaux contours : Pour ajouter un nouveau contour, sélectionnez la forme que vous souhaitez contourner, puis utilisez l'option "Ajouter un nouveau contour" en mode édition.
N'oubliez pas d'enregistrer vos modifications après avoir édité le contour. Ce processus vous permet d'affiner vos éléments de conception et d'améliorer vos visuels de manière transparente.
Puis-je modifier la couleur d'un trait dans Photoshop?
Tout à fait ! Il est possible de modifier la couleur d'un trait dans Photoshop à l'aide de différents outils. Les principales options sont les suivantes :
- Panneau Trait : Photoshop dispose d'un panneau dédié au trait qui vous permet de modifier la couleur du trait, entre autres attributs.
- Panneau de couleur : Vous pouvez modifier la couleur du trait en ajustant les paramètres de couleur dans le panneau de couleur, ce qui permet une personnalisation précise.
N'oubliez pas que Photoshop propose plusieurs méthodes pour y parvenir, ce qui vous offre une certaine souplesse dans votre processus créatif. Expérimentez ces outils pour trouver l'approche la plus adaptée à votre projet.
Où pouvez-vous modifier l'épaisseur du contour des formes?
Vous pouvez ajuster l'épaisseur du contour de la forme. l'épaisseur du contour des formes à l'aide de la fonction Formes.
Comment allez-vous modifier l'épaisseur de la ligne?
Pour modifier l'épaisseur de la ligne, vous pouvez utiliser les méthodes suivantes :
- Scier : Utilisez une scie pour couper la ligne à l'épaisseur souhaitée. Cette méthode manuelle permet un contrôle précis.
- Perçage : Utilisez une perceuse pour créer des trous le long de la ligne à intervalles réguliers. Reliez ensuite ces trous pour obtenir l'épaisseur souhaitée.
Ces deux méthodes permettent de modifier efficacement l'épaisseur de la ligne en fonction de vos besoins.
Quelle touche de raccourci permet de modifier l'épaisseur d'une ligne?
Pour modifier l'épaisseur d'un trait, appuyez sur Ctrl + Flèche gauche.