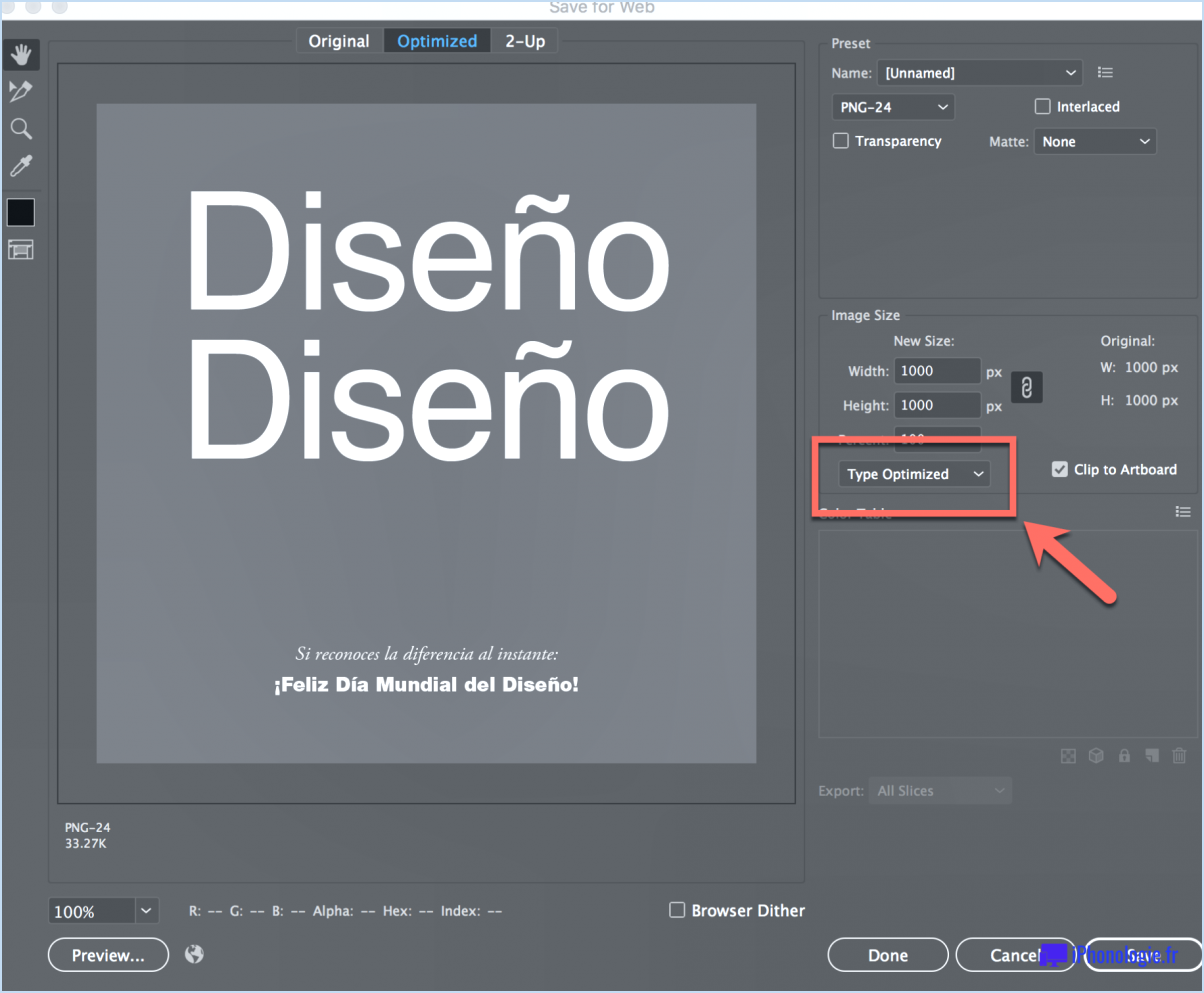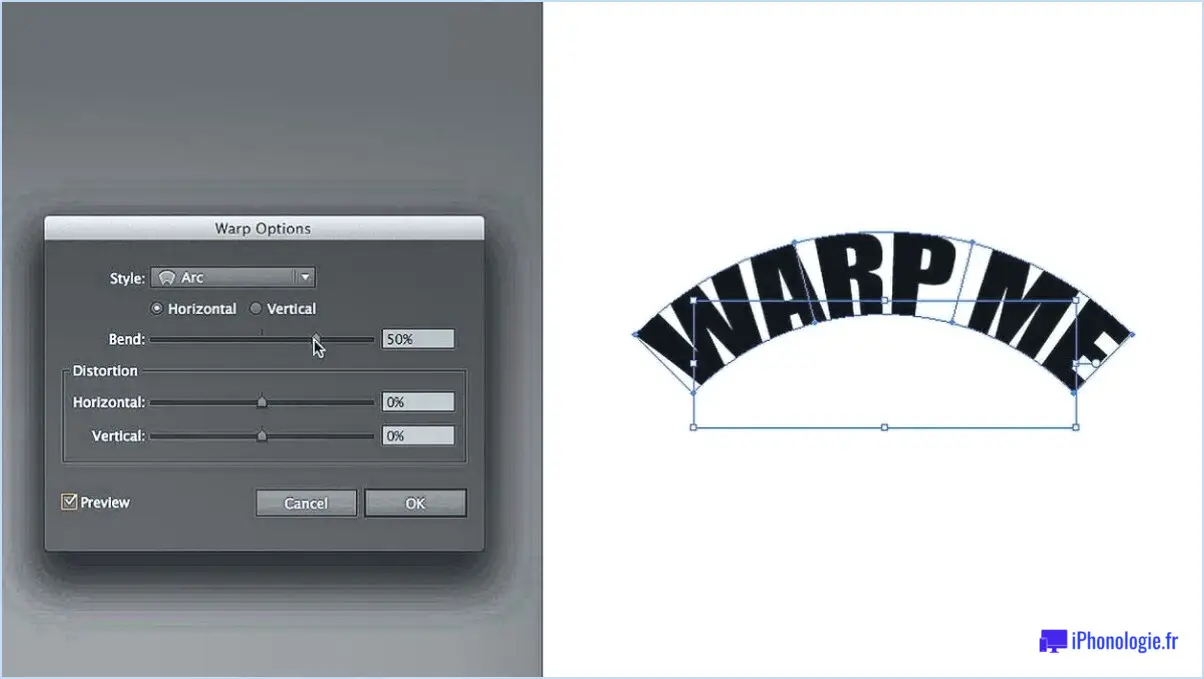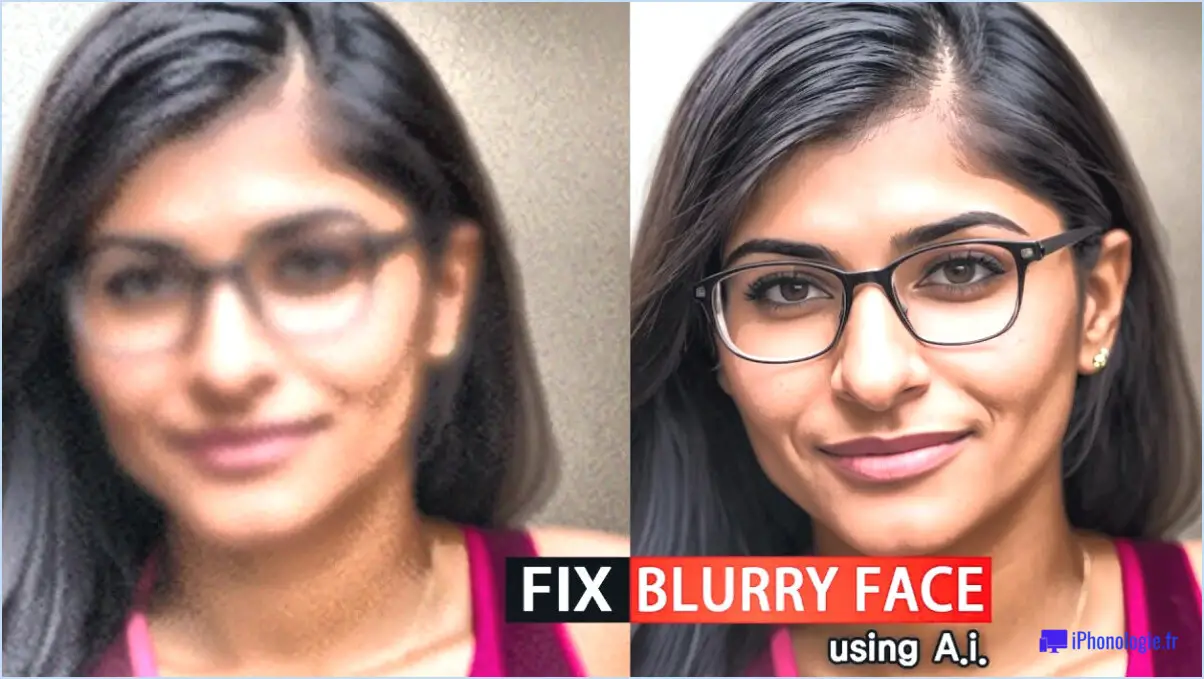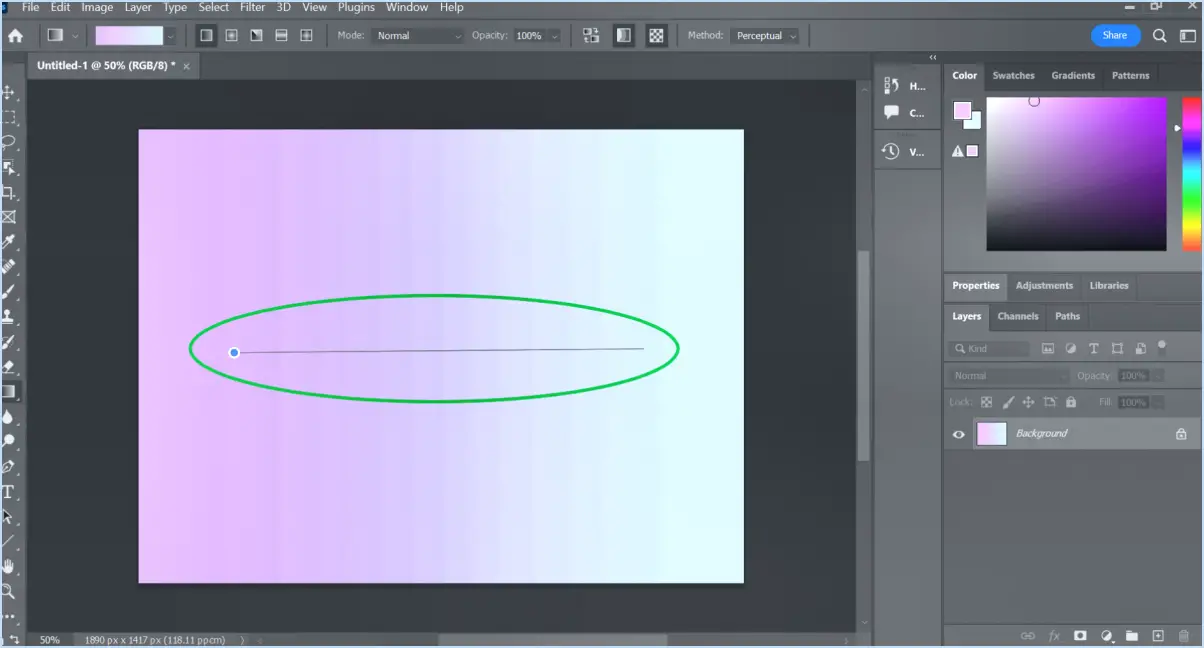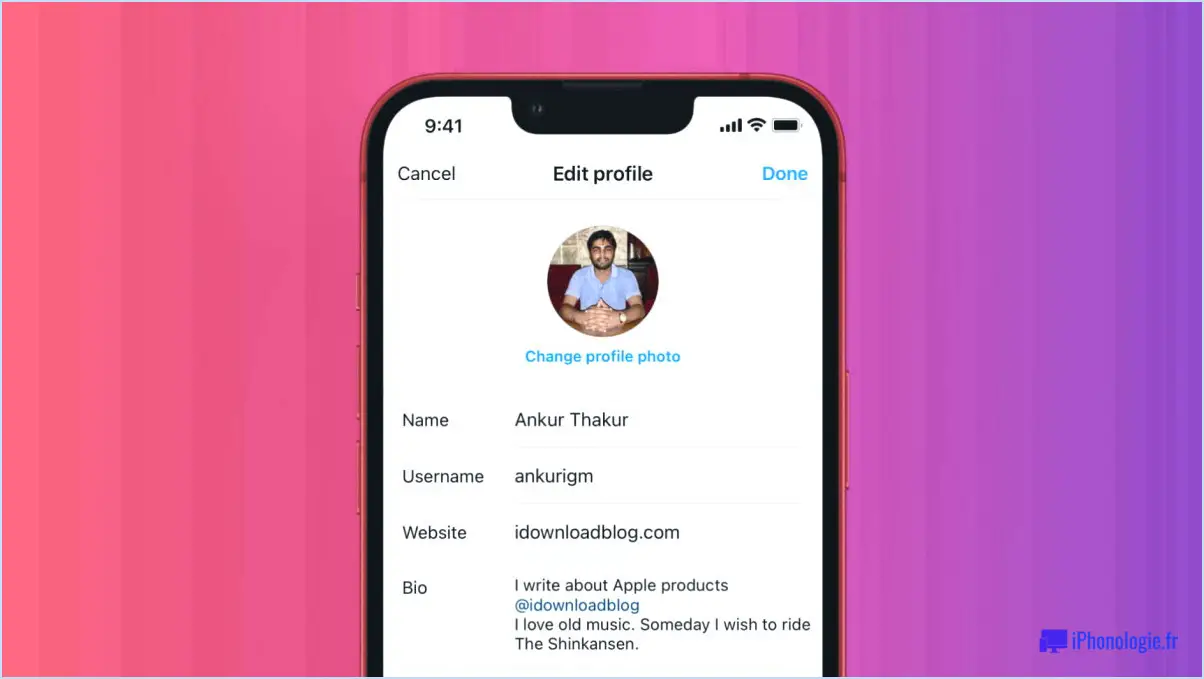Comment augmenter l'ombre portée dans illustrator?
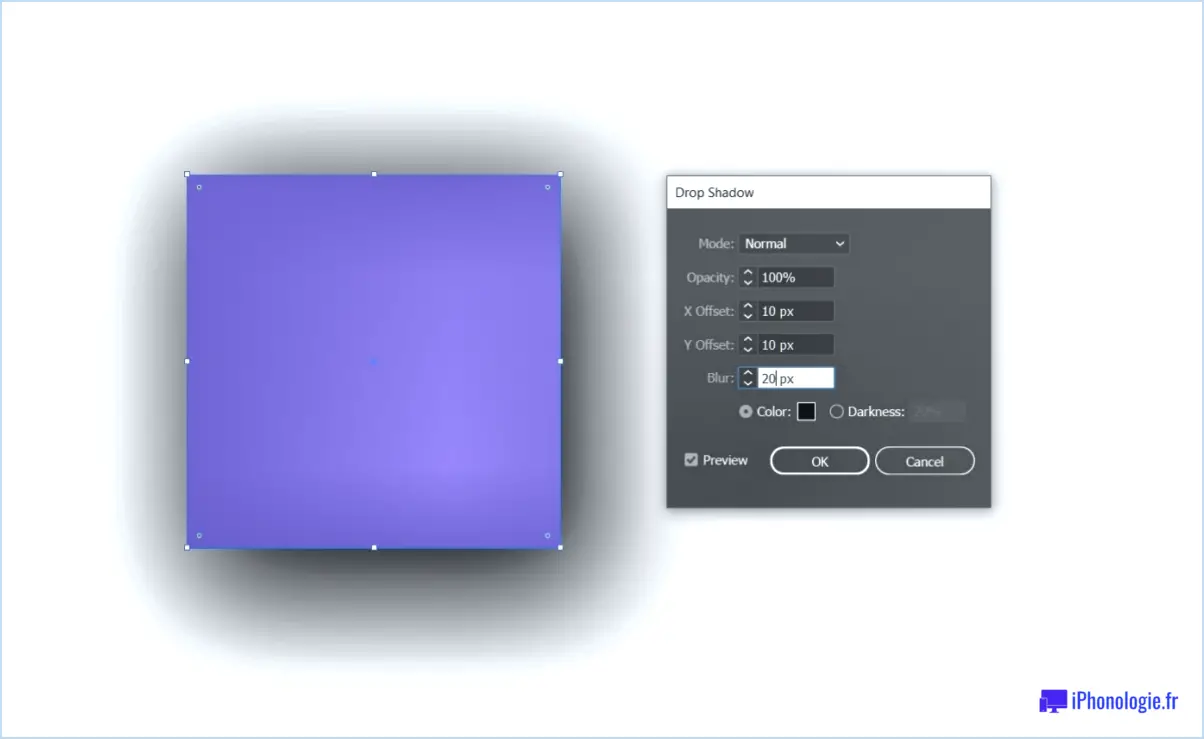
Pour augmenter l'ombre portée dans Illustrator, suivez ces étapes simples :
- Sélectionnez l'objet : Choisissez l'objet spécifique auquel vous souhaitez appliquer l'effet d'ombre portée. Il peut s'agir d'une forme, d'un texte ou de tout autre élément de votre œuvre d'art.
- Ouvrez le panneau Pathfinder : Pour accéder aux options nécessaires à l'application de l'ombre portée, allez dans le menu supérieur et naviguez jusqu'à Fenêtre. > Pathfinder. Cela ouvrira le panneau Pathfinder, qui contient divers outils permettant de créer et de modifier des formes.
- Repérez l'icône Ombre : Dans le panneau Pathfinder, vous trouverez un ensemble d'icônes représentant différents effets. Recherchez l'icône Ombre, qui ressemble à un petit carré derrière lequel se trouve une ombre portée.
- Appliquez l'effet d'ombre portée : L'objet étant toujours sélectionné, cliquez sur l'icône Ombre. Une boîte de dialogue s'affiche alors avec des options permettant de régler les paramètres de l'ombre portée.
- Ajustez la valeur de la taille : Dans la boîte de dialogue, vous remarquerez un champ de saisie Taille. Augmentez la valeur pour agrandir l'ombre portée ou diminuez-la pour la réduire. Expérimentez avec différentes valeurs jusqu'à ce que vous obteniez la taille d'ombre souhaitée.
- Confirmez les modifications : Lorsque vous êtes satisfait de la taille de l'ombre portée, cliquez sur le bouton OK dans la boîte de dialogue pour appliquer l'effet à l'objet sélectionné.
Il est important de noter que ces étapes supposent que vous avez une connaissance de base de l'utilisation d'Illustrator et que vous avez déjà créé ou importé l'objet auquel vous souhaitez ajouter l'ombre portée. N'oubliez pas de sauvegarder régulièrement votre travail pour éviter de perdre tout progrès.
En suivant ces étapes, vous serez en mesure d'augmenter la taille de l'ombre portée dans Illustrator et d'améliorer la profondeur visuelle et la dimension de votre œuvre d'art. N'hésitez pas à explorer d'autres options du panneau Pathfinder pour personnaliser davantage votre ombre portée ou à expérimenter différents effets d'ombre disponibles dans le logiciel.
Comment développer une ombre portée?
L'expansion d'une ombre portée peut être réalisée par différentes méthodes. Voici trois approches efficaces :
- Propriété d'opacité: L'ajustement de l'opacité de l'ombre portée peut créer un sentiment d'expansion. En augmentant l'opacité, l'ombre devient plus proéminente et semble plus grande.
- Méthode de flou: L'application d'un effet de flou à l'ombre portée permet d'étendre sa portée. L'augmentation du rayon de flou produit une ombre plus douce et plus diffuse, donnant l'illusion d'une expansion.
- Propriété du trait: Une autre façon d'étendre une ombre portée consiste à utiliser la propriété Trait. L'ajout d'un trait autour de l'objet permet d'étendre l'ombre vers l'extérieur, ce qui renforce sa taille et sa présence.
En utilisant ces techniques, vous pouvez étendre efficacement une ombre portée et obtenir l'impact visuel souhaité dans votre conception. Expérimentez ces méthodes pour trouver l'équilibre parfait pour votre projet spécifique.
Pourquoi ne puis-je pas créer d'ombre portée dans Illustrator?
Illustrator ne prend pas en charge les ombres portées car il s'agit d'un effet vectoriel. Les graphiques vectoriels, dont Illustrator est spécialiste, sont composés d'équations mathématiques qui définissent des formes, des lignes et des couleurs. Contrairement aux images matricielles, qui sont composées de pixels individuels, les vecteurs sont extensibles et peuvent être redimensionnés sans perte de qualité.
Les ombres portées sont généralement créées à l'aide de techniques basées sur les pixels, telles que le flou et la transparence, qui ne sont pas inhérentes au format vectoriel. Illustrator propose divers autres effets et outils pour manipuler les graphiques vectoriels, mais les ombres portées ne font pas partie de son ensemble de fonctionnalités.
Pour obtenir un effet similaire dans Illustrator, vous pouvez explorer d'autres méthodes telles que la création d'ombres à l'aide de formes, de dégradés ou l'utilisation de modes de fusion pour simuler la profondeur et la dimension. Ces techniques tirent parti des atouts des graphiques vectoriels tout en offrant des résultats visuellement attrayants.
Comment changer d'échelle dans Illustrator?
Pour changer d'échelle dans Illustrator, vous avez plusieurs possibilités. La première consiste à utiliser l'outil Échelle (S). Sélectionnez l'objet, puis accédez à l'outil Échelle (S). Saisissez le pourcentage souhaité dans le champ de saisie pour redimensionner l'objet en conséquence. Par exemple, si vous souhaitez le mettre à l'échelle de 50 %, il vous suffit de saisir "50 %" après avoir activé l'outil Échelle (S). Vous pouvez également utiliser les outils de transformation (T) pour redimensionner un objet. Ces outils offrent un contrôle supplémentaire sur le redimensionnement, la rotation et d'autres transformations, ce qui vous permet d'ajuster précisément l'échelle de vos objets.
Comment fonctionne l'ombre portée?
L'ombre portée est une technique utilisée en conception pour créer l'illusion de profondeur et améliorer l'attrait visuel d'un objet. Elle consiste à dessiner un contour autour des bords extérieurs d'un objet et à le remplir d'une couleur d'ombre. Cette couleur d'ombre est généralement une nuance plus foncée de la couleur d'origine de l'objet. En positionnant l'ombre légèrement décalée par rapport à l'objet, on crée un effet visuel de décollement de l'objet par rapport à l'arrière-plan. Les ombres portées peuvent ajouter de la profondeur, de la dimension et un sentiment de réalisme à divers éléments tels que le texte, les images et les icônes dans la conception graphique, la conception web et les interfaces utilisateur.
Comment utiliser l'effet de transformation dans Illustrator?
L'effet de transformation dans Illustrator permet de manipuler et de modifier des objets de différentes manières. Voici deux méthodes pour utiliser efficacement cette fonctionnalité :
- Panneau de transformation : Pour accéder au panneau de transformation, naviguez vers "Fenêtre" dans le menu supérieur et sélectionnez "Transformation". Ce panneau vous permet d'appliquer des transformations avec précision en saisissant des valeurs spécifiques pour l'échelle, la rotation, le cisaillement et la position. Vous pouvez également utiliser le localisateur de points de référence pour déterminer le centre de rotation ou de mise à l'échelle.
- Outils de transformation : Illustrator propose un ensemble d'outils de transformation dans le panneau Outils. Il s'agit notamment des outils Échelle, Rotation, Réflexion, Cisaillement et Transformation libre. Chaque outil offre un moyen unique de modifier les objets de manière interactive. Il suffit de sélectionner l'outil souhaité, de cliquer sur l'objet à transformer et de le faire glisser pour appliquer l'effet désiré.
N'oubliez pas d'expérimenter et de combiner différentes techniques de transformation pour obtenir le résultat souhaité. Bonne création !
Quel paramètre de transformation vous permet de mettre à l'échelle un objet et son ombre portée?
Pour redimensionner à la fois un objet et son ombre portée, vous pouvez utiliser le paramètre Transformation d'échelle. Cette fonction puissante vous permet de redimensionner un objet tout en conservant les dimensions proportionnelles de l'ombre qui l'accompagne. En appliquant la transformation d'échelle, vous pouvez facilement ajuster la taille d'un élément et vous assurer que son ombre portée reflète fidèlement les changements. Ce paramètre s'avère particulièrement utile lorsque vous devez redimensionner des objets et des ombres en même temps, afin de préserver l'harmonie et la cohérence visuelles. En utilisant la transformation d'échelle, vous pouvez sans effort redimensionner à la fois l'objet et son ombre portée associée, ce qui améliore l'impact visuel global de votre conception ou de votre composition.
À quoi sert la touche Ctrl H dans Illustrator?
Dans Illustrator, l'utilisation du raccourci Ctrl H permet d'activer la fonction Cacher (cacher). Cette fonction vous permet de masquer ou de révéler les objets sélectionnés, ce qui facilite le travail sur des dessins complexes. Lorsque vous appuyez sur Ctrl H, les objets sélectionnés deviennent temporairement invisibles, ce qui vous permet de vous concentrer sur d'autres éléments de votre dessin sans supprimer ou modifier quoi que ce soit de façon permanente. Pour faire réapparaître les objets cachés, il suffit d'appuyer à nouveau sur Ctrl H. Ce raccourci clavier est un outil précieux pour gérer et organiser efficacement votre travail artistique dans Adobe Illustrator.