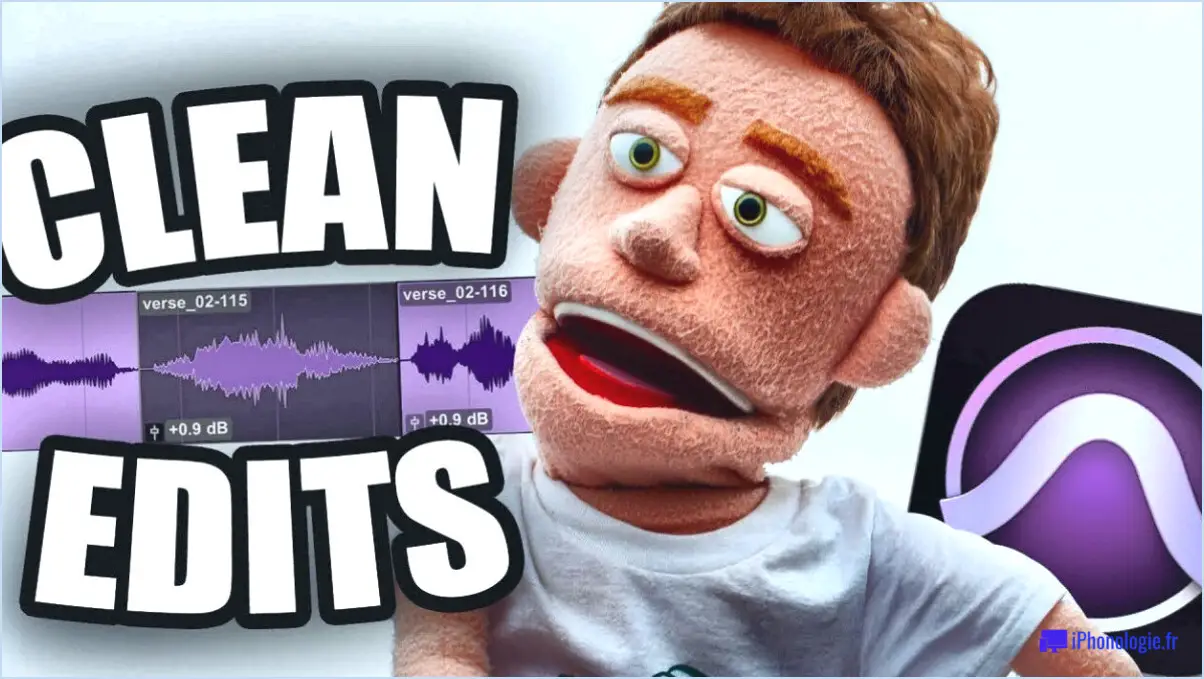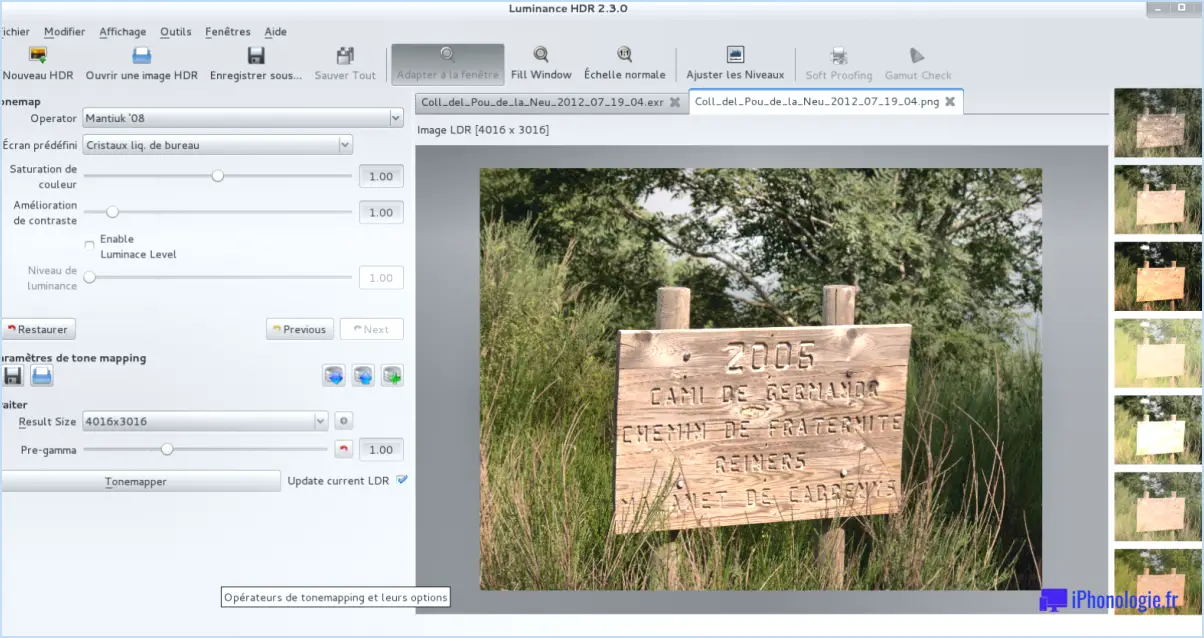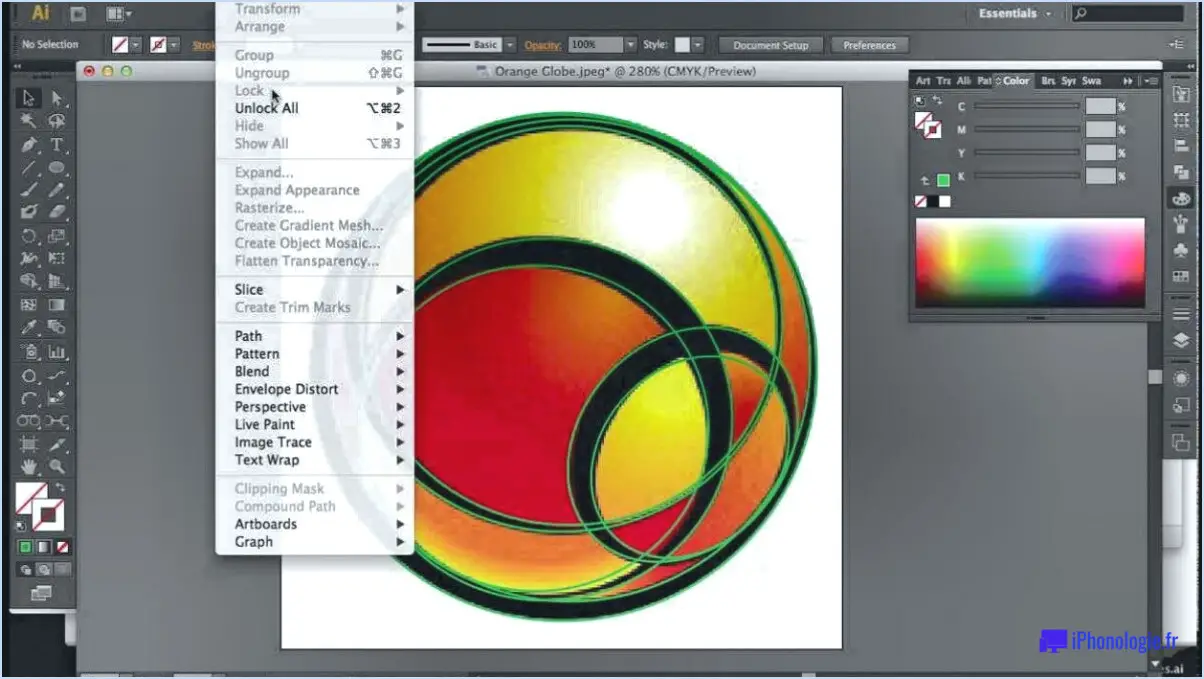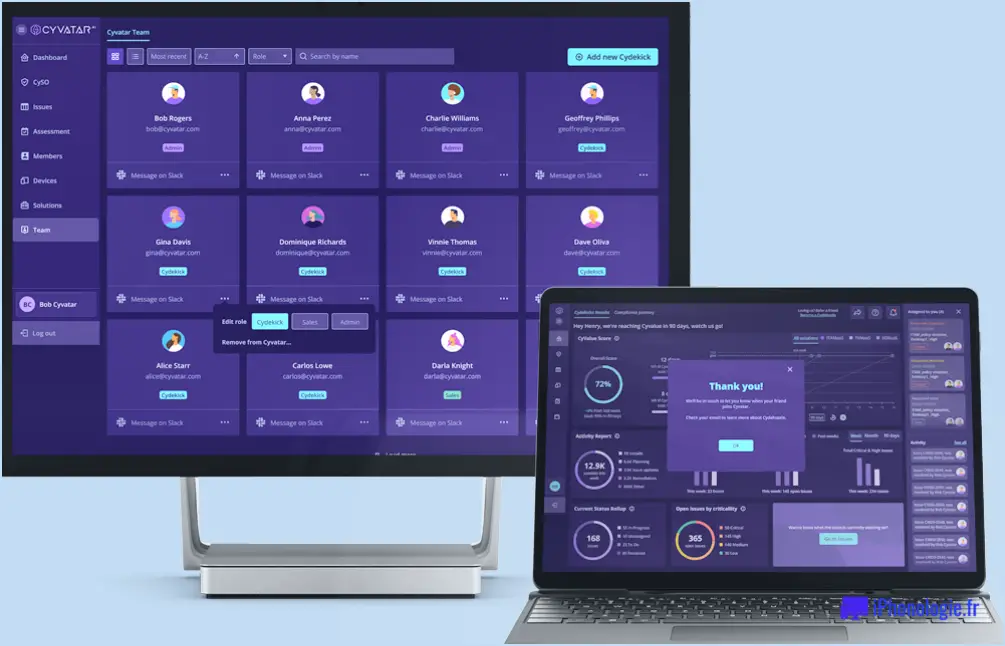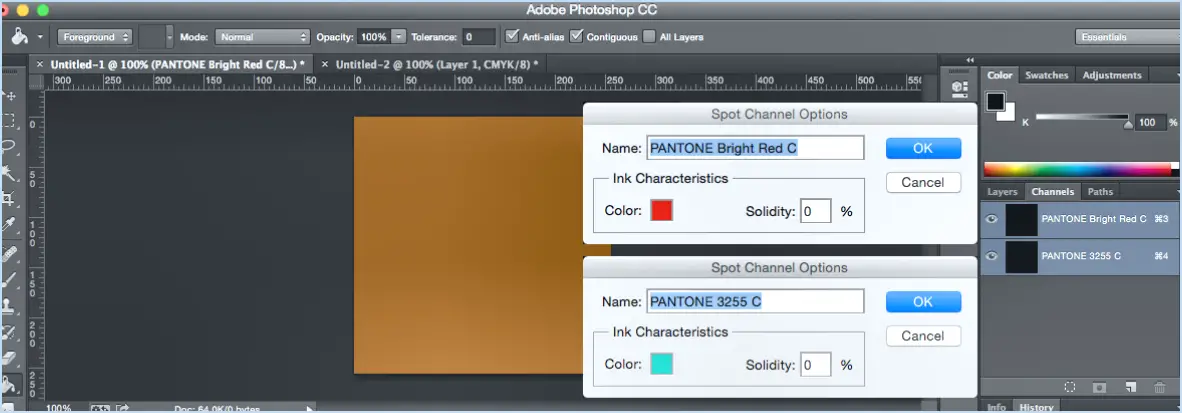Comment changer la couleur d'un échantillon dans photoshop?
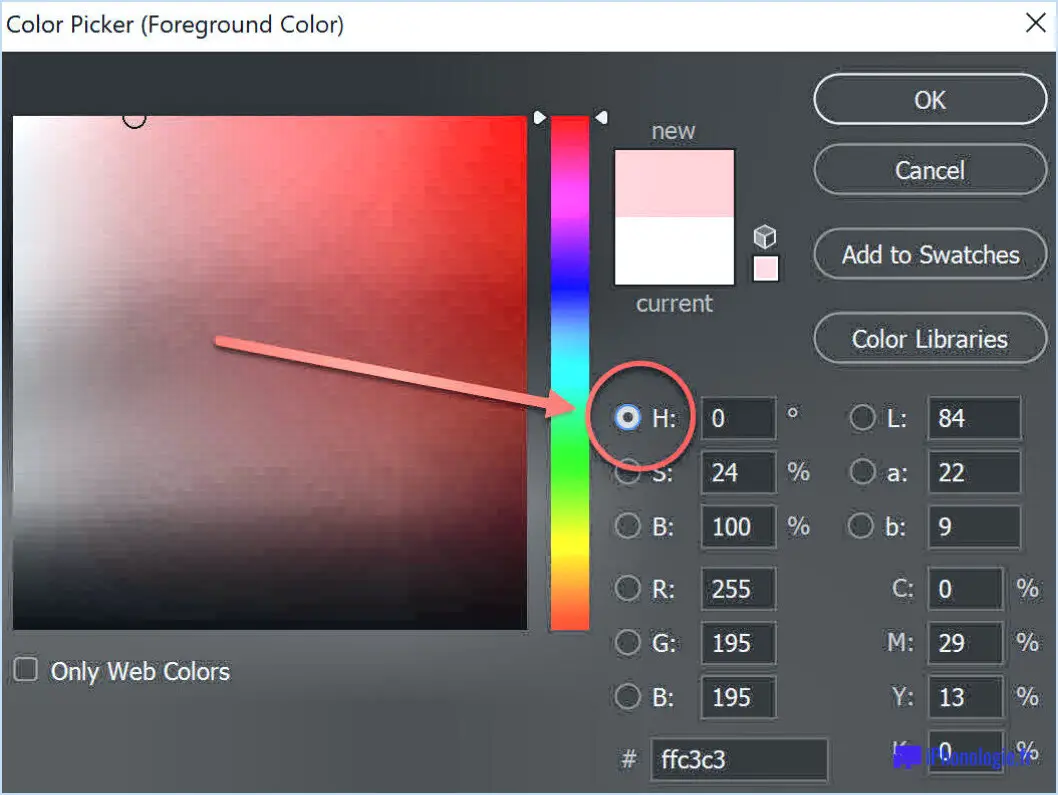
Pour modifier la couleur d'un échantillon dans Photoshop, vous avez plusieurs options à votre disposition. Vous pouvez utiliser l'outil Pipette ou la palette de couleurs pour sélectionner une nouvelle couleur et l'appliquer à l'échantillon. Voici comment procéder :
- Méthode de la pipette :
- Sélectionnez l'outil pipette dans la barre d'outils de Photoshop. Il ressemble à l'icône d'une pipette.
- Cliquez sur n'importe quelle partie de votre image ou de votre dessin où se trouve la couleur que vous souhaitez utiliser. Cela permet d'échantillonner la couleur à l'aide de la pipette.
- La couleur que vous avez sélectionnée deviendra la nouvelle couleur de premier plan dans les nuanciers.
- Localisez le nuancier que vous souhaitez modifier et assurez-vous qu'il est sélectionné.
- Cliquez sur l'échantillon avec l'outil pipette et la nouvelle couleur sera appliquée à cet échantillon.
- Méthode de la palette de couleurs :
- Ouvrez la palette de couleurs en allant sur "Fenêtre" dans la barre de menu et en sélectionnant "Couleur".
- Dans la palette de couleurs, vous pouvez choisir parmi différents modes de couleurs tels que RVB, CMJN ou HSB, en fonction de vos besoins.
- Réglez les curseurs ou saisissez les valeurs numériques dans la palette de couleurs pour définir la nouvelle couleur que vous souhaitez utiliser.
- Une fois que vous avez obtenu la couleur souhaitée, localisez le swatch que vous voulez modifier et assurez-vous qu'il est sélectionné.
- Cliquez sur l'échantillon dans la palette de couleurs et la nouvelle couleur sera appliquée à l'échantillon sélectionné.
N'oubliez pas que ces méthodes vous permettent de modifier la couleur d'échantillons individuels dans Photoshop. Si vous souhaitez appliquer la même couleur à plusieurs échantillons ou objets, vous pouvez utiliser d'autres fonctions telles que l'outil seau de peinture ou la commande de remplissage.
Grâce à ces étapes simples, vous pouvez facilement modifier la couleur d'un échantillon dans Photoshop à l'aide de l'outil Pipette ou de la palette de couleurs. Expérimentez avec différentes couleurs pour obtenir l'aspect souhaité pour vos dessins ou images.
Comment ajouter un nouvel échantillon de couleur?
Pour ajouter un nouvel échantillon de couleur, procédez comme suit. Tout d'abord, ouvrez le panneau des échantillons en naviguant vers Fenêtre > Échantillons. Une fois le panneau ouvert, repérez le bouton Nouveau swatch situé dans le coin inférieur gauche. Cliquez dessus pour lancer le processus de création d'un échantillon.
Si vous souhaitez créer une couleur personnalisée à l'aide du modèle de couleurs CMJN, sélectionnez les curseurs CMJN dans la boîte de dialogue de création d'échantillons. Saisissez ensuite les valeurs souhaitées pour le cyan, le magenta, le jaune et le noir. Vous obtiendrez ainsi votre nuancier CMJN personnalisé.
Si vous préférez créer une couleur personnalisée à l'aide du modèle de couleurs RVB, sélectionnez les curseurs RVB. Entrez les valeurs souhaitées pour le rouge, le vert et le bleu. Vous obtiendrez ainsi votre palette de couleurs RVB personnalisée.
En suivant ces étapes, vous serez en mesure d'ajouter sans effort un nouvel échantillon de couleur à votre projet en un rien de temps.
Comment recolorer une zone spécifique dans Photoshop?
Pour recolorer une zone spécifique dans Photoshop, vous disposez de plusieurs options. Voici deux techniques efficaces que vous pouvez utiliser :
- Outil Pipette et peinture: Commencez par sélectionner l'outil Pipette dans la barre d'outils. Avec cet outil, échantillonnez la couleur que vous souhaitez en cliquant sur une zone appropriée de votre image. Ensuite, choisissez l'outil Pinceau et réglez ses paramètres, tels que la taille et la dureté, en fonction de vos besoins. Il vous suffit ensuite de peindre la zone que vous souhaitez recolorer avec la nouvelle couleur échantillonnée. Cette méthode permet une correspondance précise des couleurs.
- Nouveau calque et outil godet de peinture: Commencez par créer un nouveau calque au-dessus de votre calque d'image original. Sélectionnez l'outil Godet de peinture dans la barre d'outils et choisissez la couleur que vous souhaitez appliquer à la zone. Assurez-vous que le nouveau calque est sélectionné, puis cliquez à l'intérieur de la zone souhaitée pour la remplir avec la couleur choisie. Ajustez l'opacité du calque et le mode de fusion si nécessaire pour obtenir l'effet désiré. Cette technique offre une certaine souplesse et permet des ajustements faciles.
N'oubliez pas de sauvegarder régulièrement votre travail afin de préserver vos progrès et d'éviter toute perte potentielle de données. Grâce à ces techniques, vous pouvez recolorer en toute confiance des zones spécifiques dans Photoshop pour obtenir l'impact visuel souhaité.
Comment modifier la couleur d'une partie d'une image?
Pour modifier la couleur d'une partie spécifique d'une image, il existe plusieurs méthodes. Dans Photoshop, l'outil Teinte/Saturation est très pratique. Il vous permet de modifier la teinte, la saturation et la luminosité d'une image. En outre, l'outil Balance des couleurs est utile pour ajuster les couleurs. Il vous permet de modifier les ombres, les tons moyens et les tons clairs d'une image. Ces outils offrent une flexibilité et un contrôle sur les ajustements de couleur, ce qui permet d'obtenir plus facilement l'effet désiré. L'expérimentation de ces options vous aidera à transformer la couleur d'éléments spécifiques de votre image.
Comment accéder aux échantillons de couleurs?
Il existe plusieurs méthodes pour accéder aux échantillons de couleurs. Tout d'abord, vous pouvez naviguer dans le menu "Fenêtre" et choisir l'option "Nuancier". Cette action affichera une fenêtre contenant toutes les couleurs présentes dans votre document. En outre, vous pouvez sélectionner une couleur directement à partir de la barre d'outils située en bas de votre écran. Cette barre d'outils propose généralement une série d'options de couleur pour faciliter la sélection. Si vous préférez créer un nuancier personnalisé, il vous suffit de cliquer sur le bouton "Nouveau nuancier" situé en bas du menu "Fenêtre". Cela vous permet de définir et d'ajouter vos propres couleurs à la collection d'échantillons.
Comment recolorer?
Pour recolorer une image, vous pouvez utiliser plusieurs techniques. Voici deux méthodes efficaces :
- Méthode du compte-gouttes et du seau à peinture :
a. Utilisez la pipette pour sélectionner la couleur que vous souhaitez utiliser dans l'image.
b. Ensuite, choisissez l'outil seau de peinture et cliquez sur la zone que vous voulez recolorer.
c. La zone sélectionnée sera remplie de la couleur que vous avez choisie à l'aide de l'outil pipette.
- Méthode du calque et du pinceau :
a. Créez un nouveau calque au-dessus de l'image originale.
b. Sélectionnez l'outil pinceau et réglez ses paramètres, tels que la taille et l'opacité, selon vos préférences.
c. Peignez sur les zones que vous souhaitez recolorer sur le nouveau calque.
d. Vous pouvez expérimenter différentes couleurs de pinceau et différents modes de mélange pour obtenir l'effet souhaité.
N'oubliez pas d'enregistrer votre travail dans un format compatible avec les calques, tel que PSD ou TIFF, afin de faciliter les ajustements ultérieurs. Bonne recoloration !
Où se trouvent les bibliothèques de couleurs dans Photoshop?
Les bibliothèques de couleurs dans Photoshop se trouvent dans le panneau Nuances, accessible par le menu Fenêtre en haut de l'écran. Le panneau Échantillons contient toutes les couleurs utilisées dans un document. Pour ajouter une couleur au panneau, il suffit de la sélectionner à l'aide de l'outil Pipette et de la faire glisser dans le panneau Échantillons. Cela permet d'accéder et de gérer facilement les couleurs fréquemment utilisées dans votre projet.
Comment créer une palette de couleurs personnalisée?
Pour créer une palette de couleurs personnalisée, plusieurs options s'offrent à vous. Tout d'abord, vous pouvez utiliser des outils en ligne tels qu'Adobe Color CC ou Coolors, qui offrent des interfaces intuitives pour créer des palettes de couleurs personnalisées. Ces plateformes vous permettent d'expérimenter différentes combinaisons de couleurs et de générer des schémas harmonieux sans effort.
Vous pouvez également créer une palette de couleurs personnalisée à l'aide de Photoshop. En accédant à l'outil de sélection des couleurs du logiciel, vous pouvez sélectionner et enregistrer manuellement les couleurs souhaitées. Cette méthode offre un contrôle et une flexibilité accrus, vous permettant d'adapter la palette à vos préférences exactes.
Que vous optiez pour des outils en ligne ou pour Photoshop, il est important de tenir compte de l'esthétique générale et de l'objectif de votre palette de couleurs. Recherchez l'harmonie et l'équilibre, et laissez votre créativité s'exprimer.