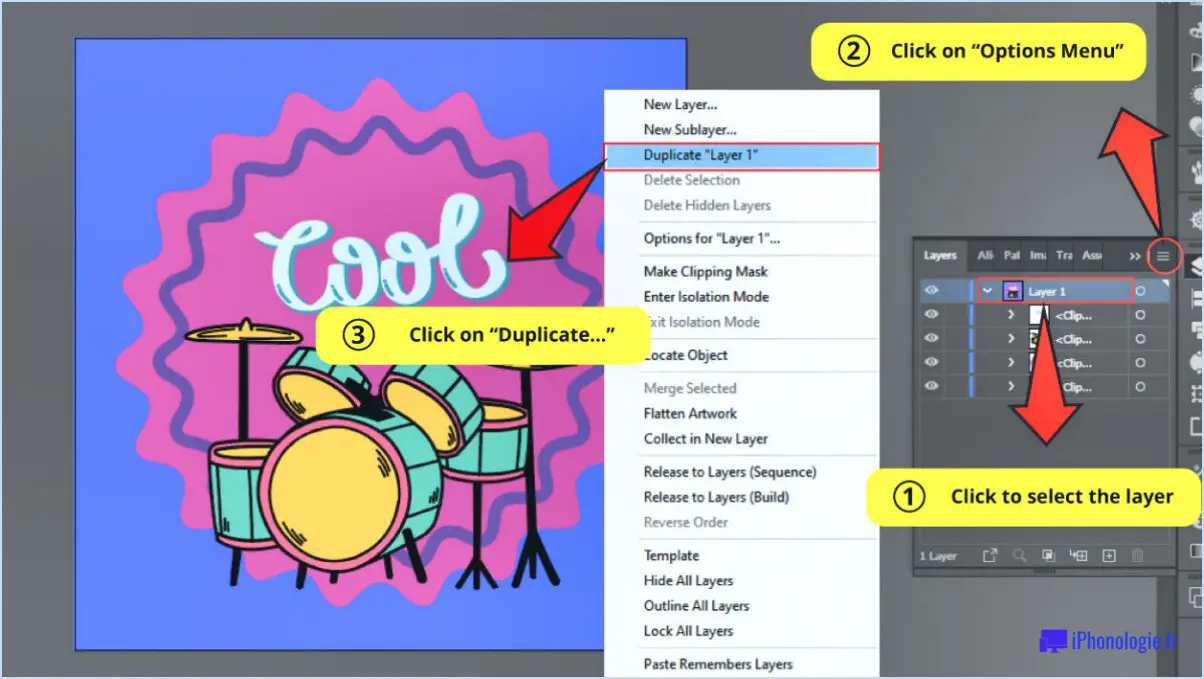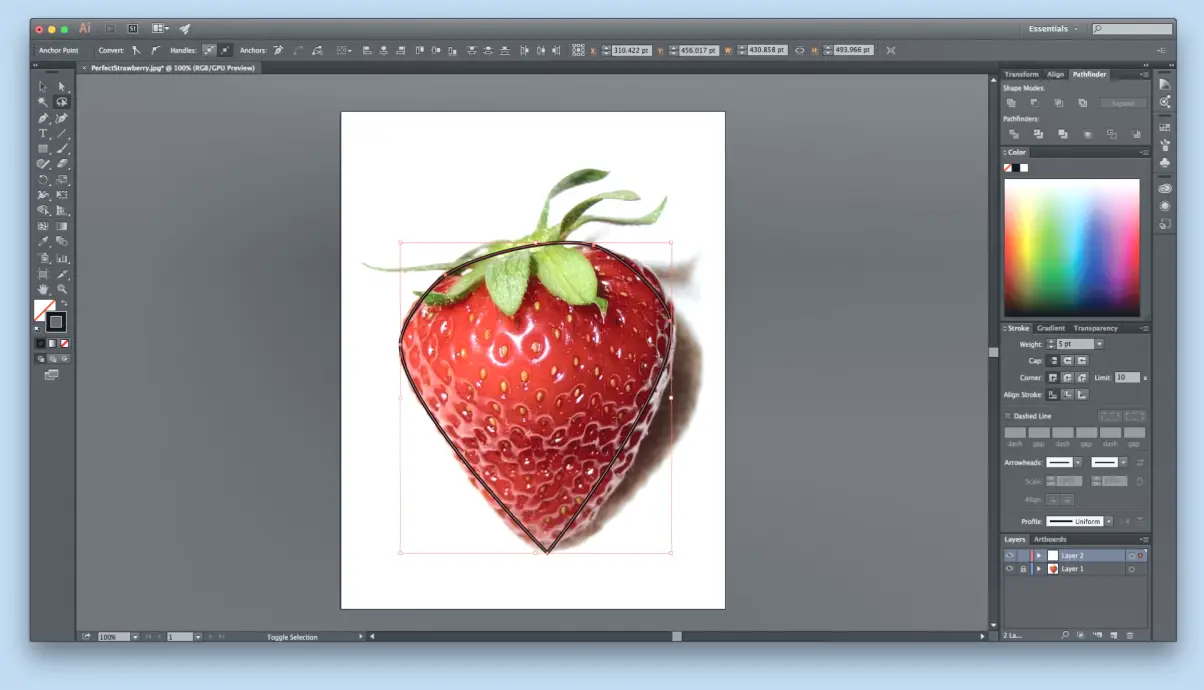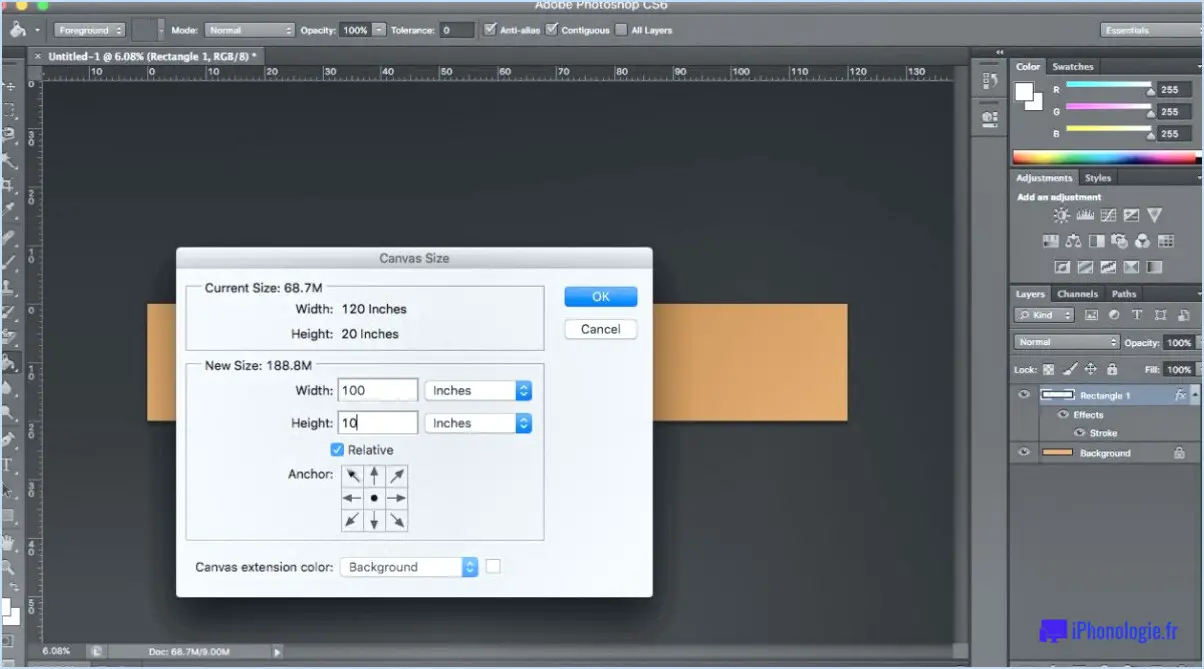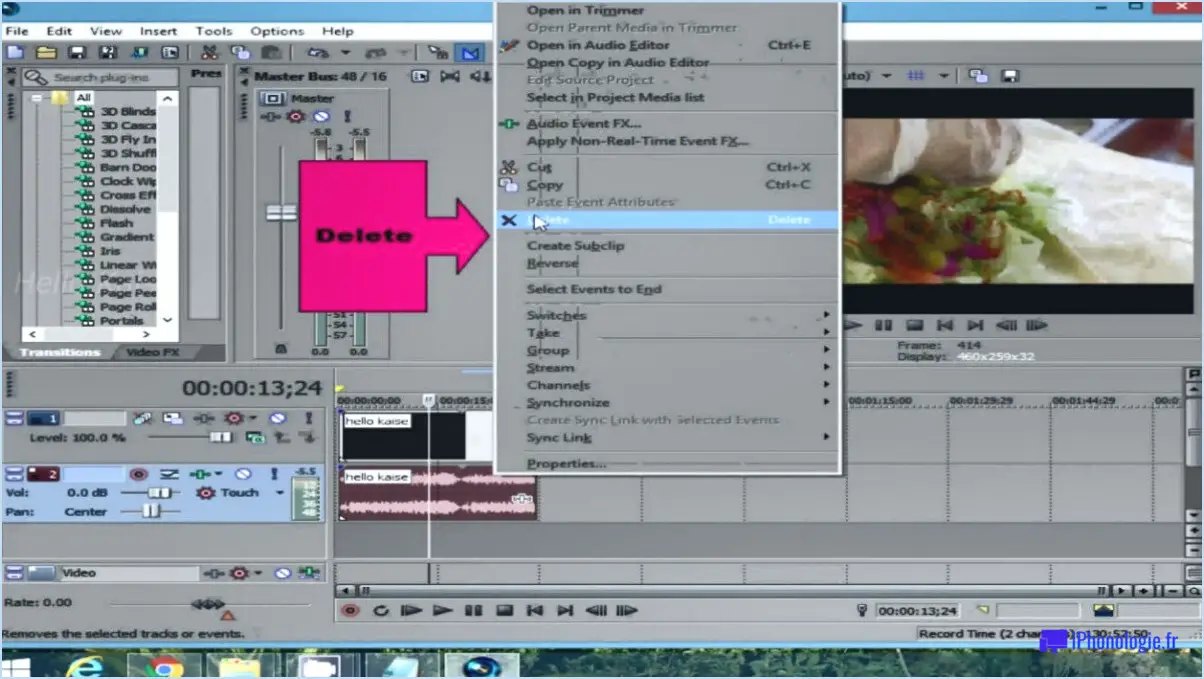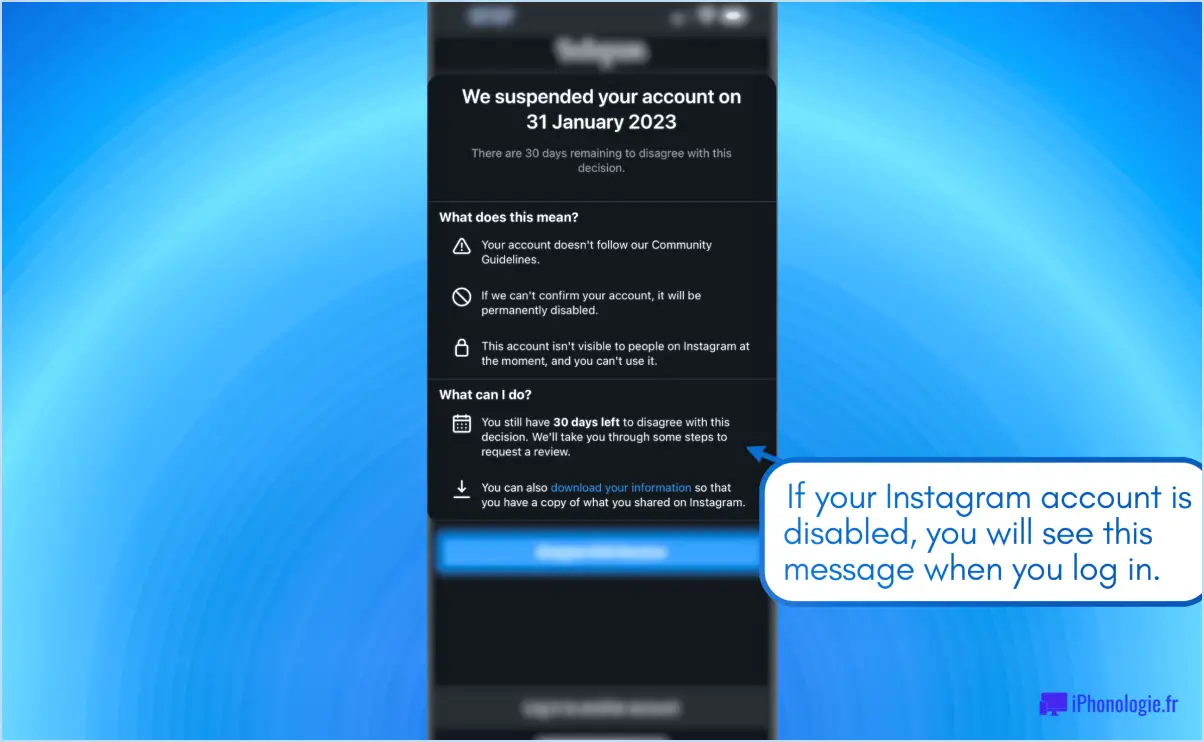Comment changer la couleur d'un objet dans lightroom?
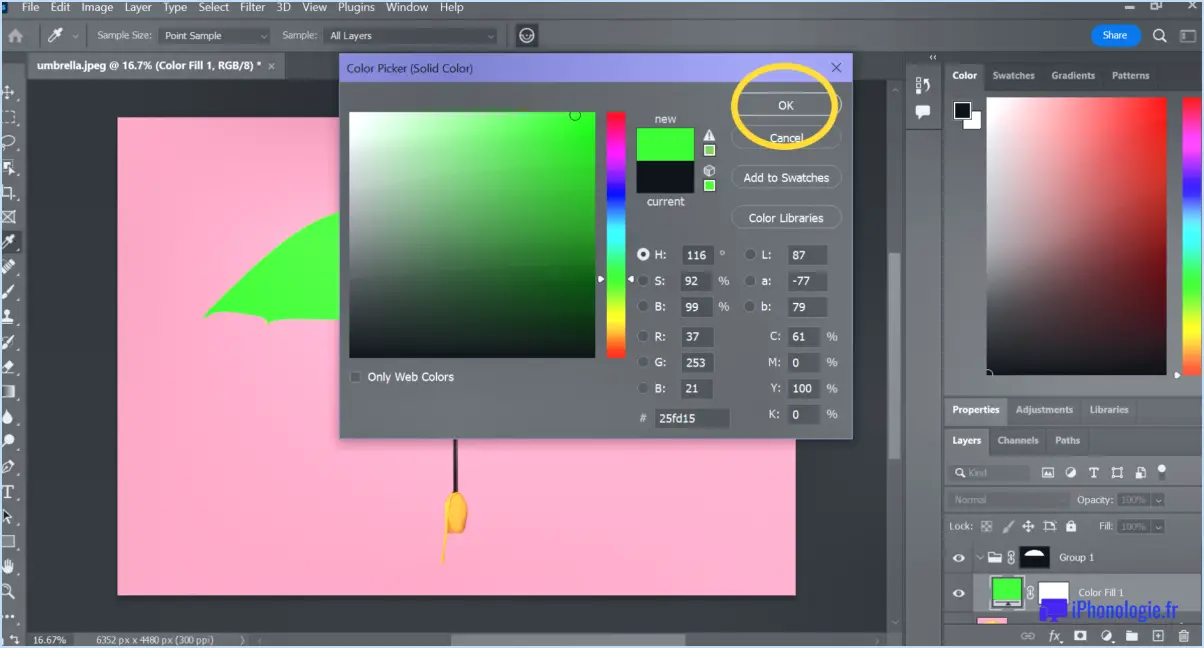
Pour modifier la couleur d'un objet dans Lightroom, vous pouvez utiliser la fonction de réglage de la balance des blancs. En suivant quelques étapes simples, vous pourrez obtenir la transformation de couleur souhaitée. Voici comment procéder :
- Ouvrez Lightroom et importez l'image sur laquelle vous souhaitez travailler. Assurez-vous que l'objet dont vous souhaitez modifier la couleur est clairement visible sur la photo.
- Une fois l'image importée, accédez au module Développer en cliquant sur l'onglet "Développer" dans le coin supérieur droit de l'interface de Lightroom.
- Dans le module Développer, localisez le panneau Basique, qui se trouve généralement à droite de l'écran. Ce panneau propose diverses options d'édition, notamment le réglage de la balance des blancs.
- Dans le panneau Basique, vous trouverez deux curseurs essentiels : Température et Teinte. Ces curseurs vous permettent de modifier la balance des blancs et, par conséquent, la couleur de l'objet sélectionné.
- Pour ajuster la couleur de l'objet, commencez par sélectionner l'outil Pinceau de réglage. Cet outil se trouve dans la barre d'outils située sous l'histogramme, qui se trouve généralement en haut de l'écran.
- Une fois l'outil Pinceau de réglage sélectionné, peignez l'objet dont vous souhaitez modifier la couleur. Veillez à couvrir entièrement l'objet avec vos coups de pinceau.
- Une fois que vous avez brossé l'objet, revenez au panneau Basique. Repérez les curseurs Température et Teinte, qui sont maintenant disponibles pour le réglage.
- Utilisez le curseur Température pour contrôler la chaleur ou la froideur globale de la couleur de l'objet. Déplacer le curseur vers la gauche (plus froid) introduira des tons bleutés, tandis que le déplacer vers la droite (plus chaud) ajoutera plus de teintes jaunes ou orangées.
- Ajustez le curseur Teinte pour modifier les tons verts et magenta de l'objet. En déplaçant le curseur vers la gauche, vous introduisez des teintes verdâtres, tandis qu'en le glissant vers la droite, vous ajoutez des sous-tons magenta.
- Réglez continuellement les curseurs Température et Teinte jusqu'à ce que l'objet présente la couleur souhaitée. Observez les changements en temps réel au fur et à mesure que vous effectuez des ajustements pour obtenir la transformation précise des couleurs que vous envisagez.
En manipulant habilement les curseurs Température et Teinte dans le module Développer de Lightroom, vous pouvez modifier sans effort la couleur d'un objet pour qu'elle corresponde à votre vision créative. Prenez plaisir à explorer les possibilités et à améliorer vos photographies avec des teintes vibrantes et personnalisées.
Comment modifier gratuitement la couleur d'un objet dans Lightroom mobile?
Pour modifier gratuitement la couleur d'un objet dans Lightroom mobile, il n'existe malheureusement pas d'option directe. Lightroom mobile, en tant qu'application gratuite, se concentre principalement sur les outils de retouche photo de base et les préréglages plutôt que sur la manipulation avancée des couleurs. Cependant, il existe plusieurs applications payantes qui offrent cette fonctionnalité. Si vous êtes prêt à investir dans un outil haut de gamme, envisagez d'explorer des applications comme Adobe Photoshop Express, Snapseed ou VSCO. Ces applications offrent des fonctionnalités avancées de retouche des couleurs, vous permettant de modifier de manière sélective la couleur d'objets spécifiques dans vos photos. Elles offrent des interfaces intuitives et une large gamme d'outils d'édition pour vous aider à obtenir les résultats souhaités. N'oubliez pas de vérifier leurs prix et leurs fonctionnalités avant de prendre une décision.
Comment peindre dans Lightroom?
Dans Lightroom, il existe plusieurs techniques que vous pouvez utiliser pour peindre et améliorer vos images. Voici un guide pour vous aider à démarrer :
- Pinceau de réglage : Le pinceau de réglage vous permet d'ajuster de manière sélective des zones spécifiques de votre photo. Vous pouvez choisir divers paramètres tels que l'exposition, la saturation, le contraste et bien plus encore. Il vous suffit de sélectionner l'outil pinceau de réglage, d'ajuster les paramètres souhaités et de peindre sur la zone que vous souhaitez modifier. Vous pouvez ainsi procéder à des ajustements ciblés sans affecter le reste de l'image.
- Tampon de clonage : L'outil tampon clone vous permet de peindre de nouveaux pixels en échantillonnant une zone source de l'image. Cet outil est utile pour supprimer des éléments indésirables ou dupliquer des parties de la photo. Sélectionnez l'outil Tampon de clonage, définissez la taille et l'opacité du pinceau, puis cliquez et faites glisser le pinceau sur la zone à cloner.
- Pinceau de cicatrisation : Semblable au tampon clone, le pinceau de cicatrisation vous permet de peindre de nouveaux pixels, mais il mélange automatiquement les pixels échantillonnés avec la zone environnante pour un résultat homogène. Cet outil est idéal pour retoucher les taches ou les imperfections. Sélectionnez l'outil de pinceau de guérison, réglez les paramètres du pinceau et peignez sur la zone que vous souhaitez guérir.
N'oubliez pas d'essayer différentes tailles de pinceau, opacités et options d'adoucissement pour obtenir l'effet désiré. Pratiquez et explorez ces techniques pour faire ressortir le meilleur de vos photos.
Comment modifier la couleur d'une sélection dans Photoshop?
Pour modifier la couleur d'une sélection dans Photoshop, procédez comme suit :
- Sélectionnez la couleur souhaitée dans la palette de couleurs.
- Maintenez la touche "Ctrl" enfoncée (ou la touche "Commande" sur Mac) et cliquez sur la sélection que vous souhaitez modifier.
- Cette action ouvre le menu "Sélectionner".
- Choisissez "Gamme de couleurs" dans les options du menu.
- Dans la boîte de dialogue "Gamme de couleurs", sélectionnez la couleur souhaitée dans l'onglet "Couleurs échantillonnées".
- Ajustez le curseur "Fuzziness" pour contrôler la gamme de couleurs similaires incluses dans la sélection.
- Cliquez sur "OK" pour appliquer la nouvelle couleur à votre sélection.
En suivant ces étapes, vous pouvez facilement changer la couleur de la sélection dans Photoshop.
Comment modifier la couleur de remplissage des objets?
Pour modifier la couleur de remplissage des objets, suivez ces étapes simples :
- Sélectionnez l'objet que vous souhaitez modifier.
- Repérez la case Couleur de remplissage dans la barre d'outils.
- Cliquez sur la case Couleur de remplissage pour ouvrir la palette de couleurs.
La palette de couleurs vous offrira un éventail d'options parmi lesquelles choisir. Vous pouvez sélectionner une couleur prédéfinie ou en créer une personnalisée en ajustant les curseurs de couleur.
- Parcourez les options de couleur et cliquez sur la couleur souhaitée pour l'appliquer comme couleur de remplissage de votre objet.
N'oubliez pas qu'en sélectionnant d'abord l'objet, puis en accédant à la case Couleur de remplissage, vous vous assurez que les modifications sont appliquées spécifiquement à cet objet.
En suivant ces étapes, vous pouvez facilement modifier la couleur de remplissage des objets dans votre logiciel de conception ou d'édition.
Comment modifier la couleur d'un objet sans Photoshop?
Il existe d'autres méthodes pour modifier la couleur d'un objet sans passer par Photoshop. Voici deux options que vous pouvez envisager :
- Outil Pipette: Utilisez l'outil Pipette pour sélectionner la couleur souhaitée sur un autre objet de votre image. Appliquez ensuite cette couleur à l'aide d'un outil de peinture pour couvrir l'objet que vous souhaitez modifier.
- Palette de couleurs personnalisée: Créez une palette de couleurs personnalisée en sélectionnant et en enregistrant les couleurs que vous souhaitez utiliser. Une fois la palette prête, utilisez un outil de peinture pour appliquer ces couleurs à l'objet que vous souhaitez modifier.
Ces techniques constituent des solutions viables pour modifier la couleur d'un objet sans avoir recours à Photoshop. Expérimentez-les pour obtenir les résultats souhaités.
Comment modifier les couleurs?
Pour modifier les couleurs dans Photoshop, vous pouvez utiliser plusieurs méthodes. La palette de couleurs, située sur le côté droit de l'écran, est une option. En sélectionnant une couleur dans la palette, vous pouvez ensuite utiliser l'outil godet de peinture pour remplir la zone souhaitée avec la couleur choisie. Une autre approche consiste à utiliser l'outil Pipette, qui vous permet de sélectionner une couleur dans n'importe quelle partie de votre image. Cet outil permet une correspondance et un ajustement précis des couleurs. Ces techniques dans Photoshop offrent une flexibilité et un contrôle dans la transformation et la modification des couleurs pour répondre à votre vision créative.
Qu'est-ce que le masquage dans Lightroom?
Le masquage dans Lightroom désigne le processus d'application sélective d'ajustements à des zones spécifiques d'une image. Il permet de cibler et de modifier uniquement les parties souhaitées d'une photo, tout en laissant le reste intact. Cette technique peut être réalisée en utilisant un pinceau pour peindre des ajustements sur l'image ou en employant un outil de sélection pour isoler une zone particulière.
En utilisant le masquage, vous avez un contrôle précis sur l'endroit où vos ajustements sont appliqués, ce qui vous permet d'affiner et d'améliorer des éléments spécifiques de la photographie. Il vous permet d'apporter des modifications locales telles que l'ajustement de l'exposition, du contraste, de la saturation ou de la netteté dans des zones spécifiques de l'image, tout en veillant à ce que la composition globale reste visuellement attrayante.
La maîtrise du masquage dans Lightroom vous permet de libérer votre créativité et de réaliser des retouches d'aspect plus professionnel en contrôlant précisément l'impact de vos ajustements.
Comment modifier la couleur d'une chemise sur une photo?
Pour changer la couleur d'une chemise sur une photo, plusieurs options sont possibles. Vous pouvez utiliser un puissant logiciel de retouche d'images tel que Photoshop, qui offre de nombreux outils et fonctionnalités pour manipuler les couleurs. Avec Photoshop, vous pouvez sélectionner la chemise et appliquer différents ajustements de couleur pour obtenir le résultat souhaité. Vous pouvez également explorer des plateformes en ligne telles que PicMonkey, qui offrent des possibilités de retouche photo. Ces sites web ont souvent des interfaces conviviales et vous permettent de modifier la couleur de la chemise à l'aide d'outils intuitifs. N'oubliez pas d'enregistrer votre image modifiée dans le format souhaité une fois que vous êtes satisfait du changement de couleur.