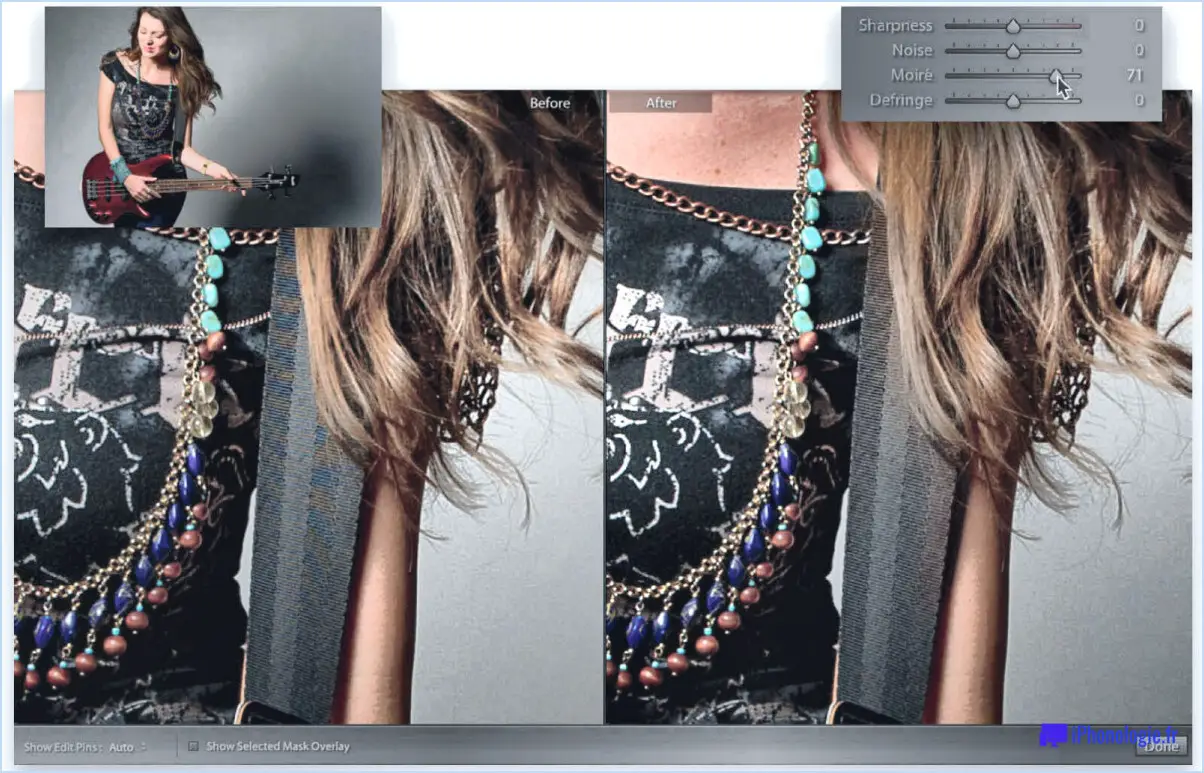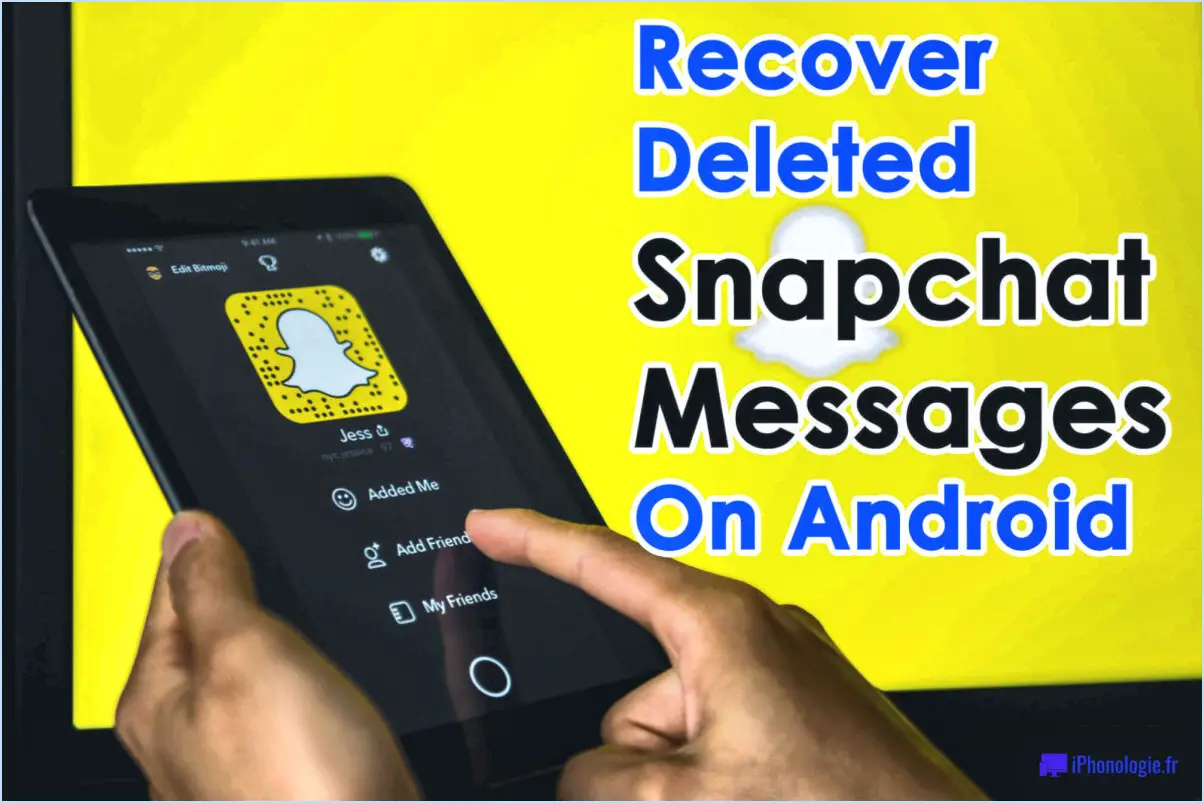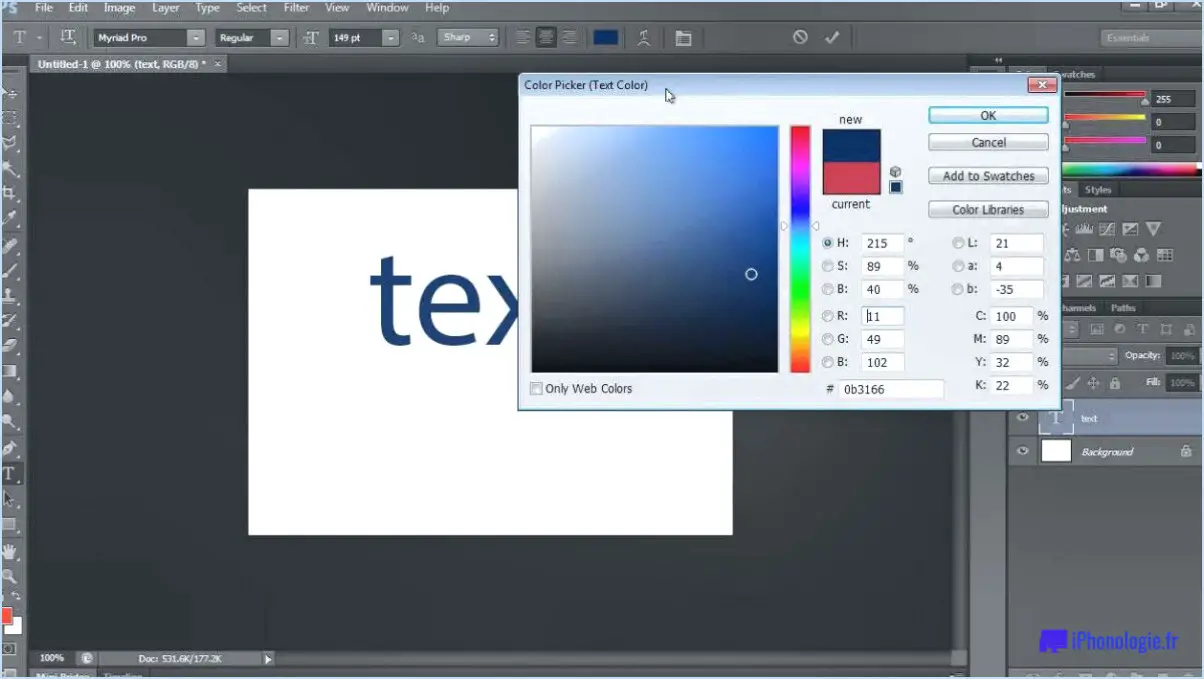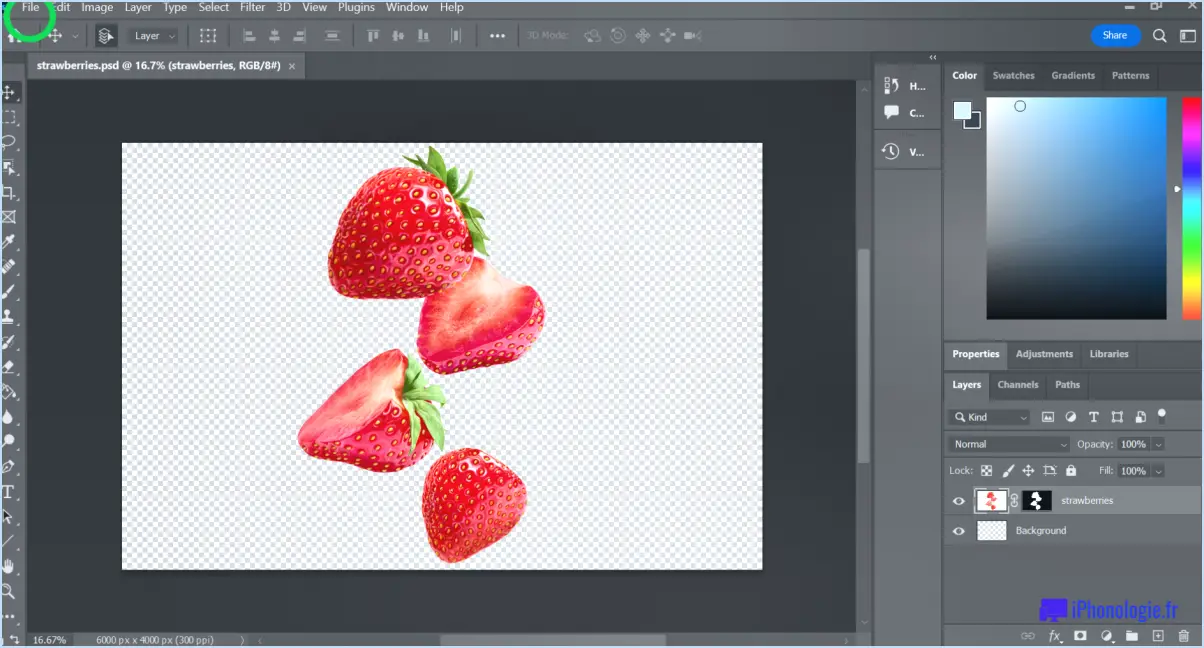Comment changer la couleur d'une image vectorielle dans Photoshop?
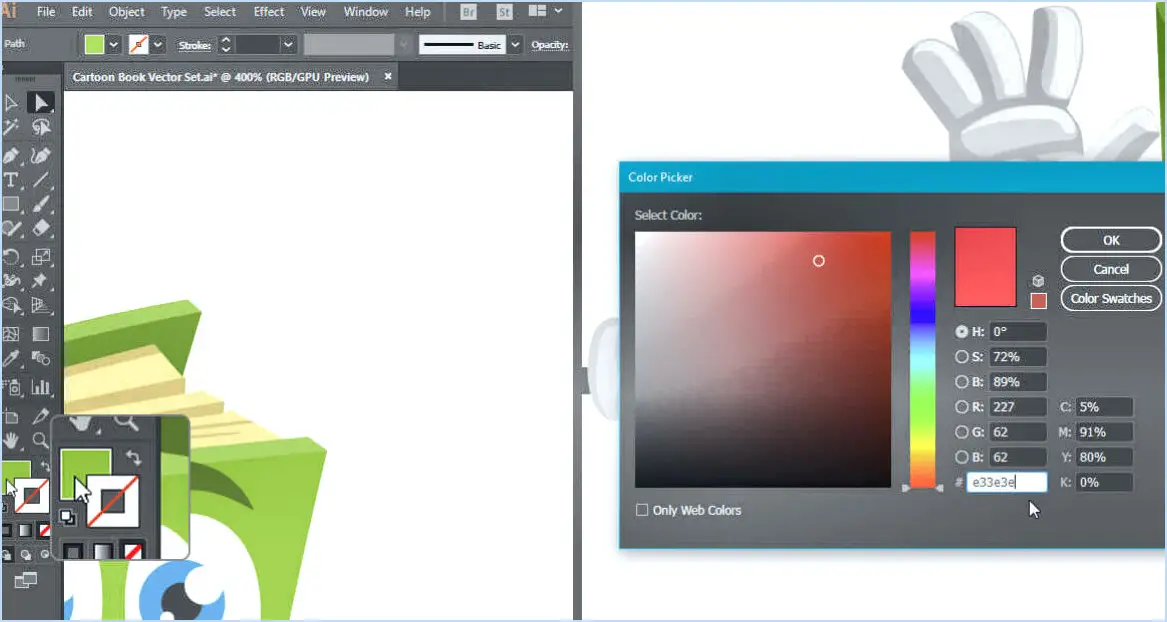
Pour modifier la couleur d'une image vectorielle dans Photoshop, procédez comme suit :
- Ouvrez le panneau des canaux : Cliquez sur l'icône Canaux dans la barre d'outils (ou appuyez sur C) pour accéder au panneau Canaux.
- Sélectionnez le canal souhaité : Dans le panneau Canaux, vous trouverez les canaux Rouge, Vert et Bleu. Chaque canal représente une couleur primaire. Sélectionnez le canal correspondant à la couleur que vous souhaitez modifier. Par exemple, si vous souhaitez ajuster la couleur bleue de l'image, sélectionnez le canal Bleu.
- Dupliquez le canal : Cliquez avec le bouton droit de la souris sur le canal sélectionné et choisissez "Dupliquer le canal" dans le menu. Cette opération crée une copie du canal, sur laquelle vous pouvez travailler sans affecter l'original.
- Appliquer des ajustements de couleur : Une fois le canal dupliqué sélectionné, accédez au menu "Image" et choisissez "Ajustements". Vous pouvez utiliser divers réglages tels que "Teinte/Saturation", "Balance des couleurs" ou "Courbes" pour modifier la couleur du canal. Ces réglages vous permettent d'ajuster la teinte, la saturation, la luminosité et le contraste du canal de couleur sélectionné.
- Prévisualisez les modifications : Au fur et à mesure que vous effectuez des ajustements, gardez un œil sur la fenêtre de l'image principale pour voir comment les changements de couleur affectent l'image vectorielle. Modifiez les paramètres jusqu'à ce que vous obteniez l'effet de couleur souhaité.
- Fusionnez le canal ajusté : Lorsque vous êtes satisfait des changements de couleur, cliquez avec le bouton droit de la souris sur le canal ajusté dans le panneau Canaux et sélectionnez "Fusionner le canal". Cette opération permet de combiner vos ajustements avec l'image d'origine.
- Revenez au mode RVB : Pour visualiser l'image en couleurs, repassez en mode RVB. Cliquez sur le canal "RVB" dans le panneau Canaux.
- Effectuez un réglage fin si nécessaire : Si vous n'êtes pas entièrement satisfait des résultats, vous pouvez revenir aux calques de réglage et procéder à d'autres ajustements jusqu'à ce que vous obteniez la transformation de couleur souhaitée.
N'oubliez pas que le travail avec les canaux constitue un moyen puissant de modifier des couleurs spécifiques dans votre image vectorielle sans affecter d'autres éléments. La pratique et l'expérimentation vous aideront à maîtriser cette technique et à créer des changements de couleur étonnants dans vos dessins vectoriels.
Comment modifier la couleur d'une image vectorielle?
Pour modifier la couleur d'une image vectorielle, vous disposez de plusieurs méthodes efficaces :
- Palette de couleurs d'Adobe Illustrator ou de Photoshop : Ouvrez votre image vectorielle dans Adobe Illustrator ou Photoshop. Utilisez la palette de couleurs en sélectionnant les éléments spécifiques que vous souhaitez modifier, puis en choisissant la couleur souhaitée dans la palette. Cette méthode offre un contrôle précis sur les ajustements de couleur individuels.
- Filtre de couleur dans l'éditeur d'image : Une autre approche consiste à utiliser un filtre de couleur dans un éditeur d'images. Il s'agit d'appliquer des filtres ou des ajustements qui modifient le ton général de la couleur de l'image. Expérimentez avec différents filtres pour obtenir la transformation de couleur souhaitée.
N'oubliez pas d'enregistrer votre travail dans le format approprié après avoir effectué les modifications. Que vous optiez pour le logiciel d'Adobe ou pour un éditeur d'images, ces méthodes permettent de modifier efficacement les couleurs de vos images vectorielles.
Comment modifier un objet vectoriel intelligent dans Photoshop?
Pour modifier un objet vectoriel intelligent dans Photoshop, procédez comme suit :
- Sélectionnez l'objet: Dans le panneau Calques, cliquez sur le calque de l'objet vectoriel intelligent pour le sélectionner.
- Modifier l'objet vectoriel intelligent: Le calque étant sélectionné, cliquez sur le bouton "Modifier l'objet vectoriel intelligent" ou appuyez sur les touches Ctrl+E de votre clavier.
- Utiliser la boîte de dialogue: Une nouvelle boîte de dialogue, "Modifier l'objet vectoriel intelligent", apparaît. Vous pouvez y apporter des modifications aux propriétés de l'objet. Ajustez sa taille, sa couleur et son motif de remplissage selon vos besoins.
- Appliquer les modifications: Après avoir effectué les modifications souhaitées, cliquez sur OK dans la boîte de dialogue pour confirmer les changements.
En suivant ces étapes, vous pouvez modifier efficacement les objets vectoriels intelligents dans Photoshop, en veillant à ce que votre conception corresponde à votre vision créative.
Puis-je modifier une image vectorielle dans Photoshop?
Tout à fait ! Vous pouvez modifier les images vectorielles dans Photoshop. Gardez à l'esprit que même si c'est possible, l'édition d'images vectorielles dans Photoshop peut entraîner une réduction de la qualité. en raison de la nature matricielle du logiciel.
Comment recolorer une texture dans Photoshop?
Pour recolorer une texture dans Photoshop, suivez les étapes suivantes :
- Outil Teinte/Saturation : Utilisez l'outil Teinte/Saturation de l'outil Image dans le menu Image . Ajustez l'outil teinte et saturation pour obtenir la couleur désirée.
- Flou gaussien : Accédez à l'option Filtre et choisissez Flou > Flou gaussien. Appliquez ceci à la texture pour estomper les pixels, ce qui facilite le mélange des couleurs.
Ces deux méthodes permettent de recolorer efficacement les textures. Expérimentez avec chacune d'entre elles pour obtenir le résultat souhaité.
Comment modifier un logo vectoriel?
Pour modifier un logo vectoriel, utilisez des éditeurs de graphiques vectoriels tels que Adobe Illustrator ou Adobe Photoshop. Ces outils puissants permettent une manipulation précise des éléments du logo. Vous pouvez également envisager l'utilisation de les outils d'édition de logos en ligne comme Logo Maker pour des modifications conviviales. Suivez les étapes suivantes pour une édition efficace du logo :
- Ouvrez le fichier: Lancez l'éditeur de graphiques vectoriels et ouvrez le fichier de votre logo.
- Couches: Organiser les éléments sur des couches séparées pour faciliter l'édition.
- Modifier les formes: Utilisez les outils de stylo, de forme et de chemin pour peaufiner les composants du logo.
- Modifications des couleurs: Ajustez les couleurs à l'aide du sélecteur de couleurs ou des échantillons.
- Édition de texte: Modifier le contenu, la police, la taille et l'alignement du texte.
- Sauvegarde des versions: Enregistrer les itérations du logo pour les sauvegarder.
- Formats d'exportation: Enregistrez le logo édité dans différents formats tels que SVG, EPS ou PDF.
N'oubliez pas de conserver le concept original du logo lorsque vous effectuez des modifications.
Comment remplir une forme avec de la couleur dans Photoshop?
Pour remplir une forme avec de la couleur dans Photoshop, vous avez plusieurs options :
- Outil Plage de couleurs: Utilisez cet outil pour sélectionner une gamme spécifique de couleurs dans votre image, puis appliquez cette sélection comme remplissage à votre forme.
- Outil Pipette: Choisissez une couleur n'importe où dans votre image à l'aide de l'outil Pipette, puis appliquez cette couleur comme remplissage à votre forme.
N'oubliez pas de sélectionner le calque de la forme avant d'appliquer le remplissage. Expérimentez ces méthodes pour obtenir l'effet de couleur souhaité pour votre forme.
Comment recolorer une image?
La recoloration d'une image fait appel à plusieurs méthodes :
- Les éditeurs de photos : Utilisez des outils tels que Photoshop ou GIMP pour modifier les couleurs dans des zones spécifiques de l'image.
- Éditeurs de graphiques vectoriels : Les applications telles que Adobe Illustrator ou Inkscape permet de modifier globalement la palette de couleurs de l'image.
- Applications de filtres photo : Plateformes comme Instagram et VSCO Cam proposent des filtres permettant de modifier les couleurs dans des parties ciblées de l'image.