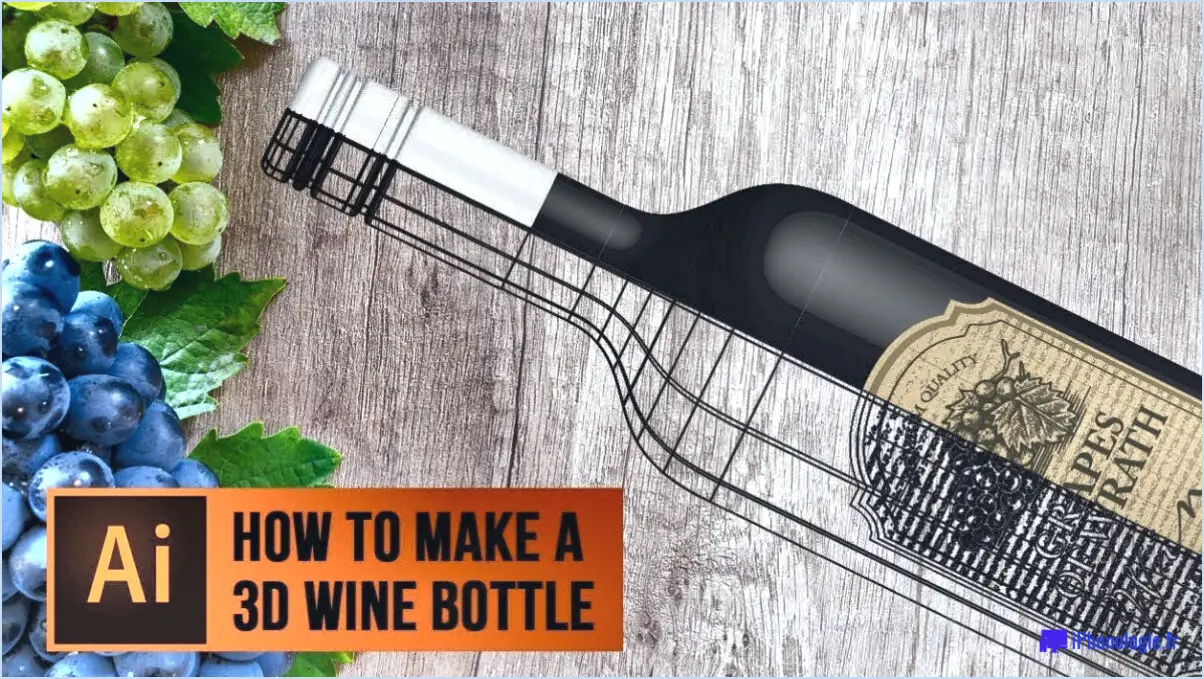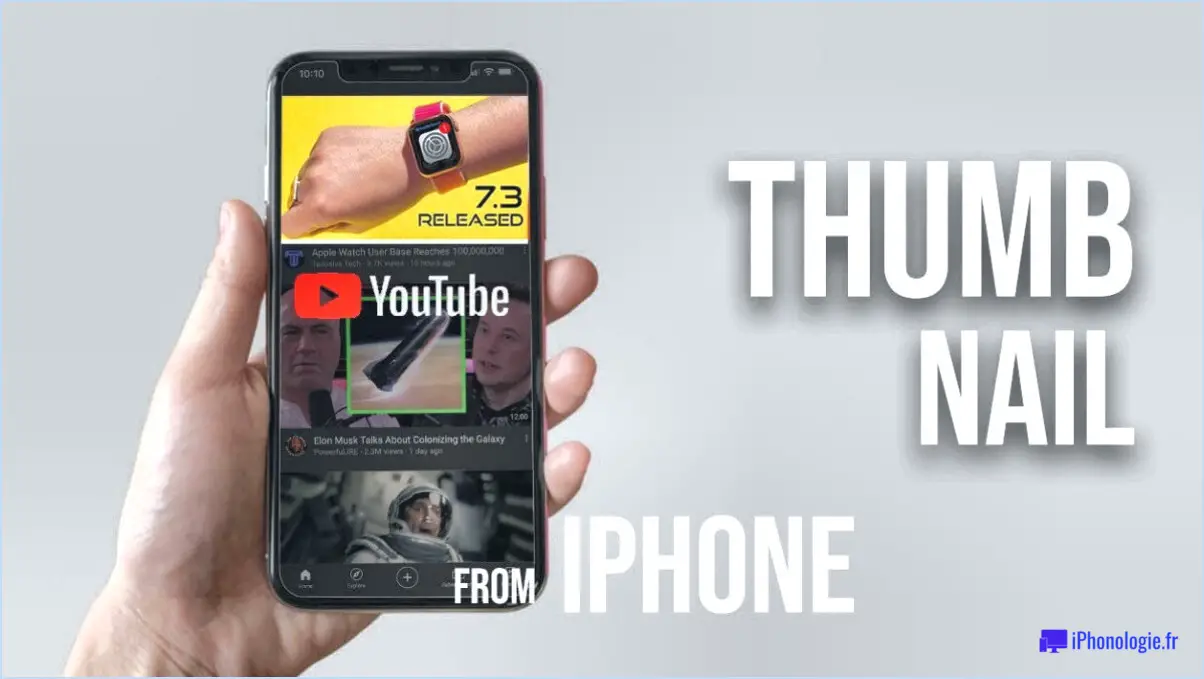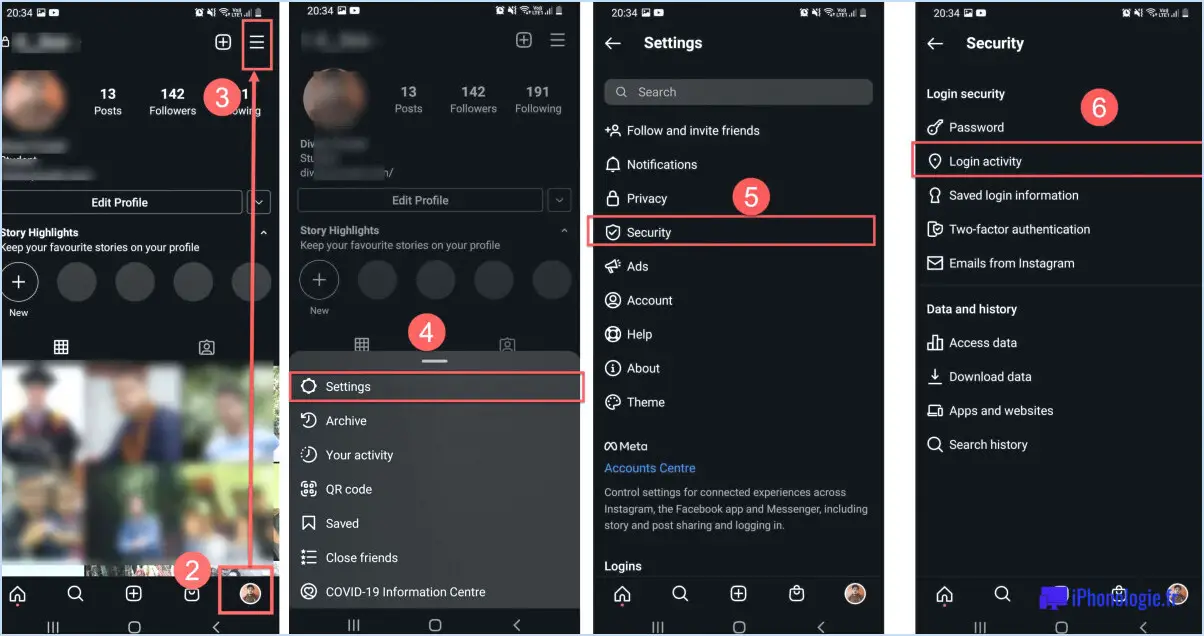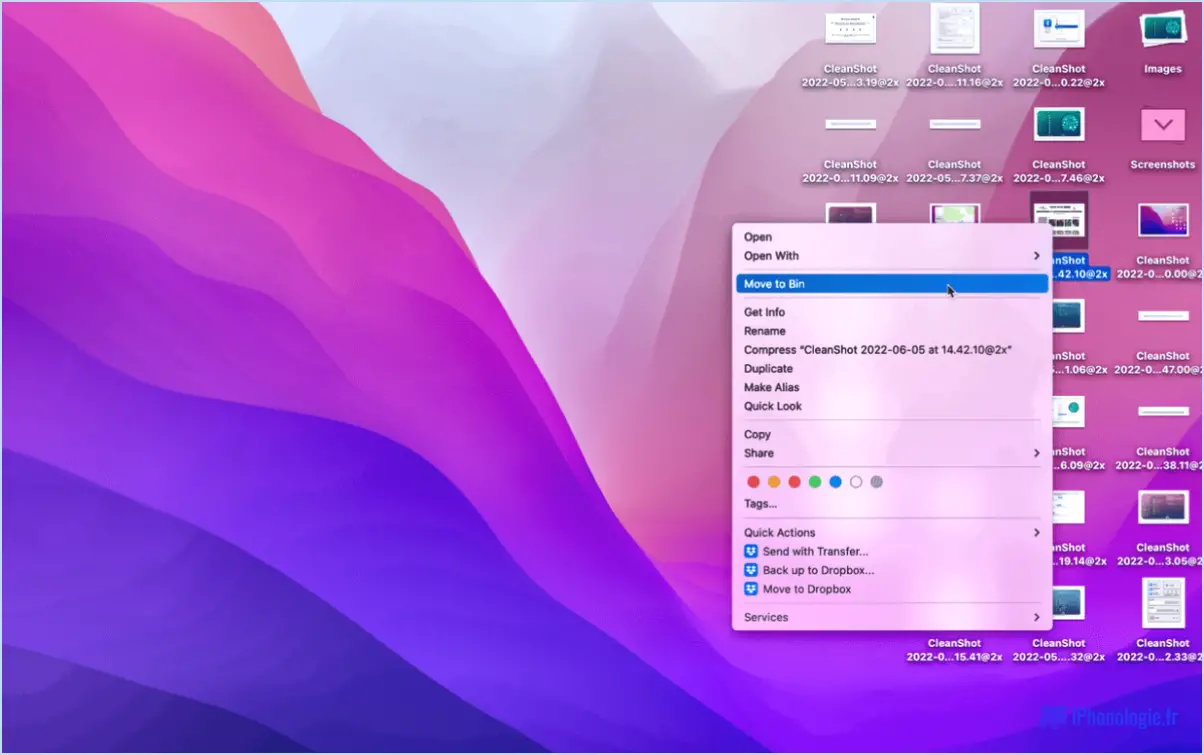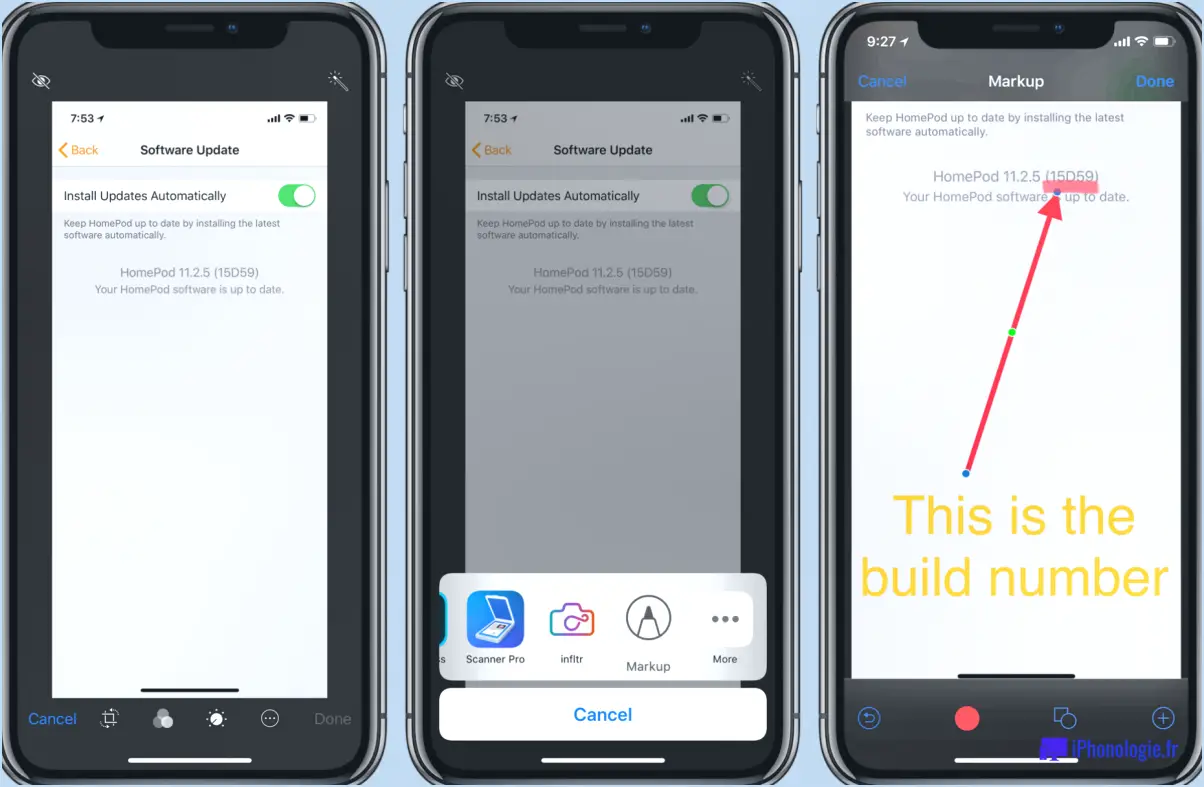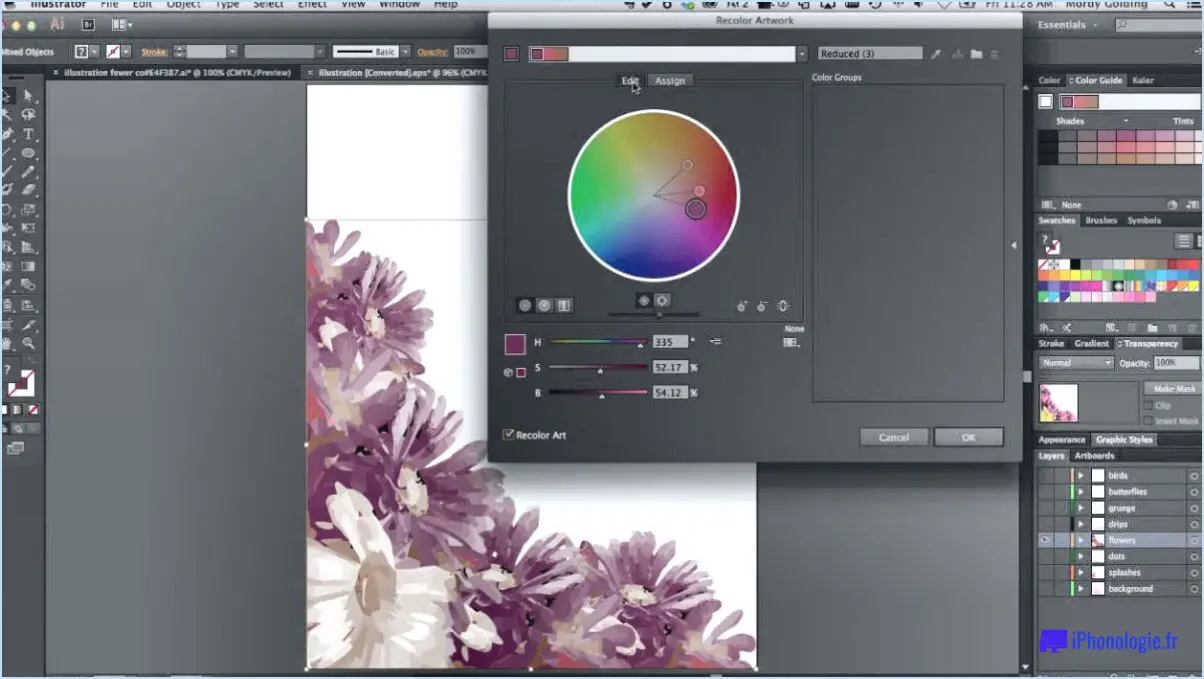Comment changer la date sur une image dans photoshop?
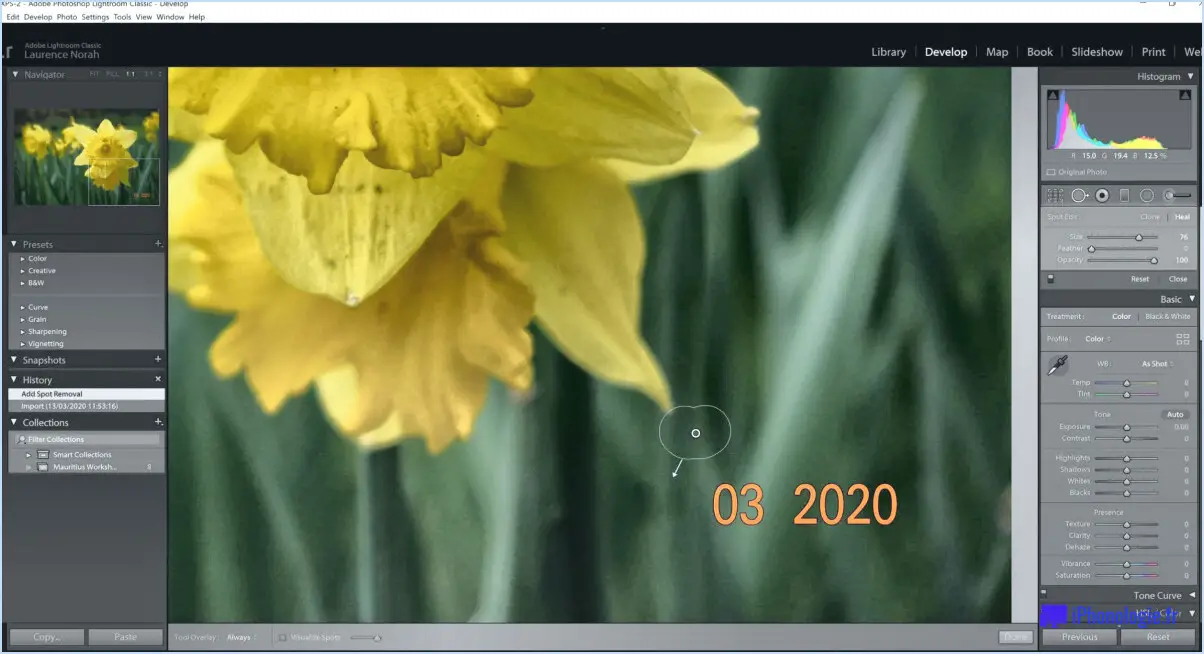
Pour modifier la date d'une photo dans Photoshop, procédez comme suit :
- Ouvrez l'image: Lancez Photoshop et ouvrez l'image que vous souhaitez modifier en cliquant sur "Fichier" > "Ouvrir" et en sélectionnant l'image sur votre ordinateur.
- Accédez au menu "Image: Une fois l'image ouverte, naviguez jusqu'au menu supérieur et cliquez sur "Image" pour accéder à diverses options d'édition d'image.
- Choisissez "Ajustements": Dans le menu "Image", survolez "Ajustements" et cliquez sur "Date". & Heure". Cette action ouvrira une boîte de dialogue spécifique au réglage de la date et de l'heure de l'image.
- Sélectionnez l'option "Date" ou "Heure".: Dans le menu "Date & Heure", vous pouvez choisir de régler la date, l'heure ou les deux. Cochez la case appropriée en fonction des modifications que vous souhaitez apporter.
- Réglage de la nouvelle date et de la nouvelle heure: Une fois que vous avez sélectionné la date ou l'heure, vous pouvez saisir manuellement les nouvelles valeurs souhaitées dans les champs correspondants. Vous pouvez également utiliser les icônes du calendrier et de l'horloge pour sélectionner visuellement la date et l'heure.
- Choisir l'emplacement: Vous avez la possibilité de choisir l'endroit où la date et l'heure doivent apparaître sur l'image. Utilisez le menu déroulant pour sélectionner l'emplacement préféré, par exemple en haut à gauche, en bas à droite, etc.
- Prévisualisation des modifications: Avant d'appliquer les modifications, il est conseillé de cliquer sur la case "Aperçu" pour voir comment la nouvelle date et l'heure apparaîtront sur l'image.
- Appliquer les modifications: Si vous êtes satisfait des ajustements, cliquez sur le bouton "OK" pour appliquer la nouvelle date et la nouvelle heure à l'image.
- Sauvegarder l'image éditée: Une fois les modifications appliquées, enregistrez l'image modifiée en cliquant sur "Fichier" > "Enregistrer sous" et choisissez le format de fichier désiré (par exemple, JPEG, PNG) et l'emplacement pour enregistrer le fichier.
Peut-on changer la date d'une photo brute?
Oui, vous pouvez le faire modifier la date d'une photo brute. Pour ce faire, ouvrez la photo dans un éditeur et sélectionnez l'option "Date" dans la barre d'outils. Vous pouvez alors saisir une nouvelle date ou choisir l'une des dates existantes.
Comment modifier la date des photos dans Windows 10?
Pour modifier la date sur les photos dans Windows 10, procédez comme suit :
- Ouvrez le fichier photo dans la visionneuse de photos de Windows 10.
- Cliquez sur l'onglet "Date et heure".
- Repérez le bouton "Modifier la date" sous "Date et heure".
- Cliquez sur le bouton "Modifier la date".
- Une nouvelle fenêtre apparaît, vous permettant de sélectionner la nouvelle date pour la photo.
- Choisissez la date souhaitée et cliquez sur "OK" pour confirmer la modification.
Comment modifier la date du lot sur les photos Mac?
Pour modifier la date du date du lot sur les photos sur un Mac, ouvrez Photos et cliquez sur l'icône "Date du lot" en haut de la fenêtre. Vous pouvez alors sélectionner une nouvelle date de lot dans le menu déroulant.
Peut-on modifier la date de modification d'un PDF?
Oui, vous pouvez modifier la date de modification d'un PDF. date de modification sur un PDF. Pour ce faire, ouvrez le PDF dans Adobe Reader et sélectionnez Fichier > Imprimer. Dans la boîte de dialogue Imprimer, sous Mise en page, choisissez l'option Date. Cliquez ensuite sur le menu déroulant situé à côté de Date et sélectionnez une nouvelle date pour la modifier.
Comment modifier la date de création d'un fichier en ligne?
Pour modifier la date de création d'un fichier en ligne, procédez comme suit :
- Accédez à la boîte de dialogue Propriétés du fichier.
- Dans le menu Fichier, sélectionnez Propriétés.
- Naviguez jusqu'à l'onglet Général.
- Sous Date et heure, définissez la nouvelle date ou heure.
En suivant ces étapes, vous pouvez facilement modifier la date de création de votre fichier en ligne.
Comment modifier la date et l'heure de ma capture?
Pour modifier la date et l'heure de votre capture, procédez comme suit :
- Allez dans l'onglet "Paramètres".
- Sélectionnez la "Date & Heure".
- Utilisez le calendrier pour choisir la date et l'heure souhaitées.
En suivant ces étapes simples, vous pouvez facilement mettre à jour la date et l'heure de votre capture avec les paramètres souhaités. Veillez à revérifier les modifications avant de les enregistrer pour vous assurer de leur exactitude. Bonne capture !
Comment ajouter un horodatage à une photo que j'ai déjà prise?
Pour ajouter un horodatage à une photo que vous avez déjà prise, procédez comme suit :
- Utilisez le logiciel de retouche photo intégré : De nombreuses applications de retouche photo intègrent une fonction d'horodatage. Ouvrez votre photo dans l'application, recherchez l'option d'horodatage et personnalisez-la selon vos préférences.
- Utilisez la minuterie du téléphone : Réglez la minuterie de votre téléphone et prenez une photo de votre photo imprimée. Cela crée une photo horodatée de votre photo originale.
- Applications tierces : Utilisez des applications telles que TimeLapse Pro ou TimeStampr pour ajouter facilement des horodatages à vos photos existantes.
N'oubliez pas que la méthode que vous choisissez dépend des logiciels et des applications dont vous disposez.
Peut-on modifier un horodatage?
Oui, l'horodatage peut être modifié à l'aide de la commande Unix timestamp. Le timestamp Unix représente le nombre de secondes écoulées depuis le 1er janvier 1970. En modifiant cette valeur, vous pouvez ajuster l'horodatage d'un fichier ou d'un événement. Toutefois, il est essentiel de faire preuve de prudence lorsque vous modifiez les horodatages, car cela peut avoir un impact sur l'intégrité des données et entraîner des inexactitudes dans les enregistrements. Veillez toujours à disposer d'une sauvegarde et à comprendre les conséquences de la modification des horodatages.