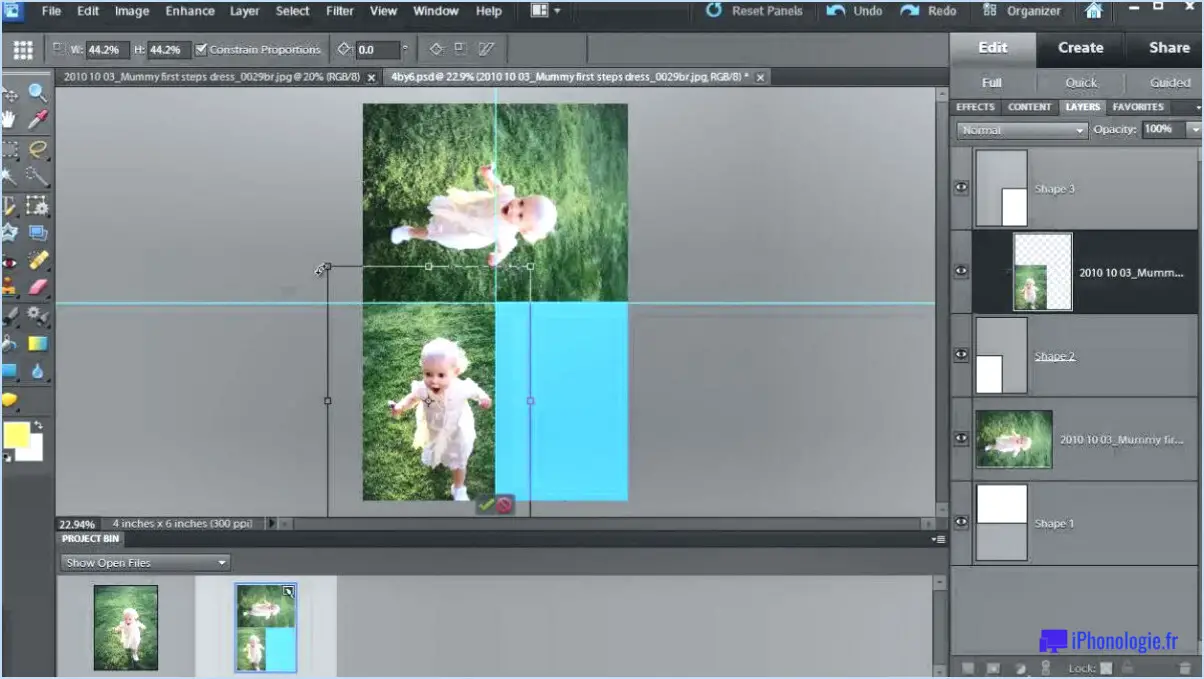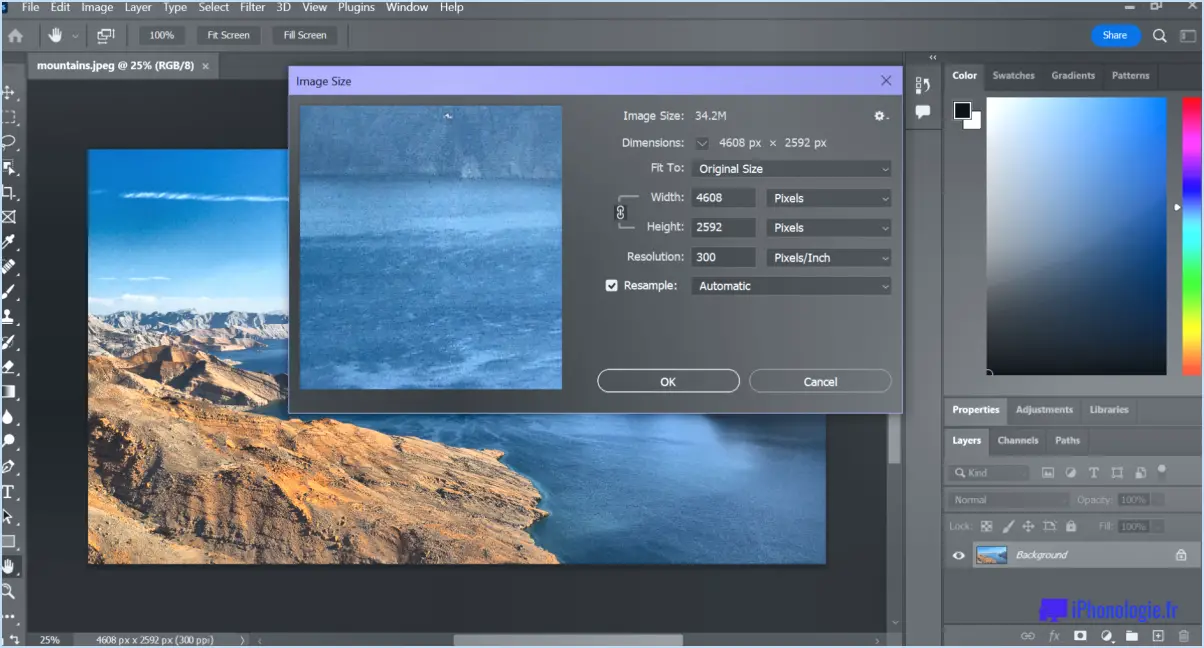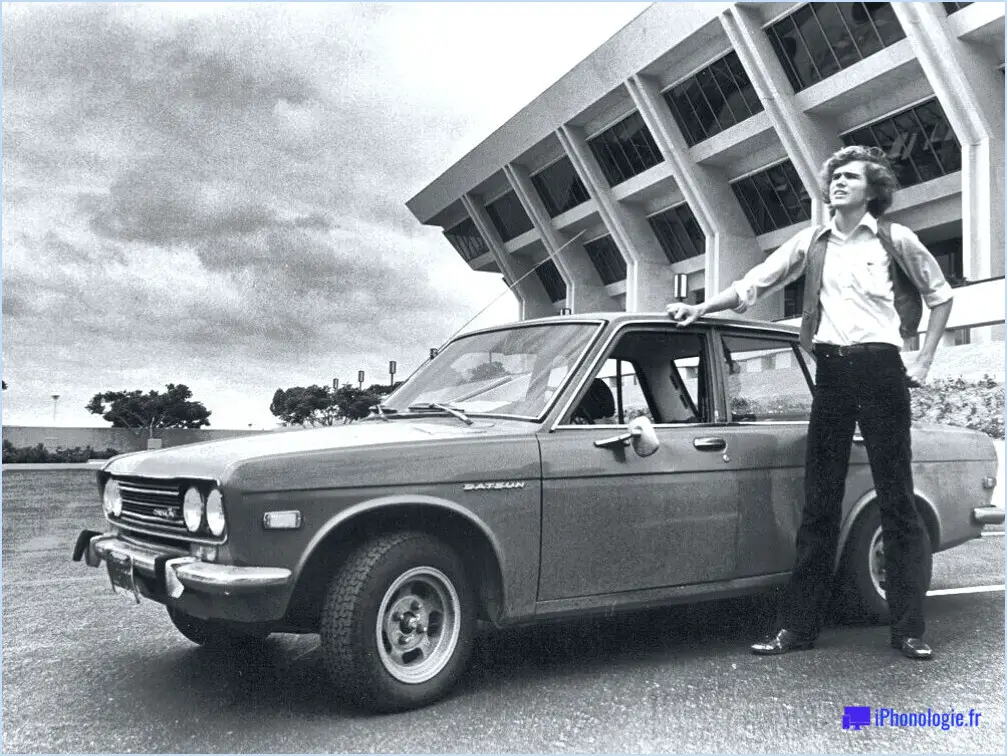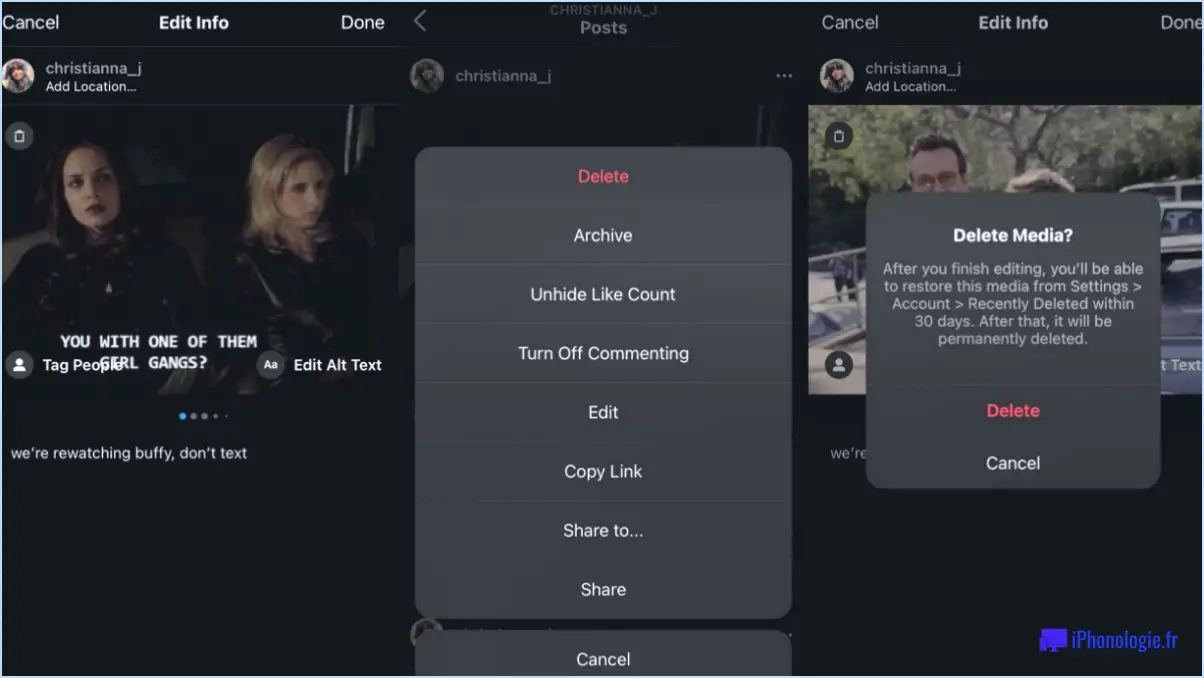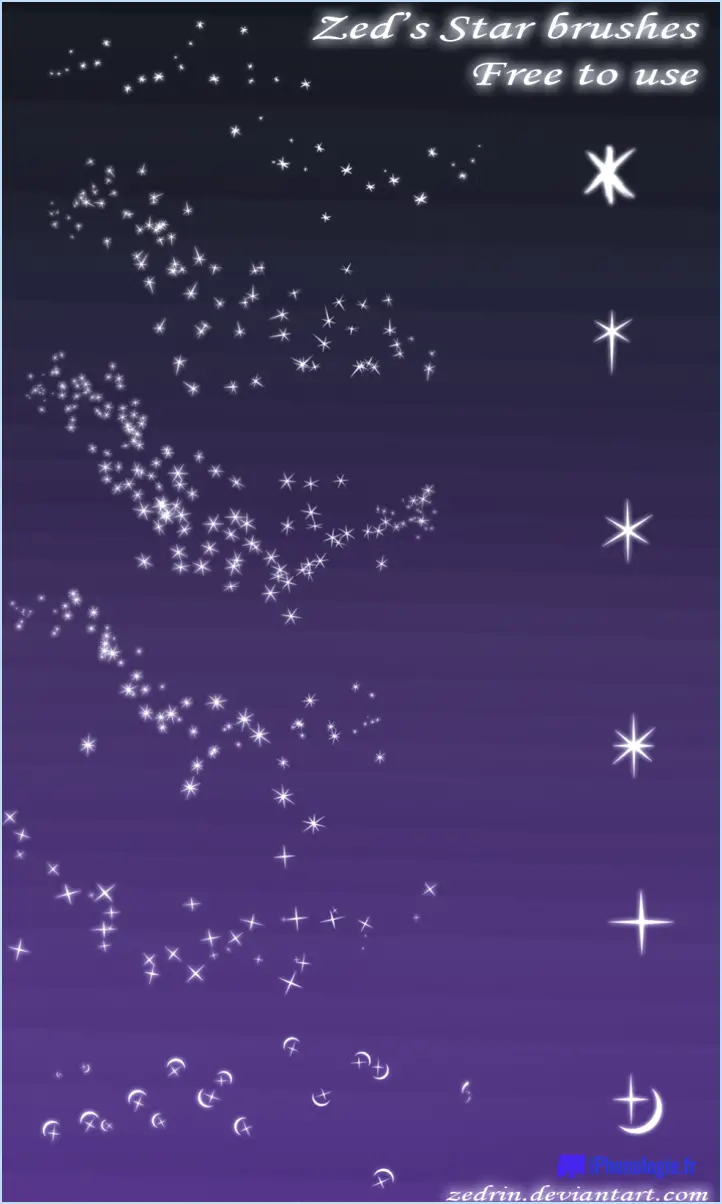Comment recolorer une image dans illustrator?
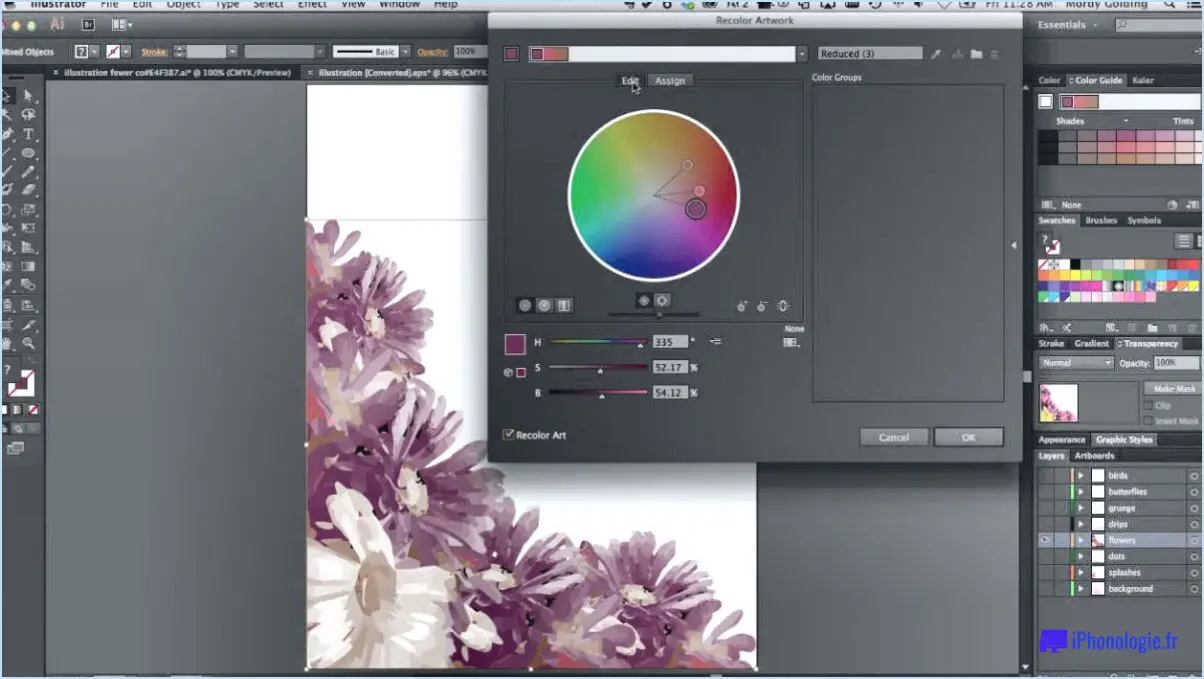
La recoloration d'une image dans Illustrator peut être réalisée à l'aide de différents outils disponibles dans le logiciel. Trois des outils les plus couramment utilisés pour recolorer une image dans Illustrator sont l'outil de recoloration, l'outil de teinte/saturation et l'outil de gamme de couleurs.
- Outil de recoloration :
L'outil de recoloration est l'un des moyens les plus simples de recolorer une image dans Illustrator. Pour utiliser cet outil, sélectionnez l'image, puis l'option Recolor Artwork (Recolorer l'œuvre) dans le menu Edit (Édition). La boîte de dialogue Recolor Artwork s'ouvre et vous permet de modifier les couleurs de l'image. Vous pouvez choisir d'ajuster la luminosité, le contraste ou la saturation de l'image à l'aide des curseurs. En outre, vous pouvez choisir des couleurs spécifiques à remplacer par d'autres couleurs ou choisir une nouvelle palette de couleurs parmi les options disponibles.
- Outil Teinte/Saturation :
L'outil Teinte/Saturation vous permet de régler la teinte, la saturation et la luminosité des couleurs individuelles d'une image. Pour utiliser cet outil, sélectionnez l'image, puis choisissez l'option Teinte/Saturation dans le panneau Réglages. Une boîte de dialogue apparaît et vous pouvez modifier les couleurs à l'aide des curseurs. Vous pouvez ajuster la teinte pour modifier la couleur, la saturation pour modifier l'intensité de la couleur et la luminosité pour rendre la couleur plus claire ou plus foncée.
- Outil de gamme de couleurs :
L'outil Gamme de couleurs vous permet de sélectionner des couleurs spécifiques dans une image et d'apporter des modifications à ces couleurs. Pour utiliser cet outil, sélectionnez l'image, puis choisissez l'option Gamme de couleurs dans le menu Sélectionner. Une boîte de dialogue apparaît et vous pouvez utiliser la pipette pour sélectionner la couleur que vous souhaitez modifier. Une fois la couleur sélectionnée, vous pouvez la modifier à l'aide de l'outil Teinte/Saturation.
En conclusion, la recoloration d'une image dans Illustrator peut être réalisée de différentes manières, en fonction de vos préférences et du type d'image avec lequel vous travaillez. L'outil de recoloration, l'outil de teinte/saturation et l'outil de gamme de couleurs ne sont que quelques-uns des outils disponibles dans Illustrator pour rendre cette tâche facile et pratique pour les utilisateurs.
Comment créer une ombre réaliste dans Illustrator?
Pour créer une ombre réaliste dans Illustrator, vous pouvez envisager plusieurs options. La première méthode consiste à utiliser l'outil Plume pour dessiner une ombre autour de votre objet. Veillez à ce que la forme de l'ombre corresponde à la source de lumière de votre dessin. Une autre méthode consiste à utiliser l'outil Flou pour adoucir les bords de votre ombre, ce qui peut lui donner un aspect plus naturel. Enfin, vous pouvez utiliser l'effet Ombre portée pour ajouter une ombre subtile derrière votre objet. Expérimentez les paramètres d'opacité et d'angle pour obtenir l'effet désiré. Grâce à ces méthodes, vous pouvez créer une ombre réaliste dans Illustrator et améliorer la profondeur et la dimension de votre dessin.
Comment créer un vecteur d'ombre portée dans Illustrator?
Pour créer un vecteur d'ombre portée dans Illustrator, procédez comme suit :
- Sélectionnez l'objet auquel vous souhaitez appliquer l'ombre.
- Cliquez sur l'icône du masque vectoriel ( ).
- La boîte de dialogue du masque vectoriel s'ouvre.
- Choisissez la forme vectorielle que vous souhaitez utiliser comme masque.
- Cliquez sur OK.
Vous pouvez ajuster l'ombre portée en sélectionnant l'objet, puis en cliquant sur le panneau Apparence. Vous pouvez alors modifier la couleur, l'opacité et d'autres propriétés de l'ombre. N'oubliez pas que l'ombre portée est un objet distinct et qu'elle peut être modifiée indépendamment de l'objet d'origine.
L'utilisation d'ombres portées peut ajouter de la profondeur et de la dimension à vos dessins vectoriels. Expérimentez différents paramètres pour obtenir l'effet désiré. Grâce à ces étapes simples, vous pouvez facilement créer des vecteurs d'ombres portées dans Illustrator.
Existe-t-il un outil de déformation dans Illustrator?
Malheureusement, il n'existe pas d'outil de déformation dans Illustrator. Cet outil n'est pas disponible dans Illustrator, mais on le trouve dans d'autres éditeurs graphiques vectoriels tels que Inkscape et GIMP. Cependant, Illustrator propose une large gamme d'outils pour manipuler et transformer les formes, tels que l'outil Transformation libre, l'outil Déformation de marionnettes et l'outil Effets de déformation. L'outil Déformation de marionnettes vous permet de déformer des zones spécifiques d'un objet en plaçant des pointes sur les bords de la zone et en les faisant glisser jusqu'à la position souhaitée. L'outil Effets de déformation vous permet de déformer l'objet entier ou une partie sélectionnée de celui-ci à l'aide de formes de déformation prédéfinies. En outre, vous pouvez utiliser l'outil Distorsion de l'enveloppe pour créer des effets de déformation personnalisés sur le texte et les formes.
Comment manipuler une sélection dans Photoshop?
Pour manipuler une sélection dans Photoshop, vous pouvez utiliser l'outil Sélection (V). Cet outil vous permet de faire glisser le curseur autour de l'image pour sélectionner différentes zones. Vous pouvez également utiliser l'outil Sélection rapide (Q) pour sélectionner rapidement une zone en peignant dessus. Une fois la sélection effectuée, vous pouvez la manipuler de plusieurs façons. Par exemple, vous pouvez déplacer la sélection à l'aide de l'outil Déplacer (V) ou la redimensionner à l'aide de l'outil Transformer (Ctrl+T). Vous pouvez également modifier la sélection à l'aide de commandes telles que Inverser (Ctrl+Shift+I) ou Plume (Shift+F6). En outre, vous pouvez utiliser les calques de réglage pour apporter des modifications à la zone sélectionnée sans affecter le reste de l'image.
Comment enrouler du texte autour d'un cercle dans Illustrator?
Pour enrouler du texte autour d'un cercle dans Illustrator, créez le cercle et sélectionnez le texte que vous souhaitez enrouler autour. Ensuite, utilisez l'outil Pathfinder et choisissez l'option "Make with Warp" pour déplacer le texte autour du cercle. Ajustez les paramètres jusqu'à ce que le texte épouse la forme du cercle et utilisez l'outil Sélection directe pour affiner l'emplacement des lettres individuelles si nécessaire. N'oubliez pas de grouper le cercle et le texte pour conserver l'effet d'enveloppement.
Comment sélectionner et supprimer un inverse dans Photoshop?
Pour sélectionner l'inverse d'un calque dans Photoshop, vous pouvez utiliser le raccourci clavier Ctrl + Maj + I (Windows) ou Commande + Maj + I (Mac). Une fois l'inverse sélectionné, il suffit d'appuyer sur la touche Suppr pour le supprimer. Vous pouvez également accéder au menu Sélectionner, choisir Inverse, puis appuyer sur la touche Suppr. N'oubliez pas de vous assurer que le bon calque est sélectionné avant de choisir Inverse. Ces méthodes permettent également de sélectionner et de supprimer l'inverse d'une zone spécifique ou d'une sélection au sein d'un calque.
Pourquoi mon Illustrator n'a-t-il pas d'ombre portée?
Adobe Illustrator est un programme vectoriel et ne dispose pas de la fonction Ombre portée car il crée des effets à l'aide de formules mathématiques et non d'images. L'ombre portée est un type d'effet créé avec un éditeur graphique comme Photoshop qui utilise une image de l'objet pour créer l'ombre. Si vous souhaitez ajouter un effet d'ombre portée dans Illustrator, vous pouvez utiliser le panneau Apparence et appliquer un effet de flou gaussien à l'objet. Vous pouvez également utiliser un plugin tiers ou exporter l'objet dans un format d'image matricielle et appliquer l'effet d'ombre portée dans un programme tel que Photoshop.
Comment déformer du texte dans Illustrator 2023?
Pour déformer du texte dans Illustrator 2023, vous pouvez utiliser les méthodes suivantes :
- Outil de déformation du texte : Cet outil vous permet de redimensionner ou de déplacer le texte, et propose également des options pour appliquer des effets de déformation prédéfinis tels que Arc, Drapeau, Renflement et Torsion.
- Outils de transformation : Vous pouvez utiliser les outils de transformation pour incliner ou faire pivoter le texte, en sélectionnant le texte puis en cliquant sur les options de l'outil de transformation dans le panneau Propriétés.
- Outils de déformation : Ces outils vous permettent de modifier la forme du texte en faisant glisser les coins de la boîte englobante, ou en utilisant l'outil Déformation de la maille pour créer une grille, puis en faisant glisser les points pour déformer le texte.
Dans l'ensemble, Illustrator offre une gamme d'outils puissants pour déformer le texte et créer des conceptions dynamiques.
Pourquoi l'habillage du texte ne fonctionne-t-il pas dans Illustrator?
Il est important de noter qu'Illustrator ne dispose pas d'une fonction d'habillage de texte, et qu'il ne s'agit donc pas d'un problème d'habillage de texte qui ne fonctionne pas. Cependant, il existe quelques façons de contourner cette limitation, notamment en utilisant le masque d'écrêtage ou l'outil Pathfinder. Une autre option consiste à placer votre texte dans une zone de texte séparée et à ajuster manuellement la mise en page autour de l'objet. Il est également possible d'importer votre dessin Illustrator dans InDesign, qui dispose d'une fonction d'habillage du texte.
Qu'est-ce que Ctrl +J dans Photoshop?
Ctrl+J est un raccourci clavier populaire dans Photoshop qui vous permet de "sauter au calque". Cela signifie que vous pouvez dupliquer un calque rapidement et facilement en appuyant sur les touches Ctrl+J. Cette fonction est particulièrement utile lorsque vous souhaitez créer une copie d'un calque et y apporter des modifications, sans affecter le calque d'origine. Le calque dupliqué apparaît au-dessus du calque original et vous pouvez le renommer si nécessaire. L'utilisation de Ctrl+J peut vous faire gagner beaucoup de temps lorsque vous travaillez sur un projet qui nécessite plusieurs calques ou des modifications.